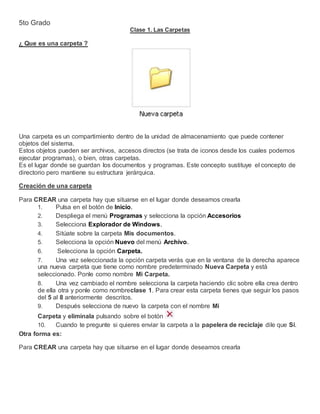
5to primaria computación
- 1. 5to Grado Clase 1. Las Carpetas ¿ Que es una carpeta ? Una carpeta es un compartimiento dentro de la unidad de almacenamiento que puede contener objetos del sistema. Estos objetos pueden ser archivos, accesos directos (se trata de iconos desde los cuales podemos ejecutar programas), o bien, otras carpetas. Es el lugar donde se guardan los documentos y programas. Este concepto sustituye el concepto de directorio pero mantiene su estructura jerárquica. Creación de una carpeta Para CREAR una carpeta hay que situarse en el lugar donde deseamos crearla 1. Pulsa en el botón de Inicio. 2. Despliega el menú Programas y selecciona la opción Accesorios 3. Selecciona Explorador de Windows. 4. Sitúate sobre la carpeta Mis documentos. 5. Selecciona la opción Nuevo del menú Archivo. 6. Selecciona la opción Carpeta. 7. Una vez seleccionada la opción carpeta verás que en la ventana de la derecha aparece una nueva carpeta que tiene como nombre predeterminado Nueva Carpeta y está seleccionado. Ponle como nombre Mi Carpeta. 8. Una vez cambiado el nombre selecciona la carpeta haciendo clic sobre ella crea dentro de ella otra y ponle como nombreclase 1. Para crear esta carpeta tienes que seguir los pasos del 5 al 8 anteriormente descritos. 9. Después selecciona de nuevo la carpeta con el nombre Mi Carpeta y elimínala pulsando sobre el botón 10. Cuando te pregunte si quieres enviar la carpeta a la papelera de reciclaje dile que Sí. Otra forma es: Para CREAR una carpeta hay que situarse en el lugar donde deseamos crearla
- 2. 1. Pulsa botón derecho del mouse 2. Se despliega un cuadro donde buscará la opción Nuevo 3. Automaticamente se abrirá un sub cuadro donde saldrá la opciónCarpeta 4. Una vez seleccionada la opción carpeta verás que en la ventana de la derecha aparece una nueva carpeta que tiene como nombre predeterminado Nueva Carpeta y está seleccionado. Ponle como nombre Mi Carpeta. Eliminar una carpeta Cuando ya no querramos tener la carpeta la eliminamos de la forma siguiente: 1. Selecciona de nuevo la carpeta con el nombre Mi Carpeta yelimínala pulsando la tecla suprimir o delete 2. Cuando te pregunte si quieres enviar la carpeta a la papelera de reciclaje dile que Sí. Tareita: Realizar 3 carpetas con los nombres: Piedra, Poder y Salida. Traerlo en su USB Clase 2. Buscador de Windows Windows proporciona varias maneras de buscar archivos y carpetas. No hay una forma de buscar que sea mejor que las demás; puede usar diferentes métodos en distintas situaciones. USAR EL CUADRO DE BÚSQUEDA DEL MENÚ INICIO Puede usar el cuadro de búsqueda del menú Inicio para buscar archivos, carpetas, programas y mensajes de correo electrónico almacenados en el equipo.
- 3. Para buscar un elemento mediante el menú Inicio: Haga clic en el botón Inicio y escriba una palabra o parte de una palabra en el cuadro de búsqueda. Los resultados de la búsqueda aparecen inmediatamente cuando empieza a escribir en el cuadro de búsqueda. Conforme escribe, los elementos que coinciden con el texto aparecerán en el menú Inicio. Los resultados de la búsqueda se basan en el texto del nombre del archivo, el texto del archivo, las etiquetas y otras propiedades del archivo. Usar el cuadro de búsqueda de una carpeta o biblioteca Es probable que, a menudo, tenga que buscar un archivo que sepa que se encuentra en una determinada carpeta o biblioteca, como Documentos o Imágenes. La búsqueda del archivo puede implicar tener que examinar cientos de archivos y subcarpetas. Para ahorrar tiempo y esfuerzo, use el cuadro de búsqueda situado en la parte superior de la ventana abierta.
- 4. Cuadro de búsqueda de una carpeta o biblioteca El cuadro de búsqueda filtra la vista actual en función del texto que escriba. Durante la búsqueda, el texto se busca en el nombre, el contenido y las propiedades del archivo como, por ejemplo, en las etiquetas. En una biblioteca, la búsqueda incluye todas las carpetas incluidas en la biblioteca, así como las subcarpetas incluidas en dichas carpetas. Tareita: Hacer la busqueda de dos archivos con fecha y extension del archivo. Clase 3. Comprimir y descomprimir Aqui encontraras el programa winrar http://www.winrar.es/descargas?PHPSESSID=582232fcf50ba20bd7c496c23f11bede ¿qué es la compresión de un archivo? Comprimir un archivo es reducir su tamaño. Existen muchos algoritmos de compresión. Se pueden distinguir en dos grandes grupos: - algoritmos de compresión sin pérdida: es posible descomprimir el archivo comprimido y recuperar un archivo idéntico al original. - algoritmos de compresión con pérdida: no se puede recuperar el archivo original} El formato más popular en internet es el formato zip, que funciona buscando cadenas (ristras de símbolos) repetidas y sustituyéndolas por cadenas más cortas. A partir de Windows me, Windows es capaz de comprimir o descomprimir archivos zip directamente, pero en versiones anteriores es necesario utilizar programas específicos. Otro y más conocido aun es el winrar se trata de una herramienta bastante completa, te da opción a comprimir en un archivo zip (compatible) o alcanzar un mayor grado de compresión almacenando tus archivos en un .rar. En cualquier caso, la apariencia de ambos programas es muy similar, por lo que el tutorial te servirá para los dos. Como podrás observar en las imágenes, las barras de herramientas son muy parecidas. Para dar un ejemplo básico de uso de compresor lo haremos con el winrar
- 5. tareita: realizar 5 compresiones y 5 descompresiones de archivos o carpetas comprimidas en winrar, traer en el usb. Clase 4. Numeración y Viñetas Viñetas La función Viñetas en Word es muy útil, pues nos ayuda a crear listas de una manera muy rápida y fácil. También para identificar y puntualizar ideas o comentarios que deseamos estructurar. Si por ejemplo tenemos el siguiente texto Y deseamos puntualizar en los elementos de la planificación e identificarlos a través de viñetitas que apoye la visualización. Seguimos el procedimiento a continuación: 1. Sombreamos las frases o párrafos del texto que deseamos identificar con viñetas 2. Pulsamos el botón Viñetas de la barra de herramientas Y ya tendremos nuestro texto punteado como lo queriamos.
- 6. Si desearamos cambiar el estilo de la viñeta de punto a otro que nos guste más. a) Desplegamos la ventana de opciones pulsando sobre la flechita del ícono b) Seleccionamos para el ejemplo una viñeta estilo "cheque" c) Ya nuestro texto tendrá este tipo de viñeta para la presentación Numeración Si en lugar de viñetas, queremos crear una lista numerada de los elementos del proceso administrativo.
- 7. 1. Sombreamos el texto que queremos listar 2.Pulsamos el botón Numeración de la barra de herramientas 3. Ya tendremos nuestro texto debidamente numerado Si quisieramos cambiar el estilo de la numeración, desplegamos al ventana de opciones de Numeración y seleccionamos el formato que deseamos. En este ejemplo seleccionaremos literales en paréntesis
- 8. Ya tendremos nuestro numerado en este nuevo formato Ahora veamos en video Tareita: a) Escribir en word 10 productos que mamita compra para la casa y numerarlas b) Escribir en word 10 oraciones y colocarle diferentes viñetas (según aprendido en clase), se revisara con nota. SEGUNDO BIMESTRE
- 9. Clase 5. Efectos de imágenes Es la opción mas atractiva, desde aquí puede seleccionar efectos de sombra, reflexión, resplandor, suavizado de bordes, decoración tipo bisel y el giro 3D. Al posicionarse sobre un efecto de un sub menú se transformara la imagen para mostrarle a modo de vista previa como quedaría, al hacer un clic en la opción se aplica el efecto. En esta captura de pantalla se observan distintas formas que puede adoptar la imagen seleccionada, desde el menú "Forma de imagen", que son todas las pequeñas muestras que se observan. En este caso utilice tipo documento y que da el efecto de onda en la parte inferior de la imagen. Hay estilos prediseñados muy atractivos para aplicarle a la imagen. Al detenerse con el cursor del mouse sobre un estilo unos segundos, este se aplicará momentáneamente a la imagen que tiene seleccionada. Para aplicar uno definitivamente, realice un clic sobre el deseado. Tareita: Realizar 10 efectos de imagen tanto de sombras como de bordes o cuadros Clase 6. Tablas En primer termino veamos un vídeo en esta dirección de Internet solo dale clic
- 10. http://www.aulaclic.com.es/word2007/secuencias/crear_tablas.htm Concepto.- Las tablas permiten organizar la información en filas y columnas, de forma que se pueden realizar operaciones y tratamientos sobre las filas y columnas. Por ejemplo, obtener el valor medio de los datos de una columna o para ordenar una lista de nombres. Otra utilidad de las tablas es su uso para mejorar el diseño de los documentos ya que facilitan la distribución de los textos y gráficos contenidos en sus casillas. Esta característica se emplea sobre todo en la construcción de páginas Web para Internet. Vemos, pues, que esta forma de organizar los datos es mucho más potente que utilizando las tabulaciones u otros métodos. Una tabla está formada por celdas o casillas, agrupadas por filas y columnas, en cada casilla se puede insertar texto, números o gráficos. Se puede crear una tabla de tres formas equivalentes, todas están en la pestaña Insertar, seleccionar dentro de una cuadrícula las filas o columnas, definirla usando numeros para especificar cuantas filas y columnas se necesitan o dibujándola con el ratón, según el tipo de tabla será más útil un método u otro, vamos a ver los tres. Para insertar una tabla debemos hacer clic en la pestaña Insertar y seleccionar el botón Tabla, allí se muestra una ventana con las tres opciones. 1. Una de las formas es utilizar el un cuadriculado que simula una tabla, cada cuadrado sería una celda de la misma. 2. La segunda opción es haciendo clic en Insertar Tabla, este vínculo abre una ventana que permite determinar la cantidad de filas y columnas para la tabla. 3. La tercer opción es usar el vínculo Dibujar Tabla, aquí se dimensiona la tabla dibujándola con el mouse Estilo de Tablas Cuando creas una tabla, Word 2007 te permite aplicarle directamente un estilo con un sólo clic para ello deberás seleccionar la tabla y mostrar el contenido de la pestaña Diseño, allí podrás seleccionar uno entre un amplio listado en la sección Estilos de tabla. Mediante esta opción podemos elegir entre varios formatos ya establecidos, como, por ejemplo, Tabla con cuadrícula que es el que está marcado con un cuadro naranja en la imagen. Word aplicará las características del formato elegido a nuestra tabla. Tareita. Crear El horario de la semana de su aula ya sea con estilos de tabla o personalizada. Clase 7. Power Point: Ventana de trabajo
- 11. PowerPoint es la herramienta que nos ofrece Microsoft Office para crear presentaciones. Las presentaciones son imprescindibles hoy en día ya que permiten comunicar información e ideas de forma visual y atractiva. Se pueden utilizar presentaciones en la enseñanza como apoyo al profesor para desarrollar un determinado tema, para exponer resultados de una investigación, en la empresa para preparar reuniones, para presentar los resultados de un trabajo o los resultados de la empresa, para presentar un nuevo producto, etc. En definitiva siempre que se quiera exponer información de forma visual y agradable para captar la atención del interlocutor. Con PowerPoint podemos crear presentaciones de forma fácil y rápida pero con gran calidad ya que incorpora gran cantidad de herramientas que nos permiten personalizar hasta el último detalle, por ejemplo podemos controlar el estilo de los textos y de los parrafos, podemos insertar gráficos, dibujos, imágenes, e incluso texto WordArt. También podemos insertar efectos animados, películas y sonidos. Podemos revisar la ortografía de los textos e incluso insertar notas para que el locutor pueda tener unas pequeñas aclaraciones para su exposición y muchas más cosas que veremos a lo largo del curso. Para empezar veremos la forma de arrancar el programa y cuáles son los elementos básicos de PowerPoint, la pantalla, las barras, etc, para familiarizarnos con el entorno. Apertura del Power Point Al iniciar PowerPoint aparece una pantalla inicial como la que a continuación te mostramos. Ahora conoceremos los nombres de los diferentes elementos de esta pantalla y así será más fácil entender el resto del curso. La pantalla que se muestra a continuación puede no coincidir exactamente con la que ves en tu ordenador, ya que cada usuario puede decidir qué elementos quiere que se vean en cada momento, como veremos más adelante. http://www.aulaclic.com.es/power2007/secuencias/sf_1_1_1.htm aqui veran el video del entorno de power point 2007
- 12. La parte central de la ventana es donde visualizamos y creamos las diapositivas que formarán la presentación. Una diapositiva no es más que una de las muchas pantallas que forman parte de una presentación, es como una página de un libro. Como muestra incial se insertara texto e imagen. Tareita. Realizar 4 diapositivas con su respectiva inserción de imagen y texto, con nota. Clase 8. Creación de hipervinculos en power point El desarrollo del hipervinculo se presenta de la siguiente manera
- 13. Esta elaborada forma de realizar hipervinculos en diapositivas diferentes. Toma en cuenta que vas a crear tres diapositivas y en cada diapositiva tú vas a colocar un hipervínculo para que se unan los tres como una pagina web. Para guardar un hipervínculo ya sea de imagen o texto: 1. Crea el texto que vas a vincular; caso la imagen siguiente. 2. Ya creado el texto dale clic derecho al texto y debes buscarHipervinculizar 3. Luego aparcera la ventana insertar vinculo 4. dale a la opción lateral lugar de este documento. 5. Escoge a que diapositiva vas a realizar la vinculización. 6. Luego guardar. Has lo mismo con el otro texto 7. Luego de haber colocado en las tres diapositivas las vinculizaciones ahora en cada página colocas la palabraíndice y vinculizalos.
- 14. 8. Pulsa Guardar. Esto es lo que veras luego que le hayas colocado imágenes para que adornes las páginas. Tareita. realizar 4 proyectos similares como el video que esta como ejemplo Tercer Bimestre Clase 9. Animacion de una diapositiva
- 15. La transición de diapositiva nos permite determinar cómo va a producirse el paso de una diapositiva a la siguiente para producir efectos visuales más estéticos. Para aplicar la transición a una diapositiva despliega la pestaña Animaciones y selecciona una de las opciones deTransición a esta diapositiva. Los diferentes diseños te permite seleccionar el movimiento de transición entre una diapositiva y la siguiente. Hay una lista muy larga de movimientos. En la lista Velocidad podemos indicarle la velocidad de la transición entre una y otra diapositiva. Incluso podemos insertar algún sonido de la lista Sonido . En la sección Avanzar a la diapositiva podemos indicarle que si para pasar de una diapositiva a la siguiente hay de hacer clic con el ratón o bien le indicas un tiempo de transición (1 minuto, 00:50 segundos, etc..) Si quieres aplicar estas características a todas las diapositivas pulsa en el botón Aplicar a todo. Tareita. Realizar una secuencia completa de animaciones de transicion de 7 paginas Clase 10. Entorno de excel 2010 Excel es un programa del tipo Hoja de Cálculo que permite realizar operaciones con números organizados en una cuadrícula. Es útil para realizar desde simples sumas hasta cálculos de préstamos hipotecarios. Si no has trabajado nunca con Excel aquí puedes ver con más detalle qué es y para qué sirve una hoja de cálculo. https://www.youtube.com/watch?v=3y-mE8oJDo4 aqui puede observa la introduccion al excel 2010 Al iniciar Excel aparece una pantalla inicial como ésta, vamos a ver sus componentes fundamentales, así conoceremos los nombres de los diferentes elementos y será más fácil entender el resto del curso. La pantalla que se muestra a continuación (y en general todas las de este curso) puede no coincidir exactamente con la que ves en tu ordenador, ya que cada usuario puede decidir qué elementos quiere que se vean en cada momento, como veremos más adelante.
- 16. 1.- Botón de inicio. 2.- Barras de herramientas. 3.- Insertar nueva hoja de cálculo. 4.- Barra de zoom 5.- Celda activa 6.- Barra de minimizar, maximizar, cerrar. 7.- Menús 8.- Barra de formulas 9.- Barra de título. 10.- Barra de estado. 11.- Barra de desplazamiento. 12.- Hojas del libro de Excel 13.- Vista de la hoja. 14.- Encabezado de la fila. 15.- Encabezado de la columna. Clase 11. Formula de suma y resta Una función es una fórmula predefinida por Excel 2007 (o por el usuario) que opera con uno o más valores y devuelve un resultado que aparecerá directamente en la celda o será utilizado para calcular la fórmula que la contiene. La sintaxis de cualquier función es: nombre_función(argumento1;argumento2;...;argumentoN) Siguen las siguientes reglas: - Si la función va al comienzo de una fórmula debe empezar por el signo =. - Los argumentos o valores de entrada van siempre entre paréntesis. No dejes espacios antes o después de cada paréntesis. - Los argumentos pueden ser valores constantes (número o texto), fórmulas o funciones. - Los argumentos deben de separarse por un punto y coma ;. Ejemplo: =SUMA(A1:C8) Tareita. Repasar la clase de hoy para la proxima clase. con nota
- 17. Clase 12. Cuadros estadisticos Lo primero que debemos realizar es colocar el cuadro que lo vamos a trabajar en base a 4 productos de comestibles en este caso frutas 1. colocaremos los bordes del cuadro (producto y cantidad o unidad) 2. Rellenaremos de color tan en las celdas de los titulos y de los totales 3. Colocaremos los datos osea las frutas y sus cantidades 4. Luego seleccionaremos el cuadro realizado (solo los numeros y el producto) 5. damos clic a la solapa insertar 6. seleccionamos la forma de grafica estadistica que nosotros deseemos y...
- 18. Tareita. Realizar 4 cuadros estadisticos de diferentes figuras o formas con productos variados CUARTO BIMESTRE Clase 13. ventana de trabajo de internet explorer Las ventanas en Internet tienen tienen 6 partes principales: 1. Barra te título 2. Barra de menú 3. Barra de direcciones 4. Barra de desplazamiento 5. Barra de estado 1. Barra de título: Nos indica el nombre del archivo o carpeta que hemos abierto. Está en la parte superior de la ventana. Además, contiene en su extremo derecho los botones de control de la ventana: maximizar,
- 19. minimizar, restaurar y cerrar. 2. Barra de menú: Se localiza bajo la barra de título. Contiene diversas palabras dispuestas de izquierda a derecha. Si hacemos clic sobre alguna de ellas, se despliega un menú de opciones a modo de cascada. 3. Barra de direcciones: Se trata de la larga barra blanca horizontal, situada bajo los iconos de la barra de herramientas. Es el espacio en el que se ubica la dirección de la página web que estamos visitando. Si queremos cambiarla basta con borrarla, escribir la nueva dirección y pulsar al tecla enter. 4. Barra de desplazamiento: Son barras que no están presentes en todas las ventanas. Las podremos ver y utilizar cuando el tamaño de la pantalla nos impide ver todo el contenido de la ventana o página web que estemos visitando. Pueden aparecen el lado derecho o en la parte inferior. Basta con hacer clic sobre el botón izquierdo del ratón, en alguna de las flechas que se localizan en los extremos de la barra y mantenerlo apretado hasta que visualicemos aquella información que queremos ver y que con anterioridad no veíamos. 5. Barra de estado: Esta barra está en la parte inferior de la ventana. Es de gran utilidad porque en ella se suceden mensajes que en el ordenador nos envía para indicarnos qué acciones está realizando. También nos indica los contenidos de la ventana que estamos visualizando. Tareita. Repasar para la siguiente clase prueba oral con nota Clase 14. Ventana de trabajo de Google Chrome 1. Barra de direcciones: La barra de direcciones sirve para que escribas la dirección de la página web que quieras visitar. Pero además de esto, la barra de Chrome te permite realizar búsquedas en Google y te da sugerencias según lo que vayas escribiendo en ese espacio.
- 20. 2. Pestañas: Puedes visitar varias páginas web desde una sola ventana al tener varias pestañas abiertas. Tan solo debes hacer clic sobre alguna de las pestañas que tengas abiertas para que esta se despliegue. Si quieres crear una nueva pestaña haz clic sobre el cuadrado que está al lado derecho de todas las pestañas. Sin importar cuantas pestañas tengas abiertas, el navegador no se pondrá lento. 3. Botón Recargar: Este botón te permite recargar o actualizar la página en la que estás trabajando. 4. Botones de navegación: Estos botones te permiten regresar o avanzar en las páginas que hubieras usado en una pestaña en específico. Para ver tu historial de navegación reciente haz clic y mantén presionado cualquiera de estos botones. 5. Marcadores: Cuando marques una página como favorita, saldrá un acceso directo a esa página en esta parte del navegador. 6. Barra de búsqueda: Aquí es el centro de la búsqueda que tu realizaras con el fin de ubicar la información que estas necesitando 7. Botón Configurar: Desde aquí puedes modificar y configurar distintos aspectos de tu navegador, como crear sesiones distintas para cada una de las personas que viven contigo, cambiar el aspecto del navegador, ver el historial de navegación, entre otras cosas. 8. Páginas más vistas: A medida que vas navegando en diferentes páginas, Google Chrome identifica cuáles son las que más visitas y las ubica en los cuadros que aparece debajo de la barra buscadora. De esta forma si necesitas ingresar nuevamente a una de esas páginas puedes hacerlo simple y rápido, haciendo clic sobre el cuadro. 9. Aplicaciones: Este botón te permite acceder a todas las aplicaciones que descargues a tu navegador desde la Tienda Virtual de Google. Esta aplicación tienen la particularidad de que se abren desde tu navegador, y no desde el Escritorio. 10. Accesos de tu cuenta Google: En este espacio encontrarás un acceso directo a tus cuentas de Drive, Google+, Gmail y Youtube, entre otros, sin necesidad de que digites tu nombre y contraseña de usuario, ya que todos estos servicios están sincronizados con tu cuenta Google. 11. Navegación incógnita: Para que nadie se entere que búsqueda de información de manera personalizada estas realizando o estuviste realizando. Tareita. Realizar 6 búsquedas de direcciones web educativas y traerlas impresas, se preguntará en clase sobre lo realizado, con nota. clase 15. Internet Explorer: Descargar imágenes 1. Ejecuta el navegador Google Chrome. Coloca el texto de lo que está buscando en este caso computadoray ubicarlo en la solapa imágenes.
- 21. 2. Ya ubicado la imagen a descargar; haga un clic sobre ella. 3. Se desplegará un cuadro con la imagen seleccionada, darle un clic a ver imagen. 4. En esta parte, la imagen sale sola en el navegador, darle un clic derecho a la imagen y saldrá varias opciones, darle un clic a guardar imagen como…
- 22. 5. Se abrirá la ventana auxiliar guardar como, donde solo se colocarà la ubicación (lateral izquierda), luego se colocara el nombre del archivo y finalmente guardar. Tareita.- Realizar en casa el descargue de imágenes varias y colocarlas en el office word, se revisará en clase. Clase 16. El correo electrónico y adjuntar documento
- 23. El correo electrónico (también conocido como e-mail, un término inglés derivado de electronic mail) es un servicio que permite el intercambio de mensajes a través de sistemas de comunicación electrónicos. El concepto se utiliza principalmente para denominar al sistema que brinda este servicio vía Internet mediante el protocolo SMTP (Simple Mail Transfer Protocol), pero también permite nombrar a otros sistemas similares que utilicen distintas tecnologías. Los mensajes de correo electrónico posibilitan el envío, además de texto, de cualquier tipo de documento digital (imágenes, vídeos, audios, etc.). El funcionamiento del correo electrónico es similar al del correo postal. Ambos permiten enviar y recibir mensajes, que llegan a destino gracias a la existencia de una dirección. El correo electrónico también tiene sus propios buzones: son los servidores que guardan temporalmente los mensajes hasta que el destinatario los revisa. El estadounidense Ray Tomlinson fue quien incorporó el arroba (@) a las direcciones de correo electrónico, con la intención de separar el nombre del usuario y el servidor en el que se aloja la casilla de correo. El video de creación de correo: https://www.youtube.com/watch?v=Q4kqyq1qY18 Para poder crear Hotmail de forma correcta, sigue los pasos que te dejamos a continuación: 1. Ingresa en Hotmail haciendo clic en este enlace: Entrar en Hotmail 2. Entrarás en la página principal del correo electrónico 3. Haz clic en la opción “Registrarte Ahora”, la misma aparece abajo de los cambios “Email y Contraseña” 4. Se abrirá un formulario de registro en el que deberás completar todos los campos en blanco con tus datos, y lo deberás hacer de la siguiente manera: · Nombre y apellido · Nombre de usuario (elige el que más te guste) · Crear una contraseña: pon una contraseña con 8 caracteres · Vuelve a escribir la contraseña · Elíge el país en donde vives · Pon el código postal de tu hogar · Pon tu fecha de nacimiento · Elige tu género sexual · Pon una dirección de correo electrónico alternativa (la de algún familiar) · Ingresa el código que aparece en la imagen Y por último haz clic en crear cuenta.
- 24. adjuntar un documento al correo El video de adjuntar archivo en correo electrónico: https://www.youtube.com/watch?v=NwLbzXglOvk Envío de archivos por correo electrónico Si deseas enviar imágenes u otros archivos en Outlook.com, tienes tres opciones: · Enviar como datos adjuntos: este es el método clásico y antiguo. · Enviar imágenes incorporadas: agrega imágenes directamente al texto de tu correo electrónico. · Compartir desde tu cuenta OneDrive: perfecto para archivos grandes o grandes cantidades de archivos. El destinatario solo recibe un vínculo para los archivos que deseas compartir en OneDrive. Para adjuntar un archivo a un correo electrónico 1. Para comenzar a redactar un correo electrónico, haz clic en Nuevo. 2. Haz clic en Insertar y luego en Archivos como datos adjuntos, Imágenes incorporadas o Compartir desde OneDrive. 3. Le das un clic a la primera opción Archivos como datos adjuntos 4. Se abrirá la ventana de adjuntar y se le dará un clic al archivo que buscan colocar en su correo, luego botón adjuntar. Se guardará el archivo y se dará enviar al correo.
