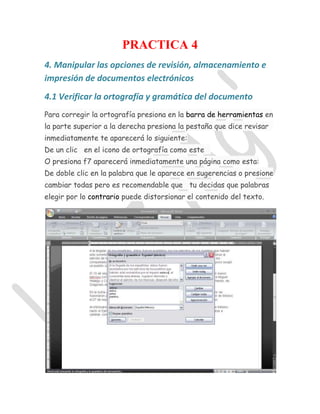
PRACTICA 4
- 1. PRACTICA 4 4. Manipular las opciones de revisión, almacenamiento e impresión de documentos electrónicos 4.1 Verificar la ortografía y gramática del documento Para corregir la ortografía presiona en la barra de herramientas en la parte superior a la derecha presiona la pestaña que dice revisar inmediatamente te aparecerá lo siguiente: De un clic en el icono de ortografía como este O presiona f7 aparecerá inmediatamente una página como esta: De doble clic en la palabra que le aparece en sugerencias o presione cambiar todas pero es recomendable que tu decidas que palabras elegir por lo contrario puede distorsionar el contenido del texto.
- 2. 4.2 Aplicar las opciones de autocorrección al documento Presiona el botón de office Enseguida aparecerá esta ventana en la cual deberá seleccionar con el puntero el botón que dice opciones de Word Aparecerá otra ventana en la cual tendrá que desglosarse hacia el botón de revisar donde modificara lo que crea necesario y presiona aceptar
- 3. 4.3 Aplicar el control de cambios al documento Te diriges a la barra de herramientas superior buscas la opción de revisar y Después te aparecerán mas iconos y tú seleccionaras el de control de cambios. Otra vez aparecerán opciones y presionaras la primera opción que te aparezca y que dice control de cambios también Y luego presiona el icono que esta alado del control de cambio que dice globos y das clic que también se encuentra en la barra de herramientas del lado superior en la opción de revisar y presionas siguientes como lo anterior.
- 4. 4.4 Almacenar el documento Presiona el botón de office y con el puntero selecciona guardar como Y le prolongas un nombre a hora que si ya tenía un nombre el documento presiona nada más en el disquete y rápidamente se guarda.
- 5. 4.5 Manipular las opciones de Impresión Presiona en el botón de office y presione el icono de imprimir O presione ctrl+p
