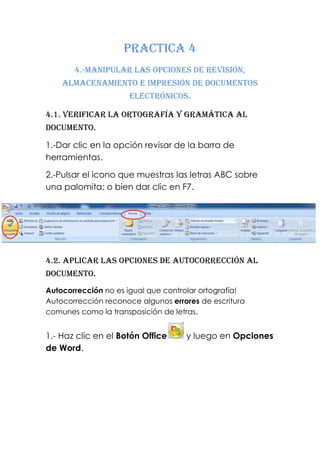
Práctica 4
- 1. PRACTICA 4 4.-Manipular las opciones de revisión, almacenamiento e impresión de documentos electrónicos. 4.1. Verificar la ortografía y gramática al documento. 1.-Dar clic en la opción revisar de la barra de herramientas. 2.-Pulsar el icono que muestras las letras ABC sobre una palomita; o bien dar clic en F7. 4.2. Aplicar las opciones de autocorrección al documento. Autocorrección no es igual que controlar ortografía! Autocorrección reconoce algunos errores de escritura comunes como la transposición de letras. 1.- Haz clic en el Botón Office y luego en Opciones de Word.
- 2. 2.- Haz clic sobre la ficha Revisión. 3.- Haz clic en opciones de autocorrección. 4.-Realizar las configuraciones deseadas y dar clic en aceptar.
- 3. 4.3. Aplicar el control de cambios al documento. Cuando la función Control de cambios está activada, puede ver todos los cambios que ha realizado en un documento. 1. Dar clic en revisar. 2.-Seleccionar la opción de control de cambios. 4.4. Almacenar al documento. Diferentes formas de almacenar un documento: Guardar un documento 1. En la barra de herramientas de acceso rápido, haga clic en Guardar o presione CTRL+S. . Guardar como Para evitar sobrescribir el documento original, use el comando Guardar como con el fin de crear un nuevo archivo en cuanto abra el documento original. 1. Haga clic en el botón de Office y, a continuación, haga clic en Guardar como.
- 4. 3. Escriba un nombre para el documento y, a continuación, haga clic en Guardar. NOTA: En el cuadro de dialogo que se abre podemos elegir la carpeta en la que guardaras el documento elegido. 4.5. Manipular las opciones de impresión. Imprimir un archivo 1. Dar clic en el botón de office y después haga clic en Imprimir. 2. En el cuadro Nombre, haga clic en la impresora que va a utilizar para imprimir el archivo. 3. Active la casilla de verificación Imprimir a un archivo y, a continuación, haga clic en Aceptar.
- 5. 4. En el cuadro Nombre de archivo del cuadro de diálogo Imprimir a un archivo, escriba el nombre del archivo. Imprimir un intervalo de páginas 1. Dar clic en el botón de office y haga clic en Imprimir. 2. En Intervalo de páginas, especifique la parte del documento que desee imprimir Imprimir más de una copia a la vez 1. Dar clic en el botón de office y después haga clic en Imprimir.
- 6. 2. En el cuadro Número de copias, escriba el número de copias que desee imprimir.