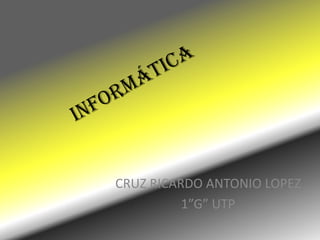
Power point
- 1. informática CRUZ RICARDO ANTONIO LOPEZ 1”G” UTP
- 2. POWER POINT Entrar al programa Al instalar el OFFICE 2007, se creará automáticamente una entrada de Microsoft Office en la opción "Todos los programas",del menú de inicio de Windows. De tal forma que para entrar en la pantalla principal de PowerPoint, seguiremos los siguientes pasos: Clic sobre el botón Inicio de la barra de tareas de Windows, y clic sobre todos los programas. Dentro del menú que nos ofrece "todos los programas", elegiremos Microsoft Office. Esta última opción nos dará acceso a otro menú desplegable dentro del que encontraremos la aplicación que estamos estudiando, como Microsoft Office PowerPoint 2007. Si hemos utilizado el programa recientemente, nos aparecerá un acceso al mismo de manera directa al hacer clic sobre el menú de Inicio.
- 4. Al abrir la aplicación se observa una ventana típica de Windows, que contiene una presentación en blanco que se abre automáticamente por defecto al abrir el programa. A diferencia de la versión anterior del programa, en PowerPoint 2007, no aparecerán dos ventanas, una exterior del programa de PowerPoint, y la interior con la presentación actual. Podremos tener abiertos de manera simultánea varias presentaciones, pero cada una de ellas se abrirán en ventanas independientes del programa completo. Para cerrar un documento sin cerrar el programa deberemos hacerlo mediante la opción Cerrar del botón Office. Describiremos a continuación cada uno de los elementos de estas ventanas Barra de títulos y botones minimizar, maximizar y cerrar La barra de títulos se presenta en la parte superior de la ventana principal, en el centro aparece el nombre del documento activo, inicialmente Presentación1, y del programa, Microsoft PowerPoint. También en esta barra nos aparecerán los controles correspondientes a maximizar, minimizar y cerrar la ventana.
- 5. Barra de títulos y botones minimizar, maximizar y cerrar La barra de títulos se presenta en la parte superior de la ventana principal, en el centro aparece el nombre del documento activo, inicialmente Presentación1, y del programa, Microsoft PowerPoint. También en esta barra nos aparecerán los controles correspondientes a maximizar, minimizar y cerrar la ventana. Maximizar: al maximizar hacemos que la ventana del programa ocupe de manera completa la pantalla de nuestro ordenador, en este estado la ventana no podrá ser modificada en su tamaño, ni moverse por la pantalla, al ocuparla por completo. Para conseguir que la ventana se encuentre en este estado pulsaremos el control:. Una vez maximizada la ventana podemos restaurarla, para ello el icono que aparece en la barra superior será: . Al volver a pulsar dicho icono, podremos modificar el tamaño de la ventana y/o modificar su posición en la pantalla. Minimizar: al minimizar la ventana ésta desaparece de nuestra vista en la pantalla del ordenador, reduciéndose a un icono en la barra de inicio de Windows. Para desplegar en la pantalla una ventana minimizada, tan solo tendremos que hacer clic sobre dicho icono. Para conseguir que la ventana se encuentre en este estado pulsaremos el control: .
- 6. Cerrar: para cerrar una presentación podemos optar por pulsar la cruz que aparece en el extremo superior derecho de la barra de título. Si hemos estado trabajando sobre esa presentación, se abrirá otra nueva ventana que nos pregunta si deseamos guardar los cambios realizados sobre la misma. Si aceptamos, nos guardará el nuevo archivo modificado con el mismo nombre y en la misma ubicación que tenía el original. En el caso de que sea un archivo de nueva creación, nos aparecerá otra ventana en la deberemos indicar la denominación y el lugar en el que queremos guardarlo. Para conseguir cerrar la ventana pulsaremos el control: . A la izquierda del nombre del documento se pueden observar una serie de iconos que constituyen la barra de herramientas de accesos rápidos. Ésta es una nueva opción en la última versión 2007 del programa. Y por último a la izquierda de la Barra de título, nos encontramos con el Botón de Office, otra de las novedades más importantes dentro de la nueva versión de PowerPoint 2007
- 7. Barra de Herramientas de Accesos Rápidos Esta barra de herramientas de Accesos Rápidos se encuentra en la parte superior izquierda de la ventana de la aplicación: Con esta barra, el programa nos permite colocar a la vista y más a mano aquellas herramientas que vamos a utilizar de manera habitual en nuestra labor diaria. Nosotros mismos decidiremos que iconos deseamos que aparezcan visibles, para ello hacemos clic sobre el triángulo que aparece más a la derecha de la barra y a través del cual se nos despliega un nuevo menú que nos permite elegir que accesos rápidos queremos colocar en nuestra barra de herramientas. Los elegidos mediante un clic, quedan señalados en la lista mediante un tic de confirmación sobre fondo naranja.
- 8. Botón de Office Este botón situado en la barra de título de la ventana de la aplicación, nos da acceso a un menú mediante el cual podemos, entre otras opciones: Nuevo: crear una nueva presentación en blanco, mediante la opción Nuevo,. Al hacer clic sobre la opción "Nuevo",aparecerá una pantalla en la que tenemos varias opciones a elegir: Crear una presentación en blanco y reciente. En este caso tenemos la opción de crear una presentación de PowerPoint nueva y en blanco, a la que daremos formato según nuestras necesidades y deseos. Y también nos permite utilizar una plantilla utilizada recientemente por el programa
- 9. Plantillas instaladas. Con esta opción el programa utiliza aquellas plantillas ya instaladas en la aplicación que tenemos en nuestro ordenador. Dichas plantillas están desarrolladas con un determinado formato de texto, márgenes y tabulaciones determinadas, dibujos, colores, fondos, gráficos, esquemas y símbolos insertados. El usuario le da contenido a dicha plantilla basándose en el formato ya establecido. (Por ejemplo: disponemos de un modelo de diploma, con un determinado esquema, que sólo debemos personalizarlo en cada caso). Existen platillas de todo tipo: calendarios, diplomas, diapositivas con diseño, presentaciones, informes... Abrir: abre una presentación ya existente. Guardar: guarda una presentación sobre la que hemos estado trabajando. Si la presentación es de nueva creación nos preguntará el programa cual va a ser su nombre y su ubicación. En el caso de que la presentación ya existiera anteriormente, sólo guardará los cambios efectuados en el mismo, manteniendo el nombre y la localización anterior. Todas estas opciones se analizarán de manera más detallada a lo largo del curso, ahora es suficiente con que conozcamos su existencia y su ubicación. Además de las diferentes categorías de opciones que incluye el Botón de Office, este incluye un listado de las últimas presentaciones abiertas desde esa aplicación. De esta forma podemos disponer de un acceso rápido a esos documentos haciendo clic directamente sobre el nombre de los mismos. Este botón de office también nos permite acceder a las Opciones de PowerPoint, que analizaremos posteriormente, y cerrar el programa, mediante los botones que aparecen en la esquina inferior izquierda de la ventana.
- 10. Cinta de opciones La cinta de opciones es una de las novedades de esta nueva versión 2007 del programa, sustituyendo a los antiguos menús, mediante las opciones que incluye esta cinta se llevan a cabo la mayor parte de las operaciones realizadas con PowerPoint En esta cinta aparecen las opciones organizadas en modo de pestañas o de fichas, de manera original aparecerá el nombre de todas ellas, y sólo una abierta o desplegada con todos los comandos que incluye. Aunque también existe la posibilidad de minimizar la cinta de opciones, de esta forma sólo aparecerán los nombres de cada una de las pestañas, y para ver su contenido será necesario hacer clic sobre cada uno de ellos.
- 11. Para minimizar la cinta de opciones podemos seguir uno de estos dos procedimientos: Mediante la opción que aparece en el menú desplegable de la barra de accesos rápidos. Colocándonos sobre cualquier lugar de la cinta de opciones y pulsando el botón derecho del ratón nos aparecerá un menúcontextual, en el que podemos marcar o desmarca la opción correspondiente a minimizar la cinta de opciones, que aparecerá marcada o no, en función de su estado actual. Haciendo doble clic sobre la ficha activa desaparece la cinta de opciones permaneciendo exclusivamente el nombre de cada una de las fichas. Para que vuelva a aparecer la cinta de opciones solo tendremos que volver a hacer clic sobre la ficha activa
- 12. Sección Portapapeles: Desde esta agrupación de herramientas del menú Inicio se pueden realizar las acciones de: Copiar lo seleccionado desde el botón "Copiar"; realizar esto sin conservar el original con la opción "Cortar"; o ingresar en un nuevo lugar lo "copiado" o "cortado" con la opción "Pegar". También se encuentra la herramienta para "Copiar formato" que como su nombre lo indica se utiliza para duplicar un formato, se selecciona aquello de lo cual se copiará el formato y se dará un clic en esta herramienta (el pincel) para duplicar el formato en lo que se coloree con el pincel (se seleccione), si esta acción se hará en varios lugares hacer doble clic en el pincel. Mas información sobre estos temas: Cortar, copiar, pegar y copiar formato en el curso de Microsoft Word . MENU INICIO
- 13. Sección Diapositivas: "Nueva diapositiva" ya lo hemos tratado al detalle anteriormente. "Diseño" si realiza un clic en esta opción observará que le muestra en vistas previas diseños predeterminados que podría utilizar de seleccionar alguno con un clic. "Restablecer" Mediante esta opción se restablecerá (de haberse modificado) los formatos y posición de un estilo aplicado. "Eliminar" Se utiliza para eliminar la diapositiva seleccionada (la que se muestra). Sección Fuente: Están agrupadas herramientas para modificar el formato del texto, son muy censillos de utilizar, seleccione un texto en Microsoft Office PowerPoint, y aplique cambios en cada botón, notará la diferencias. Mas información sobre: herramientas de formato de fuente. Podrá seleccionar un diseño predeterminado o una hoja totalmente en blanco. Tanta para una opción u otra podrá dirigirse en Microsoft Word 2007 a "Inicio"; "Diseño" y allí seleccionar un tema. En la captura inferior seleccioné un diseño (o tema) tipo: "Titulo y objetos".
