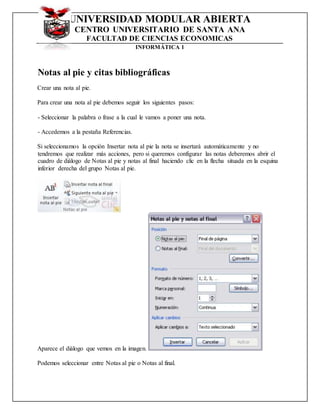
Guia citas y_apa
- 1. UNIVERSIDAD MODULAR ABIERTA CENTRO UNIVERSITARIO DE SANTA ANA FACULTAD DE CIENCIAS ECONOMICAS INFORMÁTICA 1 Notas al pie y citas bibliográficas Crear una nota al pie. Para crear una nota al pie debemos seguir los siguientes pasos: - Seleccionar la palabra o frase a la cual le vamos a poner una nota. - Accedemos a la pestaña Referencias. Si seleccionamos la opción Insertar nota al pie la nota se insertará automáticamente y no tendremos que realizar más acciones, pero si queremos configurar las notas deberemos abrir el cuadro de diálogo de Notas al pie y notas al final haciendo clic en la flecha situada en la esquina inferior derecha del grupo Notas al pie. Aparece el diálogo que vemos en la imagen. Podemos seleccionar entre Notas al pie o Notas al final.
- 2. UNIVERSIDAD MODULAR ABIERTA CENTRO UNIVERSITARIO DE SANTA ANA FACULTAD DE CIENCIAS ECONOMICAS INFORMÁTICA 1 Si seleccionamos Notas al pie podemos elegir entre: - Incluir la nota al final de la página o final del documento Si seleccionamos Notas al final podemos elegir entre: - Incluir la nota al Final del documento o al Final de la sección. Además en el diálogo podemos seleccionar el formato del número que deseamos que se muestre como subíndice. Podemos incluir una marca personal pulsando en Símbolo... Se puede indicar a partir de qué número, letra, símbolo comienza la primera nota al pie. Seleccionar si la numeración es continua, si reinicia en cada nueva sección o si reinicia en cada nueva página. Podemos intercalar entre distintos formatos a lo largo del documento o cambiar de formato a mitad del documento y aplicar los cambios después seleccionando Aplicar cambios a Todo el documento. Cuando tenemos la nota al pie/nota al final creada si nos situamos con el ratón encima aparece un "cuadro" con el texto referente a esa nota al pie/nota al final y si hacemos doble clic sobre el superíndice nos lleva a la nota al pie / nota al final referente al superíndice. Ejercicio sobre notas al pie En este ejercicio aprenderemos a crear notas al pie. Navegue en http://www.tumarcapersonal.net/ y señala en el documento 3 palabras que necesiten alguna explicación adicional y que puedan servir para insertar notas al pie Crearemos una como ejemplo. Si deseas seguir practicando repite la operación con el resto de palabras marcadas. 1. Sitúate al final de la primera palabra 2. Accede a la pestaña Referencias y abre el cuadro de diálogo Nota al pie y nota al final haciendo clic en la pequeña flecha situada en la esquina inferior derecha del grupo Notas al pie.
- 3. UNIVERSIDAD MODULAR ABIERTA CENTRO UNIVERSITARIO DE SANTA ANA FACULTAD DE CIENCIAS ECONOMICAS INFORMÁTICA 1 3. Selecciona Notas al pie y Final de página. 4. En formato de número escoge 1,2,3,.... 5. Iniciar en: 1 6. Numeración: Continua. 7. Aplicar cambios a: Texto seleccionado. 8. Haz clic sobre Insertar. 9. Escribe una información importante referent5e a esa palabra o frase , sino estas seguro puedes auxiliarte de internet Observa que ahora el texto tiene un superíndice con número 1 y que en el pie de página está el número 1 con la nota que hemos escrito. Además si sitúas el ratón encima del superíndice aparece un bocadillo con esa frase. CREAR UNA BIBLIOGRAFÍA Una bibliografía es una lista de fuentes de información consultadas o citadas durante la creación de los documentos y que normalmente se incluye al final de éstos. En Microsoft Word 2010, se pueden generar bibliografías automáticamente tomando como base la información de origen proporcionada para el documento. Cada vez que cree una nueva fuente de información, ésta se guarda en el equipo para que pueda buscar y utilizar cualquier fuente de información que haya creado. Puede elegir el estilo bibliográfico que desee y puede agregar nuevos estilos de bibliografía. Agregar una nueva cita y una fuente de información a un documento Cuando se agrega una nueva cita a un documento, también se crea una nueva fuente de información que aparecerá en la bibliografía. 1. En la ficha Referencias,en elgrupo Citas y bibliografía, haga clic en la flecha situada junto a la lista Estilo. 2. Haga clic en el estilo que desea usar para la cita y la fuente de información. 3. Por ejemplo, los documentos acerca de las ciencias sociales suelen usar los estilos MLA o APA para las citas y las fuentes de información. 4. Haga clic al final de la frase o el fragmento de texto que desea citar.
- 4. UNIVERSIDAD MODULAR ABIERTA CENTRO UNIVERSITARIO DE SANTA ANA FACULTAD DE CIENCIAS ECONOMICAS INFORMÁTICA 1 5. En el grupo Citas y bibliografía de la ficha Referencias,haga clic en Insertar cita. 6. Siga uno de estos procedimientos: 7. Para agregar la información de origen, haga clic en Agregar nueva fuente. 8. Para agregar un marcador de posición, de manera que pueda crear una cita y rellenar más adelante la información de origen, haga clic en Agregar nuevo marcador de posición. Aparece un signo de interrogación junto a fuentes de marcador de posición en el Administrador de fuentes. 9. Comience por rellenar la información de origen haciendo clic en la flecha que aparece junto a Tipo de fuente bibliográfica. Por ejemplo, la fuente de información podría ser un libro, un informe o un sitio Web. 10. Rellene la información bibliográfica referente a la fuente de información. Para agregar más información acerca de una fuente de información, active la casilla de verificación Mostrar todos los campos bibliográficos. Crear una bibliografía Puede crear una bibliografía en cualquier momento después de insertar una o más fuentes en un documento. Si no dispone de toda la información necesaria sobre una fuente de información para crear una cita completa, puede utilizar un marcador de posición de cita y, más adelante, completar la información relativa a la fuente de información. Nota En la bibliografía no se incluyen los marcadores de posición de citas. 1. Haga clic en el lugar donde desee insertar la bibliografía, normalmente al final del documento. 2. En el grupo Citas y bibliografía de la ficha Referencias,haga clic en Bibliografía. 3. Haga clic en un formato bibliográfico prediseñado para insertar la bibliografía en el documento. Crearemos una bibliografía sobre el documento o artículo del sitio http://www.tumarcapersonal.net/