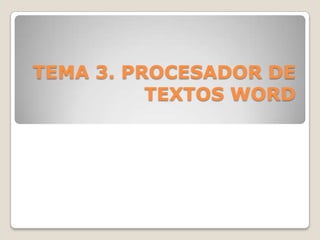
Word Secciones y Saltos de Página
- 1. TEMA 3. PROCESADOR DE TEXTOS WORD
- 2. SECCIONES Cuando trabajamos con Word, en la línea de estado, en la parte inferior izquierda de nuestra pantalla, aparece un indicador del número de página, pero también del número de sección, dentro de nuestro documento, en la que nos encontramos situados con el cursor. Inicialmente nos encontramos en la sección 1 Las secciones son utilizadas por Word para diferenciar o separar ciertas partes del documento donde se gestionan propiedade diferentes en lo relativo a tamaños de hoja, orientaciones de hoja, diferentes contenidos de encabezado y/o pié de página, diferentes columnaciones de texto dentro del documento o dentro de una página
- 4. Solamente la inserción de saltos de sección entre la página 1 y la 2 y entre la 2 y la 3 consiguiendo 3 secciones en nuestro documento, posibilitarán el poder tener diferentes encabezados y pies de página y diferentes orientaciones de hoja. Como en este caso coinciden los saltos de página con los de sección, deberemos, en el momento de insertar un salto de página, por ejemplo mediante Ctrl + Intro, insertar también "a la vez" un salto de sección. Estas dos acciones se consiguen acudiendo al Menú de Insertar - Salto de Sección y página siguiente (salto de sección + salto de página
- 16. Windows 2007 Microsoft Word 2007es un programa que nos brinda las herramientas para crear todo tipo de documentos como cartas, memos, artículos, monografías y tesis en los cuales puedes incluir tablas, ilustraciones y gráficas. Para crear un documento en Microsoft Word 2007 debes seguir los siguientes pasos
- 17. 1. Abrir el programa. Para acceder el programa puede hacerlo por el icono de Word en el “Desktop” o en la barra de “Start”/ “All Programs”/ Microsoft Office/ Microsoft Word 2007.
- 18. 2. Utilizar el programa: Al abrir el programa aparecerán las barras de menú (menú bar), toolbar (utilidades) y un documento abierto con formato pre- establecido. Este formato pre establecido es el siguiente: letra: Calibri; tamaño de letra: 11; un espacio de 1.15ps entre líneas; y alineamiento: a la Izquierda. Inmediatamente después de abrir el programa ya puede comenzar a redactar su documento
- 19. 3. Editar el formato del documento: Existen varias formas de editar el documento. Cambiando el formato antes de empezar a redactar o Seleccionando el texto que se desea cambiar haciendo un “click izquierdo” y arrastrando el cursor sobre el texto, para que se sombree y se pase a hacer los cambios o Bajo la pestaña de Home, donde se encuentran todas las opciones en relación al formato del texto. a. Cambio del estilo o tipo de letra en el menú de Home/Font
- 20. 4. Alineamiento del documento: Provee cuatro opciones de alineamiento: a la izquierda, a la derecha , centralizado y justificado. Esto lo hacemos en la barra de iconos en la parte superior de la pantalla. Siempre que estemos bajo la pestaña de HOME
- 21. 5. Cortar, copiar y pegar: Para realizar cualquiera de estas opciones debe sombrear el texto deseado e ir a la pestaña de “Home” y luego bajo “Clipboard” seleccionar la opción que desea.
- 22. 7. Insertar tablas : Para insertar una tabla en el documento debe ir al menú de ““Insert”/ “Table” . En la pantalla escogerá cuantas filas y columnas desea en la tabla. Luego de marcar “Ok” aparecerá instantáneamente la tabla. Dentro del menú de tablas, existen unos modelos pre-hechos los cuales son de uso común. Estos modelos se encuentran bajo la pestaña de “Insert” y luego en “Tables”, aparece la opción de “Quick Tables”.
- 23. 8. Insertar imágenes: Para insertar imágenes en el documento debe ir a la pestaña de “Insert” y luego buscar sobre “Illustrations”, el tipo de imagen que desea. Al hacer esto aparecerá una columna al extremo derecho de la pantalla, en esta realizará la búsqueda de la imagen. La palabra clave debe ser en inglés y se escribe en la barra de “Search for” y debe escoger la opcion de “All collections”en la barra de “Search in
- 24. 9. Guardar el documento: Al concluir el documento y/o mientras este trabajando en este debe guardar el trabajo. Para guardar su trabajo puede utilizar una de las siguientes formas: Presione el botón en la parte superior. Aparecerán las siguientes opciones para guardar el documento:
- 25. 10. Para imprimir: Para realizar la impresión del documento de ir a “File” // “Print”. Cuando aparezca la pantallita de impresión va a escoger el número de copias que desea imprimir y luego va a oprimir “OK”