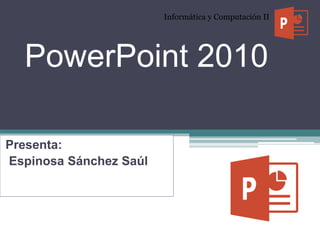
Power point 2010
- 1. PowerPoint 2010 Presenta: Espinosa Sánchez Saúl Informática y Computación II
- 2. Índice .Definición . Partes de PowerPoint . Diapositivas . Rellenos de fondo . Imágenes . Transiciones . Animaciones . Tablas
- 3. Definición de PowerPoint • Power Point o PowerPoint es el nombre de uno de los programas más populares creados por Microsoft. Se trata de un software que permite realizar presentaciones a través de diapositivas.
- 4. Partes de PowerPoint a) b) c) d) e) f) g)h) i) j) k) a) Barra de titulo b) Cinta de diapositivas c) Barra de Herramientas d) Botón de ayuda e) Accesos rápidos f) Botón Office g) Zoom h) Vistas I) Panel de notas j) Barra de estado k) Panel de Diapositiva
- 5. Partes de la ventana de Power Point Barra de Titulo: En esta área superior se presenta el nombre asignado al documento, el nombre del programa y botones de acción rápida (guardar, deshacer, repetir, entre otros). Cinta de diapositivas: Es un esquema que te muestra los títulos que tienen las diapositivas junto con su enumeración. Además de que, te permite visualizar una miniatura de la diapositiva creado. Barra de herramientas: Es una interfaz que contiene iconos con ejecuciones. La distribución de los objetos en este bloque va a depender de la opción que se encuentre activada en la barra de menús. Facilitan el trabajo y te permiten acceder instantáneamente cierta opción.
- 6. Partes de la Ventana de PowerPoint Botón de Ayuda: Solía ser un icono de arriba, al lado de la barra de título que te ofrecía información general de funciones y aspectos de PowerPoint. En las versiones más recientes, ya no se visualiza sino que se presenta una barra de búsqueda con un icono de bombillo que dice tell me (dime). Accesos Rápidos: Son una secuencia de botones en la parte superior que facilita ejecutar ciertos procedimientos, tales como guardar rápidamente el documento; deshacer una acción o un contenido recién formulado; o repetir una diapositiva con animación para verificar cómo se presenta. E incluso, te permite añadir o remover algunas de estas opciones de acceso rápido para que sea más personalizado. Botón Office: En algunas versiones antiguas de Office se podía visualizar un botón grande con su logo que te permitía ejecutar algunas opciones en el documento como abrir, guardar, exportar, etc. Pero en las más recientes, aparece simplemente ”archivo”.
- 7. Partes de PowerPoint Zoom: Este panel permite que se puede manipular el grado de visión de la página que se esté trabajando en el momento. Posee un símbolo de alejar (representado por menos, -), acercar (símbolo de suma, +) y otro objeto en el medio. Vistas: Es una herramienta que contiene una serie de iconos que permite ampliar la página totalmente en la pantalla del ordenador; y cambiar la presentación de cómo se percibe el documento (normal, clasificador de diapositivas, modo lectura y presentación con diapositivas). Panel de Notas: Esta herramienta permite agregar una opinión sobre la diapositiva que se encuentra activada para quien esté encargado de modificar este documento, pueda observar y tomar en consideración su mensaje. Barra de Estado: Es una barra ubicada en la zona inferior de la ventana del documento de PowerPoint que muestra información relacionada a la página actual como el número de diapositiva. Panel de Diapositiva: Es el área donde se va a trabajar la diapositiva o documento. Permite actualizar, editar y agregar contenido a la hoja seleccionada; y posee una serie de paneles como el de notas y el de zoom, que simplifican el trabajo.
- 8. Diapositivas de PowerPoint • son las hojas que tienen una presentación, estas contienen marcadores de posición, que son cuadros formados por bordes punteados. • Estos pueden contener muchos elementos diferentes como lo son: • Textos • Imágenes • Graficas • Entre muchos otros. • Este formato de PowerPoint tiene diferentes presentaciones para dejar explotar la creatividad del usuario
- 9. Rellenos de Fondo de PowerPoint • Esta opción de PowerPoint se utiliza, mas que nada para darle un color llamativo, creatividad, etc., a las hojas de tu presentación en PowerPoint • También se le pueden agregar imágenes que tengas de tu galería o también de internet
- 10. Imágenes • Este por lo general hay 2 opciones que son los mas utilizados por los usuarios, como lo es • El insertar imágenes a partir del escritorio: por lo general este proceso es un poquito mas tardado, por la razón que tienen que descargar la imagen de internet y después pegarla en la presentación de PowerPoint. • Imagen de internet: Este es menos usado que el anterior, pero es menos laborioso, ya que con solo tener el URL de la imagen que quieres, en automático se pega en tu presentación
- 11. Transiciones • son los efectos que se producen al pasar de una diapositiva a la siguiente durante una presentación. Puede controlar la velocidad, agregar sonido y personalizar las propiedades de efectos de transición.
- 12. Animaciones • Las animaciones son probablemente uno de los elementos que más diferencian una presentación PowerPoint de las antiguas presentaciones mediante transparencias o diapositivas argénticas. Puedes animar texto, imágenes, formas, cuadros, gráficos SmartArt y otros objetos en una presentación Microsoft PowerPoint 2010 para darles efectos visuales, incluido efectos de principio, efectos de fin, cambios de tamaño o de color e incluso movimiento.
- 13. Tipos de Animación • Existen cuatro diferentes tipos de efectos de animación en PowerPoint 2010: Efectos de entrada: puedes por ejemplo procurar que un objeto aparezca en barrido, entre repentinamente en la diapositiva desde uno de los bordes o aparezca dando rebotes. Efectos de salida: puedes por ejemplo procurar que un objeto salga precipitadamente de la diapositiva, desaparezca de la pantalla o salga de la diapositiva con un efecto de espiral. Efecto de énfasis: puedes por ejemplo aumentar o reducirse el tamaño de un objeto, modificar su color o hacerlo girar alrededor de su centro. Trayectorias de la animación: puedes utilizar estos efectos para desplazar un objeto hacia arriba o hacia abajo, hacia la izquierda o hacia la derecha o según una trayectoria circular o en forma de estrella (entre otras trayectorias).
- 14. Tablas • En una diapositiva además de insertar texto, gráficos, etc. También podemos insertar tablas que nos permitirán organizar mejor la información. • Este tipo de complemento, hace que la presentación sea mas elegante, tengas mas ordenada la información, que tengan la información mas importante en un solo lugar, etc.
- 15. Gracias Por Su Atención