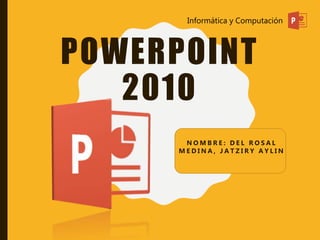
Power point 2010 ayllin
- 1. POWERPOINT 2010 Informática y Computación N O M B R E : D E L R O S A L M E D I N A , J A T Z I R Y A Y L I N
- 2. INDICE *Definición *Partes de Power Point *Diapositivas *Rellenos de fondo *Imágenes *Transiciones *Animaciones *Tablas *Smart Art Informática y Comunicación II INDICE
- 3. DEFINICIÓN DE POWERPOINT Power Point Es el nombre que se le da a uno de los programas mas populares creados por Microsoft que trata de un software que permite realizar presentaciones electrónicas a través de diapositivas. Informática y Comunicación II
- 4. PARTES DE LA VENTANA DE POWER POINT *Barra de titulo contiene el nombre del documento sobre el que se está trabajando en ese momento. Cuando creamos una Presentación se le asigna el nombre provisional Presentación1, hasta que lo guardemos y le demos el nombre que queramos. *Cintas de diapositivas Es un esquema que te muestra los títulos que tienen las diapositivas, junto con su enumeración. Además de que te permite visualizar una miniatura de la diapositiva creada. *Cinta de opciones En la parte superior, de la ventana de PowerPoint, debajo del título se encuentran las cintas de opciones, las cuales permiten manipular la estructura de la presentación. Existen siete fichas que están clasificadas por sus características y encabezan las cintas de opciones. Informática y Comunicación II
- 5. PARTES DE LA VENTANA DE POWER POINT *Barra de herramientas Es una interfaz que contiene iconos con ejecuciones. La distribución de los objetos en este bloque va a depender de la opción que se encuentre activada en la barra de menús. Facilitan el trabajo y te permiten acceder instantáneamente cierta opción. *Etiqueta de esquema . La vista Esquema permite modificar y saltar entre las diapositivas. ... Para acceder a esta función, desde la pestaña Vista, haz clic en el comando Vista Esquema. Un esbozo de tus diapositivas aparecerá en el panel de navegación de diapositivas. *Barra de estado El extremo izquierdo de la Barra de Estado muestra mensajes sobre que es lo que sucede con PowerPoint. Muy frecuentemente el área de Mensajes exhibe el tipo de vista mostrado o el número de diapositiva presente y cuantas diapositivas hay en toda la presentación.
- 6. PARTES DE LA VENTANA DE POWER POINT *Notas El Panel de Notas le permite ingresar material extra que no se muestra en la diapositiva. Usted podría imprimir las diapositivas y las notas juntas, para usarlas como recordatorias para usted mismo durante su disertación o para distribuirlas a la audiencia. *Área de trabajo El área de trabajo, o vista Normal, está diseñada para ayudarlo a encontrar y usar fácilmente las funcionalidades de Microsoft PowerPoint 2010. Este artículo contiene instrucciones detalladas que lo ayudarán a prepararse para crear presentaciones con PowerPoint 2010. *Barra de menú Debajo de la barra de título se encuentra de barra de menú, la cual da una vista rápida de funciones que se pueden realizar como diseño, presentación con diapositivas, inicio, revisar, vista. Cada uno de las opciones que muestra la barra de menú son desplegables y dan varias alternativas a los usuarios.
- 7. PARTES DE LA VENTANA DE POWER POINT *Zoom La función de zoom se puede utilizar para acercar la vista del documento o para alejarla y ver un porcentaje mayor de la página a tamaño reducido. También puede guardar un ajuste de zoom concreto con un documento o una plantilla. *Botón de vista Las dos vistas principales que se utilizan en PowerPoint son la vista Normal y la vista Clasificador de diapositivas. Para pasar de una vista a otra de una forma sencilla, simplemente haga clic en los botones que se encuentran en la parte inferior izquierda de la ventana de PowerPoint. *Etiqueta de diapositiva la primera diapositiva en una jerarquía de diapositivas en el que se almacena información sobre el tema y los diseños de diapositiva de una presentación, como el fondo, color, fuentes, efectos, tamaños de marcador y posicionamiento.
- 8. PARTES DE POWER POINT Barra de herramientas de acceso rápido Barra de titulo Cerrar Minimizar Restaurar Barra de menú Área de trabajo Etiqueta Esquema Etiqueta diapositivaDiapositiva Notas Barra de estado Zoom Botones de vista Cintas de opciones
- 9. DIAPOSITIVAS • Son las hojas que tienen una presentación, estas contienen marcadores de posición, que son cuadros formados por bordes punteados. • Estos pueden contener muchos elementos difierentes como lo son: • Textos • Imágenes • Graficas • Entre muchos otros. • Este formato de PowerPoint tiene diferentes presentaciones para dejar explotar la creatividad del usuario
- 10. RELLENOS DE FONDO • Esta opción de PowerPoint se utiliza, mas que nada para darle un color llamativo, creatividad, etc. A las hojas de tu presentación en PowerPoint • También se le pueden agregar imágenes que tengas de tu galería o también de internet
- 11. IMÁGENES • Este por lo general hay 2 opciones que son los mas utilizados por los usuarios, como lo es • El insertar imágenes a partir del escritorio: por lo general este proceso es un poquito mas tardado, por la razón que tienen que descargar la imagen de internet y después pegarla en la presentación de PowerPoint. • Imagen de internet: Este es menos usado que el anterior, pero es menos laborioso, ya que con solo tener el URL de la imagen que quieres, en automático se pega en tu presentación.
- 12. TRANSICIONES • Las transiciones son efectos de movimiento que se ven a medida que avanzas entre diapositiva y diapositiva. Hay muchas para elegir, cada una de ellas te permitirá controlar la velocidad e incluso añadir sonido.
- 13. ANIMACIONES • Seleccione el objeto de la diapositiva que desee animar. En la pestaña Animaciones, haga clic en Panel de animación. Haga clic en Agregar animación y elija un efecto de animación. Para aplicar otros efectos de animación al mismo objeto, selecciónelo, haga clic en Agregar animación y elija otro efecto de animación.
- 14. TABLAS • Insertar una tabla en una diapositiva es muy sencillo, solo sigue estos pasos: • Paso 1: En la pestaña Insertar, haz clic en el comando Tablas. • Paso 2: Se abrirá un menú desplegable en el que verás varios cuadros. Pasa el ratón por encima de los cuadrados para elegir cuántas columnas y filas quieres que conformen tu tabla • Paso 3: Haz clic en cualquier recuadro de la tabla que acabas de agregar para empezar a escribir en ella.
- 15. SMARTART • Crear un Gráfico SmartArt para hacer que una representación visual de la información rápida y fácilmente. Puede elegir entre los diferentes diseños, comunicar mensajes o ideas de forma eficaz. Gráficos SmartArt pueden crearse en Excel, Outlook, PowerPoint y Word y se pueden usar en Office. Para obtener información general de Gráficos SmartArt, incluyendo consideraciones para elegir el mejor gráfico y el tipo de diseño para mostrar los datos o transmitir un concepto.