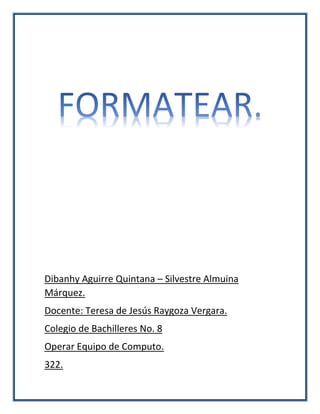
Instalación y configuración de equipo de computo
- 1. Dibanhy Aguirre Quintana – Silvestre Almuina Márquez. Docente: Teresa de Jesús Raygoza Vergara. Colegio de Bachilleres No. 8 Operar Equipo de Computo. 322.
- 2. INDICE 1.Respaldo, entrada y configuración de la BIOS 2.Procedimientos para formatear. 2.1. Respaldar información. 2.2. Proceso de instalación del SO. 2.3. Instalación de Drivers. Entrada y configuración de la Bios.
- 3. Respaldo de la BIOS. 1. Descarga el programa CMOS. Esta es una utilidad libre y simple que te ayudará a hacer tu propio copia de seguridad. Despues de descargar el programa, extraelo en el escritorio para acceder a el fácilmente. 2. Inserta el disquete 3 ½ en tu disquetera. Usa un disquete que esté libre o bien contenga archivos que no seas importantes, ya que el disco será borrado durante el proceso inicial. 3. Abre el archivo ‘’CMOSviewer.exe.’’ para iniciar el programa. Deberás de ver una tabla corriendo de ‘’0’’ a ‘’F’’ y de ‘’0000’’ a ‘‘0070’’. Dirigete a File (archivo) en la barra de menú y selecciona ‘’Generate Emergency BackUp’’ 4. Inserta la memoria USB flash en tu computadora. Dirigete a MI PC desde el escritorio e ingresa el disco ‘’A’’. Selecciona el archivo de BIOS y presiona ‘’Ctrl+C’’ para copiarlo. Configuración de la BIOS. Existen varios tipos de BIOS (Award, Phoenix, WinBIOS,…), siendo la mas popular y la que esta basada este tutorial la BIOS Award. En ella accedemos a un menú en modo texto en el cual las distintas opciones se encuentran clasificadas por categorías. No se debe cambiar nada si no se está totalmente seguro de para que sirve esta opción, ya que una mala configuración de la BIOS puede afectar realmente el rendimiento y la estabilidad del sistema operativo e incluso impedir su arranque. Antes de empezar a modificar nada y como medida de seguridad es recomendable copiar los valores actuales de las opciones de la BIOS en un folio, así tenemos una copia escrita por si la memoria CMOS se borra o modificar algún valor, el ordenador no logra arrancar correctamente.
- 4. Entrada de la BIOS. La BIOS es la responsable de la mayoría de estos extraños mensajes que surgen al encender el ordenador, justo antes del iniciado MS-DOS o bien Windows 95, NT, Linux, OS/2 o lo que sea. La secuencia típica en que aparecen (eso si, muy rápido) suele ser: Primero los mensajes de la BIOS de la tarjeta gráfica. El nombre del fabricante de la BIOS y el número de la versión El tipo de microprocesador y su velocidad. La revisión de la memoria RAM y su tamaño. Procedimiento para Formatear. Abre Mi PC o Equipo y da doble clic en tu disco C: La carpeta Usuarios contiene las subcarpetas de Mis documentos, Mis imágenes, Videos, Escritorio, etc. Asegúrate de copiarla completa, ahí van también tus Descargas. Revisa la carpeta de Archivos de Programa, tal vez haya algo que te interese respaldar.
- 5. Inserta el CD o USB booteable con el Sistema Operativo que vayas a instalar y apaga tu PC. Enciende la PC y entra al BOOT MENU, la tecla para acceder puede variar entre PCs pero las más comunes son: F1, F2, F8, F9, F10, F11 y F12. Justo al encender comúnmente aparece cuál de las teclas debes oprimir, dura un par de segundos así que pon atención. Escoge entre tu unidad de CD o tu Slot USB en el que está el Sistema para que Windows arranque desde ahí. Ahora Windows cargará los archivos de instalación y te guiará por una serie de pasos y procesos para configurar tu “NUEVA PC”.
- 6. Proceso de instalación del SO. 1. Asegúrese de que ha completado todos los requisitos que se detallan en los Requisitos de la instalación. 2. Apague y vuelva a encender la estación de trabajo. Empieza el proceso POST del BIOS. 3. Pulse F8 cuando aparezca el indicador Press F8 for BBS POPUP (Pulse F8 para BBS POPUP) en la pantalla BIOS POST (POST del BIOS) (véase la Figura 5–1). El menú BBS POPUP le permite seleccionar un dispositivo de inicio. Figura 5–1 Ejemplo de indicador F8 BBS POPUP 4. Cuando se ha completado el POST del BIOS, aparece el menú Boot Device (Dispositivo de inicio) (véase la Figura 5–2). Ahora puede insertar el CD de medios de Windows en la unidad de DVD del servidor. Figura 5–2 Ejemplo del menú del dispositivo de inicio
- 7. 5. Seleccione la unidad de DVD/CD-ROM o la imagen del CD desde el menú del dispositivo de inicio y pulse Intro. 6. Siga las indicaciones del asistente hasta que aparezca la página sobre el tipo de instalación (véase la Figura 5–3), y seleccione Custom (advanced) (Personalizada - avanzada). Figura 5–3 Página de selección del tipo de instalación 7. Cuando se le pregunte dónde quiere instalar el sistema operativo Windows, haga clic en la opción Load Driver (Cargar controlador) tal como se muestra en la Figura 5–4. Figura 5–4 Ejemplo de la página que le pregunta dónde se debe instalar Windows Aparece la página de carga del controlador. 8. En la página de carga del controlador (véase la Figura 5–5), haga clic en OK. Asegúrese de que la estación de trabajo pueda acceder a los controladores de almacenamiento masivo desde los medios de controladores de almacenamiento masivo que ha creado (disquete, disco USB flash o CD/DVD). Figura 5–5 Explorar los medios de controladores
- 8. 9. Haga clic sobre el botón Browse (Explorar) y navegue hasta la carpeta de los medios de controladores (véase la Figura 5–6). Figura 5–6 Ejemplo de la pantalla Browse for Folder (Buscar carpeta) 10. Seleccione el controlador de almacenamiento masivo adecuado (la versión de 32 o 64 bits) y haga clic en OK: Aparece la página de selección de controladores con el controlador seleccionado (véase la Figura 5–7). 11. Confirme que se ha seleccionado la unidad correcta y haga clic en Next (Siguiente). Figura 5–7 Ejemplo de la página del controlador seleccionado
- 9. Aparece la página en la que se pregunta dónde desea instalar el sistema operativo Windows. 12. En la página en la que se pregunta dónde desea instalar Windows (véase la Figura 5–8) 13. En la página en la que se pregunta dónde desea instalar Windows con opciones de controladores (véase la Figura 5–8), haga lo siguiente: Figura 5–8 Alteración de la información de partición 14. Empieza la instalación de Windows. 15. Cuando la instalación de Windows se haya completado, Windows se iniciará y le indicará que cambie la contraseña de usuario. Haga clic en OK y configure la cuenta de inicio de sesión del usuario. 16. Cuando haya acabado, vaya al Capítulo 7Actualización de los controladores y el software críticos. Instalación de Drivers. 1. Realice uno de los siguientes pasos: 2. Instale los controladores de chipset:
- 10. 3. Para instalar el controlador Ethernet, realice uno de los siguientes pasos: o Instale el controlador utilizando Windows Device Manager: 4. Instale el controlador TPM: 5. Instale el controlador Intel ME (usado como parte de la solución de gestión Intel ASF) 6. Instale el controlador de vídeo NVIDIA Quadro FX: 7. Instale el controlador de audio RealTek HD: 8. Reinicie la estación de trabajo.