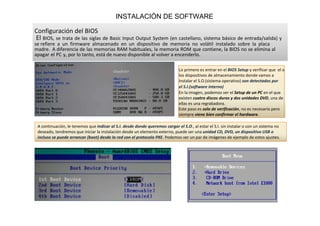
instalación de software.pdf
- 1. A continuación, le tenemos que indicar al S.I. desde donde queremos cargar el S.O., al estar el S.I. sin instalar o con un sistema no deseado, tendremos que iniciar la instalación desde un elemento externo, puede ser una unidad CD, DVD, un dispositivo USB o incluso se puede arrancar (boot) desde la red con el protocolo PXE. Podemos ver un par de imágenes de ejemplo de estos ajustes. INSTALACIÓN DE SOFTWARE Lo primero es entrar en el BIOS Setup y verificar que el o los dispositivos de almacenamiento donde vamos a instalar el S.O.(sistema operativo) son detectados por el S.I.(software interno) En la imagen, podemos ver el Setup de un PC en el que existen cuatro discos duros y dos unidades DVD, una de ellas es una regrabadora. Este paso es solo de verificación, no es necesario pero siempre viene bien confirmar el hardware. Configuración del BIOS El BIOS, se trata de las siglas de Basic Input Output System (en castellano, sistema básico de entrada/salida) y se refiere a un firmware almacenado en un dispositivo de memoria no volátil instalado sobre la placa madre. A diferencia de las memorias RAM habituales, la memoria ROM que contiene, la BIOS no se elimina al apagar el PC y, por lo tanto, está de nuevo disponible al volver a encenderlo.
- 2. Introduciremos el dispositivo donde está el sistema de instalación del S.O. e iniciaremos el proceso (CD, DVD, pen drive),etc.. El programa de instalación detectará la situación de las particiones de los discos y nos ofrecerá la creación de nuevas particiones o la modificación de las existentes para asignarle espacio al nuevo S.O. y dar formato a la nueva partición. Es común que algunos S.O. requieran más de una partición para su funcionamiento, el S.O. nos lo indicará. En este punto se podrán crear nuevas particiones para otras funciones que no sea la instalación del S.O., por ejemplo para almacenar los datos de trabajo. Al no pertenecer este proceso a la instalación del S.O. también se podrá realizar más adelante. Preparación de dispositivo de almacenamiento, creación de particiones INSTALACIÓNDELSISTEMAOPERATIVO(S.O.)
- 3. Itroducir la memoria USB en el ordenador apagado y encenderlo. Salvo que tengamos la BIOS/UEFI de nuestro ordenador configurada para arrancar primero desde dispositivos extraíbles como memorias USB, debemos pulsar durante el arranque la tecla F8 repetidas veces (o equivalente, según modelos de placas base) para que nos aparezca el menú de Boot y seleccionar en él nuestro USB con Windows 10 para instalar. Tras unos segundos de carga, veremos la ventana inicial del asistente de instalación de Windows. En esta ventana debemos configurar el idioma de nuestro sistema operativo, el formato de hora y moneda y el tipo de teclado que vamos a utilizar. Pulsamos sobre “Siguiente” y en la nueva ventana que aparece pulsaremos sobre “Instalar ahora“. Instalación de Windows 10
- 4. El siguiente paso que nos pedirá el asistente será introducir el número de licencia de nuestro Windows. Si la licencia se encuentra grabada en la BIOS/UEFI de nuestro ordenador, esta ventana no la veremos. De lo contrario, si la tenemos a mano podemos introducirla o, si no, pulsamos sobre “No tengo clave de producto” para continuar sin dicha licencia. Elegir la versión de Windows que corresponda a nuestra licencia para evitar problemas. Pulsamos de nuevo sobre Siguiente y aparecerán los términos de licencia, los cuales aceptaremos para continuar.
- 5. La siguiente ventana es una de las más importantes. En ella elegiremos el tipo de instalación que queremos: Si queremos actualizar Windows y no perder los datos ni aplicaciones, elegiremos “Actualización”. Para una instalación limpia, elegiremos “Personalizada”. En nuestro caso seleccionamos la segunda opción, personalizada, y veremos un nuevo paso en el asistente donde elegir la partición del disco duro donde instalaremos Windows. Si queremos crear particiones, pulsaremos sobre “Nuevo” y configuraremos el espacio que queremos utilizar para nuestro Windows. Si no hacemos nada, el asistente utilizará automáticamente todo el espacio para instalar Windows (y crear la partición de recuperación de 500 MB). Pulsamos sobre “Siguiente” y comenzará el proceso de instalación
- 6. asistente de configuración inicial desde el que tendremos que configurar nuestro sistema operativo. Debemos esperar a que finalice el proceso de instalación. Durante el cual, el ordenador se reiniciará varias veces y, además, veremos distintas fases tanto del asistente de instalación como de la configuración inicial de nuestro Windows 10. Una vez finalice la instalación y configuración inicial de Windows 10 veremos un Una vez terminemos de instalar Windows 10, ya podremos ver nuestro escritorio con la papelera y, si habíamos utilizando antes el sistema operativo en otro ordenador, su fondo de escritorio y tema de colores. Una vez tengamos ya el control sobre el equipo, lo primero que habría que hacer sería sacar al escritorio los iconos de Equipo y Documentos. Para ello, tan solo tendríamos que abrir el menú de Configuración > Personalización > Temas y pulsar sobre “Configuración de iconos de escritorio“. si queremos configurar todo lo que Windows 10 puede o no puede hacer, elegiremos “Personalizar”. En nuestro caso, vamos a ver las opciones de personalización.
- 7. Una vez finalizada la instalación del Sistema Operativo, se puede dar el caso de que hay componentes especiales hardware que no han sido reconocidos por el S.O. o que no ofrecen todas sus prestaciones, para poder tener operativos al 100% estos dispositivos, será necesario instalar los drivers proporcionados por el fabricante del hardware. En Windows, bastará con entrar en el administrador de dispositivos, que nos informará de una forma gráfica los dispositivos con ‘problemas’, en ese punto bastará con pulsar sobre el icono e indicarle que queremos cargar drivers, otra alternativa suele ser instalar el software que acompaña al dispositivo hardware. En Linux, para incorporar drivers hay dos opciones: recompilar el kernel con los drivers del hardware o instalar los módulos correspodientes a los dispositivos, para ello se usa modprobe e insmod. ¿? Los dispositivos ‘genéricos’ suelen ser reconocidos sin problemas por el S.O. (webcam, discos, tarjetas de video, etc.). Instalación de drivers o controladores
- 8. Finalizada la instalación del S.O., se procederá a instalar el software que el equipo precise y que dependerá del uso que se le de, por ejemplo un servidor Web apenas necesitará software extra, un usuario de oficina, precisará de paquetes de ofimática, un deliniante necesitará software CAD. El software a instalar se acordará con la propiedad y una vez instalado se verificará si hay actualizaciones por Internet, opciones de seguridad, etc. Instalar software de aplicación
- 9. Instalar gestor de arranque si este es necesario En algunos casos, se puede precisar la instalación de diferentes S.O. en una misma máquina, en este caso será necesario instalar o configurar un Gestor de Arranque que nos de a elegir en el encendido entre los S.O. instalados. En el caso de querer instalar Windows y Linux, se recomienda instalar primero Windows, ya que la instalación de Linux posterior reconocerá que hay un Windows instalado y ofrecerá la posibilidad de instalar el Gestor de Arranque (normalmente grub). Windows también dispone de gestor de arranque pero el proceso de instalación es más complicado.
- 10. Instalación de actualizaciones, mejoras, parches, etc. Tanto Windows como Linux disponen de sistemas de actualización de software y de corrección de errores (parches) vía Internet. En ambos casos es muy sencillo la aplicación de estas actualizaciones. Algunas actualizaciones solucionan problemas de seguridad que de no ser reparados podrían traer graves consecuencias para un S.I., por ejemplo, en un servidor corporativo. ¿? • En el caso de Windows bastará activar o seleccionar Windows Update. • En el caso de Linux, si el sistema es gráfico habrá una opción en la gestión de paquetes de software y si no hay interfaz gráfico, bastará con unos comandos simples. (Cada distribución puede cambiar).
- 11. Instalación de ‘plugins’ para Internet (si procede) En caso de que la máquina sea para un usuario final con acceso a Internet y navegadores, aparte de instalar las últimas versiones del navegador, es conveniente instalarle los plugins más usados.: lectores de ficheros PDF, reproductor de Flash (Flash Player), reproductor de ShockWave, etc. Sin estos plugin (extensiones), muchas páginas Web pueden dar problemas de visualización. También existen extensiones, que sin ser necesarias, pueden ayudar al usuario: traductores, diccionarios, etc.
- 12. Verificación de funcionamiento de todo lo instalado Como norma general, se verificará el funcionamiento de TODOS los componentes instalados, por ejemplo, en caso de una tarjeta capturadora de video digital, realizaremos unas pruebas del hardware y software, en caso de una cinta de backup, haremos una copia, en el caso de una impresora, haremos una impresión, todas estas pruebas quedarán en poder del cliente que podrá confirmar el funcionamiento de los componentes. Es habitual que si algo no funciona debido al mal uso o desconocimiento del cliente, se diga que ‘nunca ha funcionado’, las pruebas iniciales invalidad esta afirmación y además dan imagen de seriedad y fiabilidad al cliente. Se verificará también el acceso a la red y el software instalado contratado por el cliente. Hay pruebas sencillas que confirman el funcionamiento de muchos componentes, por ejemplo, reproducir un video en YouTube permita confirmar que la conexión de red es correcta, que el sonido funciona y que los plugins relacionados (flash y shockwave) están operativos. Debido a los cambios continuos en los Sistemas Operativos y en la gran cantidad de software y distribuciones existentes, es imposible especificar más en los procesos de instalación. Cuando se presenten problemas la mejor solución es recurrir a las ayudas que existen en Internet para cada S.O., que son numerosísimas. Normalmente, cuando tenemos un problema, alguien antes lo ha tenido y lo ha puesto en Internet. El uso de un ‘check list’ o lista de chequeos es una opción interesante para no olvidar nada en las verificaciones, ser sistemáticos y además entregar una copia al cliente que daría el visto bueno a la instalación. ¿?