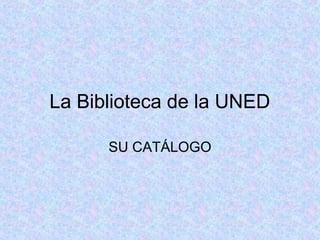
Uso del opac
- 1. La Biblioteca de la UNED SU CATÁLOGO
- 2. El catálogo de la biblioteca • El catálogo de las Bibliotecas de la UNED es el instrumento que permite identificar, localizar y consultar la disponibilidad en tiempo real de cualquier documento (libro, revista, video, recurso electrónico, etc.) que precisemos y que se encuentre entre sus colecciones.
- 3. ¿Cómo se puede acceder? • El catálogo es accesible desde cualquier ordenador conectado a Internet en la siguiente dirección: • http://biblio15.uned.es
- 4. Acceso a los recursos electrónicos: • Bases de datos • e- Spacio UNED • Catálogos de otras bibliotecas • Revistas electrónicas • Libros electrónicos • Recursos seleccionados • Para acceder es necesario hacerlo a través de ordenadores de la red UNED o en ordenadores externos, pero habiéndose autenticado previamente a través de Campus UNED
- 6. Acceso a los fondos históricos digitalizados • Podemos acceder tanto a la colección de manuscritos como a la de impresos antiguos digitalizados
- 7. Servicios adicionales del catálogo: • A través del catálogo podemos realizar determinadas gestiones relacionadas con la Biblioteca. Para ello hemos de conocer nuestro nº de identificación y nuestro PIN. Estos datos son personales y sólo se dan al interesado en persona, en el mostrador de la Biblioteca. • Se puede Consultar nuestra ficha personal y nuestros préstamos, cambiar el PIN, hacer renovaciones y reservas, enviar solicitudes y sugerencias y acceder a ilink
- 8. Puedes ver tus préstamos, hacer tus renovaciones y efectuar reservas
- 9. Reservas • Sólo se pueden hacer reservas en la biblioteca a la que se pertenece como usuario
- 10. iLink • Este servicio permite crearse un perfil, con el que darse de alta para recibir notificaciones de las novedades adquiridas por la Biblioteca o almacenar y conservar información sobre nuestros favoritos (documentos ya prestados)
- 11. FORMAS DE BUSCAR EN EL CATÁLOGO -Búsquedas sencillas - Avanzadas - Por signatura
- 12. BÚSQUEDAS SENCILLAS • Puedes buscar en un campo (título, autor, materia, serie, título de revista) o en todos los campos anteriores simultáneamente. • Puedes hacer búsquedas por palabra clave, exactas o por listado alfabético. • Se pueden hacer búsquedas en una biblioteca determinada o en todas las de la red, seleccionando la opción correspondiente en el menú desplegable Bibliotecas
- 13. Selecciona la biblioteca Por palabra clave recuperaremos todos los registros que contengan el o los términos introducidos en el campo elegido. Por Listado alfabético obtendremos un índice alfabético de las entradas del campo seleccionado a partir del lugar correspondiente al término introducido. Con la exacta recuperaremos sólo aquellos que contengan los términos de forma idéntica a como se han introducido. Seleccionamos el campo por el que queremos buscar
- 14. Búsqueda avanzada - Permite realizar búsquedas combinando diferentes criterios. - Cada campo de búsqueda tiene un menú desplegable a su izquierda, que permite elegir la opción de búsqueda: título, autor, materia, serie, título de revista o todos los campos. - Permite combinar mediante operadores lógicos (Y, O, NO, XOR) - Se pueden limitar las búsquedas por : biblioteca, idioma, formato, localización, coincidencia y año de publicación. - Se pueden ordenar los resultados por diversos criterios
- 16. BÚSQUEDA POR SIGNATURA • La signatura es el código que permite ubicar los documentos y está impresa en una pegatina (tejuelo) en el lomo de los libros o en las carátulas de los CDs y DVDs. • En nuestra biblioteca está formado por tres partes: un código que se corresponde con la materia de la que trata el libro y que se extrae de la CDU (Clasificación Decimal Universal) ; las tres primeras letras del apellido del autor y por último las tres primeras letras de la primera palabra del título
- 18. OPERADORES LÓGICOS • Nos permite combinar en una búsqueda informaciones de diversos campos, por lo que es posible buscar un documento según varios criterios al mismo tiempo. • Destacamos que podemos utilizar estos operadores para buscar dentro de un mismo campo • Los operadores son:
- 19. – Y (AND) Selecciona aquellas entradas que contengan ambos términos a la vez. – O (OR) Selecciona aquellas entradas que contengan uno de los términos o los dos a la vez – NO (NOT) Selecciona aquellas entradas que contengan uno de los términos pero no el otro - XOR Selecciona aquellas entradas que contengan uno u otro de los términos pero no los dos a la vez. Tipos de operadores:
- 20. OPERADOR Y (AND)
- 21. El resultado de la búsqueda será: todos aquellos documentos que cumplan con la condición de tener como autor a “Labrador” y como materia “psicología”
- 22. OPERADOR O (OR)
- 23. El resultado de la búsqueda estará formado por: aquellos documentos cuyo título contenga la palabra “económica”, los que contengan la palabra “regional” y aquellos que contengan ambas palabras
- 25. El resultado de la búsqueda estará formado por: aquellos documentos cuyo título contenga la palabra “económica”, eliminándose todos los que contengan la palabra “regional”.
- 26. OPERADOR XOR
- 27. El resultado de la búsqueda estará formado por: aquellos documentos cuyo título contenga la palabra “económica” y aquellos que contengan la palabra “regional”, pero serán eliminados aquellos que contengan las dos palabras .
- 28. OPERADORES DE POSICIÓN SAME O WITH, NEAR Y ADJ • SAME: con este operador el sistema selecciona todos los registros que contengan en el mismo campo los dos términos relacionados por él, independientemente del orden o la proximidad que haya entre ellos. Es el valor por defecto, por lo que no es necesario introducirlo. • WITH: es similar al anterior, pero los términos deberán estar en la misma frase. • NEAR: los términos estarán contiguos pero el orden en que aparezcan en el documento es indiferente. Si al operador se le agrega un número el sistema buscará aquellos registros que contengan ambos términos siempre que entre ellos no haya un número de palabras intermedias mayor que ese número. • ADJ: es similar a NEAR sólo que los términos deben estar en el mismo orden en que han sido tecleados como claves de búsqueda. También admite un número de distancia o proximidad como delimitador.
- 29. TRUNCAMIENTOS • Los truncamientos se realizan con los signos "$" ó "?". El primero permite el truncamiento de diversos caracteres. El segundo hace lo mismo, pero sólo con un carácter. Si se coloca el signo $ al final de una cadena introducida como clave de búsqueda, el sistema recupera todos los registros que contengan dicha cadena como elemento inicial o raíz de una palabra. Si al signo $ se le añade un número, $n, el sistema selecciona las palabras que comiencen con dicha cadena y finalicen con un número de caracteres no superior al estipulado. Si se intercala en una cadena, el sistema selecciona las palabras que contengan esa cadena y dentro de la misma, cualquier otra intermedia. • Ej.: col$r recuperaría registros con colour y color Ej.: pol?mer$ recuperaría: polímeros, polymer, polymers, polimerización, etc. • Se pueden también buscar palabras vacías si interesase su recuperación; para ello se introducen entrecomilladas: "de", "una", etc.
- 30. LOS RESULTADOS • Nos aparece una entrada por cada una de las obras presentes en el fondo que cumple con los criterios introducidos. – El botón Guardar nos sirve para ir almacenando las referencias bibliográficas que sean de nuestro interés – Para acceder a las referencias guardadas iremos a la opción Guardados del menú – Pulsando en el botón detalles accederemos a la información sobre la obra
- 31. Nos ofrece una descripción sucinta de la obra. En la parte de abajo nos encontramos las localizaciones, con información sobre la biblioteca, la signatura, el nº de copia, la clase de material y la localización actual del ejemplar Información bibliográfica completa de la obra de nuestro interés, incluyendo enlaces, cuando están disponibles, a resúmenes, sumarios o contendidos de los documentos, en formato electrónico.
- 32. Acceder a las referencias guardadas Las referencias que hayamos guardado pueden: visualizarse, imprimirse y enviarse por correo electrónico a la dirección que queramos.