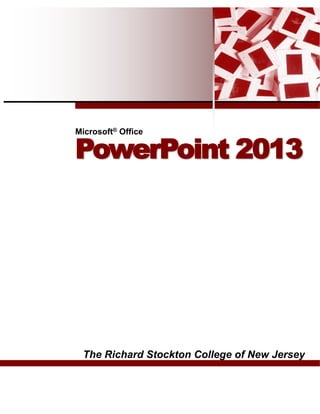
Microsoft Office Power Point 2013
- 1. The Richard Stockton College of New Jersey Microsoft® Office PowerPoint 2013
- 2. 2 The Richard Stockton College of New Jersey © 2010 by CustomGuide, Inc. 3387 Brownlow Avenue, Suite 200; Saint Louis Park, MN 55426 This material is copyrighted and all rights are reserved by CustomGuide, Inc. No part of this publication may be reproduced, transmitted, transcribed, stored in a retrieval system, or translated into any language or computer language, in any form or by any means, electronic, mechanical, magnetic, optical, chemical, manual, or otherwise, without the prior written permission of CustomGuide, Inc. We make a sincere effort to ensure the accuracy of the material described herein; however, CustomGuide makes no warranty, expressed or implied, with respect to the quality, correctness, reliability, accuracy, or freedom from error of this document or the products it describes. Data used in examples and sample data files are intended to be fictional. Any resemblance to real persons or companies is entirely coincidental. The names of software products referred to in this manual are claimed as trademarks of their respective companies. CustomGuide is a registered trademark of CustomGuide, Inc. CustomGuide.com granted to Computer and Telecommunication Services a license agreement to print an unlimited number of copies of the CustomGuide Courseware materials within Stockton College of New Jersey for training staff, faculty and students. End users who receive this handout may not reproduce or distribute these materials without permission. Please refer to the copyright notice below for more information.
- 3. The Richard Stockton College of New Jersey 3 Table of Contents Program Fundamentals..........................................................................................................................................7 Starting PowerPoint 2013.......................................................................................................................................8 What’s New in PowerPoint 2013............................................................................................................................9 Understanding the PowerPoint Program Screen .................................................................................................10 Giving Commands................................................................................................................................................ 11 Using Command Shortcuts ..................................................................................................................................13 Creating a New Presentation ...............................................................................................................................15 Opening a Presentation........................................................................................................................................16 Previewing and Printing a Presentation ...............................................................................................................17 Saving a Presentation ..........................................................................................................................................18 Closing a Presentation .........................................................................................................................................20 Using Help............................................................................................................................................................21 Exiting PowerPoint ...............................................................................................................................................23 Program Fundamentals Review ...........................................................................................................................24 Getting Started with Presentations.....................................................................................................................26 Inserting Slides and Deleting Slides.....................................................................................................................27 Selecting a Layout................................................................................................................................................28 Navigating a Presentation ....................................................................................................................................29 Organizing a Presentation....................................................................................................................................30 Getting Started with Presentations Review.........................................................................................................32 Inserting and Editing Text ....................................................................................................................................33 Inserting Text ........................................................................................................................................................34 Inserting a Text Box..............................................................................................................................................35 Editing Text ...........................................................................................................................................................36 Moving and Copying Text .....................................................................................................................................37 Controlling How Text is Moved or Copied ............................................................................................................39 Collecting Multiple Items to Move or Copy...........................................................................................................41 Using Undo, Redo and Repeat ............................................................................................................................42 Checking Your Spelling.........................................................................................................................................44 Finding and Replacing Text ..................................................................................................................................46 Inserting Symbols and Special Characters ..........................................................................................................48 Inserting Equations...............................................................................................................................................49 Inserting and Editing Text Review........................................................................................................................50 Formatting Text ......................................................................................................................................................52 Changing Font Type .............................................................................................................................................53 Changing Font Size..............................................................................................................................................54 Changing Font Color ............................................................................................................................................55 Changing Font Style.............................................................................................................................................56 Using the Font Dialog Box....................................................................................................................................57 Copying Formatting ..............................................................................................................................................58 Using WordArt ......................................................................................................................................................59 Formatting Text Review.........................................................................................................................................60 Viewing a Presentation..........................................................................................................................................61 Changing Views....................................................................................................................................................62 Using the Zoom Controls......................................................................................................................................63 Using the Outline Pane.........................................................................................................................................64 Working with the Presentation Window................................................................................................................65 Working with Multiple Presentations ....................................................................................................................66 Viewing a Presentation Review ............................................................................................................................68
- 4. 4 The Richard Stockton College of New Jersey Formatting a Presentation.....................................................................................................................................70 Using Document Themes.....................................................................................................................................71 Changing the Background of a Slide....................................................................................................................73 Rearranging Slides...............................................................................................................................................74 Adding Headers and Footers ...............................................................................................................................75 Using the Slide Master .........................................................................................................................................76 Working with Bulleted and Numbered Lists..........................................................................................................77 Formatting Paragraphs.........................................................................................................................................79 Working with Tabs and Indents.............................................................................................................................81 Changing Page Setup ..........................................................................................................................................83 Formatting a Presentation Review .......................................................................................................................85 Working with Objects.............................................................................................................................................87 Inserting Clip Art ...................................................................................................................................................88 Inserting Screenshots...........................................................................................................................................89 Inserting Pictures and Graphics Files...................................................................................................................90 Removing Backgrounds from Pictures and Graphics ..........................................................................................91 Altering the Look of Pictures and Graphics..........................................................................................................92 Formatting Pictures and Graphics........................................................................................................................94 Inserting Shapes...................................................................................................................................................95 Formatting Shapes ...............................................................................................................................................97 Resize, Move, Copy and Delete Objects..............................................................................................................99 Positioning Objects.............................................................................................................................................100 Applying Special Effects.....................................................................................................................................102 Grouping Objects................................................................................................................................................103 Aligning and Distributing Objects .......................................................................................................................104 Flipping and Rotating Objects ............................................................................................................................105 Layering Objects.................................................................................................................................................106 Working with Objects Review .............................................................................................................................107 Working with Tables.............................................................................................................................................110 Creating a Table.................................................................................................................................................. 111 Working with a Table........................................................................................................................................... 112 Adjusting Column Width and Row Height .......................................................................................................... 114 Inserting and Deleting Rows and Columns ........................................................................................................ 115 Merging and Splitting Cells................................................................................................................................. 116 Working with Borders and Shading .................................................................................................................... 117 Applying a Table Style ........................................................................................................................................ 119 Working with Tables Review ...............................................................................................................................120 Working with Charts and SmartArt ....................................................................................................................122 Inserting a Chart.................................................................................................................................................123 Inserting Chart Data ...........................................................................................................................................125 Resizing and Moving a Chart .............................................................................................................................126 Changing Chart Type..........................................................................................................................................127 Formatting a Chart..............................................................................................................................................128 Working with Labels ...........................................................................................................................................129 Formatting Chart Elements.................................................................................................................................130 Creating a Chart Template..................................................................................................................................132 Inserting SmartArt...............................................................................................................................................133 Working with SmartArt Elements........................................................................................................................135 Formatting SmartArt ...........................................................................................................................................137 Converting Slide Text into SmartArt....................................................................................................................139 Working with Charts and SmartArt Review.......................................................................................................140 Applying Transition and Animation Effects.......................................................................................................143
- 5. The Richard Stockton College of New Jersey 5 Applying a Transition Effect................................................................................................................................144 Modifying a Transition Effect ..............................................................................................................................146 Applying an Animation Effect..............................................................................................................................148 Modifying Animation Effects ...............................................................................................................................150 Customizing Animation Effects...........................................................................................................................152 Copying Animation Effects..................................................................................................................................154 Previewing a Transition or Animation Effect.......................................................................................................155 Applying Transition and Animation Effects Review.........................................................................................156 Working with Multimedia.....................................................................................................................................158 Inserting Audio....................................................................................................................................................159 Recording Audio Comments on a Slide..............................................................................................................161 Inserting Video from a File..................................................................................................................................162 Inserting Video from the Web.............................................................................................................................164 Editing Media Playback ......................................................................................................................................166 Inserting and Using Bookmarks .........................................................................................................................168 Using Action Buttons ..........................................................................................................................................170 Compressing Media............................................................................................................................................171 Working with Multimedia Review .......................................................................................................................172 Finalizing a Presentation.....................................................................................................................................174 Setting Up a Slide Show.....................................................................................................................................175 Rehearsing Slide Show Timings.........................................................................................................................177 Adding Comments to a Slide..............................................................................................................................178 Hiding a Slide .....................................................................................................................................................179 Recording a Presentation...................................................................................................................................180 Marking a Presentation as Final.........................................................................................................................182 Finalizing a Presentation Review .......................................................................................................................183 Delivering a Presentation....................................................................................................................................185 Delivering a Presentation on a Computer ..........................................................................................................186 Using the Laser Pointer, Pen, and Making Annotations.....................................................................................188 Creating a Presentation that Runs by Itself........................................................................................................190 Using Presenter View.........................................................................................................................................192 Creating a Custom Show ...................................................................................................................................194 Broadcasting Presentations ...............................................................................................................................195 Delivering a Presentation Review ......................................................................................................................197 Using Collaboration and Distribution Tools......................................................................................................199 Comparing and Merging Presentations..............................................................................................................200 Packaging a Presentation ..................................................................................................................................202 Saving Presentations as Videos.........................................................................................................................204 Password Protecting a Presentation ..................................................................................................................206 Publishing Slides ................................................................................................................................................208 Creating Handouts using Microsoft Word...........................................................................................................210 Importing and Exporting an Outline.................................................................................................................... 211 Using Collaboration and Distribution Tools Review ........................................................................................213 Customizing PowerPoint.....................................................................................................................................215 Customizing the Ribbon .....................................................................................................................................216 Customizing the Quick Access Toolbar ..............................................................................................................218 Using and Customizing AutoCorrect ..................................................................................................................219 Changing PowerPoint’s Default Options ............................................................................................................221 Customizing PowerPoint Review .......................................................................................................................222 More Topics ..........................................................................................................................................................223
- 6. 6 The Richard Stockton College of New Jersey Converting an Older Presentation to PowerPoint 2013 .....................................................................................224 Translating Text ..................................................................................................................................................225 Viewing Document Properties and Finding a File ..............................................................................................227 Recovering Your Presentations ..........................................................................................................................229 Managing Versions.............................................................................................................................................231 More Topics Review.............................................................................................................................................233
- 7. The Richard Stockton College of New Jersey 7 ProgramProgram FundamentalsFundamentals Starting PowerPoint 2013 ................................... 8 Windows Vista and Windows 7 ................. 8 What’s New in PowerPoint 2013 ........................ 9 Understanding the PowerPoint Program Screen ............................................................................. 10 Giving Commands............................................. 11 Ribbon ..................................................... 11 File tab..................................................... 12 Quick Access Toolbar .............................. 12 Using Command Shortcuts .............................. 13 Keystroke shortcuts ................................. 13 Contextual menus.................................... 13 Mini Toolbar ............................................. 13 Key Tips................................................... 14 Creating a New Presentation............................ 15 Create a new blank presentation............. 15 Create a presentation from a template.... 15 Opening a Presentation .................................... 16 Previewing and Printing a Presentation.......... 17 Saving a Presentation....................................... 18 Save a new presentation......................... 18 Save presentation changes..................... 19 Save a presentation under a different name and/or location ......................................... 19 Save a presentation as a different file type ................................................................. 19 Closing a Presentation...................................... 20 Using Help.......................................................... 21 Search for help ........................................ 21 Browse for help........................................ 21 Choose the Help source.......................... 21 Exiting PowerPoint............................................ 23 Microsoft PowerPoint is a presentation program that helps you transform your ideas into professional, convincing presentations. Whether you’re delivering annual sales statistics to a large audience or creating a personal slide show of your recent trip abroad, PowerPoint has all the tools you need to get your message across. If you’re moving from PowerPoint 2003 or earlier to PowerPoint 2013, you’ll see that PowerPoint has undergone a major redesign. You’ll still be familiar with much of the program’s functionality, but you’ll notice a completely new user interface and many new features that have been added to make using PowerPoint more efficient. This chapter is an introduction to working with PowerPoint. You’ll learn about the main parts of the program screen, how to give commands, use help, and about new features in PowerPoint 2013. 1
- 8. 8 The Richard Stockton College of New Jersey Starting PowerPoint 2013 In order to use a program, you must start—or launch—it first. Windows 7 1. Click the Start button. The Start menu appears. 2. Click All Programs. The left pane of the Start menu displays the programs and menus installed on your computer. 3. Click Microsoft Office 2013. 4. Select PowerPoint 2013. The PowerPoint 2013 program screen appears. Other Ways to Launch a Program: Click the Start button and type the program name in the Search box. Click the program in the search results to launch it. Tips: If you use PowerPoint 2013 frequently, you might consider pinning it to the Start menu. To do this, right-click PowerPoint 2013 in the All Programs menu and select Pin to Start Menu. Windows 7 users can also pin a program to the taskbar. To do this, right-click the PowerPoint button in the taskbar and select Pin this program to taskbar from the contextual menu. Exercise • Exercise File: None required. • Exercise: Start the Microsoft Office PowerPoint 2013 program. Figure 1-1: The All Programs menu in Windows 7. The Fundamentals
- 9. The Richard Stockton College of New Jersey 9 What’s New in PowerPoint 2013 PowerPoint 2013 is very different from previous versions. The table below gives you an overview of what to expect. Table 1-1: What’s New in PowerPoint 2013 Improved Ribbon The Ribbon makes all the commands needed to work with a program readily available. The Ribbon was introduced in PowerPoint 2007, but has been improved in PowerPoint 2013: now you can create your own tabs and groups for the Ribbon. You can also rename or change the order of default tabs and groups. Backstage View Backstage view is where you open, save, print, share, and manage your files and program options. To access Backstage view, click the FILE tab on the Ribbon. Presentation Management Three new tools help you manage, protect, and share your presentations: Recover previous versions lets you revert to an earlier version of your presentation. Protected view helps protect your computer from online attacks when opening files from the Internet. Trusted documents remembers which files you trust so you aren’t prompted each time the file is opened. Paste with Live Preview Allows you to preview how pasted content will look with various paste options before you paste it. More Themes and Styles Predefined styles and themes let you change the overall look and feel of a presentation in just a few clicks. Now Office 2013 has even more themes you can apply to your presentations. Improved Picture-Editing Tools There are many new ways to edit pictures and images in your presentations. Insert Online Pictures: Now you can select Clip Art and other graphics from the online Microsoft source. Other tools: New picture editing tools let you refine the brightness, contrast, or sharpness of a picture; add artistic effects; and control cropping and compression. Accessibility Checker The Accessibility Checker lets you find and fix issues that can make it difficult for people with disabilities to read or interact with your presentation. Language Tools Improved language tools let multilingual users set preferences for language settings in Office 2013. Organize Presentations Organize slides into sections for simplified editing and navigation. Insert Equations PowerPoint 2013’s built-in Equation Tools make it easier to write and edit equations in your slides. Improved Transition and Animation Tools The ability to apply and edit transition and animation effects has greatly improved in the new edition of PowerPoint. Besides the addition of great new effects, animations and transitions now each have a dedicated tab on the Ribbon. You can also apply copied animation effects with the use of the new Animation Painter tool. New Audio and Video Tools There are some great new features for using audio and video clips in your presentations. All audio and video clips are automatically embedded in the file so you no longer have to manage multiple files. You can now insert Web videos directly into your presentation so you no longer having to leave the presentation to play Web-based videos. New editing tools allow you to trim the length of clips, fade in and out, and use bookmarks to navigate clips or trigger animation effects. Media File Size Management Inserting audio, video, and images into your presentation can make the file size unruly. The Compress Media tool allows you to reduce the size of the media files to make sharing easier. Broadcasting Presentations Have an off-site audience with whom you want to share your presentation? All they need is a Web browser. You can now broadcast your presentation over the Internet using the PowerPoint Broadcast Service through Windows Live, or another service. Sharing Presentations Share presentations via e-mail in several different file formats, including video. Collaboration Tools If you have a SharePoint 2013 server, you can save your presentation to a shared space where several users can work on a presentation simultaneously. If that isn’t an option, you can use the new Compare command to compare and merge different versions of the same presentation. Laser Pointer Tool With a simple keystroke combination, you can turn your mouse pointer into a laser pointer. Exercise • Exercise File: None required. • Exercise: Review the new features in Microsoft Office PowerPoint 2013. The Fundamentals
- 10. 10 The Richard Stockton College of New Jersey Understanding the PowerPoint Program Screen The PowerPoint 2013 program screen may seem confusing and overwhelming at first. This lesson will help you become familiar with the PowerPoint 2013 program screen as well as the new user interface. FILE tab: Contains basic file management commands—such as New, Open, Save, and Close—and program options. Notes pane: Type any notes you want to use during a presentation here. Quick Access Toolbar: Contains common commands such as Save and Undo. You can add more commands as well. Zoom slider: Click and drag the slider to zoom in or out of a window. You can also use the + and – buttons. Title bar: Displays the name of the presentation you are working on and the name of the program you are using. View buttons: Use these buttons to quickly switch between Normal, Slide Sorter, Reading and Slide Show views. Close button: Click the close button in the Title bar to close the presentation or to exit the PowerPoint program entirely. Status bar: Displays messages and feedback on the current state of PowerPoint. Right-click the status bar to configure it. Ribbon: The tabs and groups on the Ribbon replace the menus and toolbars found in previous versions of PowerPoint. Outline pane: Focuses on the content of your presentation rather than its appearance. Slide pane: Displays the slide you are currently working on. Exercise Notes • Exercise File: None required. • Exercise: Understand and experiment with the different parts of the Microsoft Office PowerPoint 2013 screen. The Fundamentals
- 11. The Richard Stockton College of New Jersey 11 Giving Commands PowerPoint 2013 provides easy access to commands through the Ribbon. The Ribbon keeps commands visible while you work instead of hiding them under menus or toolbars. Ribbon The Ribbon is made up of three basic components: tabs, groups, and buttons. It is the primary way to give commands in PowerPoint. Tabs: Commands are organized into tabs on the Ribbon. Each tab contains a different set of commands. There are different types of tabs: Command tabs: These tabs appear by default whenever you open the PowerPoint program. In PowerPoint 2013, the FILE, HOME, INSERT, DESIGN, TRANSITIONS, ANIMATIONS, SLIDE SHOW, REVIEW, and VIEW tabs appear by default. Contextual tabs: Contextual tabs appear whenever you perform a specific task, or when a specific object is selected. The tabs offer commands relative to only that object or task. For example, whenever you select an image, the PICTURE TOOLS tab appears on the Ribbon. Groups: The commands found on each tab are organized into groups of related commands. For example, the Font group contains commands used for formatting fonts. Click the Dialog Box Launcher ( ) in the bottom-right corner of a group to display even more commands. Some groups also contain galleries that display several formatting options. Trap: Based on the size of the program window, PowerPoint changes the appearance and layout of the commands within the groups. Buttons: One way to issue a command is by clicking its button on the Ribbon. Buttons are the smallest element of the Ribbon. Click a button to give a command. Tip: You can hide the Ribbon so that only tab names appear, giving you more room in the program window. To do this, double-click the currently displayed command tab. Or, right-click a Ribbon tab and select Unpin the Ribbon from the contextual menu. To display the Ribbon again, click any tab. Exercise • Exercise File: None required. • Exercise: Click each tab on the Ribbon to view its commands. View Backstage view. Figure 1-2: Elements of the Ribbon. Figure 1-3: The Info tab in Backstage view. The Fundamentals Command tab Contextual tab Group Button Dialog Box Launcher Quick Access Toolbar
- 12. 12 The Richard Stockton College of New Jersey FILE tab The FILE tab appears in the upper-left corner of the program window. When clicked, it opens Backstage view, which is where you find commands for basic file management, including New, which creates a new file; Open, which opens an existing file; Save, which saves the currently opened file; and Close, which closes the currently opened file. This is also where you find commands for controlling program options and sharing. Tip: The FILE tab replaces the File menu and Office Button found in previous versions of PowerPoint. Quick Access Toolbar The Quick Access Toolbar appears above the FILE tab and provides easy access to the commands you use most frequently. By default, the Save, Undo and Redo buttons appear on the toolbar; however, you can customize this toolbar to meet your needs by adding or removing buttons. Figure 1-5: The Quick Access Toolbar. Figure 1-4: Hiding the Ribbon gives you more room in the program window. The Fundamentals Save Undo Redo Customize Quick Access Toolbar Start from beginning
- 13. The Richard Stockton College of New Jersey 13 Using Command Shortcuts Command shortcuts provide other ways to give commands in PowerPoint. Shortcuts can be a time-saving and efficient alternative to the Ribbon. Use shortcuts for the commands you use most frequently. Keystroke shortcuts Without a doubt, keystroke shortcuts are the fastest way to give commands in PowerPoint. They’re especially great for issuing common commands, such as saving a presentation. Table 1-3: Common Keystroke Shortcuts displays some of the most used keystroke shortcuts. In order to issue a command using a keystroke shortcut, you simply press a combination of keys on your keyboard. For example, rather than clicking the Copy button on the Ribbon to copy a cell, you could press and hold the copy keystroke shortcut, <Ctrl> + <C>. Contextual menus A contextual menu displays a list of commands related to a specific object or area. To open a contextual menu: 1. Right-click an object or area of the slide or program screen. A contextual menu appears, displaying commands that are relevant to the object or area that you right- clicked. 2. Select an option from the contextual menu, or click anywhere outside the contextual menu to close it without selecting anything. Mini Toolbar The Mini Toolbar appears when you select text or right- click an object, and contains common text or object formatting commands. 1. Select text or right-click an object. The Mini Toolbar appears above the text or object you selected. Trap: Sometimes the Mini Toolbar can be hard to see due to its transparency. To make the Mini Toolbar more visible, point to it. Tip: To close the Mini Toolbar while text is still selected, press <Esc>. 2. Click a button on the Mini Toolbar. The command is given in PowerPoint. Exercise • Exercise File: None required. • Exercise: Memorize some common keystroke shortcuts. Open a contextual menu in the main part of the program window and access the Paragraph dialogue box through it. Practice using the Mini Toolbar by typing the text “The quick brown fox jumped over the lazy dog” and then making it bold. Table 1-2: Common Keystroke Shortcuts <Ctrl> + <O> Opens a presentation. <Ctrl> + <N> Creates a new presentation. <Ctrl> + <S> Saves the current presentation. <Ctrl> + <P> Prints the presentation. <Ctrl> + <B> Toggles bold font formatting. <Ctrl> + <I> Toggles italic font formatting. <Ctrl> + <C> Copies the selected text or object. <Ctrl> + <X> Cuts the selected text or object. <Ctrl> + <V> Pastes the selected text or object. <Ctrl> + <Home> Moves to the first slide in the presentation. <Ctrl> + <End> Moves to the last slide in the presentation. Figure 1-4: A contextual menu. Figure 1-5: The Mini Toolbar. The Fundamentals
- 14. 14 The Richard Stockton College of New Jersey Tips: If you don’t want the Mini Toolbar to appear every time you select text, click the FILE tab and click Options. Click the General category, uncheck the Show Mini Toolbar on selection check box, and click OK. A larger version of the Mini Toolbar and a contextual menu appear when you right-click an object or area of the slide window. Key Tips Key Tips appear whenever you press the <Alt> key. You can use Key Tips to perform just about any action in PowerPoint, without ever having to use the mouse. To issue a command using a Key Tip, first press the <Alt> key. Tiny letters and numbers, called badges, appear on the Quick Access Toolbar, and all of the tabs on the Ribbon. Depending on the tab or command you want to select, press the letter or number key indicated on the badge. Repeat this step as necessary until the desired command has been issued. Figure 1-6: Press the <Alt> key to display Key Tips. The Fundamentals Key Tip badge
- 15. The Richard Stockton College of New Jersey 15 Creating a New Presentation Creating a new presentation is one of the most basic functions you need to know how to use. You can create a new blank presentation, or create a new presentation based on a template. Create a new blank presentation 1. Click the FILE tab on the Ribbon and select New. The New window of Backstage view appears. 2. Click the Blank Presentation option. The new blank presentation appears in the PowerPoint application screen. Other Ways to Create a Blank Presentation: Press <Ctrl> + <N>. Create a presentation from a template 1. Click the FILE tab on the Ribbon and select New. The New tab of Backstage view appears with a few of the most popular template options to choose from. 2. Select a template from the options displayed. 3. Choose a color scheme for your template and click Create. Other Ways to Create a Presentation from a template: You can also search for a template online if you don’t find a type that suits you on Backstage view. Click the FILE tab, select the New option, and then type a keyword in the Search for online templates and themes box and press <Enter>. Exercise • Exercise File: None required. • Exercise: Create a new blank presentation. Create a new presentation from a Microsoft Office Online template. Figure 1-7: The New tab of Backstage view. The Fundamentals
- 16. 16 The Richard Stockton College of New Jersey Opening a Presentation Opening a presentation lets you use a presentation that you or someone else has previously created and then saved. This lesson explains how to do this. Open a presentation You can locate presentation on your computer and simply double-click it to open it, but you can also open a presentation from within the PowerPoint program. 1. Click the FILE tab and select Open. The Open dialog box appears. Next, you have to tell PowerPoint where the file you want to open is located. Other Ways to Open a Presentation: Press <Ctrl> + <O>. 2. Navigate to the location of the saved file. The Open dialog box has several controls that make it easy to navigate to locations and find files on your computer: Address bar: Click a location in the Address bar to open it. Click the arrow to the right of a location to view a list of folders within that location. Select a folder from the list to open it. Folders List: Shortcuts to common locations on your computer, such as the Desktop and Documents library. Search box: This searches the contents— including subfolders—of that window for the text that you type. If a file’s name, file content, tags, or other file properties match the searched text, it will appear in the search results. Search results appear as you enter text in the search box. 3. Select a file and click Open. PowerPoint displays the file in the window. Tips: To open a presentation that has been used recently, click FILE > Open > Recent Presentations, and select a presentation from the Recent Presentations list. You can pin a presentation to the Recent Presentations list so that it is always available there. Click the Pin this item to the list button next to the presentation file that you want to always be available. Click it again to remove the presentation from the Recent Presentations list. Exercise • Exercise File: Marketing Strategy.pptx • Exercise: Open the presentation. Figure 1-8: The Open dialog box. To open a file, you must first navigate to the folder where it is saved. Most new files are saved in the Documents folder by default. The FundamentalsThe Fundamentals Address barFolders List Search box
- 17. The Richard Stockton College of New Jersey 17 Previewing and Printing a Presentation Once you have created a presentation, and your computer is connected to a printer, you can print a copy. Before you do this, it’s a good idea to preview how it’s going to look. 1. Click the FILE tab and select Print. Notice that the print settings and a preview of the document appear together, with print settings on the left and a preview on the right. Tip: Use the scroll bar or the page navigation controls below the preview to view other pages in the document. Other Ways to Preview and Print: Press <Ctrl> + <P>. After previewing the document, you can specify printing options, such as which pages or the number of copies to print. 2. Specify printing options and click the Print button. The document is sent to the printer. Exercise Notes • Exercise File: Marketing Strategy.pptx • Exercise: Preview and print the presentation. Figure 1-9: The Print settings and Print Preview as shown in Backstage view. Use the print settings in the left column to control how the document is printed. Use the print preview area in the right column to preview how the document will look when printed. The Fundamentals
- 18. 18 The Richard Stockton College of New Jersey Saving a Presentation After you’ve created a presentation, you need to save it if you want to use it again. Also, if you make changes to a presentation you’ll want to save it. You can even save a copy of an existing presentation with a new name, to a different location, or using a different file type. Save a new presentation 1. To save a presentation for the first time, click the Save button on the Quick Access Toolbar. The Save As dialog box appears. Other Ways to Save: Press <Ctrl> + <S>. Or, click the FILE tab and select Save As. 2. Specify the drive and/or folder where you want to save your presentation. The Save As dialog box has several controls that make it easy to navigate to locations on your computer: Address bar: Click a location in the Address bar to open it. Click the arrow to the right of a location to view a list of folders within that location. Select a folder from the list to open it. Folders List: Shortcuts to common locations on your computer, such as the Desktop and Documents library. Search box: This searches the contents— including subfolders—of that window for the text that you type. If a file’s name, file content, tags, or other file properties match the searched text, it will appear in the search results. Search results appear as you enter text in the search box. 3. Enter the file name in the File name text box. 4. Click Save. Exercise Notes • Exercise File: None required. • Exercise: Create a new presentation and save it with the file name “Saved Presentation”. Type a title on the first slide and save the presentation with a new name: “Updated Presentation”. Figure 1-10: The Save As dialog box. The Documents library is the default location for saving, but you can change the save location as necessary. The Fundamentals Address barFolders List Search box
- 19. The Richard Stockton College of New Jersey 19 Save presentation changes Once you make changes to a presentation you’ve saved before, you need to save it again. 1. Click the Save button on the Quick Access Toolbar. Any changes you have made to the presentation are saved. Other Ways to Save: Press <Ctrl> + <S>. Or, click the FILE tab and select Save. Save a presentation under a different name and/or location You can save another copy of a saved document using a new name or in a new location. 1. Click the FILE tab and select Save As. The Save As dialog box appears. 2. Enter a different name for the file in the File name text box Navigate to a new location to save the file as necessary. 3. Click Save. Save a presentation as a different file type Just as some people can speak several languages, PowerPoint can read and write in other file formats, making it easier to share information between programs. Have a look at Table 1-5: Common Presentation File Formats to see various file formats that are common to PowerPoint. 1. Click the FILE tab and select Save As. The Save As dialog box appears. 2. Click the Save as type list arrow and select a file format. 3. Click Save. Table 1-4: Common Presentation File Formats File Type Description PowerPoint Presentation (.pptx) The default format for PowerPoint 2013 presentations. PowerPoint Macro- Enabled Presentation (.pptm) This file format supports macros in PowerPoint 2013. PowerPoint 97- 2003 Presentation (.ppt) Presentations in this format can be used by all versions of PowerPoint. PDF (.pdf) Use this format for files you want to share, but do not want to be changed. PowerPoint Show (.pps, .ppsx) Presentations saved in this format will always open in Slide Show view instead of Normal view. Windows Media Video (.wmv) The format for presentations that are saved as videos. The Fundamentals
- 20. 20 The Richard Stockton College of New Jersey Closing a Presentation When you’re done working on a presentation, you need to close it. 1. Click the FILE tab and select Close. The presentation closes. You can access the file again by opening it later. Other Ways to Close a Presentation: Press <Ctrl> + <W>. Or, click the Close button in the upper right corner of the PowerPoint window. Tip: If you have multiple presentations open, clicking the active presentation’s Close button only closes that one presentation. The other presentations remain open in their windows until you click their close buttons as well. Trap: The Close button located in the title bar closes only the active presentation if there is more than one presentation open. However, if there is only one presentation open, it closes the presentation and causes you to exit the PowerPoint program entirely. Exercise Notes • Exercise File: Any open presentation. • Exercise: Close all open presentations. Figure 1-11: Closing a presentation. The Fundamentals Close the PowerPoint presentation.
- 21. The Richard Stockton College of New Jersey 21 Using Help When you don’t know how to do something in PowerPoint 2013, look up your question in the PowerPoint Help files. The PowerPoint Help files can answer your questions, offer tips, and provide help for all of PowerPoint’s features. Search for help 1. Click the Microsoft PowerPoint Help button ( ) on the Ribbon. The PowerPoint Help window appears. Other Ways to Open the Help window: Press <F1>. 2. Type what you want to search for in the “Type words to search for” box and press <Enter>. A list of help topics appears. 3. Click the topic that best matches what you’re looking for. PowerPoint displays information regarding the selected topic. Browse for help 1. Click the Microsoft PowerPoint Help button ( ) on the Ribbon. The PowerPoint Help window appears. 2. Click the category that you want to browse. The topics within the selected category appear. 3. Click the topic that best matches what you’re looking for. PowerPoint displays information regarding the selected topic. Choose the Help source If you are connected to the Internet, PowerPoint 2013 retrieves help from the Office Online database by default. You can easily change this to meet your needs. 1. Click the PowerPoint Help button list arrow next to PowerPoint Help in the top left of the Help window. A list of help sources appears. Exercise • Exercise File: None required. • Exercise: Search the term “animation”. Browse topics in the “Watermark” category. Change your help source from PowerPoint help from Office.com to PowerPoint Help from your computer. Figure 1-12: The PowerPoint Help window. The Fundamentals Enter search keywords here Browse help topic categories Change your Help source
- 22. 22 The Richard Stockton College of New Jersey 2. Select an option from the list. Now you can search from that source. Tips: Office 2013 offers enhanced ScreenTips for many buttons on the Ribbon. You can use these ScreenTips to learn more about what a button does and, where available, view a keystroke shortcut for the command. If you see the message “Press F1 for more help”, press <F1> to get more information relative to that command. When you are working in a dialog box, click the Help button ( ) in the upper right-hand corner to get help regarding the commands in the dialog box. Table 1-6: Help buttons Back Return to the previous help topic. Forward Return to move forward to the next help topic after clicking Back. Home Click here to return to the Help home page. Print Click here to print the current help topic. Use Large Text Click here to change the size of the text in the Help window. Keep On Top Click here to layer the Help window so that it appears behind all other Microsoft Office programs. The Fundamentals
- 23. The Richard Stockton College of New Jersey 23 Exiting PowerPoint When you’re finished using PowerPoint 2013, you should exit it. Exiting a program closes it until you need to use it again. 1. Click the FILE tab. 2. Click the Close button. The PowerPoint program window closes. Other Ways to Exit PowerPoint: If there is only one PowerPoint program window open, click the Close button in the Title bar. Or, click the PowerPoint button next to the Quick Access Toolbar and select Close from the Jump list. Tip: Having too many programs open at a time could slow down your computer, so it’s a good idea to exit all programs that aren’t being used. Exercise • Exercise File: None required. • Exercise: Exit the Microsoft Office PowerPoint 2013 program. Figure 1-13: Two ways to exit PowerPoint. The Fundamentals Exit the PowerPoint program. Exit the PowerPoint program.
- 24. 24 The Richard Stockton College of New Jersey ProgramProgram Fundamentals ReviewFundamentals Review Quiz Questions 1. PowerPoint automatically opens with Windows. (True or False?) 2. Which of the following is NOT a new feature in PowerPoint 2010? A. Backstage view B. Improved picture editing C. The Ribbon D. Paste with Live Preview 3. The Ribbon can be hidden so that only tab names appear. (True or False?) 4. The File tab contains basic file commands. (True or False?) 5. What is the Quick Access Toolbar? A. There are no toolbars in PowerPoint 2010. B. What appears when you select text. C. A customizable toolbar of common commands that appears above or below the Ribbon. D. An extension of the Windows taskbar. 6. Which of the following is NOT a common keystroke shortcut in PowerPoint? A. <Ctrl> + <Alt> + <Delete> B. <Ctrl> + <S> C. <Ctrl> + <O> D. <Ctrl> + <Home> 7. You can only create a new presentation by launching the PowerPoint program. (True or False?) 8. To open a presentation, click the File tab and select ______. A. Open B. Find C. Look in D. Search 9. Print settings and print preview appear side by side in Backstage view. (True or False?) 10. When you save a presentation with a different name, the old presentation is deleted. (True or False?) 11. You can close a presentation which one of the following ways? A. Press <Ctrl> + <C>. B. Click and drag the presentation window to the Recycle Bin. C. Click the presentation’s Close button.
- 25. The Richard Stockton College of New Jersey 25 D. Press <Delete>. 12. What key can you press to get help in PowerPoint? A. <Esc> B. <Ctrl> + <H> C. <F1> D. <F11> 13. Which of the following are ways to exit PowerPoint? (Select all that apply.) A. Click the File tab and click Exit PowerPoint. B. Click the Office Button and click Close PowerPoint. C. Click the Close button on the title bar. D. Click the Close button on the Quick Access Toolbar. Quiz Answers 1. False. You must start PowerPoint to begin using it. 2. C. The Ribbon was introduced in PowerPoint 2007, so it is not new in PowerPoint 2010. It has been improved, however, so that it is possible to customize tabs and groups on the Ribbon. 3. True. Double-click a tab to hide the Ribbon, then click any tab to view commands once again. 4. True. The File tab contains basic file commands, similar to the File menu of previous versions. 5. C. The Quick Access Toolbar is a customizable toolbar of common commands that appears above or below the Ribbon. 6. A. <Ctrl> + <Alt> + <Delete> is a Windows command, not an PowerPoint command. 7. False. It's true that a new presentation appears automatically when you open PowerPoint. However, that is not the only way to create a new presentation. 8. A. Select Open and then navigate to the saved file you want to open. 9. True. In Backstage view, print settings appear alongside a preview of how the document will look when printed. 10. False. The original presentation remains intact, with its original name. 11. C. Click the Close button or press <Ctrl> + <W> to close a presentation. 12. C. Press <F1> to access help in PowerPoint. 13. A and C. Click the File tab and click Exit, or click the Close button on the title bar.
- 26. 26 The Richard Stockton College of New Jersey Getting StartedGetting Started withwith PresentationsPresentations Inserting Slides and Deleting Slides ............... 27 Selecting a Layout............................................. 28 Navigating a Presentation ................................ 29 Scroll bars................................................ 29 Keystroke shortcuts ................................. 29 The Slides tab.......................................... 29 Organizing a Presentation................................ 30 Add a section........................................... 30 Rename a section.................................... 30 Jump to a section during a presentation.. 31 Remove a section.................................... 31 You can do many great things with a presentation, but before you can get into some of the more fun tasks, like formatting and animation, you need to learn the more basic tasks, like how to insert a slide and choose a layout. This chapter will teach you the most basic commands and functions you can perform in PowerPoint, such as how to navigate and organize a slide show. Using Exercise Files This chapter suggests exercises to practice the topic of each lesson. There are two ways you may follow along with the exercise files: Open the exercise file for a lesson, perform the lesson exercise, and close the exercise file. Open the exercise file for a lesson, perform the lesson exercise, and keep the file open to perform the remaining lesson exercises for the chapter. The exercises are written so that you may “build upon them”, meaning the exercises in a chapter can be performed in succession from the first lesson to the last. 2
- 27. The Richard Stockton College of New Jersey 27 Inserting Slides and Deleting Slides Slides are the building blocks of a presentation. This lesson will show you how to insert a new slide and how to delete a slide. Insert a new slide Inserting a new slide is quick and easy. Click the HOME tab on the Ribbon and click the New Slide button in the Slides group. A new slide is added to the presentation. Other Ways to Insert a New Slide: Press <Ctrl> + <M>. Or, right-click on a slide in the Outline pane and select New Slide from the contextual menu. Delete a slide If you decide you don’t need a slide, delete it. 1. In the Outline pane, select the slide you want to delete. 2. Press <Delete>. The slide is deleted. Other Ways to Delete a Slide: In the Outline pane, right-click the slide you want to delete and select Delete Slide. Exercise • Exercise File: None required. • Exercise: Open a new blank presentation, if necessary. Insert a new slide into the blank presentation, then delete it. Figure 2-1: The Slides group on the HOME tab. Getting Started with Presentations New Slide button Layout button New Slide button list arrow Section button Reset button
- 28. 28 The Richard Stockton College of New Jersey Selecting a Layout If you don’t like the layout that has been assigned to the new slide by default, choose a new one. PowerPoint 2013 gives you quite a few different layouts to choose from, and you can even create your own custom layouts (more on this later). The layout name tells you which types of text and/or object placeholders are included in the layout; for example, the Title and Content layout contains a title placeholder and a body text placeholder. Table 2-1: PowerPoint 2013 Slide Layouts gives you an idea of the types of standard layouts PowerPoint offers. Select a layout 1. Click the HOME tab on the Ribbon and click the Layout button in the Slides group. The Layout gallery appears. 2. Select the layout you want to use. The new layout is applied to the slide. Other Ways to Select a Layout: In the Outline pane, right-click the slide whose layout you want to change. Select Layout from the contextual menu and select a layout from the list. Tip: If you don’t find a layout that meets your needs perfectly, don’t fret; you can always modify, move, or delete placeholders. Insert a new slide using the Layout gallery You can insert a new slide and select a layout at the same time using the Layout gallery. 1. Click the HOME tab on the Ribbon and click the New Slide button list arrow in the Slides group. The Layout gallery appears, listing the available layouts you have to choose from. 2. Select a layout from the list. A new slide with the selected layout is inserted into the presentation. Exercise • Exercise File: None required. • Exercise: Open a new, blank presentation, if necessary. Insert a new slide and select the Comparison layout. Table 2-1: PowerPoint 2013 Slide Layouts Title Slide Title and Content Section Header Two Content Comparison Title Only Blank Content with Caption Picture with Caption Getting Started with Presentations
- 29. The Richard Stockton College of New Jersey 29 Navigating a Presentation Before you start entering information into a presentation, you need to learn how to move around in one. This lesson shows you several ways to navigate through your presentations. Scroll bars The scroll bars allow you to navigate your presentation with ease. The vertical scroll bar is located along the right side of the window and is used to move up and down in a presentation. The horizontal scroll bar is located along the bottom of the Slide pane, and is used to move from left to right when a slide doesn’t fit entirely in the window. When you click the Scroll Up or Scroll Down buttons, PowerPoint moves up or down one slide. Click and drag the Scroll box to move quickly around a presentation. Navigation keystrokes You can also use keystroke shortcuts, or navigation keystrokes, to move around in a presentation: Outline pane You can use the Outline pane to quickly jump to a specific slide in a presentation. In the Outline pane, click the slide you want to navigate to. PowerPoint jumps to the selected slide. Exercise • Exercise File: Marketing Strategy.pptx • Exercise: Use the vertical scroll bar to navigate to the third slide in the presentation. Use a keystroke shortcut to jump to the end of the presentation. Figure 2-2: Use the scroll bars and the Outline pane to navigate a presentation. Table 2-2: Navigation Keystrokes <Home> Jumps to the beginning of the line. <End> Jumps to the end of the line. <Page Up> Jumps to the previous slide. <Page Down> Jumps to the next slide. <Ctrl> + <Home> Jumps to the beginning of the presentation. <Ctrl> + <End> Jumps to the end of the presentation. Figure 2-3: The parts of a scroll bar. Getting Started with Presentations Outline pane Scroll bars Scroll Up Scroll box Scroll Down
- 30. 30 The Richard Stockton College of New Jersey Organizing a Presentation Sections allow you to organize your presentation by grouping slides together into different categories. Add a section 1. In the Outline pane, click the first slide that falls into the section that you want to create. The slide is selected. 2. Click the HOME tab on the Ribbon and click the Section button list arrow in the Slides group. The Section menu appears. 3. Click Add Section. A section is added to your presentation. Tip: When you create your first section, all of the slides after the selected slide are included in the section. Other Ways to Add a Section: Right-click the first slide of the section and select Add Section from the contextual menu. Rename a section By default, sections are untitled when you first create them. Rename your sections to distinguish the slide content of each section. 1. In the Outline pane, click the Section heading that you want to rename. The section is selected. 2. Click the HOME tab on the Ribbon and click the Section button list arrow in the Slides group. The Section menu appears. 3. Click Rename Section. The Rename Section dialog box appears. 4. Type the desired Section name and click Rename. The section is renamed and is displayed in the Outline pane. Other Ways to Rename a Section: Right-click the Section name in the Outline pane and select Rename Section from the contextual menu. Exercise • Exercise File: Marketing Strategy.pptx • Exercise: Add a section to the presentation. Rename it “Strategy Outline”. Figure 2-4: A slide show broken into sections. Getting Started with Presentations Section Heading
- 31. The Richard Stockton College of New Jersey 31 Jump to a section during a presentation When presenting your slide show, you can jump to different sections. 1. Display the presentation in Slide Show view. 2. Click the Menu button, which is the fourth button in the left corner. The slide show jumps to the Sections view. 3. Select a section to view in the presentation. The slide show jumps to the selected slide. Remove a section 1. In the Outline pane, click the Section heading that you want to remove. The section is selected. 2. Click the HOME tab on the Ribbon and click the Section button list arrow in the Slides group. The Section menu appears. 3. Select Remove Section. The section is removed. Tip: If there are any sections prior to the section that you remove, the slides from the removed section will be incorporated into the previous section. Other Ways to Remove a Section: Right-click the Section name and select Remove Section from the contextual menu. Tips: You can alternately collapse and expand sections in the Outline pane by double-clicking the section name. Remove all of the slides in the section by right- clicking the section heading in the Outline pane and selecting Remove Section and Slides. Figure 2-5: Jumping to a section during a presentation. Figure 2-6: Sections collapsed in the Outline pane with the number of slides per section appearing in parentheses. Getting Started with Presentations
- 32. 32 The Richard Stockton College of New Jersey Getting Started with PresentationsGetting Started with Presentations ReviewReview Quiz Questions 14. What is the keystroke shortcut for inserting a new slide? A. <Ctrl> + <N> B. <Ctrl> + <M> C. <Ctrl> + <S> D. <Ctrl> + <V> 15. What is the navigation keystroke for jumping to the beginning of a presentation? A. <Ctrl> + <M> B. <Ctrl> +<End> C. <Ctrl> + <Up> D. <Ctrl> + <Home> 16. Organizing a presentation allows you to: A. Group your slides into sections. B. Quickly navigate to a section in Slide Show view. C. Apply editing to a group of common slides. D. All of the above. Quiz Answers 1. 2. B. Pressing <Ctrl> + <M> inserts a new slide into the presentation. 3. D. Pressing <Ctrl> + <Home> will move you to the beginning of the presentation. 4. D. Organizing a presentation into sections allows you to group slides, navigate to sections quickly, and apply editing to common slides.
- 33. The Richard Stockton College of New Jersey 33 InserInserttinging andand Editing TextEditing Text Inserting Text ..................................................... 34 Inserting a Text Box .......................................... 35 Editing Text ........................................................ 36 Select text................................................ 36 Replace text............................................. 36 Delete text................................................ 36 Moving and Copying Text................................. 37 Controlling How Text is Moved or Copied ...... 39 Use paste options.................................... 39 Use Paste Special ................................... 39 Collecting Multiple Items to Move or Copy..... 41 Using Undo, Redo and Repeat......................... 42 Checking Your Spelling .................................... 44 Finding and Replacing Text.............................. 46 Inserting Symbols and Special Characters .... 48 Inserting Equations........................................... 49 Insert an equation template..................... 49 Build an equation..................................... 49 Now that you’re familiar with the PowerPoint basics, you’re ready to move on to inserting and editing text. This chapter explains everything you need to know about working with text, including how to insert and edit text; how to cut, copy, and paste text; and how to correct spelling errors. You will also learn how to find and replace text and insert special characters, such as trademark and copyright symbols. Using Exercise Files This chapter suggests exercises to practice the topic of each lesson. There are two ways you may follow along with the exercise files: Open the exercise file for a lesson, perform the lesson exercise, and close the exercise file. Open the exercise file for a lesson, perform the lesson exercise, and keep the file open to perform the remaining lesson exercises for the chapter. The exercises are written so that you may “build upon them”, meaning the exercises in a chapter can be performed in succession from the first lesson to the last. 3
- 34. 34 The Richard Stockton College of New Jersey Inserting Text Every slide has one or more areas, called placeholders, where you can insert text. Placeholders are hard to miss, since they’re labeled “Click to add title” or “Click to add text,” and are extremely easy to work with. 1. Click the placeholder where you want to insert your text. An insertion point appears inside the placeholder. 2. Start typing. The new text appears on the slide. Tips: Placeholders grow and shrink to accommodate any text that you enter. If you are creating a bulleted list, press <Enter> after each paragraph to add another bullet to the list. To learn how to move, resize, copy, or delete placeholders, see the chapter on Working with Objects. Exercise • Exercise File: HistoricalTours3-1.pptx • Exercise: On the second slide, type Historical Destinations as a title. Central and South America as a subtitle. Enter Europe and Asia as separate bullets. Save your work. Figure 3-1: Dotted lines surround empty placeholders. Inserting and Editing Text Placeholders
- 35. The Richard Stockton College of New Jersey 35 Inserting a Text Box Even though most slides have one or two placeholders for you to insert text, it’s a good idea to learn how to insert your own—especially if you plan on creating a blank presentation any time soon. Create a text box 1. Click the INSERT tab on the Ribbon and click the Text Box button in the Text group. The pointer changes to a “ ”, indicating you can draw a text box. 2. Position the mouse pointer where you would like to insert the text box, and click and drag until the text box reaches the desired size. 3. Release the mouse button. Insert text in a text box As soon as you finish creating a text box, a blinking cursor appears inside it, indicating that you can add text. Click the text box and start typing. Exercise • Exercise File: HistoricalTours3-2.pptx • Exercise: Insert a new slide. Insert a text box in the middle of this slide and type, “This is a text box” inside it. Delete this slide when you’re finished. Figure 3-2: Inserting a text box. Inserting and Editing Text Text Box button
- 36. 36 The Richard Stockton College of New Jersey Editing Text Often you will need to go back and make some changes to the text in a presentation; for example, perhaps you’ll want to delete a bullet or insert a new title. Before you can do any of these things, you need to know how to select text. This lesson will show you how to select, replace, and delete text. Select text There are several ways to select text in PowerPoint 2013: Using the mouse: Move the mouse until the insertion point is positioned before or after the text you want to select. Then, click and hold down the mouse button as you drag across the text. Release the mouse button when the text you want to select is highlighted. Using the keyboard: Position the insertion point before or after the text you want to select, click the mouse, press and hold down the <Shift> key, and use the arrow keys to select the text. Using shortcuts: See Table 3-1: Shortcuts for Selecting Text to learn about selection shortcuts. Replace text Once you have a block of text selected, anything you type will replace the selected text. 1. Select the text that you want to replace. 2. Type the new text. The selected text is replaced with the new text. Delete text You can delete any selected text simply by pressing the <Delete> key. 1. Select the text you want to delete. 2. Press <Delete>. The text is deleted. Exercise • Exercise File: HistoricalTours3-3.pptx • Exercise: Navigate to the last slide in the presentation, select the words “Ricardo Perez”, and type “Luis Gonzales”. Figure 3-3: Text that is selected appears highlighted in blue. Table 3-1: Shortcuts for Selecting Text To select a word Double-click the word. To select a line or sentence Triple-click the line or sentence. To select all the text on a slide Click the slide icon ( ) in Outline view in the Outline pane. To select all the text in a text box Press <Ctrl> + <A>. Inserting and Editing Text
- 37. The Richard Stockton College of New Jersey 37 Moving and Copying Text You can easily move text to a new location in a presentation by cutting or copying it and then pasting it in the new location. Tip: In addition to text, you can cut, copy, and paste just about any item in a presentation, including clip art, shapes, placeholders, and tables. Copy text When you copy text, the selected text remains in its original location and a copy of it is added to a temporary storage area called the Clipboard. 1. Select the text or object you want to copy. 2. Click the HOME tab on the Ribbon and click the Copy button in the Clipboard group. Notice that unlike cutting, the original text remains in the document. Other Ways to Copy: Press <Ctrl> + <C>. Or, right-click the text you want to copy and select Copy from the contextual menu. 3. Select the location where you want to paste the copied content. 4. Click the HOME tab on the Ribbon and click the Paste button in the Clipboard group. The copied text or object is pasted to the new location. Other Ways to Paste: Press <Ctrl> + <V>. Or, right-click where you want to paste and select Paste from the contextual menu. Move text Moving text typically involves the process of cutting and pasting. When you cut text, it is removed from its original location and placed in the Clipboard. 1. Select the text or object you want to cut. 2. Click the HOME tab on the Ribbon and click the Cut button in the Clipboard group. The text or object is removed from the slide and placed on the Clipboard. Exercise • Exercise File: HistoricalTours3-4.pptx • Exercise: Navigate to Slide 6 and cut the paragraph “Highlights: Eiffel Tower, Brandenburg Gate, Basilica of San Lorenzo”. Replace the word “Highlights” on Slide 5 with the paragraph you cut in Slide 6. Figure 3-4: The Clipboard group on the HOME tab. Inserting and Editing Text Paste button Cut Copy Format Painter Paste button list arrow
- 38. 38 The Richard Stockton College of New Jersey Other Ways to Cut: Press <Ctrl> + <X>. Or, right-click the text you want to cut and select Cut from the contextual menu. 3. Select the location where you want to paste the cut content. 4. Click the HOME tab on the Ribbon and click the Paste button in the Clipboard group. The copied text or object is pasted to the new location. Other Ways to Paste: Press <Ctrl> + <V>. Or, right-click where you want to paste and select Paste from the contextual menu. Move and copy text using the mouse Using the mouse to move and copy text is even faster and more convenient than using the cut, copy and paste commands. 1. Select the text or object you want to move. 2. Click and drag the mouse to where you want to move the text to and then release the mouse. Tip: Press and hold the <Ctrl> key while clicking and dragging to copy the selection. Inserting and Editing Text
- 39. The Richard Stockton College of New Jersey 39 Controlling How Text is Moved or Copied You can control how content looks or behaves when it is pasted. For example, you can keep the text’s formatting, or have it take on the formatting properties of the destination. See Table 3-2: Paste Options and Table 3-3: Paste Special Options (on the next page) for details on different paste and paste special options. Use Paste Options You can control how content is pasted in your presentation using the paste options in PowerPoint. 1. Copy the content you require. Place the insertion point where you’d like to paste the content. Click the Paste button list arrow in the Clipboard group on the Ribbon. The Paste Options menu appears. It contains a list of different ways you can paste the content. 2. Point to a paste option. A live preview of how the content will look using that paste option appears. 3. Click a paste option. The text or object is pasted using the selected option. Use Paste Special You can further control how content is pasted using the Paste Special command. For example, you can paste text in HTML format. 1. Copy or cut an item as you normally would. 2. Click the location where you want to paste the item. 3. Click the HOME tab on the Ribbon and click the Paste button list arrow in the Clipboard group. Now open the Paste Special dialog box. 4. Select Paste Special. The Paste Special dialog box appears. Other Ways to Open Paste Special: Press <Ctrl> + <Alt> + <V>. Exercise • Exercise File: Historical Tours 3-5.pptx • Exercise: Create a new slide. Copy the text “Expeditions into the Past.” From slide 1 and paste it as a title on the new slide using Destination Theme. Delete the new slide when you are done. Figure 3-5: The Paste Options menu on the HOME tab. Table 3-4: Paste Options Keep Source Formatting Text or object maintains original format. Use Destination Theme Default option. Text or object takes on the current slide’s theme. Picture Pastes the text or object as a picture. Keep Text Only Strips all formatting and pastes only text. Inserting and Editing Text
- 40. 40 The Richard Stockton College of New Jersey 5. Select a paste option and click OK. The content is pasted onto the slide using the selected option. Table 3-5: Paste Special Options PASTE OPTION DESCRIPTION HTML Format Pastes content into your slide as HTML format. Microsoft Office Word Document Object Pastes content into your slide so that it can be edited using Microsoft Office Word. Picture (Enhanced Metafile) Pastes a picture of the selected content as a 32-bit file. Picture (Windows Metafile) Pastes a picture of the selected content as a 16-bit file. Formatted Text (RTF) Pastes item in the rich text format, or RTF. Unformatted Text Pastes content without formatting. Figure 3-6: The Paste Special dialog box. Inserting and Editing Text
- 41. The Richard Stockton College of New Jersey 41 Collecting Multiple Items to Move or Copy If you do a lot of cutting, copying, and pasting you will appreciate the Office Clipboard. The Clipboard lets you collect multiple cut or copied items at a time, which you can then paste as needed. You can even use it to collect and paste items from other Office programs. 1. Click the HOME tab on the Ribbon and click the Dialog Box Launcher in the Clipboard group. The Clipboard task pane appears along the left side of the program window. 2. Cut and copy items as you normally would. The Clipboard can hold 24 items at a time. The icon next to each item indicates the program the item is from. See Table 3-6: Icons in the Clipboard Task Pane for examples of some common icons. 3. Click where you want to paste an item from the Clipboard. 4. Click the item in the Clipboard. The item is pasted in the slide. Tips: When the Clipboard is displayed, each cut or copied item is saved to the Clipboard. If the Clipboard is not displayed, only the last cut or copied item is replaced. As long as the Clipboard is open, it collects items that are cut or copied from all Office programs. To remove an item from the Clipboard, click the item’s list arrow and select Delete. Click the Clear All button in the task pane to remove all items from the Clipboard. Click the Options button near the bottom of the task pane to control how the Clipboard operates. Exercise • Exercise File: HistoricalTours3-6.pptx • Exercise: Open the Clipboard task pane. Copy the text “July 20 through August 28” from slide 5 and paste the copied text after the word “Dates” on slide 4 using the Clipboard task pane. Close the Clipboard. Table 3-6: Icons in the Clipboard Task Pane Content cut or copied from Microsoft Excel. Content cut or copied from Microsoft PowerPoint. Content cut or copied from Microsoft Word. Content cut or copied from Microsoft Outlook. Cut or copied graphic object. Web page contents cut or copied from a Web browser. Content cut or copied from a program other than Microsoft Office. Figure 3-7: When the Clipboard is open, it collects up to 24 items that have been cut or copied. To paste or delete an item on the Clipboard, click its list arrow and select an option, as shown above. Inserting and Editing Text Dialog Box Launcher
- 42. 42 The Richard Stockton College of New Jersey Using Undo, Redo and Repeat You don’t need to be afraid of making mistakes in PowerPoint because you can use the Undo feature to erase your actions. This lesson will show you how to use the Undo, Redo, and Repeat commands. Undo a single action Click the Undo button on the Quick Access Toolbar. Your last action is undone. For example, if you had deleted an item and then decided you wanted to keep it after all, using Undo would make the item reappear. Other Ways to Undo: Press <Ctrl> + <Z>. Undo multiple actions The Undo feature saves up to 100 of your previous actions, making it easy for you to undo multiple actions. 1. Click the Undo button list arrow on the Quick Access Toolbar. A list of your most recent actions appears. This list must be used in order; for example, if you delete a slide, insert a title, and then change the font color, you cannot undo the title without first undoing the font color. Tip: You can undo up to 100 of your previous actions in PowerPoint, even after saving the presentation. 2. Click the action that you want to undo. PowerPoint undoes the selected action and all actions that were performed after it (all actions that appear above it in the list). Redo an action If you change your mind, you can “redo” the action that you just undid. Here’s how… Click the Redo button on the Quick Access Toolbar. Other Ways to Redo an Action: Press <Ctrl> + <Y>. Tip: Click the Redo button multiple times to redo multiple actions. Exercise • Exercise File: HistoricalTours3-7.pptx • Exercise: Delete the slide title, and then undo this action. Figure 3-8: You can undo multiple actions by clicking the Undo button list arrow on the Quick Access Toolbar. Inserting and Editing Text Undo button Undo button list arrow
- 43. The Richard Stockton College of New Jersey 43 Repeat an action Repeat is different from Redo, because Repeat repeats your last command or action (if possible). For example, let’s say you want to delete several slides. Rather than deleting each slide one by one by pressing the <Delete> key repeatedly, you could delete one slide and then use the Repeat command to delete all the others. Click the Repeat button on the Quick Access Toolbar. Other Ways to Repeat a Command: Press <F4>. Trap: The Redo and Repeat buttons toggle between the two commands. The Redo button only appears when you’ve just used the Undo command. Once you’ve redone all the actions that were undone, the button changes back to the Repeat button. Figure 3-9: The Repeat button on the Quick Access Toolbar. Presentation Basics Repeat button
- 44. 44 The Richard Stockton College of New Jersey Checking Your Spelling Poor spelling leaves a poor impression. Your presentation will be taken seriously if you make sure that your spelling is correct. Spell check the presentation To check the spelling of a presentation all at once, open the Spelling dialog box. 1. Click the REVIEW tab on the Ribbon and click the Spelling button in the Proofing group. PowerPoint begins checking the spelling of the presentation, starting from the location of the insertion point. Other Ways to Open the Spelling Dialog Box: Press <F7>. If PowerPoint finds an error, the Spelling pane appears with the misspelling shown in the “Spelling” field. You have several options to choose from when the Spelling pane appears: Ignore: Accepts the spelling as is and moves on to the next spelling error. Ignore All: Accepts the spelling as is and ignores all future occurrences of the word in the presentation. Add: If a word cannot be found in the Microsoft Office Dictionary, it is marked as misspelled. This command adds the word to the dictionary so that it is recognized in the future. Change: Changes the spelling of the word to the spelling that is selected in the Suggestions list. Change All: Changes all occurrences of the word in the presentation to the selected spelling. Trap: Exercise caution when using this command: you might end up changing something you didn’t want to change. 2. If the word is spelled incorrectly, select the correct spelling from the Suggestions list. Then, click Change or Change All. If the word is spelled correctly, click Ignore, Ignore All, or Add. PowerPoint applies the command and moves on to the next misspelling. Once PowerPoint has finished checking your presentation for spelling errors, a dialog box appears. Exercise • Exercise File: HistoricalTours3-7.pptx • Exercise: Correct the spelling and grammar errors in the presentation. Ignore the words “Berit” and “Kolia”. Figure 3-10: PowerPoint checks for spelling errors as you type, underlining questionable words in red. Figure 3-11: The Spelling pane to the right. Figure 3-12: Once PowerPoint has finished checking the presentation for errors, a dialog box appears. Inserting and Editing TextInserting and Editing Text Spelling button
- 45. The Richard Stockton College of New Jersey 45 3. Click OK to complete the spell check. Spell check a single word By default, PowerPoint checks for spelling errors as you type, underlining misspelled words in red. This makes it easy to correct spelling errors individually. 1. Right-click the misspelled word. A contextual menu appears, offering suggestions for the correct spelling of the word. 2. Select the correct spelling of the word from the contextual menu. PowerPoint corrects the spelling of the word and the red underline disappears. Tip: If a word is underlined in red but you know it is correctly spelled, you can get rid of the red underline by selecting Ignore, Ignore All, or Add to Dictionary from the contextual menu. Turn the spell checker on or off By default, PowerPoint checks for spelling errors as you type. To turn this feature on or off: 1. Click the FILE tab on the Ribbon and click the Options button. The PowerPoint Options dialog box appears. 2. Click the Proofing tab and click the Check spelling as you type check box. 3. Click OK. Tip: The spell checker has been enhanced in PowerPoint 2013. It now checks to see if words are used correctly in context. For example, if you typed “their” instead of “there,” the word will be underlined in blue, rather than red. Figure 3-13: The Proofing tab of the PowerPoint Options dialog box. Inserting and Editing Text Deselect this option to turn the spell checker off
- 46. 46 The Richard Stockton College of New Jersey Finding and Replacing Text Don’t waste time scanning through your presentation to find text and replace it with something new: PowerPoint’s find and replace commands can do this for you with just a few clicks of the mouse. Find text Find makes it very easy to find specific words and phrases in a presentation. 1. Click the HOME tab on the Ribbon and click the Find button in the Editing group. The Find dialog box appears. Other Ways to Open the Find Dialog Box: Press <Ctrl> + <F>. 2. Type the text that you want to find in the “Find what” text box. 3. Click Find Next. PowerPoint jumps to the first occurrence of the word, phrase, or value that you entered. You can continue clicking Find Next to move on to other occurrences. 4. When you’re finished, click Close. Replace text Replace finds specific words and phrases, and then replaces them with something else. 1. Click the HOME tab on the Ribbon and click the Replace button in the Editing group. The Replace dialog box appears. Other Ways to Open the Replace Dialog Box: Press <Ctrl> + <H>. 2. Type the text that you want to be replaced in the “Find what” text box. 3. Type the replacement text in the “Replace with” text box. 4. Click Find Next. PowerPoint jumps to the first occurrence of the word, phrase, or value that you entered in the “Find what” box. Exercise • Exercise File: HistoricalTours3-8.pptx • Exercise: Find all instances of the word “Shore” in the presentation. Then replace all instances of the word “Shore” with “Star”. Figure 3-14: The Find dialog box. Figure 3-15: The Replace dialog box. Inserting and Editing Text Type what you want to find here… …then click Find Next.
- 47. The Richard Stockton College of New Jersey 47 5. Click Replace to replace one occurrence. Click Replace All to replace all occurrences. PowerPoint replaces the found text with the replacement text and moves on to the next occurrence. Tip: Click Replace All to replace all occurrences in the presentation without seeing them first. 6. When you’re finished, click Close. Inserting and Editing Text
- 48. 48 The Richard Stockton College of New Jersey Inserting Symbols and Special Characters You can insert many characters and symbols into a presentation that cannot be found on the keyboard. For example, you can insert a copyright symbol (©), accented or foreign characters (£), silly characters (), and much more. 1. Position the insertion point where you want to insert the symbol or special character. Tip: If you want to replace an existing character with a symbol or special character, select the character you want to replace. 2. Click the INSERT tab on the Ribbon and click the Symbol button in the Symbols group. The Symbol dialog box appears. 3. Click the symbol or special character that you want to insert and click Insert. The symbol is inserted onto the slide. Exercise • Exercise File: HistoricalTours3-9.pptx • Exercise: Navigate to the first slide in the presentation and insert a trademark symbol after the phrase “Expeditions into the Past”. Change the trademark symbol to superscript. Figure 3-16: The Symbol dialog box. Figure 3-17: A slide with a symbol inserted. Inserting and Editing Text Symbol button
- 49. The Richard Stockton College of New Jersey 49 Inserting Equations PowerPoint 2013 has greatly simplified equation writing with the development of Equation Tools. These tools give you the ability to insert common equations, like the area of a circle, or to build equations of your own design. Insert an equation template The easiest method for inserting equations is using one of the templates. See Table 3-7: Available Equation Templates for a list of all equation templates. 1. Click the INSERT tab on the Ribbon and click the Equation button list arrow in the Symbols group. A list of equation templates appears. 2. Select an equation template from the list. The equation is inserted into the slide. 3. Click on the equation. The equation is selected. Areas shaded a darker gray than the surrounding area may be edited. 4. Type to edit. Build an equation If the equation templates do not suit your needs, you can build an equation of your own. 1. Click the INSERT tab on the Ribbon and click the Equation button in the Symbols group. The DESIGN tab under EQUATION TOOLS appears on the Ribbon. A field appears on your slide indicating the area in which to type the equation. 2. Type the equation. The equation is entered. You can also do one or both of the following: Input a Symbol: Click on a symbol in the Symbols group. Input a Structure: Click on a structure button in the Structures group and select a structure. 3. Type to edit. Tip: To see more symbols, click the More button in the Symbols group, click the down arrow in the gray heading bar, and select a category. Exercise • Exercise File: Historical Tours3-10.pptx • Exercise: Insert a new equation using the Bracket and Fraction commands to enter v = (1/3)lwh below the Fun Facts bullet on Slide 4. Table 3-7: Available Equation Templates Area of a Circle Binomial Theorem Expansion of a Sum Fourier Series Pythagorean Theorem Quadratic Formula Taylor Expansion Trig Identity I Trig Identity II Inserting and Editing Text
- 50. 50 The Richard Stockton College of New Jersey Inserting and Editing Text ReviewInserting and Editing Text Review Quiz Questions 1. 2. Placeholders grow and shrink to accommodate any text that you enter. (True or False?) 3. How do you insert text in a text box? A. Click the Insert tab on the Ribbon and click the Insert Text button. B. Click in the text box and start typing. C. Right-click the text box and select Insert Text from the contextual menu. D. None of the above. 4. Once a block of text is selected, you can replace the selected text with new text by: A. Simply typing the new text. B. Clicking the Office Button and selecting Insert Text from the menu. C. Clicking the Replace button on the Ribbon. D. You can’t replace selected text with new text. 5. What is the keystroke shortcut for pasting text? A. <Ctrl> + <C> B. <Ctrl> + <P> C. <Ctrl> + <X> D. <Ctrl> + <V> 6. How do you paste an item from the Office Clipboard? A. Click the Paste Special button on the Ribbon. B. In the Clipboard task pane, click the item that you want to paste. C. Select the item that you want to paste from the Clipboard group. D. Click the View tab on the Ribbon and select the item that you want to paste. 7. The Office Clipboard collects up to 24 cut or copied items, even if the Clipboard is not displayed. (True or False?) 8. You can undo multiple actions in PowerPoint. (True or False?) 9. PowerPoint underlines spelling errors in blue. (True or False?) 10. What should you do if a word is marked as misspelled, but it is actually correct? A. Click Change. B. Click Correct. C. Click Correct All. D. Click Add. 11. What is the keystroke shortcut for finding text?