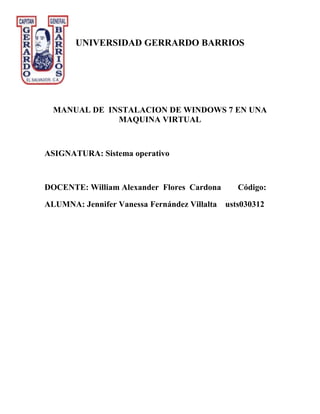
Windows xp
- 1. UNIVERSIDAD GERRARDO BARRIOS MANUAL DE INSTALACION DE WINDOWS 7 EN UNA MAQUINA VIRTUAL ASIGNATURA: Sistema operativo DOCENTE: William Alexander Flores Cardona Código: ALUMNA: Jennifer Vanessa Fernández Villalta usts030312
- 2. INSTALACION DE WIDOWS XP Antes de poder instalar el sistema operativo huésped Windows XP en VirtualBox, tienes que disponer de una máquina virtual donde alojarlo. Este proceso es muy sencillo. VirtualBox te proporciona un simple asistente que te ayudará a configurarla. Para empezar, pulsa el botón Nueva de la barra de herramientas o la opción Máquina – Nueva. Aparecerá el asistente para crear una nueva máquina virtual. En la pantalla siguiente debes introducir el nombre que deseas asignarla a la máquina (en este ejemplo que te proponemos, WindowsXP) y el tipo de sistema operativo que pretendas alojar en ella.
- 3. Selecciona en el cuadro desplegable tipo de Os (sist. op.) la opción Microsoft Windows - Windows XP. Si vas a instalar varias máquinas virtuales con varios sistemas diferentes es recomendable que pongas como nombre de la máquina, el nombre del sistema que alojará ésta, y así evitarás confusiones. Cuando finalices, pulsa Siguiente. El siguiente paso es determinar la memoria RAM de la que va a hacer uso el sistema instalado en la máquina virtual. Esto depende fundamentalmente del uso que vayas a darle a tu sistema huésped. Por ejemplo, si vas a ejecutar programas complejos o potentes, necesitarás más memoria que si sólo lo quieres para un juego como el Buscaminas. Por lo general, el valor que da el asistente por defecto es suficiente para ejecutar el sistema que vas a instalar con relativa solvencia, pero a la vez, que no empeore el rendimiento del sistema anfitrión.
- 4. Ahora debes generar un disco duro virtual para el nuevo sistema operativo. Considera esto como si fuera un trozo de tu disco duro, el real, donde vas a instalar el sistema huésped y los programas o aplicaciones que deseas ejecutar en él. Pulsa sobre el botón Nuevo para crear un nuevo disco duro virtual y entrar en un segundo asistente que te guiará en todo este otro proceso.
- 5. Una vez hayas llegado a este asistente, el primer paso consiste en elegir el Tipo de Imagen de Disco Virtual.
- 6. Para ello tienes dos opciones: Dynamically expanding storage - Imagen de expansión dinámica: selecciona esta opción si quieres que ocupe una parte mínima de tu disco, sólo la necesaria como paso previo; según vayas instalando nuevos programas este espacio irá creciendo al ritmo que el sistema necesite. Fixed-size storage - Imagen de tamaño fijo: selecciona esta opción si quieres que ocupe ya todo el espacio que le vayas a asignar. Puedes elegir la opción que desees, pero la más recomendada es la primera. Después, pulsa Siguiente. Ahora tienes que configurar el tamaño y Ubicación del Disco Virtual. El sistema operativo huésped se va a reducir en un simple fichero.
- 7. En esta fase debes decirle dónde va a guardar esa imagen (por defecto en /home/”tunombredeusuario”/.VirtualBox/VDI, recuerda que el punto previo a la carpeta VirtualBox indica que se trata de una carpeta oculta en el sistema) y cómo se va a llamar dicho fichero (por defecto, igual que la máquina virtual, WindowsXP en este ejemplo). Si no tienes problemas de espacio en tu directorio personal /home es recomendable dejarlo como está, así como su nombre: así no tendrás problemas para saber de qué sistema es ese disco duro virtual, sobre todo en el caso de que te de por instalar más de uno. Finalmente, asigna el tamaño del disco duro. Con 10 GB tendrás suficiente para Windows XP y unas cuantas aplicaciones. Al finalizar, pulsa Siguiente. Al terminar, el asistente te mostrará un resumen de la configuración que has propuesto. Si no detectas ningún problema, pulsa sobre el botón Terminar para volver al asistente principal, en caso contrario pulsa sobre Atrás y modifica lo que desees en los términos que prefieras.
- 8. Una vez creado el disco duro virtual, volverás a la sección donde estabas en el primer asistente. Observa que en la ventana estará seleccionado el disco duro virtual que acabas de crear. Haz clic sobre Siguiente para continuar.
- 9. Dicho asistente te mostrará en último término un nuevo resumen, en esta ocasión del primer asistente, el global. Al igual que antes, pulsa Terminar para finalizar si está todo en orden o de nuevo, Atrás si deseas modificar algo. Ya tienes tu máquina virtual
