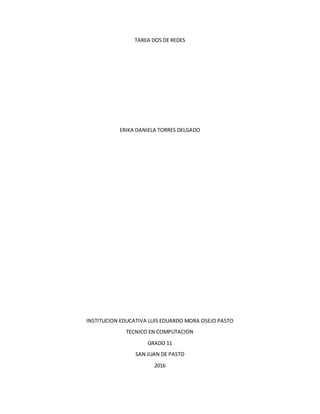
Configurar máquina virtual con VirtualBox
- 1. TAREA DOS DE REDES ERIKA DANIELA TORRES DELGADO INSTITUCION EDUCATIVA LUIS EDUARDO MORA OSEJO PASTO TECNICO EN COMPUTACION GRADO 11 SAN JUAN DE PASTO 2016
- 2. TAREA DOS DE REDES ERIKA DANIELA TORRES DELGADO TRABAJO PRESENTADO A JAIRO INAGAN DOCENTE DE SITEMAS INSTITUCION EDUCATIVA LUIS EDUARDO MORA OSEJO PASTO TECNICO EN COMPUTACION GRADO 11 SAN JUAN DE PASTO 2016
- 3. Las máquinas virtuales son, ordenadores simulados a través de un softwareespecial, capaces de funcionar cómo un computador independiente de verdad, con su propio sistema operativo, pero ejecutándose realmente dentro otro. Es cómo una especie de duplicado de una máquina física, limitada solo por los recursos que el usuario que la cree decida proporcionarle. Digamos qué, soy usuario de Windows y quisiera probar una distribución de Linux, cómo por ejemplo Ubuntu. Si no quiero tomar el riesgo de instalarlo permanentemente en mi ordenador, en caso de que luego me arrepienta; o, no quiero particionar mi disco para que aloje otro sistema completo, crear una máquina virtual es la manera más sencilla hacerlo, funcionaría igual que en una máquina real, pero, puede ser desechado fácilmente en cualquier momento sin complicaciones. En un caso contrario, digamos que soy usuario de Linux y quiero utilizar algún tipo de software que solo está disponible para Windows, cómo por ejemplo: Photoshop. Creando una máquina virtual de Windows con suficientes recursos puedo instalar y utilizar este programa dentro de Linux a través de la virtualización. Es cómo inception pero de sistemas operativos. esVirtualBox. Aunque existen muchos otros, para este tutorial utilizaremos VirtualBox, porqué es gratuito, fácil de usar, y está disponible para Windows, OS X, y Linux. Instalar VirtualBox Puedes descargar gratuitamente desde la página oficial, VirtualBox para Windows, OS X, Linux y Solaris. Si usas Ubuntu o alguna distribución derivada, también puedes encontrar VirtualBox directamente en el centro de software. Una vez instalado el programa, podemos ejecutarlo para crear nuestra primera máquina virtual. Es importante en este momento que tengan a la mano un disco, memoria USB, o archivo ISO de el sistema operativo que desean instalar en esa máquina virtual. Crear la máquina virtual El proceso es el mismo sea cual sea el sistema desde el cual estés creando tu máquina virtual.
- 4. Crea una máquina presionando el botón Nueva, y luego elige un nombre para tu máquina, el tipo de sistema operativo y la versión del mismo. En mi caso voy a instalar elementary OS, pero como no aparece, elegiré lo más cercano: Ubuntu; aunque también podría elegir la opción “otro Linux”. Asignar la cantidad de memoria RAM: aunque el sistema siempre sugiere que 512MB bastan, es recomendado usar al menos 1GB, y si tienes más disponible, sé generoso. Yo solo usaré un giga, porque solo tengo 3 disponibles en mi ordenador. Crear un disco duro virtual: cómo toda computadora, nuestra máquina virtual va a necesitar un disco duro, este aunque será virtual obtendrá su espacio directamente de nuestro disco duro físico. Elegir el tipo de disco duro virtual: estos pueden ser de varios tipos, para este caso elegiremos VDI (Imagen de disco de VirtualBox).
- 5. Asignar el tamaño al disco: aquí tenemos dos opciones, reservado dinámicamente o tamaño fijo. El dinámico, solo utiliza espacio a medida que se llena hasta un tamaño máximo fijo asignado por el programa. En cambio, en el fijo, tu asignas la cantidad de espacio disponible desde el principio y este se reserva completamente. Es preferible, porque la mayoría de los sistemas funcionan más rápido así. Elegir la ubicación y tamaño del disco duro virtual: seleccionamos una ruta dentro de nuestro sistema para guardar el archivo .VDI. Yo lo puse en Mis Documentos y le asigne 12GB. Presionamos crear y ya tenemos nuestra máquina virtual lista. Ahora, tenemos una máquina virtual, pero esta no tiene sistema operativo. Aunque todas las configuraciones básicas se aplican automáticamente, probablemente sea necesario que asignemos un dispositivo de arranque, para poder instalar nuestro sistema operativo. Lo único que necesitamos es el archivo .ISO del sistema
- 6. guardado en nuestro ordenador, o en algún medio extraible. Si ya tienen un CD o DVD con el sistema que desean instalar, la máquina lo detecta automáticamente y bootea desde él, así que pueden saltarse este paso. En mi caso, tengo el .ISO de elementary OS en un pendrive, y debo seleccionar el medio para que mi máquina arranque desde ahí. Para hacer esto seleccionamos nuestra maquina virtual de la lista en la izquierda y apretamos el botón de Configuración, luego seleccionamos la opción Almacenamiento y en la lista debajo de Árbol de alamacenamiento seleccionamos o agregamos un controlador IDE o SATA nuevo. En la opción Atributos a la derecha apretamos el botón con forma de CD y seleccionamos nuestro archivo .ISO, aceptamos y ahora podemos iniciar nuestra máquina. Solo nos quedaría instalar el sistema operativo de la manera usual y ya podremos comenzar a usar nuestra máquina virtual.
- 7. Instalar windows xp paso a paso Enciende el ordenador y mete el cd de instalación de windows xp. Si la configuración de la BIOS es correcta, se iniciará el disco automáticamente. Si no arranca desde el cd prueba a entrar en la BIOS y busca una opción que ponga “Default Values” para restablecer la configuración que traía de fábrica. A continuación se copiarán los drivers para poder hacer correctamente la instalación. Una vez copiados los archivos te aparecerá la siguiente pantalla: Pulsa la tecla INTRO. Si lo que quieres es recuperar windows a través de la consola de recuperación pulsa R.
- 8. Acepta el contrato pulsando la tecla F8. Si el disco duro está vacio como en este caso tendremos que particionarlo y luego formatearlo. Pulsa la tecla C para crear una partición. En caso de disponer de una partición saltate este paso. Especifica el tamaño de la partición, si dejas el que pone por defecto ocupará todo el espacio libre, si por el contrario pones un tamaño inferior podrás crear posteriormente más particiones. Para confirmar pulsa INTRO.
- 9. Para instalar windows en la partición que hemos creado pulsa INTRO. Si dispones de varias particiones, muevete con las flechas para seleccionar en cual quieres instalar windows. A continuación deberemos formatear la partición que hemos elegido.. Si vamos a instalar windows en un disco duro grande es mejor elegir NTFS, si es un disco duro pequeño (menos de 40GBytes), FAT32. Al no ser que estemos instalando windows por que un virus nos ha borrado los datos elegiremos formateo rápido tanto en FAT32 como en NTFS. El formateo lento es recomendable cuando se ha metido un virus en el ordenador o cuando el disco tiene errores. Selecciona una opción moviendote con las flechas y pulsa INTRO.
- 10. El programa de instalación dará formato a la partición. Una vez que se ha dado formato a la partición se iniciará la copia de los archivos de instalación en las carpetas de instalación de Windows. A continuación se reiniciará el equipo y comenzará la instalación.
- 11. Una vez reiniciado el ordenador, arrancará automáticamente la instalación de windows. El programa de instalación te informará del tiempo restante que queda de instalación así como del progreso de la instalación. Compueba que la configuración regional y de idioma sea la correcta, en caso contrario haz clic en “Personalizar” y “Detalles”.
- 12. Escibe tu nombre, la organización la puedes dejar en blanco. Introduce la clave de instalación que se encuentra en el embalaje del producto. Si tu clave es incorrecta o la has escrito mal te aparecerá un mensaje de error indicándotelo.
- 13. Escribe un nombre para identificar el ordenador en la red de área local. La contraseña de administrador la puedes dejar en blanco (si alguna vez te pregunta por esta clave por ejemplo en la consola de recuperación solo has de pulsar INTRO). Comprueba que la fecha y la hora sean las correctas y que la zona horaria coincida con el país en el que vives. Una vez completado el asistente, continuará la instalación de windows. Puede que este proceso dure bastante, todo depende de la velocidad de tu ordenador.
- 14. Selecciona una opción según tú caso. En la mayoría de los casos deberemos elegir la primera. Después de configurar la conexión a Internet continuará la instalación. Una vez completada la instalación nos aparecerá la pantalla de carga de Windows XP.
- 15. Windows ajustará la configuración de pantalla. Esta opción podrá ser modificada posteriormente. Windows nos mostrará un mensaje confirmándonos que ha cambiado la configuración de pantalla. Si la pantalla se te queda en negro, espera unos segundos y Windows volverá a la configuración de defecto. A continuación se iniciará un asistente para terminar de configurar windows. Haz clic ene el botón siguiente.
- 16. Activa o no las actualizaciones automáticas y pulsa siguiente (sólo si la instalación lleva incorporado el Service Pack 2 ó una versión superior). En el caso de tener un modém conectado, windows comprobará la conexión. Aunque lo mejor es que si tienes un modém que esté conectado por USB que lo desconéctes hasta que termine la instalación.
- 17. Selecciona el tipo de conexión que usas, ADSL o cable. Según el tipo de conexión elegida, selecciona una opción. Introduce la información de tu conexión, si no la sabes puedes omitir el paso.
- 18. Windows te dará la opción de registrar en ese momento tu copia de windows o más tarde. Escribe el nombre de las personas que usarán windows. Por cada nombre se creará una cuenta. Si quieres crear mas cuentas o administrarlas lo puedes hacer desde el Panel de Control. Haz clic en finalizar para terminar la instalación. A continuación aparecerá la pantalla de bienvenida de windows.
- 19. Después de la pantalla de bienvenida se nos mostrará el escritorio de windows y el menú de inicio desplegado. Cisco Packet Tracer Cisco Packet Tracer es un potente programa de simulación de red que permite a los estudiantes experimentar con el comportamiento de la red y se preguntan "¿qué pasaría si" las preguntas.Como parte integral de la experiencia de aprendizaje integral Networking Academy, Packet Tracer ofrece simulación, visualización, creación, evaluación y capacidades de colaboración y facilita la enseñanza y el aprendizaje de los conceptos tecnológicos complejos. Packet Tracer complementa equipo físico en el aula, al permitir a los estudiantes a crear una red con un número casi ilimitado de dispositivos, fomentar la práctica, el descubrimiento y solución de problemas.El ambiente de aprendizaje basado en la simulación ayuda a los estudiantes a desarrollar habilidades del siglo 21, tales como
- 20. la toma de decisiones, el pensamiento creativo y crítico y resolución de problemas.Packet Tracer complementa los planes de estudios de Networking Academy, permite a los instructores para enseñar y demostrar fácilmente complejos conceptos técnicos y diseño de sistemas de redes. El software Packet Tracer está disponible de forma gratuita a los instructores de Networking Academy, estudiantes, ex alumnos y administradores que están registrados los usuarios Netspace. Este programa es uno de los simuladores de redes más completos. Desarrollado directamente por Cisco, es el recomendado por ejemplo para realizar pruebas con sus propios routers, switchs, hubs y servidores. Este programa es uno de los más sencillos de usar y permite, de forma gratuita, realizar todo tipo de virtualizaciones de redes. Como se acostumbra hacer en inglés, abreviaré su nombre como PT. El PT está vinculado con las academias de networking de Cisco, es una aplicación que permite diseñar topologías de red con los mismos íconos que se usan en el currículo oficial. Más allá de poder diseñar las topologías, el PT permite configurar los equipos con casi todas las tecnologías que se mencionan en los currículos y observar cómo funcionan como si fueran equipos reales. PT al día de hoy va en la versión 5.1, recientemente liberada. Si tuviéramos que definir PT en una frase corta sería simulador de redes de datos. El objetivo inicial de PT es ser una herramienta didáctica, pero después de la versión 5.0, la capacidad de simulación es tal que prácticamente puede servir para pre configurar una red real o ver si alguna opción de implementación experimental puede ser viable. De todos modos hay que recordar que ese no es el objetivo de PT y por lo tanto no se puede asegurar que lo que funcione en el PT se pueda tomar seriamente como prueba de alguna implementación real, para eso es mejor diseñar topologías prototipo y probar con los equipos reales, con topologías controladas o usar emuladores, también con mucho cuidado. Qué se puede hacer con PT PT permite, como ya lo dije, diseñar topologías con los mismos íconos del currículo, lo que facilita el entendimiento del currículo mismo. Los equipos tienen referencias reales y su interfaz es tan realista que si se va a cambiar la configuración física de un enrutador o switch es necesario apagarlo. Otras características de realismo del PT es que incluye varias formas de visualizar la topología, entre ellas, la vista física cuyo uso muestra un mapa de alguna ciudad (no me extrañaría que fuera San Francisco) y en ella la oficina y en la oficina el armario de cableado. Si llegamos en la vista física a dar clic en el armario de cableado nos muestra un bastidor con los equipos que tenemos en la topología como se verían realmente… ¡y hasta podríamos apagarlos desde ahí! (aunque sólo podríamos hacer eso).
- 21. Aparentemente el espacio físico está inacabado pero permite llegar hasta los extremos de realismo que acabo de describir, adicionalmente se puede dividir el espacio físico en diferentes closets, ciudades o edificios, me imagino que eso tiende a la posibilidad futura de distribuir la topología por espacios físicos geográficamente separados como una topología real. Siendo un poco más pragmáticos (no tan didácticos), el PT permite acceder a cada dispositivo de la topología y configurarlo, bien sea por una interfaz gráfica muy intuitiva o por interfaz de línea de consola (CLI) como lo haríamos con equipos reales. El PT es suficientemente flexible, como para que los PC simulados en una topología tengan un escritorio, en el que se puede acceder a aplicaciones que usamos todos los días en la red: un navegador y una consola de comandos, adicionalmente las herramientas que usaremos ordinariamente: telnet, emulador de consola (como hyperterminal o minicom) y configuración de acceso telefónico, red inalámbrica y red alambrada. Existe también la posibilidadde agregar PC servidores que ejecutan servicios como HTTP, DNS y TFTP que podríamos conectar a la red para simular transacciones, digamos, desde los navegadores de los PCs clientes o para guardar configuraciones de equipos de red. Dentro del currículo oficial de CCNA se explota intensivamente la posibilidad de visualizar el flujo de paquetes que generan los dispositivos en la red, como es de esperar, con filtros para no ver todos los protocolos que se generan -que sería abrumadores. La idea es que existe un modo de simulación que nos permite ver y controlar la forma en que se crean y destruyen paquetes en una topología después de disparar algún evento como hacer un ping o intentar ver una página almacenada en uno de los servidores de la topología desde el navegador de uno de los PC de la misma. En éste modo visualizamos el trayecto de los paquetes por la red y si el resultado es exitoso o fallido y podemos mirar qué procesos se le aplicaron a cada paquete en cada uno de los dispositivos por los que pasó y, en caso de fallo, podemos llegar hasta el último proceso que no se pudo realizar. La descripcion de cada proceso se hace con base en la terminología del modelo OSI y es tan detallada que no queda duda de por qué falla algo una vez que llegamos a la descripción del último proceso sufrido por un paquete en uno de los nodos de la red. Funciones avanzadas de Packet Tracer Pues a mí me parece bastante avanzado todo lo que he descrito, pero para más descreste, en el mismo currículo de CCNA Exploration he visto laboratorios con más de 20 dispositivos: 10 enrutadores, 10 switches y como 10 PCs incluyendo PCs que usan tarjetas inalámbricas, es decir, la potencia de simulación de PT es suficientemente grande para el alcance de CCNA, de hecho, en algunos comentarios dicen que PT puede ser usado en cursos de CCNP. Una característica que va de la mano con laboratorios tan grandes es la agrupación lógica de dispositivos o clustering. Por medio de la agrupación se arreglan varios dispositivos
- 22. de red en una nube y se trata ésta como un sólo dispositivo (un sólo ícono en la topología). Una de las características más usadas en el currículo son las actividades, que consisten en laboratorios con instrucciones incluidas que llevan un registro de qué porcentaje de las tareas que se espera que el estudiante realice se han hecho bien, mostrando permanentemente el porcentaje completado de la práctica. Adicionalmente a las instrucciones y al control del porcentaje completado, las actividades pueden restringir algunas opciones que puedan tener los estudiantes ordinariamente, por ejemplo, impedir el uso de la interfaz gráfica en un servidor o evitar la configuración de un enrutador por interfaz gráfica, obligando así a un estudiante a usar la CLI (Command Line Interface). Las actividades no son exclusivas del currículo, el PT tiene asistentes para crear actividades diseñadas por cualquier persona, obviamente se espera que sean instructores. Otra característica poderosa desde el PT 5.0 es la extensión multiusuario, que permite desarrollar laboratorios desde diferentes computadoras, es decir, se puede dividir una actividad para ser desarrollada en dos o más PCs que se conectan por red para configurar la topología diseñada para la actividad. Existe incluso material adicional disponible para los instructores en el Academy Connection que distribuye un laboratorio bastante grande en 6 diferentes laboratorios colaborativos con supervisión del instructor. En un contexto mucho más simple, yo lo he usado para ponerles a mis estudiantes los laboratorios más complejos que hay en el currículo e instarlos a que los desarrollen en equipos usando la extensión multiusuario, de otra manera sería muy difícil que lo puedan entregar a tiempo. Una característica de PT 5.1, nueva en el producto, es la posibilidadde agregarextensiones de terceros o es decir, PT5.1 publica un API para interactuar con él, de tal manera que si alguien quiere desarrollar una aplicación que use capacidades de PT puede hacerlo e instalarla como una extensión habilitable, dando nuevas funcionalidades al PT. PT es una herramienta con mucha potencia tanto didáctica (su objetivo primario) como técnica. Su creación nos acerca a la posibilidad de que cada alumno aprenda a su propio ritmo y tenga a su alcance la posibilidad de experimentar en vivo cómo funcionan las tecnologías de redes de datos y al instructor le da miles de formas de ilustrar los conceptos y generar actividades que resulten estimulantes e ilustrativas para sus estudiantes. Como de costumbre, me voy entusiasmando y me olvido que esto es un blog y que no estoy conversando, que la gente se cansa de leer tanto. Sólo espero que se hayan creado suficientes inquietudes respecto al PT y que sigan visitando el blog para seguir la secuencia. Todas las capacidades mencionadas serán exploradas en detalle y probablemente cree también algunos videos que ilustren lo escrito. Los espero. 1. ¿Qué son las máquinas virtuales?
- 23. A. Son ordenadores simulados a través de un software especial, capaces de funcionar cómo un computador independiente de verdad. B. Utilizar este programa dentro de Linux a través de la virtualización. C. Cómo toda computadora, nuestra máquina virtual va a necesitar un disco duro, D. El proceso es el mismo sea cual sea el sistema desde el cual estés creando tu máquina virtual. 2. ¿Qué opción se le da para crear una máquina virtual? A. Crear B. Nuevo C. Siguiente D. Iniciar 3.¿La imagen corresponde a? A. Asignamos un dispositivo de arranque. B. Elegir la ubicación y tamaño del disco duro virtual. C. Asignar el tamaño al disco. D. Crear un disco duro virtual.
- 24. 4. ¿Qué cantidad de memoria RAM es recomendable usar? A. 4GB B. 2GB C. 1GB D. Ninguna de las anteriores 5. ¿Si el disco duro está vacío como tendremos que? A. Formatearlo B. No se puede hacer la instalación C. Particionarlo y Formatearlo D.Ninguna de la anteriores 6. ¿Para identificar el ordenador en la red de área local se coloca un? A. Numero B. Nombre C. Correo D.Todas lasanteriores 7. ¿Segúnla imagen se configura? A. Fecha B. Hora C. Zona horaria D. Todas las anteriores
- 25. 8. ¿Qué configuraciónse hace segúnla imagen? A. Configuraciónde Red B. Configuraciónde hora C. Configuraciónde área local D. Todas las anteriores 9. ¿Según la imagen Windows esta? A. No estáinstalado B. Si está instalado C. Es una configuración D. Ningunade lasanteriores
- 26. 10. ¿Cisco Packet Tracer? A. solución de problemas B. Es un potente programa de simulación de red C. Ofrece simulación D. Ninguna de las anteriores 11¿Qué permite a los estudiantes crear una red? A. Un simulador B. El simuladorciscopacketTracer C. Un software D. Ninguna de las anteriores 12. ¿Segúnla imagen sirvenpara? A. Una simulación. B. Realizar pruebas de simulaciones de una red con routers,switchs,hubs y servidores. C. Realizar todo tipo de virtualizaciones de redes. D. Ninguna d las anteriores. 13.¿Cisco es una aplicación que permite? A. Diseñar las topologías B. Diseñar las topologías C. Diseñar topologías de red D. Ninguna de las anteriores
- 27. 14. ¿Tuviéramos que definir PT en una frase corta sería? A. Topologías. B. Diseñar. C. Simulador de redes de datos. D. Todas las anteriores. 15. ¿Cuál es el objetivo inicial de PT? A. Simulador de redes de datos. B. Diseñar. C. Ser una herramienta didáctica. D. Todas las anteriores. 16. ¿Qué se puede hacer con PT? A. Ser una herramienta didáctica. B. permite diseñar topologías con los mismos íconos del currículo, lo que facilita el entendimiento del currículo mismo. C. Herramienta didáctica D PT 17. ¿Según la imagen seleccionada sirve para? A. Seleccionar los pc B. Seleccionar los cables
- 28. C. Colocar la IP D. Ninguna de las anteriores 18. ¿Es una herramienta con mucha potencia tanto didáctica? A. Connection. B. El PT C. Los cables. D. Simulador de redes de datos. 19. ¿Característica poderosa desde el PT 5.0 es la extensión multiusuario, que permite? A. Es una herramienta con mucha potencia tanto didáctica B. Permite diseñar topologías con los mismos íconos del currículo, lo que facilita el entendimiento del currículo mismo C. Desarrollar laboratorios desde diferentes computadoras. D. Ninguna de las anteriores 20. ¿Según la imagen es una conexión de? A. Una red B. Dos redes C. Tres redes D. Todas las anteriores