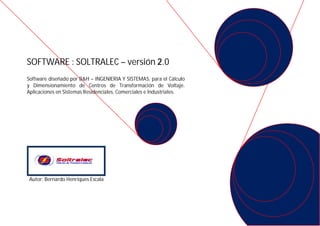
Soltralec cálculo de centros de transformación
- 1. SOFTWARE : SOLTRALEC – versión 2.0 Software diseñado por B&H – INGENIERIA Y SISTEMAS, para el Cálculo y Dimensionamiento de Centros de Transformación de Voltaje. Aplicaciones en Sistemas Residenciales, Comerciales e Industriales. Autor: Bernardo Henriques Escala
- 3. Bienvenido a Soltralec Software diseñado por B&H-Ingeniería y Sistemas Permite al usuario realizar el Cálculo del Dimensionamiento de un Centro de Transformación de Voltaje, el cual puede estar configurado por unidades monofásicas o por una sola unidad trifásica. Este software está basado en los procedimientos de cálculo que establecen las normas y estándares internacionales ANSI, IEEE, IEC, NEC. Al inicio del programa, se puede observar una de las conexiones, “Estrella-Delta”, entre otras, para la conformación de un Centro de Transformación partiendo del uso de unidades monofásicas. Mediante un diálogo sencillo se ingresan las variables implícitas de las cargas eléctricas existentes en todo sistema, sea éste Residencial, Comercial ó Industrial. Nótese que el botón de cerrar está desactivado. Para salir del programa deberá elegir la opción de “Salir” que está dentro del menú “Archivo”
- 4. En el Menú “Archivo” Se disponen cuatro subrutinas, que son: Nuevo: En caso de encontrarse en plena tarea de cálculo, al hacer clic en “Nuevo” el programa le anunciará que se perderán los datos ingresados: Luego de que aparezca el cuadro de diálogo podrá cancelar la acción en caso de querer continuar con la tarea. Abrir: Esta opción le permite abrir cualesquiera de los archivos almacenados con la extensión propia del software Soltralec “ *.sol1 ” Guardar como: En el gráfico, ésta opción aparece como atenuada. Se activa tan pronto cuente con al menos uno de los ítems ingresados para la carga. Puede utilizarla en cualquier momento durante el desarrollo de la tarea. Salir: Opción para salir del programa. Al hacer clic el programa le anunciará si desea guardar el archivo o los cambios efectuados.
- 5. En el Menú “Impresión” Se dispone una subrutina Datos de Cargas: Esta opción aparece en la gráfica como atenuada. Tan pronto tenga ingresado uno o más ítems con las cargas asociadas, se activará tal opción, permitiéndolo imprimir toda la matriz de los datos ingresados.
- 6. En el Menú “Parámetros” Se disponen dos subrutinas, que son: °C/m – Temperatura y Altitud Temperatura de Aceite Para la primera subrutina se cuenta con dos opciones: °C/m – Temperatura y Altitud Por defecto Otra Por defecto: Aparece un cuadro en el que se indica los valores que por defecto utiliza el programa, Para la Temperatura Ambiente: 30° grados Celsius y para la Altitud del sitio de la instalación: 6 metros sobre el nivel del mar. El cuadro de diálogo desaparecerá al presionar el botón “Salir” permitiéndole continuar con la tarea.
- 7. En el Menú “Parámetros” °C/m – Temperatura y Altitud Temperatura de Aceite Para la primera subrutina se cuenta con una segunda opción: °C/m – Temperatura y Altitud Por defecto Otra Otra: Aparece un cuadro en el que podrá ingresar los valores correspondientes a la Temperatura Ambiente en grados Celsius ( Mínimo -30°C, Máximo 40°C ) y la Altitud en metros ( Mínimo 0 y Máximo 4500 metros ) sobre el nivel del mar. Si no ingresa valores para estas condiciones y desea salir del cuadro deberá hacer clic en el menú “Parámetros” en la opción de “Por defecto” Aún cuando haya realizado un cálculo, podrá modificar las variables de temperatura y/o altitud permitiendo el recálculo en base a estas nuevas condiciones de instalación.
- 8. En el Menú “Parámetros” °C/m – Temperatura y Altitud Temperatura de Aceite Se disponen de dos Clases de Temperatura: Temperatura de Aceite Clase 55°C Clase 65°C Clase 55°C: Al iniciar un Proyecto, aparece por defecto la Clase 55°C para la Temperatura del Aceite Dieléctrico. La Clase se refiere al aumento permisible de temperatura del aceite dieléctrico sobre la temperatura ambiente. En este caso, el estándar establece como límite permisible una temperatura final del aceite de 95°C Para la Clase 65°C, el límite permisible de la temperatura final del aceite es de 105°C. . Aún cuando haya realizado un cálculo, podrá modificar la variable de la Clase de Temperatura del Aceite Dieléctrico permitiendo el recálculo en base a esta nueva condición.
- 9. En el Menú “Mensajes” Visible No visible Al iniciar un Proyecto, por defecto está marcada la opción de “Visible” En esta opción aparecerán todos los mensajes de ayuda que lo asistirán durante la tarea en sus primeros proyectos. Si no desea ver los mensajes, se deberá marcar la opción de “No visible” Tanto la opción de Visible como No visible puede ser activada en cualquier momento del desarrollo del proyecto..
- 10. En el Menú “Acerca de” Al hacer clic aparecerá el cuadro central en el que se indica la dirección: www.solectrical.com.ec Para visitar la página web, basta hacer clic encima del texto remarcado en rojo. Por defecto, de manera automática, el cuadro desaparecerá.
- 11. Una vez ingresado el Nombre del Proyecto, aparecerá sombreado el tipo de conexión que se empleará para las unidades monofásicas. Previo al desplazamiento del combo para el tipo de conexión, podrá elegir la opción para el Centro de Transformación, sea que esté configurado con unidades monofásicas o con una sola unidad trifásica. Cada vez que acerque el puntero del mouse al texto “Tipo de Conexión “ aparecerá debajo del texto un mensaje orientativo. Para la Opción de Unidades Monofásicas se cuenta con seis (6) tipos de conexión. Para la Opción de Unidad Trifásica se cuenta con cuatro (4) tipos de conexión.
- 12. En este ejemplo, se visualiza que se ha elegido el tipo de conexión Estrella abierta – Delta abierta. para Centro de Transformación conformado por Unidades Monofásicas. Elegido el tipo de conexión y luego de presionar la tecla “Enter” aparecerá sombreado el combo del voltaje de entrada “Primario” del Centro de Transformación. Cada vez que acerque el puntero del mouse al texto “Tipo de Conexión“ aparecerá debajo del texto un mensaje orientativo. Al desplazar el combo de “Entrada Primario” podrá elegir de la lista el voltaje respectivo. Para la “Entrada Primario” se cuenta con voltajes que van desde 4160 voltios hasta 34500 voltios. Cada vez que acerque el puntero del mouse al texto “Entrada Primario“ aparecerá debajo del texto un mensaje orientativo en el que se indica el voltaje que recibe el bobinado primario del transformador
- 13. En este ejemplo, se visualiza que se ha elegido el tipo de conexión Delta – Estrella para Centro de Transformación conformado por Unidad Trifásica. Elegido el tipo de conexión y voltaje de “Entrada Primario” luego de presionar la tecla “Enter” del combo de “Entrada Primario” aparecerá sombreado el combo del voltaje de salida “Secundario” del Centro de Transformación. Cada vez que acerque el puntero del mouse al texto “Salida Secundario“ aparecerá debajo del texto un mensaje orientativo en el que se indica la máxima capacidad de la carga conectada en la red secundaria y asociada al centro de Transformación. Al desplazar el combo de “Salida Secundario” podrá elegir de la lista el voltaje respectivo. Para la “Salida Secundario” se cuenta con voltajes que van desde 120/208 voltios hasta 240/480 voltios para proveer de servicio a la red de distribución trifásica..
- 14. Presto para el ingreso del nombre del primer circuito aparece una nota en la que se indica que aún puede realizar cambios de los parámetros relacionados con el Centro de Transformación. Una vez ingresado los datos del primer circuito, no podrá realizar cambios a tales parámetros. Luego de ingresar el nombre del circuito y validarlo con la tecla “Enter” se activará el combo correspondiente a la Fase o a las Fases a la que estará conectado dicho circuito. Si después de ingresado el nombre del circuito hace clic en la caja de texto del mismo, se borrará su contenido. . El nombre del circuito podrá ser cambiado hasta tanto no se haya completado el ingreso de los datos,.
- 15. Una vez ingresado el nombre del primer circuito se activará el combo de las Fases a la que estará conectado el circuito. Al desplegar el combo de “Fases” se mostrarán las combinaciones de Fase-Neutro, Fase-Fase y Fases a-b-c Luego de elegida la o las fases a la que estará conectado el circuito y una vez validado por la tecla “Enter” se activará el siguiente combo correspondiente al Tipo de Carga. En la gráfica se aprecia la selección de la Fase “a” - Neutro “n”
- 16. Una vez validado el ingreso de las Fases por medio de la tecla “Enter” y activado el combo correspondiente al Tipo de Carga, podrá desplazar la lista encontrando para su elección tres tipos de carga, como se puede apreciar en la gráfica. A: Alumbrado M: Motor G: General Si elige como Fases “a-b-c” , al desplazar el combo del “Tipo de Carga” se mostrarán dos tipos que son: M: Motor G: General Nótese que la selección de la Fase “a-n” pasó automáticamente a registrarse en la matriz de datos.
- 17. Una vez validado el ingreso del Tipo de Carga por medio de la tecla “Enter”, en este caso correspondiente a Alumbrado, de manera automática aparecerá un cuadro en el que se exhiben los Tipos de Luminarias, Descripción, Componentes y Variables intrínsecas a cada tipo de luminaria. Si decide cambiar el tipo de carga, basta con hacer clic en el botón “Cancelar” , Al hacer clic en el botón “Cancelar” desparecerá el cuadro de Tipo de Luminarias y el enfoque se fijará en el combo correspondiente al Tipo de Carga.
- 18. Una vez validado el ingreso del Tipo de Carga por medio de la tecla “Enter”, en este caso correspondiente a Motores, de manera automática aparecerá un cuadro en el que se exhibe la clasificación de motores sea en HP o en kW, y sus correspondientes características de velocidad, Letra de Código, Factor de Potencia, Eficiencia y el Tipo de Arranque que empleará. Si decide cambiar el tipo de carga, basta con hacer clic en el botón “Cancelar” , Al hacer clic en el botón “Cancelar” desparecerá el cuadro de Datos del Motor y el enfoque se fijará en el combo correspondiente al Tipo de Carga.
- 19. Una vez validado el ingreso del Tipo de Carga por medio de la tecla “Enter”, en este caso correspondiente a Carga General, de manera automática aparecerá un cuadro en el que se exhibe la clasificación de Datos de Carga General Al desplegar el combo correspondiente a “Tipo” se mostrarán los siguientes: Alumbrado Motores Climatización Otros La opción de “Otros” le permite el ingreso de los llamados bloques de carga genérico. Si decide cambiar el tipo de carga, basta con hacer clic en el botón “Cancelar” , Al hacer clic en el botón “Cancelar” desparecerá el cuadro de Datos de Carga General y el enfoque se fijará en el combo correspondiente al Tipo de Carga.
- 20. Si eligió como Tipo de Carga “Alumbrado”, en el cuadro correspondiente, podrá desplazar el combo de “Tipos de Luminarias” como se puede apreciar en la gráfica. Para cada tipo de luminaria se mostrarán las características intrínsecas de sus componentes y variables eléctricas.
- 21. Al terminar el ingreso de las variables, se activará el botón “Ingresar” Antes de hacer clic en el botón “Ingresar” .podrá realizar cambios de cualquier índole en la selección del tipo de luminaria, componentes y variables. Si no desea realizar más cambios haga clic en el botón ingresar, momento en el cual desaparecerá el cuadro de diálogo correspondiente a “Tipo de Luminarias“. .
- 22. Habiendo presionado el botón “Ingresar” del cuadro de diálogo de “Tipo de Luminarias” el tipo, descripción y variables elegidas pasarán a registrarse en la matriz de datos. El enfoque ( Cursor del Mouse ) se ubicará automáticamente en el combo correspondiente a “Factor de Uso” El Factor de Uso se define como la razón entre la Demanda Máxima de la Carga en un período respecto a la Capacidad Nominal dentro del mismo período. Para el caso de motores, cuando el Factor de Uso es menor al 100 % el programa calculará la afectación que tendrán los valores nominales de Factor de Potencia, Eficiencia. Potencia; y tales valores son los que se emplearán en la o las rutinas de cálculo del Dimensionamiento del Centro de Transformación.. El Factor de Potencia que se exhibe es el correspondiente al desfase entre el voltaje y la corriente de la onda fundamental a 60 Hertz.
- 23. Al presionar sobre el combo correspondiente a “Factor de Uso” se desplegará la lista correspondiente de porcentajes, los mismos que van desde un 10% hasta un 100 %. Luego de elegido el porcentaje de Factor de Uso deberá presionar la tecla “Enter”
- 24. Una vez elegido el Factor de Uso y validado por la tecla “Enter” pasará a registrarse en la matriz de datos. El enfoque ( Cursor del Mouse ) automáticamente se ubicará bajo el combo correspondiente al Inicio del Ciclo Diario en el que la carga estará presente. El Ciclo Diario está determinado en horas desde las 00 horas hasta las 24 horas.
- 25. Al presionar sobre el combo correspondiente al inicio del “Ciclo Diario” se desplegará la lista de valores desde las 00 horas hasta las 23 horas. Al elegir el inicio del ciclo diario, automáticamente el combo correspondiente a final del ciclo exhibirá como primer valor la hora siguiente a la fijada como hora de inicio. Una vez elegida la hora en la que iniciará el ciclo diario de la carga, presionará la tecla “Enter” de esta manera se activa el combo correspondiente a la hora en la que finalizará el ciclo diario de operación de la carga.
- 26. Al presionar sobre el combo correspondiente de la hora en la que finalizará el “Ciclo Diario”, se desplegará la lista de valores comenzando desde la hora siguiente a la fijada como inicio hasta las 24 horas. Al elegir el final del ciclo diario, y presionar la tecla “Enter” es cuando el ciclo diario de la carga pasará a registrarse en la matriz de datos; y al mismo tiempo aparecerá el cuadro de diálogo que le preguntará si desea realizar o no el ingreso de un nuevo circuito, como podrá apreciarse en la siguiente gráfica.
- 27. Luego de ingresado el final del ciclo diario y validado por la tecla “Enter” le corresponderá elegir si ingresa o no un nuevo circuito. Si es afirmativa la decisión de ingresar un nuevo circuito, el cuadro de diálogo desaparecerá y automáticamente el enfoque ( Cursor del Mouse ) se ubicará debajo de la casilla de texto del nombre del siguiente circuito. Si es negativa la decisión de ingresar un nuevo circuito, aparecerá un nuevo cuadro de diálogo que le preguntará si desea terminar con el ingreso y proceder al cálculo.
- 28. Si validó el “no Ingreso” de un nuevo circuito, el programa le preguntará, tal como se observa en el cuadro, si desea terminar con el Ingreso y Proceder al Cálculo. Si decide “no terminar” con el Ingreso, volverá a aparecer el cuadro de diálogo, momento en el que podrá decidir continuar con el ingreso de un nuevo circuito y así sucesivamente.
- 29. Si validó el “Ingreso” de un nuevo circuito, el enfoque “Cursor del Mouse” se ubicará debajo de la caja de texto correspondiente. En este momento aparecen en tiempo real los valores correspondientes a “Intensidad de Corriente” para cada fase y para el neutro. Para mostrar otros parámetros, podrá presionar los botones de arriba o abajo, y automáticamente cambiará la ventana de resultados que se exhibe junto con el diagrama de conexiones del Centro de Transformación. En el pie de la interfase se muestra la Intensidad de Corriente cuyos valores podrán ser mostrados de hora en hora al presionar el botón de flecha sea izquierda o derecha. En esta instancia aparecen dos botones “Repetir” y “Terminar” cuyas funcionalidades son descritas a continuación.
- 30. El botón comando de “Repetir” le permite al usuario replicar los datos del último circuito ingresado excepto en los valores de Ciclo Diario. No obstante, el usuario podrá modificar los datos replicados haciendo clic en cualquiera de las celdas de ingreso. El botón comando de “Terminar” le permite al usuario concluir con el ingreso de nuevos circuitos. Al hacer clic en este botón aparecerá el cuadro de diálogo en el que se le preguntará si efectivamente desea o no dar por terminado el ingreso de nuevos circuitos y proceder al cálculo del Centro de Transformación. Una vez que se ejecuta la acción de “Repetir” puede dar marcha atrás haciendo clic en el botón comando “Anular” mismo que cancelará el registro que estaba ejecutando..
- 31. Habiendo ejecutado el botón de comando “Repetir” podrá observar en la gráfica que se han replicado los datos del último circuito y al mismo tiempo aparece el botón de comando “Anular” Al hacer clic en el botón de comando “Anular” deshace la acción y cancela el registro que estaba en tránsito, además se activarán los botones de comando “Repetir” y “Terminar”. Si no desea repetir ni tampoco terminar, y en su lugar digitar un nuevo nombre de circuito y demás características, haga clic en la caja de texto correspondiente a “Nombre” del circuito; al hacerlo desaparecerán los botones de “Repetir” y “Terminar”
- 32. Al realizar el evento clic en el botón comando de “Terminar” aparece el cuadro de diálogo en el que se le preguntará si efectivamente desea o no dar por terminado el ingreso y proceder al cálculo. Si decide dar por terminado el ingreso de nuevos circuitos, el cuadro de diálogo desaparece y en su lugar se activan los botones de “Calcular” y/o “Regresar” como puede apreciarse en la siguiente gráfica.
- 33. Para realizar cambios en los registros, luego de hacer clic sobre la matriz de datos, aparecen los botones comandos de : Regresar, Cambiar, Omitir y Eliminar. Para que surta efecto cualquiera de dichos botones deberá estar sombreado en amarillo el ítem sobre el cual se efectuarán las modificaciones que desee. Si decide por “Regresar” se desactivarán estos botones y en su lugar aparecerán los botones de “Repetir” y “Terminar” Si decide por “Cambiar” el enfoque se ubicará en el combo de “Tipo de Carga” Si decide por “Omitir” todo el registro correspondiente al Item sombreado de amarillo se tornará de color violeta suave. El ítem o ítems omitidos no son considerados en el cálculo del Centro de Transformación. Si decide por “Eliminar” todo el registro sombreado de amarillo será eliminado del todo sin posibilidad de recuperar los datos que le correspondieron.
- 34. Al hacer clic en el botón comando de “Regresar” se cancela el cálculo permitiéndole al usuario continuar con el proyecto. Al hacer clic en el botón comando de “Calcular” se activan los botones comandos de “Resultados”, “Centro de Transformación”, “Perfiles de Carga” y “Regresar”. como puede apreciarse en la siguiente gráfica.
- 35. Nótese que el botón comando de “Perfiles de Carga” luce atenuado. Este se activará luego de hacer clic en el botón comando de “Centro de Transformación”. Si desea continuar con el proyecto bastará con hacer clic en el botón “Regresar” Al hacer clic en el botón comando de “Centro de Transformación” automáticamente aparecerá una Ventana de Resultados correspondiente al Centro de Transformación calculado, como puede apreciarse en la siguiente gráfica.
- 36. Al acercar el cursor del Mouse a cualquiera de los elementos que constan en la Ventana de Resultados, el elemento en cuestión será remarcado en el Diagrama de Conexiones del Centro de Transformación. Al hacer clic en el elemento “Transformador b-c” automáticamente aparecerá el reporte de resultados correspondiente a dicha unidad de transformación, como puede apreciarse en la siguiente gráfica. . .
- 37. Se muestra el reporte de resultados correspondiente al Transformador b-c. Este reporte puede ser guardado como un archivo bajo formato “jpg” , además de ser impreso. Luego de visualizar el reporte puede regresar a la ventana de resultados para obtener los demás reportes de los elementos presentes en el Centro de Transformación.
- 38. Se muestran las acciones de: Guardar el reporte como archivo imagen en formato jpg. Impresión del reporte en el que el software “Soltralec” detecta automáticamente la impresora que se encuentra activa.
- 39. Al acercar el puntero del mouse al elemento “Red Trifásica” lucirá en el gráfico remarcado dicho elemento. Al hacer clic en el botón comando de “Red Trifásica” automáticamente aparecerá una Ventana de Resultados correspondiente a la Red Secundaria Trifásica asociada al Centro de Transformación, como puede apreciarse en la siguiente gráfica.
- 40. . Al hacer clic en el elemento Fase “b” automáticamente aparecerá el reporte de resultados correspondiente a dicha fase, como puede apreciarse en la siguiente gráfica.
- 41. Se muestra el reporte de resultados correspondiente a la Fase “b”. Este reporte puede ser guardado como un archivo bajo formato “jpg” , además de ser impreso. Luego de visualizar el reporte puede regresar a la ventana de resultados para obtener los demás reportes de los elementos presentes en el Centro de Transformación.
- 42. El botón de comando “Perfiles de Carga” activado luego del primer clic que se realiza al botón de comando de Centro de Transformación, permite visualizar una serie de gráficas correspondientes a: Potencia Activa Potencia Reactiva Potencia Aparente Potencia Armónica Intensidad de Corriente Factor de Potencia cos Factor de Potencia Real Eficaz F.P. En total se reproducen 28 Gráficas de manera automática, una por una, o de manera secuencial.
- 43. INTERFASE DE GRÁFICAS Vista en Slide : Al marcar esta casilla; logrará la proyección automática y secuencial de todos los gráficos. Zoom 1 – Zoom2: Son dos escalas para visualizar los gráficos. El Zoom 2 corresponde a pantalla completa. Combo de Gráficas: Al desplegar el combo se mostrarán uno a uno los gráficos que desee visualizar. Combo de Tipo: En este se tienen dos tipos para representar gráficamente los valores obtenidos, sea por Líneas o por Barras. Nota: La grabación o impresión de los gráficos solo es posible cuando se tiene marcada una de las opciones de Zoom, como puede apreciarse en la siguiente gráfica.
- 44. REPORTE DE GRÁFICAS Botón Comando de “Grabar” : Guarda el gráfico como archivo en formato “jpg” Botón de “Imprimir” : Ordena a la impresora que se encuentre activa Al hacer clic sobre la flecha se sale de la Interfase Gráfica Otra forma de hacerlo es desactivando el casillero del Zoom