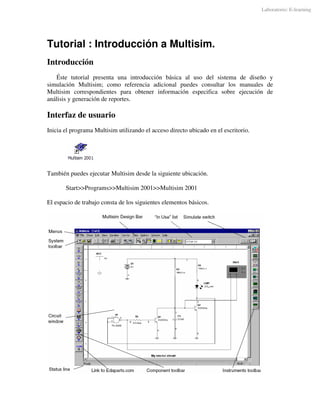
tutorial multisim
- 1. Tutorial : Introducción a Multisim. Introducción Éste tutorial presenta una introducción básica al uso del sistema de diseño y simulación Multisim; como referencia adicional puedes consultar los manuales de Multisim correspondientes para obtener información especifica sobre ejecución de análisis y generación de reportes. Interfaz de usuario Inicia el programa Multisim utilizando el acceso directo ubicado en el escritorio. También puedes ejecutar Multisim desde la siguiente ubicación. Start>>Programs>>Multisim 2001>>Multisim 2001 El espacio de trabajo consta de los siguientes elementos básicos. Laboratorio: E-learning
- 2. Menus Es donde encuentras los comandos para todas las funciones. Multisim design bar Permite el acceso a las funciones sofisticadas de Multisim. “In use” List Enumera todos los componentes usados en el circuito activo para una reutilización fácil. Simulate switch Es una manera fácil de ejecutar, finalizar o detener brevemente la simulación del circuito. System toolbar Contiene los botones para las funciones de uso frecuente. Circuit window Es donde construyes tus diseños de circuitos. Status line Despliega información relevante sobre la operación actual y una descripción del objeto que señala el puntero. Link to Edaparts.com Liga al sitio de Electronic Workbench para descargar partes. Component toolbar Contiene los botones para cada familia de componentes. Instruments toolbar Contiene los botones para cada instrumento. Ayuda en línea Multisim ofrece un sistema completo de archivos de ayuda para apoyar su uso. Para consultar el archivo de ayuda que explica detalladamente el programa Multisim, selecciona en el menú la opción Help/Multisim. Para consultar el archivo de ayuda que contiene el material de referencia, por ejemplo los detalles de todos los componentes proporcionados en Multisim, selecciona en el menú la opción Help/Multisim reference. Procedimiento 1.1 Coloca los siguientes componentes en la ventana del circuito. 4 Resistencias. 1 Fuente de voltaje de DC. 1 Fuente de corriente controlada por voltaje. En la barra de componentes selecciona el botón que contiene la familia de componentes básicos. Selecciona el icono correspondiente a un elemento resistivo y colócalo en la ventana del circuito. Repite el procedimiento anterior hasta obtener número de componentes deseado o selecciona el componente del menú “In use” List. Laboratorio: E-learning
- 3. Es posible seleccionar componentes virtuales o reales, los componentes virtuales representan elementos ideales y su valor puede ser modificado de acuerdo a las necesidades del usuario, los componentes reales representan a los elementos que los fabricantes tienen disponibles. En la barra de componentes selecciona el botón que contiene la familia de fuentes. Selecciona el icono correspondiente a una fuente de voltaje de DC y coloca el elemento en la ventana del circuito. Selecciona el icono correspondiente a una fuente de corriente controlada por voltaje y coloca el elemento en la ventana del circuito. No debes olvidar conectar a tierra tu circuito. Para esto selecciona el icono correspondiente a una tierra física y coloca el elemento en la ventana del circuito. En este punto la ventana del circuito debe tener el siguiente aspecto. Figura 1.1: Componentes seleccionados en la ventana del circuito. 1.2 Construye el siguiente circuito con los componentes colocados previamente en la ventana del circuito. Laboratorio: E-learning
- 4. Figura 1.2: Circuito de prueba. Selecciona un componente con el botón izquierdo del mouse y sin soltar el botón mueve el componente a una nueva ubicación, también es posible desplazar el componente utilizando las flechas , , , del teclado. Para cambiar la orientación de un componente, selecciona el componente que deseas modificar y del menú selecciona la opción Edit, esto desplegará un listado de funciones que puedes aplicar al componente. Una ves que tengas la distribución y orientación apropiada de los componentes será necesario interconectarlos. Para esto debes seleccionar con el botón izquierdo del mouse el extremo de uno de los componentes y después el extremo del componente al que deseas conectarlo. Mientras desplazas el cursor por la pantalla, una línea punteada te indicará la trayectoria que será alambrada. Para cambiar el color de los alambres o nodos en tu circuito, selecciona con el botón derecho del mouse el componente que deseas modificar y escoge la opción color. En este punto se ha concluido la captura esquemática de tu circuito. 1.3 Con el multímetro obtén la ganancia del circuito y el valor de transconductancia de la fuente de corriente. Laboratorio: E-learning
- 5. En la barra de instrumentos selecciona el multímetro y colócalo en la ventana del circuito. Repite el procedimiento anterior hasta tener 3 multímetros en el espacio de trabajo. Conecta en paralelo el multímetro 1 con la resistencia 4. Conecta en paralelo el multímetro 2 con la resistencia 3. Conecta en serie el multímetro 3 con la fuente de corriente, puedes rotar 90º el multímetro 3 para facilitar la conexión de los componentes. Para visualizar el display de cada multímetro haz “doble clic” con el botón izquierdo del mouse en cada instrumento. En el multímetro 3 selecciona la opción A para medir corriente. Para iniciar la simulación del circuito presiona el siguiente botón. En este punto la ventana del circuito debe tener el siguiente aspecto. Figura 1.3: Uso del multímetro. La ganancia del circuito es 006.112072.12 −=−== inout VVG Laboratorio: E-learning
- 6. La transconductancia de la fuente es mhomVmAVIg 1121.24121.24 === 1.4 Modifica el valor de la resistencia 1 a 500 Ω y el valor de la transconductancia de la fuente de corriente a 100 mMho y obtén nuevamente la ganancia del circuito y el valor de transconductancia de la fuente de corriente. Presiona el nuevamente el switch para detener la simulación. Haz “doble clic” con el botón izquierdo del mouse en la resistencia 1 y modifica el campo Resistance (R) a 500 y las unidades a Ohm. Haz “doble clic” con el botón izquierdo del mouse en la fuente de corriente y modifica el campo Transconductance (G) a 100 y las unidades a mMho. Para iniciar de nuevo la simulación del circuito presiona el switch de arranque. Figura 1.4: Edición de componentes. La ganancia del circuito es 172.212065.26 −=−== inout VVG La transconductancia de la fuente es mhoEmVmAVIg 3100129.516613.51 −=== Laboratorio: E-learning
