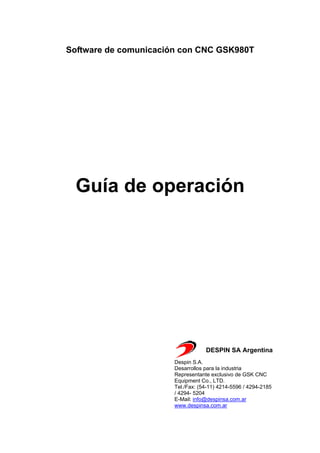
Guãa de uso del software de comunicaciã³n 980 t
- 1. Software de comunicación con CNC GSK980T Guía de operación DESPIN SA Argentina Despin S.A. Desarrollos para la industria Representante exclusivo de GSK CNC Equipment Co., LTD. Tel./Fax: (54-11) 4214-5596 / 4294-2185 / 4294- 5204 E-Mail: info@despinsa.com.ar www.despinsa.com.ar
- 2. 1.0 Instalación Si usted está acostumbrado al uso y manejo de instaladores estándar bajo Windows, puede ahorrarse de leer este capítulo. Dependiendo de la versión del sistema operativo que posea, le corresponde un instalador particular. Las versiones testeadas fueron: Windows 98, y Windows XP. La versión para Windows 98 probablemente funcione en sistemas anteriores como Windows 95 o Windows ME. Mientras que la versión para Windows XP probablemente funcione bajo Windows 2000. El CD de instalación del comunicador GSK980T tiene dos instaladores diferentes, uno para Win9X/ME, y otro para WinXP. Cuando usted ingrese el CD en la unidad, se abrirá este documento. Existe una versión imprimible en formato PDF dentro de la carpeta “Manual” de este CD. Para poder abrir la versión en PDF, necesita un visualizador de PDF. En la carpeta “AdobeReader” tiene una versión gratuita disponible. Para iniciar el instalador, acceda a la unidad de CD, desde “Mi PC” o desde donde le parezca conveniente. Si posee, Windows 95, 98 / ME, Ingrese en la carpeta Win9X y haga doble click sobre “setup.exe” Si posee Windows 2000/XP, Ingrese en la carpeta WinXP y ejecute “setup.exe” Al iniciar el instalador se copiarán unos archivos necesarios para la instalación, y dependiendo del sistema operativo, es probable que se le pida reiniciar el equipo. Si esto ocurriese, reinicie el equipo, y vuelva a ejecutar el instalador. Una vez iniciado el instalador, se verá un cuadro de diálogo como el siguiente: Es recomendable que cierre y guarde todos los archivos abiertos, y cierre todos los programas que esté usando antes de hacer click en “Aceptar”. Luego, se presentará un diálogo como el siguiente:
- 3. Como está indicado en dicho diálogo haga click en el botón del icono, para iniciar la instalación. Luego se aparecerá un diálogo como el siguiente Simplemente haga click en “Continuar”, y se empezarán a copiar los archivos del programa, a menudo aparecen cuadros de diálogo sobre versiones de archivos que tiene su sistema operativo, preguntando si desea conservarlos o no. Conteste a todas las preguntas con “Sí”. Una vez finalizada la copia, aparecerá un cuadro de diálogo que informa que se ha instalado correctamente el programa. Para iniciarlo vaya a “Inicio” -> “Programas” o “Todos los programas”, -> “Comunicador GSK980T” --> “Comunicador GSK980T”.
- 4. Para desinstalarlo use Agregar/Quitar programas desde el panel de control de Windows. 1.1 Pantalla de bienvenida La pantalla de bienvenida consta de tres botones, que dan acceso a las funciones, entre ellos está el botón de recepción, para recibir los programas, parámetros u offsets y el de envío para transferir los datos almacenados. 1.2 Configuración del puerto serie Para poder transferir en ambas direcciones es necesario configurar correctamente el puerto serie al que está enchufado el cable de comunicación. Para ello debe hacer click en el botón de configuración, y aparecerá una ventana como la siguiente El puerto por lo general es el 1, en las PC que tienen un solo conector, y puede ser 1 o 2 en las PC que poseen 2 conectores. Si no está seguro a cual número corresponde el puerto al cual usted conectó el cable, vaya cambiando los distintos números de puerto hasta que la comunicación sea correcta. La velocidad de transmisión en baudios no es modificable. 2.0 Recibir programas, parámetros u offsets Una vez que ha configurado el puerto, y haya clickeado “Aceptar” en la ventana de configuración, estará nuevamente en la pantalla de bienvenida.
- 5. Para iniciar la recepción de los datos, debe clickear el botón de recepción, y se le presentará un menú como el siguiente: Al recibir programas, se pueden hacer modificaciones sobre los números de secuencia. Por lo general usted no necesitará hacer ninguna modificación, entonces eligirá “Nada” en el menú y pulsará el botón “Siguiente”, para continuar. Si usted desea que los números de secuencia originales de los programas se ignoren y se escriban de nuevo en forma ordenada, elija “Reescribir los números de secuencia” y pulse “Siguiente”. Si desea eliminarlos por completo, elija “Eliminar los números de secuencia” y pulse “Siguiente”. Nota: Use las últimas 2 opciones con cuidado, los ciclos fijos de corte que llaman instrucciones entre números de secuencia específicos, se verán afectados si los transfiere bajo estas modificaciones. A continuación se mostrará la ventana de recepción, que es como la siguiente: Ahora debe ir hasta el panel del control 980T, y transferir los programas, offsets o parámetros.
- 6. Para transferir un programa, parámetros u offsets ponga el control en modo EDIT, pulsando la tecla 2.0.1 Recibir un programa: Una vez seleccionado el modo EDIT, pulse el botón PRG, para entrar en la pantalla de programas y a continuación escriba el número de programa que desea transferir, por ejemplo: O 1, para transferir el programa O0001, O 2 para transferir el O0002, etc ... Si se equivoca al escribir, pulse ESC, (la tecla simbolizada con “//”) en el control. Y vuelva a escribir el número de programa. Una vez que haya escrito el número de programa a transferir, pulse la tecla OUT, y verá en la ventana de recepción algo como lo siguiente: Si no notara ningún cambio, es probable que haya un problema de configuración del puerto de comunicaciones, o el cable esté defectuoso. Verifique la configuración del puerto y el cable, volviendo a la pantalla de bienvenida pulsando “Finalizar recepción” Una vez transferido el programa figurará “1 archivos recibidos”, y se esperarán nuevos datos, si desea transferir otro programa, repita la operación desde el control. Puede transferir todos los programas, parámetros u offsets que quiera sin necesidad de tocar nada en la PC. Cada archivo se indicará correspondientemente en la ventana de “Guardar archivos”, que se describirá a continuación. Una vez que haya transferido los archivos deseados haga click en “Finalizar recepción” 2.0.2 Recibir los Offsets: A veces usted necesitará hacer una copia de seguridad de los offsets de las herramientas, porque quiere experimentar algún cambio, o simplemente salvaguardar los valores. Para copiar los offsets, una vez seleccionado el modo EDIT, elija la pantalla de offsets presionando la tecla OFT, y luego OUT. En la ventana de recepción verá algo como lo siguiente:
- 7. Al igual que con los programas, si no se observan cambios, verifique el puerto y el cable. 2.0.3 Recibir los parámetros: Es recomendable tener una copia de seguridad de los parámetros del sistema, ya que en caso de falla, usted pueda remitir el archivo al servicio técnico para acelerar el diagnóstico. Para realizar una copia de los parámetros, una vez seleccionado el modo EDIT, seleccione la pantalla de parámetros pulsando la tecla PAR, y luego OUT. En la ventana de recepción, verá algo como lo siguiente: Al igual que con los programas y offsets, si no se observan cambios, verifique el número de puerto y el cable. Una vez que haya transferido todos los archivos deseados haga click en “Finalizar recepción”. Se mostrará a continuación, la ventana de “Guardar Archivos”
- 8. 2.1 Clasificar, inspeccionar y guardar los archivos recibidos Una vez que usted hace click en “Finalizar recepción”, se le muestra una ventana como la siguiente: La ventana se compone de varios campos: Lista de archivos: Muestra la lista de archivos recibidos, con la opción de anular los recibidos por error, quitando el tilde que acompaña su nombre. Comentarios / Notas: Muestra un ejemplo de comentario / nota, que se almacenará con el contenido transferido, este campo puede editarse y modificarse a gusto. En los programas, se genera automáticamente una lista de herramientas utilizadas, para futura referencia. Destino y nombre de archivo: Aquí se elije donde se van a guardar los archivos de texto y el nombre que los identificará. Este campo es modificable y corresponde al nombre que se le da al archivo recibido de la lista. Cada archivo recibido, tiene su nombre, recorriendo la lista de archivos, verá los nombres que fueron generados automáticamente. Inspección: En este campo se ve el contenido del archivo, funciona también como un editor, usted puede retocar el archivo antes de guardarlo en el disco. Por ejemplo, para guardar los dos programas de ejemplo O0000 y O0001, los offsets y no los parámetros, que se transfirieron por error, procederíamos de la siguiente forma: 1º Verificaríamos que los archivos deseados para guardar estén marcados en el campo “lista de archivos”
- 9. 2º Elegiríamos el destino de los archivos, en este caso creamos una nueva carpeta dentro de D:Sebastián, haciendo click en el botón Que está situado al lado del selector de unidades de disco En este caso creamos una carpeta que se llama CNC, usted puede elegir el nombre que quiera, si se equivoca, puede borrar las carpetas seleccionándolas con el mouse en la lista de carpetas y luego pulsando “Supr” o “Delete” desde el teclado. Ahora le cambiaremos el comentario al programa O0001 porque queremos recordar en un futuro que pieza era y que tipo de herramientas se usaban. Aprovechamos el comentario pre-generado y agregamos algunos datos.
- 10. Seleccionamos el programa O0001 en la lista de archivos y luego editamos el Comentario/Nota. Podemos seguir con todas las herramientas mencionadas. El comentario/nota se usa para referencia solamente, y se guarda en el archivo de programa, pero no se envía al CNC, por lo tanto no ocupa la memoria de éste. No es necesario incluir fechas de transferencia en los comentarios, el programa guardará un encabezado en cada archivo indicando la fecha y la hora en la que se realizó la transferencia. Es importante que el reloj del sistema tenga la fecha y la hora correcta antes de pulsar el botón “Guardar seleccionados”. Para ajustar la fecha y la hora, haga doble click sobre el reloj que figura en la barra de “Inicio” de Windows. Una vez que terminamos con todos los comentarios de los programas transferidos hacemos click en “Guardar seleccionados”, el programa guardará los archivos y nos devolverá a la pantalla de bienvenida. No es recomendable guardar archivos en diskettes, los diskettes suelen dañarse y perder los datos en muy poco tiempo. Los archivos guardados son archivos de texto estándar, que pueden abrirse con cualquier editor de textos como el Block de notas. Los archivos constan de un encabezado cuyas líneas empiezan con el caracter de comentario “(“ estándar que se usa en la mayoría de los equipos CNC, los comentarios guardados, y la parte transferible del archivo que figura entre los caracteres “%”. Usted puede editar y modificar a gusto estos archivos.
- 11. Para que el programa de transferencia los reconozca nuevamente luego de cualquier modificación, es necesario que el primer carácter de éste sea o un carácter de comentario “(“ o un “%”. La apariencia de uno de estos archivos es la siguiente: Notas: Los subprogramas en la versión 1rev0 no se identifican, y se transfieren bajo el nombre “Desconocido”. Sea cauteloso al elegir los nombres de estos archivos antes de guardarlos, porque corren riesgo de sobreescribirse al tener todos el mismo nombre “Desconocido.txt”. Para más información sobre esta versión del software, vea el capítulo “Errores conocidos y notas”, al final de este documento.
- 12. 3.0 Enviar Archivos Para iniciar el envío de archivos, haga click en el botón “Enviar” de la pantalla de bienvenida, se aparecerá una ventana como la siguiente: Simplemente elija el archivo a enviar, y selecciónelo con el mouse. Por ejemplo, si queremos transferir el archivo “Programa O0001.txt”
- 13. Para enviar datos al CNC, primero deberá poner el control en modo EDIT, pulsando la tecla 3.0.1 Enviar un programa Deberá ingresar en la pantalla de Programas pulsando PRG, y finalmente poner al control en modo escucha pulsando la tecla “IN”. Aparecerá la leyenda “INPT” en la esquina inferior derecha de la pantalla. Para cancelar el modo escucha presione “//” (ESC). Si se necesita retocar el programa antes de enviarlo, hágalo en el campo de “Inspección”. Estos cambios no se guardan en el archivo. Si desea hacer cambios permanentes, utilice un editor de textos, y luego el programa de transferencia. Una vez que haya realizado estos pasos, pulse “Enviar >” y se enviarán los datos. Una vez enviados, el control visualizará el programa transferido. Para enviar un nuevo programa, pulse “IN” nuevamente en el control, y repita la operación. Si los programas no se muestran en el control luego de ser enviados, verifique la configuración del puerto y el cable. Si aparece el mensaje: Y el control visualiza prg/op error: 073, “The program number same” es porque usted está transfiriendo un programa con el mismo nombre que uno ya almacenado en el control. Puede hacer dos cosas, borrar el programa en el control y luego transferir el nuevo, o cambiarle el nombre en el campo de “Inspección” antes de enviarlo. Por ejemplo si va a enviar el programa O0001 en el campo de inspección, inmediatamente después del caracter “%”, viene el nombre del programa “:0001”, Cámbielo a un número que no exista en el control, por ejemplo “:0023” realice la operación de envío. Para borrar un programa del control, en modo EDIT, presione “PRG”, luego teclee el nombre del programa que desea borrar, por ejemplo “O” “1” para borrar el O0001, y luego presione la tecla “DEL”. Cuando el control está en Alarma “Alm”, no transfiere ni recibe datos, debe cancelar la alarma antes de realizar cualquier operación de transferencia. Las alarmas simples se cancelan pulsando “//” (ESC) en el control.
- 14. Opcionalmente, si usted tiene un archivo en donde no figura ningún nombre de programa, puede especificarle al control bajo que nombre desea guardarlo, tecleando dicho nombre y luego pulsando la tecla “IN”. Por ejemplo, se tiene un archivo que no tiene nombre de programa luego del caracter “%”, como éste: % G50 X100 Z100 .... Y se lo desea guardar en el control bajo el nombre O0022. Hay 2 opciones, o agrega el número de programa inmediatamente después de “%” en el campo de inspección, de forma que quede así: % :0022 G50 X100 Z100 .... O teclea antes de pulsar IN, en el control O 2 2 , y luego transfiere el contenido. 3.0.2 Enviar los Offsets Al igual que para los programas, debe poner el control en modo EDIT. Luego acceder a la pantalla de Offsets, pulsando la tecla OFT. Y poner al control en modo escucha, presionando la tecla IN. Luego, en la PC, elija el archivo de Offsets que desea enviar , y pulse “Enviar” El control saldrá del modo escucha y mostrará los nuevos offsets en pantalla. Si esto no ocurriera verifique el número de puerto y el cable. La sintaxis del archivo de offsets se compone de los siguientes campos G10 P(Número de Offset) X(Valor en X) Z(Valor en Z) Tanto los valores de X y de Z no poseen comas, y por lo general la posición de la coma es “3 dígitos (coma) 3 dígitos”. Por ejemplo: X -086650 corresponde al valor X = -86.65 Z 274000 corresponde al valor Z = 274 X 274100 correspondería al valor X = 274.1 Por lo general los archivos de offsets no deberían modificarse. 3.0.3 Enviar los parámetros Para enviar los parámetros, se procede igual que con los programas o los offsets. Consulte al soporte técnico antes de realizar esta operación.
- 15. 4.0 Errores conocidos y notas La versión 1 revisión 0 es la primera de este software, no ha sido testeada completamente, y posee algunos errores menores conocidos, que serán corregidos en versiones posteriores: Error de puerto, el puerto no se puede abrir: Si usted configura un puerto que está siendo utilizado por otro dispositivo el programa fallará al intentar recibir o transmitir. Error en tiempo de ejecución, “no coinciden los tipos”: En algunos casos aparece este error al intentar recibir, aparentemente se debe a una configuración errónea del puerto. Escritura accidental de archivos: Al pulsar el botón “Guardar seleccionados”, si existen archivos con el mismo nombre en la carpeta elegida, estos se sobreescriben sin notificación previa. Subprogramas “Desconocidos”: El algoritmo de detección de contenido, no identifica los subprogramas. Bloqueo de recepción: Si se desconectara el cable, o hubiera un error serio de transmisión durante la recepción, probablemente el programa quede bloqueado. El generador de comentarios no detecta todas las herramientas: El algoritmo de que genera los comentarios/notas recorre el programa buscando los cambios de herramientas, si en un bloque se escriben 2 cambios de herramientas, solamente se identifica el primero. Si usa una sintaxis no estándar para los cambios de herramientas, por ejemplo T110 para especificar la herramienta nro 01 offset 10, se detectará como herramienta nro T11 offset 0. Si usted detectara otros errores, por favor notifíquelo a info@despinsa.com.ar, detallando la versión del software que está utilizando y el sistema operativo, junto con la descripción del error. En el asunto del mensaje escriba “Error en comunicador 980T, versión (VERSIÓN)” DESPIN SA Argentina Todos los productos comerciales mencionados son propiedad de sus respectivos dueños. Prohibida la copia, modificación o distribución, de los contenidos, incluyendo software o documentación sin autorización previa. (c) 2006 Despin SA. Despin S.A. Desarrollos para la industria Representante exclusivo de GSK CNC Equipment Co., LTD. Tel./Fax: (54-11) 4214-5596 / 4294-2185 / 4294- 5204 E-Mail: info@despinsa.com.ar www.despinsa.com.ar