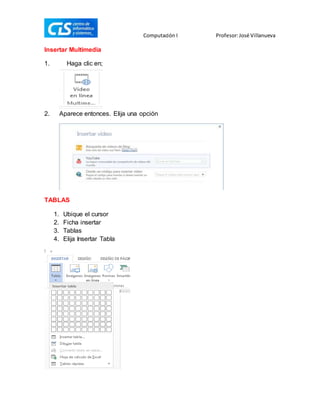
Sesion 5
- 1. Computación I Profesor:José Villanueva Insertar Multimedia 1. Haga clic en; 2. Aparece entonces. Elija una opción TABLAS 1. Ubique el cursor 2. Ficha insertar 3. Tablas 4. Elija Insertar Tabla
- 2. Computación I Profesor:José Villanueva APARECE 5. Ingrese la cantidad de filas y columnas 6. Aceptar AP. PATERNO AP. MATERNO NOMBRES Arévalo López Carolina Carrasco Jiménez Pablo Montero Poma Isabel Pinto Contreras Alicia Pinto Contreras Patricia Torres Castillo Raúl Torres Palma Julieta Vega Luque Maribel Zapata Alvarado Benjamín ORDENAR TABLA 1. Clic dentro de la tabla 2. Ficha presentación de herramientas de tablas 3. Ordenar
- 3. Computación I Profesor:José Villanueva 4. Aparece 5. Elija los criterios y 6. Aceptar. INSERTAR FILAS O COLUMNAS 1. Seleccione un numero de celdas que sea igual a la cantidad de filas o columnas que desea insertar Ojo: Para filas la selección debe ser vertical Para columnas la selección debe ser horizontal. 2. Ficha presentación de herramientas de tablas 3. Observe hacia la izquierda y elija la opción deseada
- 4. Computación I Profesor:José Villanueva ELIMINAR FILAS O COLUMAS 1. Seleccione las filas o columnas completas 2. Luego de clic en eliminar COMBINAR CELDAS 1. Seleccione las celdas 2. Ficha presentación de herramientas de tablas 3. Combinar celdas DIRECCION AL TEXTO 1. Clic en la celda 2. Clic en Hasta obtener la dirección deseada. Tabla Tabla tabla tabla CEPS UNI tabla tabla fecha 12 08 2013 DNI ruc teléfono
- 5. Computación I Profesor:José Villanueva DIVIDIR CELDAS 1. Haga clic en la celda 2. Ficha presentación de herramientas de tab 3. Clic en dividir celdas Aparece entonces Indique la cantidad de filas y columnas que desea tenga la celda 4. Aceptar AUTOAJUSTAR AL COTENIDO 1. Ubique el cursor 2. Ficha insertar 3. Tablas 4. Insertar tabla Aparece
- 6. Computación I Profesor:José Villanueva 5. Ingrese la cantidad de filas y columnas 6. Elija autoajustar al contenido 7. Aceptar Para borrar bordes 1. Clic en ficha diseño de herramientas de tabla 2. Clic en el borrador, ultimo botón de la cinta de opciones 3. Clic sobre el borde que desea borrar Tb. 1. Seleccione la celda 2. ficha Inicio 3. Bordes 4. Bordes y sombreado 5. en la vista previa, de clic sobre el borde que desea borrar 6. aceptar. WINDOWS WORD EXCEL VERONICA 14 12 11 MANUEL 13 12 11 LUCERO 14 15 14 INSERTAR SIMBOLOS 1. Ubicar el cursor 2. Ficha insertar 3. Elija el símbolo que desee
- 7. Computación I Profesor:José Villanueva Si es otro el símbolo que desea, escoja más símbolos… Aparece entonces Elija el símbolo y luego clic en insertar. OPCIONES DE VENTANAS Para utilizar estas opciones vaya a la Ficha VISTA y luego en el grupo de opciones de Ventana encontrara los siguientes botones. BOTON ACCION Nueva ventana Abre una nueva ventana con el mismo contenido de aquella desde donde se dio la orden Organizar Todo Divide la pantalla en tantas partes como ventanas de Word haya abiertas Dividir Hace una división mostrando una ventana igual a mitad de pantalla
- 8. Computación I Profesor:José Villanueva Quitar división Aparece al crearse una división, esta permite desaparecer la división creada Ver en Paralelo Cambia la disposiciónde la ventanas de horizontales a verticales y viceversa. Cambiar ventana Permite pasar de una ventana a otra. HIPERVINCULOS Hipervínculo a una dirección de internet 1. Seleccione el objeto 2. Ficha insertar 3. Hipervínculo 4. Aparece la ventana 5. En el recuadro dirección Ingrese la dirección web y 6. Aceptar. EJEMPLO: Convierta el texto que se encuentra debajo de la línea roja, en un hipervínculo que nos conecte con la dirección www.aulaclic.com Manuales
- 9. Computación I Profesor:José Villanueva Hipervínculo al mismo archivo En este caso primero deberá insertar un marcador, que no es otra cosa que una señal en el lugar que será el destino del salto del hipervínculo. i. INSERTAR EL MARCADOR a. Ubique el cursor b. Ficha Insertar c. Clic en marcador d. Escriba un nombre para el marcador y e. Aceptar II. INSERTAR EL HIPERVÍNCULO a) Seleccione el objeto b) Ficha Insertar c) Hipervínculo
- 10. Computación I Profesor:José Villanueva d) Clic en Marcador aparece entonces e) Seleccione el nombre del marcador y f) Aceptar todas las ventanas. Para probar utilice el texto que se encuentra debajo de la línea roja, para crear un hipervínculo al inicio de este archivo Ir al principio Ejercicio 1 Con el archivo ejemplo crear un índice manual. Usando hipervínculo al mismo archivo.
- 11. Computación I Profesor:José Villanueva HIPERVINCULO A OTRO ARCHIVO 1. Seleccione el objeto 2. Ficha insertar 3. Clic en 4. En la ventana elija el archivo con el que va a vincular el texto 5. Y aceptar Ejemplo Crear varios archivos en Word, con nombres de personas, cada uno deberá contener nombres y apellidos completos, además una fecha de nacimiento, otra fecha cualquiera de este año, una imagen (foto de alguna persona). Después crear otro con el nombre DIRECTORIO en este insertar una tabla con los nombres de las personas con las que creo los archivos iniciales, luego deberá crear hipervínculos desde el archivo DIRECTORIO a los demás. .