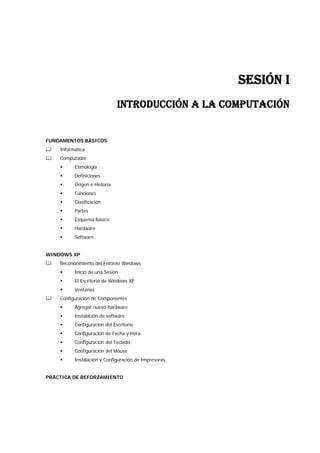
UCV SESION 1 DE COMPUTACION I
- 1. SESIÓN I INTRODUCCIÓN A LA COMPUTACIÓN FUNDAMENTOS BÁSICOS Informática Computador Etimología Definiciones Origen e Historia Funciones Clasificación Partes Esquema Básico Hardware Software WINDOWS XP Reconocimiento del Entorno Windows Inicio de una Sesión El Escritorio de Windows XP Ventanas Configuración de Componentes Agregar nuevo hardware Instalación de software Configuración del Escritorio Configuración de Fecha y Hora Configuración del Teclado Configuración del Mouse Instalación y Configuración de Impresoras PRÁCTICA DE REFORZAMIENTO
- 2. SESIÓN I: Introducción a la Computación FUNDAMENTOS BÁSICOS INFORMÁTICA La palabra informática es un vocablo proveniente del francés informatique, acuñado por el ingeniero Philippe Dreyfus en 1962, contracción de las palabras information y automatique. INFOR MATICA “información” + “automática” Se refiere al tratamiento automático de la información El tratamiento de la información mediante el computador es automático y racional pues se realiza mediante órdenes establecidas y razonamientos humanos ya que el software es creado por el hombre. La informática es la ciencia que se encarga del tratamiento automático de la información. Este tratamiento automático es el que ha propiciado y facilitado la manipulación de grandes volúmenes de datos y la ejecución rápida de cálculos complejos. La informática estudia lo que los programas son capaces de hacer, la eficiencia de los algoritmos que se emplean, la organización y almacenamiento de datos y de la comunicación entre programas, humanos y máquinas, entre otras cosas. Manejar un procesador de textos como Word o Writer no se considera informática. Diseñar y crear una aplicación para poder realizar tratamiento de textos sí es una tarea informática. COMPUTADOR Etimología La denominación más usada en el castellano es la de computador o computadora, procedente del inglés computer, a su vez procedente del latín "computare". Definiciones Una computadora u ordenador es una máquina digital, electrónica y programable, capaz de procesar datos a partir de un grupo de instrucciones denominado programa. Computadora es una dualidad entre hardware (parte física) y software (parte lógica), que interactúan entre sí para una determinada función. La característica principal que la distingue de otros dispositivos similares, es que puede realizar tareas muy diversas cargando distintos programas en la memoria para que el procesador los ejecute. -6-
- 3. SESIÓN I: Introducción a la Computación Origen e Historia El origen del computador y la informática no está en la electrónica, sino en las máquinas de cálculo, desde el ábaco (2500 a.C.). La historia del computador es muy interesante ya que muestra como el hombre logra producir las primeras herramientas para registrar los acontecimientos diarios desde el inicio de la civilización. 3000 A.A.C.: Dedos de la mano. Turcos en la tierra con cuentas móviles. 500 A.A.C.: Ábaco (Barrillos de hierro con cuentas móviles) Siglo XVII: 1642. Blaise Pascal inventó la primera calculadora de madera y ruedas dentadas; sumaba y restaba. Y la llamó Pascalina. 1673, Máquina de Leibnitz. Es la mejora de la Pascalina. Su función era multiplicar y dividir. Siglo XIX: Máquina analítica creada por Babage en 1833. Utilizaba tarjetas perforadas. Máquina tabuladora creada por Hollerith para el censo de 1890 de Estados Unidos Sobre la base de esta máquina, Hollerith, fundó la empresa I.B.M. Siglo XX: en 1946, Howard Aiken diseño la máquina MARK I, la primera computadora electromecánica (Válvulas y rieles). Generaciones La primera generación Estos computadores eran enormes -ocupaban habitaciones enteras- y muy caros. Los datos se cargaban mediante tarjetas perforadas, se almacenaban en un tambor magnético giratorio y eran procesados por válvulas o tubos al vacío, similares a las ampolletas, que contenían circuitos eléctricos. El primer computador americano fue el Mark I (1944). Pesaba 5.000 kilos, poseía muy poca memoria y solo sumaba, restaba, multiplicaba y dividía. Las siguientes generaciones La 2a generación se inició en 1958, cuando los tubos al vacío se sustituyeron por transistores. La 3a comenzó en 1964, con la instalación de los primeros circuitos integrados o chips. En la década de 1970, aparecieron los microprocesadores, circuitos integrados de alta densidad y gran velocidad, y los computadores de escritorio, que son parte de la 4a generación. Y la 5a, surgió a mediados de la década de 1980, con el desarrollo de los softwares. -7-
- 4. SESIÓN I: Introducción a la Computación -8-
- 5. SESIÓN I: Introducción a la Computación Funciones Las funciones básicas de un computador son: Entrada Datos Procesamiento Salida Información Entrada de datos: Suministra información al computador desde su entorno exterior (teclado, leer código de barras, etc.) Procesamiento de datos: Consiste en someterlos a un conjunto de operaciones como: ordenación, selección, ejecución de cálculos, etc. de forma que nos permita extraer conclusiones de los datos primarios en información organizada, significativa y útil. Salida de información: Obtener información de un computador (visualizar los resultados). Además podemos mencionar: Almacenamiento: Hacer una copia permanente de la información con el objetivo que el computador pueda emplearlo nuevamente. Recuperación: Leer nuevamente la información almacenada. Transmisión: Transfiere la información a otro computador a través de una red de comunicación de datos. Recepción: Recibir la información enviada por otro computador. Clasificación Supercomputadoras: Son de las más potentes y rápidas que existen. Estas máquinas están diseñadas para procesar enormes cantidades de información en poco tiempo y son dedicadas a una tarea específica. Macrocomputadoras: Son también conocidas como Mainframes. Los Mainframes son grandes, rápidos y caros sistemas que son capaces de controlar cientos de usuarios simultáneamente, así como cientos de dispositivos de entrada y salida. Minicomputadoras: En 1960 surgió la minicomputadora, una versión más pequeña de la Macrocomputadora. Al ser orientada a tareas específicas, no necesitaba de todos los periféricos que necesita un Mainframe, y esto ayudó a reducir el precio y costos de mantenimiento. En general, una minicomputadora, es un sistema multiproceso capaz de soportar de 10 hasta 200 usuarios simultáneamente. -9-
- 6. SESIÓN I: Introducción a la Computación Microcomputadoras: O Computadoras Personales (PC´s) tuvieron su origen con la creación de los microprocesadores. Las PC´s son computadoras para uso personal y son relativamente baratas. Actualmente se encuentran en las oficinas, escuelas y hogares. Partes El computador está divido en dos grandes componentes, el físico y el lógico. Hardware: Del inglés "hard" duro y "ware" artículos, hace referencia a los medios físicos (equipamiento material) que permiten llevar a cabo un proceso de datos, conforme lo ordenan las instrucciones de un cierto programa, previamente memorizado en un computador. Software: Es considerado la parte lógica del computador, lo que hace funcionar el computador, está conformado por toda la información, ya sean instrucciones o datos, que hacen que el computador funcione, sin el software el hardware no realizar ninguna función. 1 Monitor 3 Case 5 Parlantes 7 Teclado 2 Módem Router 4 Ratón 6 Impresora HARDWARE: Esquema Básico de un Computador Tarjeta Madre: Es el elemento más importante del ordenador. Es conocida también como placa madre, tarjeta base, mainboard y es la tarjeta de circuitos que contiene el procesador o CPU, la memoria RAM, los chips de apoyo al microprocesador y las ranuras de expansión. Estas son las que permiten insertar, por ejemplo, la tarjeta de sonido (que permite al PC reproducir sonido), el módem interno (que hace posible navegar por Internet) o la tarjeta gráfica o de video (que permite mostrar imágenes en la pantalla). - 10 -
- 7. SESIÓN I: Introducción a la Computación Microprocesador es el cerebro del PC. Es el componente más importante de la placa base. Se encarga de procesar las instrucciones y los datos con los que trabaja el computador. El primer procesador comercial, el Intel 4004, fue presentado el 15 de noviembre de 1971. Los diseñadores fueron Ted Hoff y Federico Faggin de Intel, y Masatoshi Shima de Busicom (más tarde ZiLOG). Los microprocesadores modernos están integrados por millones de transistores y otros componentes empaquetados en una cápsula cuyo tamaño varía según las necesidades de las aplicaciones a las que van dirigidas, y que van desde el tamaño de un grano de lenteja hasta el de casi una galleta. Las partes lógicas que componen un microprocesador son, entre otras: unidad aritmético-lógica, registros de almacenamiento, unidad de control, Unidad de ejecución, memoria caché y buses de datos control y dirección. Existen una serie de fabricantes de microprocesadores, como IBM, Intel, Zilog, Motorola, Cyrix y AMD. A lo largo de la historia y desde su desarrollo inicial, los microprocesadores han mejorado enormemente su capacidad, desde los viejos Intel 8080, Zilog Z80 o Motorola 6809, hasta los recientes Intel Core 2 Duo, Intel Core 2 Quad, Intel Xeon, Intel Itanium II, Transmeta Efficeon o Cell. Ahora los nuevos microprocesadores pueden tratar instrucciones de hasta 256 bits, habiendo pasado por los de 128, 64, 32, 16, 8 y 4 bits. Memoria Principal: Es el dispositivo electrónico capaz de almacenar información a la que se puede acceder en cualquier momento. Memoria RAM: es la memoria de acceso aleatorio, en la que se guardan instrucciones y datos de los programas para que la CPU pueda acceder a ellos directamente. A la RAM se le conoce como memoria de lectura/escritura, para diferenciarla de la ROM. Es decir que en la RAM, la CPU puede escribir y leer. Por esto, la mayoría de los programas destinan parte de la RAM como espacio temporal para guardar datos, lo que permite reescribir. Como no retiene su contenido, al apagar el computador es importante guardar la información. La cantidad de memoria RAM influye bastante en la velocidad de un PC. Entre más memoria RAM tenga, más rápido trabaja y más programas puede tener abiertos al mismo tiempo. Memoria ROM: es la memoria solo para lectura. Es la parte del almacenamiento principal del computador que no pierde su contenido cuando se interrumpe la energía. Contiene programas esenciales del sistema que ni la computadora ni el usuario pueden borrar, como los que le permiten iniciar el funcionamiento cada vez que se enciende el computador. - 11 -
- 8. SESIÓN I: Introducción a la Computación Memoria CACHÉ: es una unidad pequeña de memoria ultrarrápida en la que se almacena información a la que se ha accedido recientemente o a la que se accede con frecuencia, lo que evita que el microprocesador tenga que recuperar esta información de circuitos de memoria más lentos. El caché suele estar ubicado en la tarjeta madre, pero a veces está integrado en el módulo del procesador. Su capacidad de almacenamiento de datos se mide en kilobytes (KB). Mientras más caché tenga el computador es mejor, porque tendrá más instrucciones y datos disponibles en una memoria más veloz. Periféricos Se denominan periféricos tanto a las unidades o dispositivos a través de los cuales la computadora se comunica con el mundo exterior, como a los sistemas que almacenan o archivan la información, sirviendo de memoria auxiliar de la memoria principal. También se les puede llamar equipos o dispositivos. Se pueden establecer varios criterios de clasificación para los dispositivos periféricos atendiendo a sus características. El criterio de clasificación más habitual es la función que el periférico desempeña en el sistema informático, dividiéndose así los periféricos en categorías: Periféricos de entrada: Son los que introducen datos externos a la computadora para su posterior tratamiento por parte de la CPU. Estos datos pueden provenir de distintas fuentes, siendo la principal un ser humano. Los periféricos de entrada más habituales son: Teclado Es un periférico, físico o virtual (por ejemplo teclados en pantalla o teclados láser), utilizado para la introducción de órdenes y datos en una computadora. Podemos distinguir en todo teclado: Teclas de función. Situadas en la primera fila de los teclados. Combinadas con otras teclas, nos proporcionan acceso directo a algunas funciones del programa en ejecución. Teclas de edición. Sirven para mover el cursor por la pantalla. Teclas del alfabeto. Son las más usadas. Bloque numérico. Situado a la derecha de el teclado. Comprende los dígitos del sistema decimal y los símbolos de algunas operaciones aritméticas. Añade también la tecla especial Bloq Num, que sirve para cambiar el valor de algunas teclas para pasar de valor numérico a desplazamiento de cursor en la pantalla. - 12 -
- 9. SESIÓN I: Introducción a la Computación Mouse o ratón Es un periférico de la computadora de uso manual, generalmente fabricado en plástico, utilizado como entrada o control de datos. Se utiliza con una de las dos manos del usuario y detecta su movimiento relativo en dos dimensiones por la superficie horizontal en la que se apoya, reflejándose habitualmente a través de un puntero o flecha en el monitor. Se pueden clasificar por el mecanismo: mecánico, óptico, láser, trackball, así también por la conexión: cable, inalámbrico, radio frecuencia, nfrarrojo, bluetooth. Cámara Web o Web Cam Es una pequeña cámara digital conectada a una computadora, la cual puede capturar imágenes y transmitirlas a través de Internet en directo, ya sea a una página web o a otra u otras computadoras de forma privada. Este dispositivo se clasifica como de entrada, ya que por medio de él podemos transmitir imágenes hacia la computadora. Escáner Es un dispositivo para obtener o "leer" imágenes. Hoy en día es común incluir en el mismo aparato la impresora y el escáner. Son las llamadas impresoras multifunción. Pueden ser de distintos tipos: de rodillo (escáner de un fax), de mano, planos (como el de las fotocopiadoras), orbitales, de tambor, entre otros. Micrófono Es un transductor electroacústico. Su función es la de transformar (traducir) las vibraciones debidas a la presión acústica ejercida sobre su cápsula por las ondas sonoras en energía eléctrica. Los micrófonos se pueden clasificar dependiendo de la forma en cómo se transforma la señal acústica en eléctrica, pueden ser de carbón, piezoeléctricos, dinámicos, de cinta, etc. Joystick o Palanca de Mano Es un dispositivo que permite el manejo o control de un determinado video juego. Los primeros joysticks aparecieron en 1980 y se caracterizaron por ser simples palancas con un solo botón como control de mando. Los joystick actuales de PC son conectados desde el puerto USB del ordenador. Existen distintos modelos, con hasta 8 botones de control. - 13 -
- 10. SESIÓN I: Introducción a la Computación Lápiz óptico Es un periférico informático muy parecido a una pluma ordinaria que se utiliza sobre la pantalla de un ordenador o en otras superficies para leer éstas o servir de dispositivo apuntador y que habitualmente sustituye al ratón. Los lápices ópticos suelen utilizarse en la tecnología CAD/CAM (diseño y fabricación asistidos por computadora) debido a su gran flexibilidad. Periféricos de salida: Son los que reciben información que es procesada por el CPU y la reproducen para que sea perceptible para el usuario. Monitor Es un dispositivo de salida que, mediante una interfaz, muestra los resultados del procesamiento de una computadora. En el caso más habitual se trata de un aparato basado en un tubo de rayos catódicos (CRT) como el de los televisores, mientras que en los portátiles y los monitores nuevos, es una pantalla plana de cristal líquido (LCD). Impresoras Es un periférico de computadora que permite producir una copia permanente de textos o gráficos de documentos almacenados en formato electrónico, imprimiéndolos en medios físicos, normalmente en papel o transparencias, utilizando cartuchos de tinta o tecnología láser. Plotter o Trazador Gráfico Es un dispositivo de impresión conectado a una computadora, y diseñado específicamente para trazar gráficos vectoriales ó dibujos lineales: planos, dibujos de piezas, etc. Efectúa con gran precisión en impresiones gráficas que una impresora no podría obtener. Son usados en varios campos, tales como ambientes científicos, la ingeniería, el diseño, la arquitectura, etc. Altavoces También conocido como parlante, altoparlante o bocina, es un dispositivo utilizado para la reproducción de sonido. Los altavoces convierten las ondas eléctricas en energía mecánica y esta se convierte en energía acústica. - 14 -
- 11. SESIÓN I: Introducción a la Computación Auriculares Es un dispositivo para escuchar sonidos. Los auriculares son considerados como un aparato electrónico que se coloca sobre las orejas, o en el oído. Normalmente posee dos altavoces, que funcionan igual que una bocina pero de tamaño menor los cuales hacen que el sonido sea más personal. Fax El nombre es una abreviatura de FacSímil. Sistema para el envío y la recepción de una página impresa entre lugares distantes. Las máquinas de fax leen un papel escrito o un formulario y convierten su imagen en un código para su transmisión por la línea telefónica. Luego, la máquina receptora reconvierte los códigos e imprime un facsímil del original. Las máquinas de fax se componen de un escáner, una impresora y un módem para fax. • Periféricos de almacenamiento: Actúan como medio de soporte para la grabación de los programas de usuario, y de los datos y ficheros que son manejados por las aplicaciones que se ejecutan en estos sistemas. Los siguientes constituyen los tipos más comunes de dispositivos de almacenamiento: Disco Duro Es el sistema de almacenamiento más importante de su computador y en él se guardan los archivos de los programas - como los sistemas operativo D.O.S., Windows XP o Windows Vista, las hojas de cálculo (Excel, Qpro, Lotus) los procesadores de texto (Word, WordPerefct, Word Star, Word Pro), los juegos (Doom, Wolf, Mortal Kombat) - y los archivos de cartas y otros documentos que usted produce. Disquete o Disco flexible Son piezas redondas de mylar revestidas con partículas metálicas y encerradas en una cubierta de plástico más o menos rígido. Existen formatos de una o dos caras y de diferentes densidades, siendo capacidades habituales de almacenamiento 180, 360 y 1.200 Kb en los discos flexibles de 5 ¼ pulgadas y 400, 720, 800, 1.400, 2.800 Kb y hasta 250 Mb en los de 3 ½ pulgadas. Su tiempo de acceso es mayor que el de los discos duros. - 15 -
- 12. SESIÓN I: Introducción a la Computación Disco compacto o CD (del inglés Compact Disc - Read Only Memory, "Disco Compacto de Memoria de Sólo Lectura"), es un sistema de almacenamiento de información en el que la superficie del disco está recubierta de un material que refleja la luz. Su capacidad de almacenamiento es de unos 700 Mb de información (equivalente a unos 80 minutos de sonido grabado). Memoria flash Es una forma evolucionada de la memoria EEPROM que permite que múltiples posiciones de memoria sean escritas o borradas en una misma operación de programación mediante impulsos eléctricos, frente a las anteriores que sólo permite escribir o borrar una única celda cada vez. Por ello, flash permite funcionar a velocidades muy superiores cuando los sistemas emplean lectura y escritura en diferentes puntos de esta memoria al mismo tiempo. SOFTWARE Es considerado la parte lógica del computador, lo que hace funcionar el computador, está conformado por toda la información, ya sean instrucciones o datos, que hacen que el computador funcione, sin el software el hardware no realizar ninguna función. Tipos de Software Software de sistema, es el conjunto de programas que administra los recursos de hardware. Un sistema operativo es un tipo de software de sistema que se encuentra en todas las computadoras personales. El sistema operativo es el software más importante que se ejecuta en la computadora, porque es el programa de control principal que determina qué hará la computadora y cómo lo hará. Ejemplos de sistemas operativos: DOS, Windows 95, Windows 98, Windows XP, Windows Vista, Unix, Linux, etc. Los sistemas operativos son una base común para el software de aplicación. Software de programación, que proporciona herramientas para ayudar al programador a escribir programas informáticos y a usar diferentes lenguajes de programación de forma práctica. Incluye entre otros: editores de texto, compiladores, intérpretes, enlazadores, depuradores, los entornos integrados de desarrollo (IDE) agrupan estas herramientas de forma que el programador no necesite introducir múltiples comandos para compilar, interpretar, depurar, etc., gracias a que habitualmente cuentan con una interfaz gráfica de usuario (GUI) avanzada. Software de aplicación, que permite a los usuarios llevar a cabo una o varias tareas más específicas, en cualquier campo de actividad susceptible de ser automatizado o asistido, con especial énfasis en los negocios. Los programas de aplicación se dividen en muchos tipos, entre los cuales se pueden nombrar: - 16 -
- 13. SESIÓN I: Introducción a la Computación De procesadores de texto: Lotus Word Pro, Microsoft Word, Corel WordPerfect, OpenOffice.org Writer. De hojas electrónicas o de cálculo: Quattro Pro, Lotus 1-2-3, OpenOffice.org Calc, Microsoft Excel. De manejo de base de datos: MySQL, Microsoft Access, Visual FoxPro, dBase, SQL Server. Multimedia: XMMS, Mplayer, Windows Media Player, Winamp, RealPlayer, QuickTime, DVX. De presentaciones: Microsoft Power Point, OpenOffice.org Impress, Corel Presentations, Windows Movie Maker. De diseño: Corel Draw, GIMP, Corel PHOTO-PAINT, Corel Painter, Adobe Photoshop, Microsoft Photo Editor, Microsoft Paint, Microsoft Publisher, AutoCAD, Macromedia Fireworks, Macromedia FreeHand. De compresión de archivos: WinZip, gzip, WinRar. SOFTWARE DE SISTEMA SOFTWARE DE APLICACIÓN Procesadores Navegadores de Texto de Internet Presentaciones Planilla de Calculo Multimedia - 17 -
- 14. SESIÓN I: Introducción a la Computación WINDOWS XP Windows XP (cuyo nombre en clave inicial fue Whistler) es un sistema operativo que fue hecho público el 25 de octubre de 2001 por Microsoft. Las letras "XP" provienen de la palabra experience ("experiencia" en español). La nueva versión de Windows supone un cambio importante respecto a la versión anterior. Desde que apareció Windows95 las sucesivas versiones han sido una evolución de la original, sin embargo en esta ocasión se ha producido un cambio de mayor envergadura ya que se ha cambiado el núcleo o Kernel del sistema operativo. Aunque de cara al usuario no se noten cambios radicales, se puede decir que Windows XP no es sólo una versión más de Windows sino que supone prácticamente un nuevo sistema. Hasta ahora Microsoft disponía de dos sistemas operativos diferentes, para el entorno personal o doméstico tenía Windows98 y para el entorno profesional (o de negocios) el Windows NT/2000. Con Windows XP se produce una convergencia entre ambas versiones ya que se ha partido del núcleo del sistema de Windows 2000 para crear Windows XP y a partir de ahí se han realizado algunos retoques para diferenciar dos versiones de Windows XP, una para el ámbito personal llamada Windows XP Home Edition, y otra para el ámbito profesional denominada Windows XP Professional. El principal beneficio de esta estrategia para los usuarios domésticos va a ser que WindowsXP se quedará menos veces bloqueado, habrá menos ocasiones en la que tengamos que reiniciar el sistema como consecuencia de un error. La mejora para los usuarios profesionales se debe a que Windows XP tiene mayor compatibilidad con el hardware de la que gozaba WindowsNT/2000. Nuevo Sistema de Usuarios: Windows XP dispone de un nuevo sistema de usuarios completamente diferente respecto a Windows98. Este nuevo sistema ha sido heredado de Windows NT/2000. Ahora se pueden definir varios usuarios con perfiles independientes. Esto quiere decir que cada usuario puede tener permisos diferentes que le permitirán realizar unas determinadas tareas. Cada usuario tendrá una carpeta Mis documentos propia que podrá estar protegida por contraseña, un menú de inicio diferente. También se dispone de una carpeta a la que tienen acceso todos los usuarios y donde se pueden colocar los documentos que se quieren compartir con los demás usuarios. Por ejemplo, se puede definir un usuario tipo Padre, que tenga acceso a todo Internet y usuario tipo Hijo que tenga prohibido el acceso a determinadas páginas violentas, por ejemplo. Para pasar de un usuario a otro no es necesario apagar el ordenador, ni siquiera que un usuario cierre lo que estaba haciendo, simplemente hay que iniciar una nueva sesión con otro usuario, más tarde podremos volver a la sesión del primer usuario que permanecerá en el mismo estado que la dejó. El sistema se encarga de manejar a los distintos usuarios activos y sin interferencias. Mejoras en el Explorador: El nuevo Explorador de Windows ha resultado bastante mejorado. Ahora se integra más con Internet Explorer. - 18 -
- 15. SESIÓN I: Introducción a la Computación Se pueden grabar CD's con arrastrar y soltar desde el Explorador a la unidad regrabadora, ya no es necesario instalar un programa adicional para grabar CD's. Ahora el Explorador de Windows dispone de un menú lateral con las tareas más útiles en función del objeto que tengamos seleccionado en ese momento. Por ejemplo, si tenemos seleccionado un archivo de imagen veremos un menú lateral como el que muestra esta figura y que nos permitirá realizar las operaciones más comunes con las imágenes, como por ejemplo, Ver como una presentación, Imprimir esta imagen, Configurar como fondo del escritorio, etc. Un poco más abajo tenemos las tareas comunes para archivos y carpetas, como Mover, Copiar, Eliminar, etc. Si tuviésemos seleccionado un archivo de texto veríamos un menú lateral diferente. El nuevo Explorador de Windows también tiene un nuevo modo muy útil para ver imágenes llamado Tira de imágenes, este modo muestra una imagen en formato amplio y el resto de las imágenes en formato reducido, incorpora unos botones para avanzar y retroceder a lo largo de las imágenes de la carpeta. Otras mejoras: Se ha producido un cambio de aspecto general en las pantallas de Windows, las barras, botones, iconos, etc. son más agradables. Hay muchas posibilidades de personalizar el aspecto de las pantallas. Ahora es más fácil configurar una red doméstica. Se recupera mejor de los errores. Cuando se produce un error grave Windows XP genera un registro de error con toda la información referente al error y nos ofrece la posibilidad de enviarlo por Internet a Microsoft para que sea analizado. Windows XP arranca más rápido que Windows98. El menú inicio ha cambiado, es más claro y ahora aparecen a la derecha las aplicaciones que más se usan. La barra de tareas es mucho más funcional ya que agrupa los programas en uso del mismo tipo, por ejemplo, si tenemos varias sesiones de Internet aparecerá un solo botón y al pulsarlo se desplegarán las sesiones abiertas para elegir una. Hay un nuevo componente llamado Movie Maker que sirve para editar películas. A partir de una película de vídeo podemos añadir sonido y títulos, borrar escenas, etc. Una de las novedades que ha suscitado más controversia ha sido la necesidad de activar el producto dentro de los 30 días siguientes a la compra. La activación consiste en comunicar a Microsoft que se ha instalado el programa en un determinado ordenador, así el programa no podrá instalarse en otros ordenadores. Microsoft pretende reducir así la piratería ya que un programa sólo podrá utilizarse en un ordenador. - 19 -
- 16. SESIÓN I: Introducción a la Computación Reconocimiento del Entorno Inicio de una sesión en Windows No tienes que ejecutar un mandato para entrar a Windows XP, simplemente tienes que poner en funcionamiento tu computador y en un instante estarás dentro. Sin embargo, si éste forma parte de una red se te pedirá que escribas tu nombre y contraseña de usuario; a este proceso se le denomina Inicio de una Sesión. El escritorio de Windows XP Al igual que en versiones anteriores de Windows, Windows XP utiliza el escritorio como interfaz estándar. Visualice el escritorio como un espacio de trabajo en el que puede acceder a todo lo que necesita para operar su computadora, como los componentes del sistema, aplicaciones, la Internet, etc. El escritorio está compuesto por: El botón Start (Inicio): una de las herramientas más importantes que utilizará mientras trabaje con Windows XP. Este botón le permite abrir menús e iniciar aplicaciones. La barra de tareas: utilizada principalmente para desplazarse entre ventanas abiertas y aplicaciones. Los iconos (o imágenes gráficas): representan aplicaciones, archivos y otros componentes del sistema operativo. Automáticamente, Windows XP le brinda un icono de escritorio, la papelera de reciclaje. Su escritorio puede ser distinto del ejemplo que figura a continuación. Área de notificación Botón Inicio Barra de Tareas Botones de Tarea - 20 -
- 17. SESIÓN I: Introducción a la Computación El Menú Start (Inicio) Para comenzar a explorar Windows XP, haga clic en el botón Start (Inicio). Al hacer clic en el botón Inicio, aparece el menú Inicio. Este menú es la puerta de acceso a todas las aplicaciones alojadas en la computadora. El sector izquierdo del menú Inicio enumera los programas y el derecho permite el acceso a las carpetas básicas de Windows [por ejemplo, Mis documentos]. También brinda acceso a Ayuda y soporte técnico, Buscar y Ejecutar. Si selecciona Todos los Programas aparecerá en pantalla un menú emergente. Los menús emergentes de este tipo se llaman menús en cascada. La disponibilidad de un menú en cascada se identifica por el pequeño triángulo negro que se encuentra al lado del nombre o icono de la aplicación o función. - 21 -
- 18. SESIÓN I: Introducción a la Computación La Barra de Tareas Es la pequeña barra azul ubicada en la parte inferior del escritorio. Contiene el menú Inicio y la barra de Inicio rápido que tiene iconos para acceder rápidamente a algunas funciones como el explorador Internet Explorer, el reproductor de Windows Media y Mostrar escritorio. El recuadro situado en la parte inferior derecha de la pantalla se llama área de notificación. Aquí encontrará el reloj y otros iconos de acuerdo con lo que haya instalado en su computadora. En esta área aparecen otros iconos que detallan el estado de la actividad. Iconos Un icono, es una pequeña imagen gráfica que representa un objeto manipulable por el usuario. Existen distintos tipos de icono: - Iconos del Sistema: Papelera de reciclaje, Mis Sitios de Red, Internet Explorer. - Iconos de Acceso Directo: WinZip, MS. Word, Corel Dra. X3. - Iconos de Documento: Practica Nº 03, Sesión 1, Drogadicción. - Iconos de Carpeta: Información, Computación, Anexos. Icono de Documento Iconos del sistema Iconos de Carpeta Iconos de Acceso Directo - 22 -
- 19. SESIÓN I: Introducción a la Computación Las Ventanas Todas las ventanas de Windows siguen la misma estructura. Las ventanas de Windows están formadas por: La barra de título contiene el nombre del programa con el cual se está trabajando (en este ejemplo, Microsoft Word 2007) y en algunos casos también aparece el nombre del documento abierto (REPORTE DE NOTAS.docx). En el extremo de la derecha están los botones para minimizar, restaurar y cerrar. El botón minimizar convierte la ventana en un botón situado en la barra de tareas de Windows XP. El botón maximizar amplia el tamaño de la ventana a toda la pantalla. El botón de cerrar se encarga de cerrar la ventana. En el caso de haber realizado cambios en algún documento te preguntará si deseas guardar los cambios antes de cerrar. La barra de menús contiene las operaciones del programa, agrupadas en menús desplegables. Al hacer clic en Archivo, por ejemplo, veremos las operaciones q ue podemos realizar con los archivos. Todas las operaciones que el programa nos permite realizar las encontraremos en los distintos menús de esta barra. Para abrir un menú desplegable con el teclado tendrás que mantener pulsada la tecla Alt + la letra subrayada del menú que quieras desplegar. Por ejemplo Alt+A abre el menú Archivo. Si en un menú aparece una opción con una pequeña flecha a la derecha quiere decir que esa opción es un menú que contiene a su vez otras opciones. Por ejemplo: "Enviar a". Si quieres desplegar el - 23 -
- 20. SESIÓN I: Introducción a la Computación menú asociado sólo tienes que mantener unos segundos la opción seleccionada, si lo haces con el ratón utiliza la fecha de la derecha. Si en un menú te encuentras una opción que contiene puntos suspensivos, (por ejemplo Compartir y seguridad...) quiere decir que esa opción necesita más información para ejecutarse, normalmente se abre un cuadro de diálogo en el que puedes introducir esa información. Si te encuentras con una opción atenuada quiere decir que no es posible seleccionarla en estos momentos. En esta imagen: "Pegar acceso directo" está atenuada. La barra de herramientas contiene iconos para ejecutar de forma inmediata algunas de las operaciones más utilizadas. Estas operaciones también se pueden ejecutar desde la barra de menús. Las barras de desplazamiento permiten movernos a lo largo y ancho de la hoja de forma rápida y sencilla, simplemente hay que desplazar la barra arrastrándola con el ratón, o hacer clic en las flechas. Hay barras par desplazar horizontal y verticalmente. El cuadradito con unos puntos que hay a la derecha sirve para cambiar de tamaño la ventana, solo hay que hacer clic y arrastrar. La barra de estado suele utilizarse para ofrecer cierta información al usuario. Esta información puede variar en función de la ventana que tengamos abierta. En nuestro caso nos informa que tenemos dentro de Mi PC 129 objetos, nos quedan 5,50 GB libres en el disco, y el objeto seleccionado ocupa 1,37 MB. Esta barra no se ve, por defecto, en WindowsXP, puedes activarla o desactivarla desde el menú Ver, Barra de estado. Configuración de Componentes En el Panel de Control (se accede presionando el botón Inicio y luego Panel de Control) se encuentran una serie de iconos que permitirán configurar el interface de usuario de Windows XP, así como el hardware del ordenador de la forma que se considere más conveniente. Es decir, el Panel de Control es el lugar en el que se instalan y configuran dispositivos de hardware, como pueden ser los módems, las impresoras, el CD-ROM. En el Panel de Control también se dispone de herramientas para cambiar funciones de apariencia, como modificar el aspecto del Escritorio. - 24 -
- 21. SESIÓN I: Introducción a la Computación Agregar nuevo hardware Antes de la aparición de Windows, la instalación de hardware por parte del usuario podía resultar tediosa y muchas veces necesitaba de la ayuda de un técnico especializado. Ahora, con Windows XP, esta tarea se ha simplificado enormemente, permitiendo que prácticamente la mayoría de los usuarios sean capaces de instalar cualquier componente físico del ordenador sin necesidad de grandes conocimientos. Para ello lo único que hace falta es que el dispositivo que se desee instalar sea Plug and Play. Esto significa que sólo es necesario conectarlo en el lugar que corresponda - siempre con el equipo desconectado de la corriente eléctrica - y, al arrancar nuevamente el ordenador, Windows se encarga de realizar todas las tareas de configuración, sin necesidad de nada más por parte del usuario. Instalación de software Una de las tareas más comunes a la hora de trabajar con el PC es la de instalar las aplicaciones que posteriormente se van a utilizar. Ahora, con Windows XP, esta tarea es muy fácil y exactamente igual para programas que deben funcionar en DOS como para Windows. - 25 -
- 22. SESIÓN I: Introducción a la Computación Windows XP dispone para ello en el Panel de Control de una utilidad denominada Agregar o Quitar Programas que guiará al usuario, a modo de asistente, en los pasos a seguir para la instalación de aplicaciones. Tras pinchar en Agregar Nuevos programas, aparece un cuadro de diálogo en el que se aprecian dos solapas. La primera es la que permite, precisamente, la instalación de aplicaciones, Windows XP comenzará a buscar el programa de instalación en el disquete o disco compacto y si disponemos de conexión a internet, podrá acceder a las últimas actualizaciones de Windows haciendo clic sobre el botón Windows Update. Si, posteriormente a esta instalación se desea añadir o eliminar componentes del propio Windows, se deberá hacer doble clic en el icono denominado Agregar o quitar componentes de Windows. En la ficha que a continuación aparece, seleccionar los grupos deseados mediante una marca de verificación al lado de cada componente. Si se desea especificar qué componente de un grupo se va a instalar - o desinstalar -, dar clic en el nombre del grupo y a continuación, en el botón Detalles. - 26 -
- 23. SESIÓN I: Introducción a la Computación Para proceder a la instalación/desinstalación definitiva, presionar Siguiente en la ventana de componentes. Aparecerán una serie de cuadros de mensajes pidiendo que se inserten los disquetes o el CD-ROM de instalación. Para concluir la instalación, basta con seguir las instrucciones. Configuración del Escritorio El configurar la pantalla es parte también importante ya que muchas veces nos pasamos muchas horas delante del ordenador, así que recomendamos dedicar algunos minutos a configurar nuestro escritorio para que sea lo más agradable posible, pero no utilizar fondos de pantalla muy recargados ya que es perjudicial para la vista. Para ello debemos elegir Pantalla del Panel de Control. (También puedes pulsar con el botón derecho del ratón en algún lugar del escritorio que no contenga iconos y selecciona la opción Propiedades del menú contextual que se despliega) El Fondo de Pantalla − Para cambiar el fondo de pantalla elige la pestaña Escritorio y selecciona el nuevo fondo de la lista que aparece en la parte inferior izquierda. − Si no tienes muy claro qué dibujo va asociado a cada nombre no te preocupes porque en la pantalla que te aparece dibujada arriba tendrás una representación en pequeño de cómo te quedará el escritorio con ese fondo. − Una vez seleccionado el fondo que quieras podrás elegir cómo quieres que aparezca la imagen con la opción Posición, que tiene las opciones: * Centrada aparecerá la imagen del tamaño real y en el medio de la pantalla. * En mosaico aparecerán tantas imágenes como se necesiten para rellenar todo el fondo de - 27 -
- 24. SESIÓN I: Introducción a la Computación pantalla. * Expandida aparecerá la imagen una sola vez ocupando todo el fondo. − También es posible poner como fondo otra imagen que no aparezca en la lista, para ello tendrás que pulsar el botón Examinar y buscar la imagen que deseas siempre y cuando el formato de la imagen sea compatible, por ejemplo podremos poner una imagen con formato .bmp, .jpg, .gif. − Una vez seleccionada la imagen deseada y el tipo de presentación pulsa Aceptar. El Protector de Pantalla A veces suele suceder que el ordenador está inactivo unos minutos, por lo que se aconseja disponer de algún protector de pantalla activado para evitar que haya una imagen fija durante mucho tiempo ya que los puntos de la pantalla pueden estar recibiendo los rayos que hacen que se ilumine demasiado tiempo y eso puede dañarla. De la lista desplegable selecciona el protector que más te guste, tendrás una pequeña representación en la ventana de arriba. Con la opción Vista previa puedes ver cómo quedará una vez puesto. Cuando muevas el ratón o pulses alguna tecla la vista previa terminará. Puedes modificar el intervalo de tiempo que tarda en aparecer el protector de pantalla con el parámetro Esperar. El botón configuración nos permite personalizar más las características de la imagen que se utiliza como protector, según la imagen que se utilice las propiedades que nos permita configurar variarán. Puedes poner contraseña al protector de pantalla que configures con la opción Proteger con contraseña al reanudar para evitar que alguien pueda trabajar en nuestro ordenador con nuestra sesión. Para escribir la contraseña pulsa en el botón Cambiar e indica la contraseña que deseas, después vuelve a escribirla para confirmarla. Pulsa Aceptar. Cuando se active el protector de pantalla te aparecerá un cuadro de diálogo pidiéndote que introduzcas la contraseña si quieres desactivarlo y continuar trabajando. Configuración de Fecha y Hora Es fácil el comprobar la hora - mirando en la esquina inferior derecha de la Barra de Tareas - como el modificarla. Para ello, dar clic dos veces sobre la hora. Después de unos instantes, aparecerá la hora en un cuadro. Si se desea cambiar ésta, clic sobre los segundos, minutos u horas y utilizar las fechas arriba y abajo para incrementar o disminuir los segundos, minutos u horas, de uno en uno, respectivamente. Para modificar el año, el procedimiento a seguir es idéntico al descrito para el caso anterior, pero ésta vez hacer clic sobre el cuadro correspondiente al año. - 28 -
- 25. SESIÓN I: Introducción a la Computación Modificar el día y el mes es casi inmediato. Simplemente se debe presionar en la tabla calendario sobre la ficha de propiedades de Fecha y Hora, a continuación sobre el día deseado, quedando éste resaltado. Para elegir el mes basta escribirlo en el recuadro correspondiente o presionar el triángulo que está a su derecha y, en el menú de persiana que aparece, hacer clic sobre el mes a reemplazar. Configuración del Teclado Muchas veces nuestro teclado se encuentra desconfigurado, para ello es necesario elegir del Panel de Control la opción Configuración Regional y de Idioma. Elegimos la pestaña Idiomas y en Detalles podemos agregar o quitar el idioma respectivo, luego Aceptar. Configuración del Mouse El Mouse o ratón es una herramienta que se utiliza constantemente así que es aconsejable tenerlo adaptado a nuestras necesidades lo mejor posible, veamos cómo configurarlo. Los Botones - 29 -
- 26. SESIÓN I: Introducción a la Computación Selecciona la opción Panel de Control y luego Mouse, a continuación, se abrirá la ventana Propiedades de Mouse. En la pestaña Botones tienes los parámetros que afectan a la configuración de los botones del ratón. Por defecto el botón izquierdo del ratón es el que realiza las funciones de selección y el arrastre, pero si eres zurdo es posible que esto no te sea nada cómodo, por lo que Windows XP te permite cambiar esta configuración para que sea el botón derecho el que realice estas funciones. Para invertir las funciones del botón derecho y el izquierdo en la sección de configuración de botones selecciona la opción Intercambiar botones primario y secundario. Podemos configurar también la velocidad del doble clic desplazando la flecha hacia la izquierda para hacer que el doble clic no tenga que ser tan rápido y a la derecha para lo contrario. Si quieres probarlo haz doble clic sobre la carpeta de la derecha, si haces doble clic correctamente a la velocidad que has seleccionado se abrirá la carpeta. Si quieres que para arrastrar un objeto no necesites mantener pulsado el botón del ratón tendrás que activar la opción Activar bloqueo de clic. Los Punteros En la pestaña Punteros podemos elegir los tipos de punteros del ratón en cada momento, cuando lo mueves, cuando está ocupado, cuando seleccionas, etc. De la opción Esquema selecciona la composición de punteros que más te guste. En la sección Personalizar aparece la lista de los distintos movimientos con sus respectivos punteros, si por algún motivo no te gusta alguno de los punteros puedes cambiarlo, para ello selecciona un tipo de puntero y pulsa el botón Examinar, busca la ruta donde se encuentra el puntero que tu quieres y después pulsa Aceptar. - 30 -
- 27. SESIÓN I: Introducción a la Computación Puedes generar tu propia combinación de punteros y guardarla con nombre propio. Una vez tengas creado el esquema pulsa en Guardar como dándole un nombre, de esta forma cuando quieras aplicar ese esquema simplemente tendrás que buscarlo en la lista de esquemas por el nombre que tu le distes al guardarlo. Al igual que se pueden crear nuevos esquemas también se pueden eliminar, primero seleccionas el esquema y después pulsas el botón Eliminar. Si modificas alguno de los esquemas ya predefinido y después quieres volver a utilizar el original pulsa en Predeterminada y el esquema volverá a su configuración original. Instalación y Configuración de Impresoras La impresora es uno de los periféricos más utilizados del ordenador, por ello es importante aprender a instalar una impresora y a configurarla. Instalar una impresora Hoy en día es muy fácil instalar nuevos dispositivos hardware, como impresoras, ya que la mayoría utilizan la tecnología Plug&Play que hace que el sistema operativo reconozca la nueva impresora nada más al conectarla al ordenador y nosotros no tengamos que hacer nada para instalarla. No obstante, en algunos casos podemos necesitar hacer el proceso manualmente. Cuando nosotros conectamos una impresora a nuestro ordenador es preciso instalar los controladores para que el sistema la reconozca. A continuación aprenderemos a instalar una impresora de forma manual y a personalizar su funcionamiento para que se adapte lo más posible a nuestras necesidades. Despliega el menú Inicio. Selecciona la opción Impresoras y faxes. Si no tienes la opción Impresoras y faxes en tu menú Inicio también puedes llegar a ella a través del Panel de control, opción Impresoras y otro hardware. - 31 -
- 28. SESIÓN I: Introducción a la Computación Aparecerá una pantalla como ésta, si seleccionas una impresora el panel contextual de la derecha te mostrará las opciones que ves aquí: Agregar una impresora, Ver lo que se está imprimiendo, Seleccionar preferencias de impresión, etc. Estas tareas son las que habitualmente se necesitan para manejar una impresora. Ahora, haz clic sobre el icono Agregar Impresora para iniciar el asistente que te ayudará a instalar una impresora. El asistente te irá haciendo preguntas, por ejemplo, si tu impresora está conectada directamente a tu ordenador en modo local o si está en la red; a qué puerto has conectado la impresora y por último aparecerá una pantalla como la que ves aquí para que elijas el fabricante y el tipo de impresora para que Windows instale el software correspondiente. También puedes utilizar, si los tienes, los discos del fabricante o ir a buscar a Internet mediante Windows Update. - 32 -
- 29. SESIÓN I: Introducción a la Computación PRÁCTICA DE REFORZAMIENTO 1. Completar los espacios en blanco: a. La computadora es conocida también como………………………………….…………………………………………….. b. La palabra informática se forma por la contracción de los vocablos ………………………+……………………. c. Las funciones básicas de todo computador son: i. ……………………………………………… ii. ……………………………………………… iii. ……………………………………………… d. La parte más importante del HARDWARE es: …………………………………………… e. La parte más importante del SOFTWARE es: …………………………………………… f. Cuales son los dispositivos de almacenamiento más usados: i. ……………………………………………… ii. ……………………………………………… iii. ……………………………………………… iv. ……………………………………………… 2. Completa los rectángulos con los componentes que corresponden a cada generación: 1° Generación 2° Generación 3° Generación 4° Generación 5° Generación COMPONENTES 3. Compara y en el paréntesis coloca la letra que corresponde: a) Características ( ) Programa de control principal b) Microprocesador ( ) Es el elemento más importante del computador c) Tarjeta Madre ( ) Digital, electrónico y programable d) Sistema Operativo ( ) Realiza tareas de control 4. Completa el siguiente gráfico: - 33 -
- 30. SESIÓN I: Introducción a la Computación 1 ……………………...... 2 ……………………...... 3 ……………………...... 4 ……………………...... 5 ……………………...... 6 ……………………...... 7 ……………………...... 5. En la siguiente pantalla identifica cada elemento del escritorio que observes: a) ……………………………………………… f) ……………………………………………… b) …………………………………………… g) ……………………………………………… c) ……………………………………………… h) ……………………………………………… d) ……………………………………………… i) ……………………………………………… e) ……………………………………………… j) ……………………………………………… 6. Cambiar la fecha (06 de Setiembre de 2008) y hora (09:00 a.m.) de tu computador. 7. Personalizar el puntero del Mouse, eligiendo el tipo Selección de vínculo. 8. Configurar el idioma de nuestro computador eligiendo el idioma que esté de acuerdo a nuestro teclado (español ó ingles). 9. Elegir un Fondo diferente para el escritorio del computador. 10. Configurar un Protector de Pantalla que se active a los 2 minutos. - 34 -
