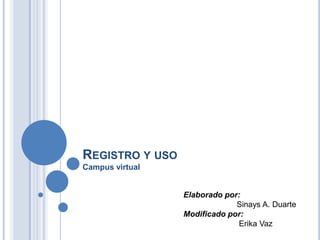
Campus virtual
- 1. REGISTRO Y USO Campus virtual Elaborado por: Sinays A. Duarte Modificado por: Erika Vaz
- 2. 1- INGRESAR AL CAMPUS VIRTUAL Digitar la siguiente dirección: www.fod.ac.cr/campusvirtual Cursos del PRONIE Comunidad de la zona Cursos de la FOD
- 3. COMUNIDAD VIRTUAL Esta es la portada principal de la comunidad virtual de aprendizaje nacional. Los íconos cambian cuando usted inicia sesión. Al ingresar al espacio de la zona de Limón se presenta otra portada. Desde esta página usted puede accesar a sus grupos, perfil, subir archivos y compartirlo.
- 4. 2- REGÍSTRESE EN LA COMUNIDAD DE APRENDIZAJE La primera vez que ingrese a la plataforma debe crear una cuenta de usuario y una contraseña. Anote estos datos en un lugar seguro. LLENE LOS ESPACIOS SOLICITADOS
- 5. 3-INGRESANDO A LA COMUNIDAD DE APRENDIZAJE En el espacio “cuenta” se debe ingresar el nombre de usuario (usted lo crea cuando se registra). En el espacio “contraseña” ingresa igualmente la contraseña que asignó a su nombre de usuario cuando creo la cuenta. Si olvida los datos de usuario o contraseña utilice la opción “Recordar Contraseña”
- 6. 4-VISTA DE LA COMUNIDAD CUANDO SE INICIA SESIÓN Iconos cambian y muestran opciones Cambiar datos del perfil Grupos a los que pertenece
- 7. 5-CAMBIAR EL PERFIL El perfil se puede cambiar accesando desde dos lugares diferentes:
- 8. ICONO DEL PERFIL 1-Se puede cambiar la foto del perfil llamado “avatar por defecto”, por una imagen propia. Las imágenes deben de ser como máximo de 1024x1024 en tamaño. 2-Una vez que se tiene la foto se debe fijar, utilizando la opción “fijar defecto” 2 1
- 9. 6- PERTENECER A UN GRUPO Como parte esencial para participar activamente de la comunidad virtual, usted debe ser parte de un grupo, en este caso debe solicitar ser parte del grupo “Limón”. Para lo cual debe hacer lo siguiente: Dar un clic en la opción “Mis grupos” Utilizar la opción “Buscar grupos” Digitar “Limón” y dar un clic en buscar Solicitar pertenecer al grupo. Esperar ha que el administrador le de acceso. Importante!!! Este proceso solo se realiza una vez.
- 10. 7-ESPACIO DE LA ZONA El espacio correspondiente a la zona de Limón tiene varias secciones Primaria, Secundaria y una dedicada exclusivamente a Tecnologías Móviles.
- 11. 8- SUBIR RECURSOS A LA COMUNIDAD Los recursos se puede subir desde dos lugares a la comunidad: Desde la página principal en este icono Desde el perfil en la opción recursos En ambas opciones se llega a esta pantalla. El botón “examinar” permite buscar el archivo a compartir, si lo desea en una carpeta, primero debe crearla.
- 12. 8- COMPARTIENDO RECURSOS Compartir recursos no es difícil pero debe seguir una serie de pasos necesarios para realizar bien el proceso. Nota: Para compartir archivos se deben tener amistades Valla a su perfil (anteriormente se mostró como hacerlo) De un clic al botón “modificar vista” Se muestra una pantalla como la siguiente:
- 13. 8- COMPARTIENDO RECURSOS Arrastre el siguiente icono, aparece un espacio de color blanco y acomódelo
- 14. 8- COMPARTIENDO RECURSOS Inmediatamente le saldrá el siguiente cuadro. Dando un clic al botón “seleccionar” usted elige qué archivo desea compartir. Si no ha subido el archivo que desea compartir, desde el botón examinar lo puede hacer.
- 15. 8- COMPARTIENDO RECURSOS De un clic al botón “Editar” y seleccione la opción “Permitir comentarios”. De un clic en el botón “Guardar cambios”. Por último de un clic al botón “Guardar” Busque el botón “Listo” y de un clic en el.
- 16. 8- COMPARTIENDO RECURSOS Finalmente, su archivo aparece en el perfil. Las demás personas pueden accesar al archivo ingresando a su perfil.
- 17. 9- BUSCAR AMISTADES Para ello debe dar clic en su perfil y buscar la opción: “Grupos” y después dar clic en “Buscar Amistades” Escriba el nombre de la persona que desee agregar como amigo y de un clic en “buscar” Para enviar una solicitud de amistad de un clic en el nombre de la persona, se le abrirá una ventana, de un clic en el botón “Peticiones de amistad”. Escriba un mensaje y de clic nuevamente al botón “Peticiones de amistad”.
- 18. PARA COMENTAR EN EL MURO DE UN AMIGO Valla a su perfil (anteriormente se mostró como hacerlo) Clic sobre el nombre del amigo al que desea comentarle
- 19. PARA COMENTAR EN EL MURO DE UN AMIGO Agregar comentario, si desea que el comentario sea privado activar la opción “Privado”, Clic en “Envió”
- 20. PARA RETROALIMENTAR UN DOCUMENTO, SUBIDO POR UN AMIGO Vamos a file download, nos ubicamos el archivo en cual vamos a comentar, clic en detalles. Inmediatamente le saldrá el siguiente cuadro. Ahí podemos descargar el archivo para poder analizarlo. Clic en “ Ponga el Feeback”
- 21. Aparece el siguiente cuadro, en donde puedes escribir tu comentario y clic en la opción “Ponga el feedback”. Nota: No olvides seleccionar la opción “hacer público”, de esta forma tus compañeros podrán observar tus comentarios PARA RETROALIMENTAR UN DOCUMENTO, SUBIDO POR UN AMIGO
- 22. PARA RETROALIMENTAR UN DOCUMENTO, SUBIDO POR UN AMIGO Listo aparece nuestro comentario. También podemos editar nuestro comentario y eliminar el comentario en caso de habernos equivocado
