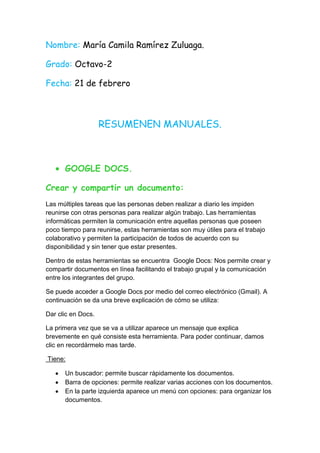
Resumen manuales
- 1. Nombre: María Camila Ramírez Zuluaga. Grado: Octavo-2 Fecha: 21 de febrero RESUMENEN MANUALES. GOOGLE DOCS. Crear y compartir un documento: Las múltiples tareas que las personas deben realizar a diario les impiden reunirse con otras personas para realizar algún trabajo. Las herramientas informáticas permiten la comunicación entre aquellas personas que poseen poco tiempo para reunirse, estas herramientas son muy útiles para el trabajo colaborativo y permiten la participación de todos de acuerdo con su disponibilidad y sin tener que estar presentes. Dentro de estas herramientas se encuentra Google Docs: Nos permite crear y compartir documentos en línea facilitando el trabajo grupal y la comunicación entre los integrantes del grupo. Se puede acceder a Google Docs por medio del correo electrónico (Gmail). A continuación se da una breve explicación de cómo se utiliza: Dar clic en Docs. La primera vez que se va a utilizar aparece un mensaje que explica brevemente en qué consiste esta herramienta. Para poder continuar, damos clic en recordármelo mas tarde. Tiene: Un buscador: permite buscar rápidamente los documentos. Barra de opciones: permite realizar varias acciones con los documentos. En la parte izquierda aparece un menú con opciones: para organizar los documentos.
- 2. Crear Documento. 1. Clic en crear nuevo. 2. Seleccionar el tipo de documento. Un documento de Docs tiene: Barra de herramientas formato Barra de menú Insertar imagen. 1. Clic en insertar 2. Se abre un cuadro de dialogo donde: 3. Señalamos si vamos a coger la imagen de internet o del equipo. Y luego se le da clic en insertar Guardar cambios. Es importante guardar cambios para evitar que se pierda la información que lleva hasta el momento 1. Clic en archivo 2. Guardar y cerrar Cambiar nombre. 1. Seleccionar el recuadro del documento 2. Clic en cambiar nombre. Compartir. Google Docs Permite compartir sus documentos con otros usuarios atreves del correo electrónico, publicándolo como una página web. 1. Clic en compartir
- 3. 2. Se abre un cuadro de dialogo que dice: Invitar usuarios: Allí se pone el correo electrónico de las personas con las que queremos compartir nuestro trabajo. Selecciono una de las Opciones: editar o solo ver. Asunto: puedo agregar mensaje. Clic en enviar. Cuando se comparte un documento este aparece en la bandeja de entrada. PLEGABLES. Para realizar un plegable debemos tener en cuenta: La orientación del papel, esta debe ser de forma horizontal. Un margen de 2 cm por cada lado La división del papel, este se debe dividir en 3 columnas. Debe ser creativo, con buen diseño y ortografía. Webnode. Para crear una webnode, Debe seguir los siguientes pasos: 1. Ingrese a www.webnode.es 2. Al ingresar, Haga clic en website personal. 3. Empiece a llenar los datos de cada recuadro, en el primero se escribe el nombre que usted desee que aparezca, como dirección web. En el segundo la dirección del correo, preferiblemente utilice el de gmail. En el tercero la contraseña luego hace clic en Regístrate 4. Luego complete los datos de los recuadros: Nombre de su sitio web: Es el nombre que le va figurar en la página. Slogan: es la frase o palabra que le gustaría que identificara su página. Luego clic en continuar. 5. Aparece la página para que seleccione la plantilla, basta con hacer clic en el círculo que aparece debajo de cada plantilla de su preferencia. Luego clic en continuar.
- 4. 6. Aparece las páginas que le sugieren crear, Debe De poner solo Libro de visitas Slide Slide es el más grande editor de aplicaciones de entretenimiento social. Que es un SlideShow? Un slideshow es como un álbum digital de fotografías por medio del cual realiza la presentación consecutiva de cada una de ellas. Normalmente en los slideshow se agregan efectos de transición entre las fotografías a fin de lograr que el paso de una fotografía a otra sea dinámico y más entretenido. Para crear un SlideShow: 1. Entre a www.slide.com 2. Debe registrarse 3. Haga clic en „MySpace‟ en la parte superior. 4. Haga clic en Crear Slideshow 5. Suba Las fotos o imágenes desde su computadora o de algún sitio web 6. Escoger los efectos y animaciones q desee / clic guardar / clic guardar el slideshow / copiar el código 7. ingresar a www.blogger.com y pegar el código PASOS PARA CREAR MÚSICA MIXPOD.COM 1. Inscríbase 2. Revise Su Coreo electrónico para confirmar la inscripción , luego ingrese 3. Al Ingresar encentrara un menú, haga clic en create playlist 4. Selecciona la figura que más le agrade, luego le agrega música 5. Luego hace clic en la pestaña SavePlaylist, le coloca titulo y selecciona una categoría 6. Por último haga clic en subir para que le genere el código.
- 5. COMPRIMIR ARCHIVOS. En la actualidad es muy frecuente utilizar archivos comprimidos para que ocupen menos espacio y asi poder guardar y compartir información mas fácilmente. Uno de los programas utilizados frecuentemente para comprimir archivos es WinRAR Para comprimir un archivo debemos: 1. Seleccionar los documentos que quieres comprimir, y pulsar el botón secundario del ratón sobre ellos. 2. En el menú contextual, seleccionar la opción Add to archive. 3. En la ventana que aparece, introducir un nombre conveniente para el archivo comprimido, en el campo Archive name. 4. Si es necesario dividir en partes de un tamaño específico el archivo generado, introducir este valor en el campo Split to volumes. 5. Pulsar el botón Aceptar. CREAR TABLAS Para crear tablas en Word, e insertar datos debemos seguir estos pasos: 1. hacemos clic en insertar Tabla 2. Esta opción nos permite escoger el número de filas y columnas que deseemos, después de seleccionarlas la tabla aparecerá en la hoja de texto. Si deseas editar debes dar clic en la tabla y en la parte superior aparecerá “Herramientas de tabla” en esta podrás editar todo lo que es colores, columnas, filas, etc.
