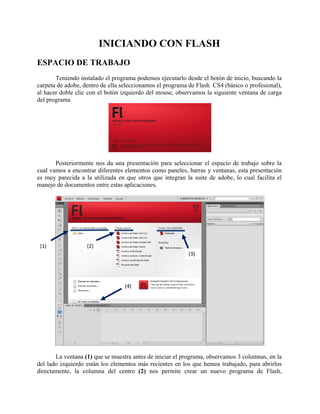
Manual de flash basico iniciando con flash
- 1. INICIANDO CON FLASH ESPACIO DE TRABAJO Teniendo instalado el programa podemos ejecutarlo desde el botón de inicio, buscando la carpeta de adobe, dentro de ella seleccionamos el programa de Flash CS4 (básico o profesional), al hacer doble clic con el botón izquierdo del mouse, observamos la siguiente ventana de carga del programa Posteriormente nos da una presentación para seleccionar el espacio de trabajo sobre la cual vamos a encontrar diferentes elementos como paneles, barras y ventanas, esta presentación es muy parecida a la utilizada en que otros que integran la suite de adobe, lo cual facilita el manejo de documentos entre estas aplicaciones. La ventana (1) que se muestra antes de iniciar el programa, observamos 3 columnas, en la del lado izquierdo están los elementos más recientes en los que hemos trabajado, para abrirlos directamente, la columna del centro (2) nos permite crear un nuevo programa de Flash, (1) (2) (3) (4)
- 2. mostrando en la lista los tipos de formatos y archivos en los cuales podemos crear el documento, en nuestro caso vamos a seleccionar archivo de Flash AS 3.O (ActionScript versión 3.0, es el lenguaje de creación de scripts, o programación que tiene Flash), o en su versión anterior 2.0; para las aplicaciones que se desarrollarán en el transcurso del manual, tanto uno como otro puede ser utilizado, pero recomendamos más la creación de las aplicaciones con AS 3.0. Con la práctica y dominio en el manejo del programa, podremos utilizar las otras formas de aplicación que tiene, dependiendo de su uso, las herramientas informáticas que se van a aplicar y el tipo de proyectos que se desea generar, entre otros criterios. En las opciones del lado derecho (3) podemos ver Crear con plantillas, En ella tenemos los diferentes tamaños preestablecidos para formatos de publicidad que se quieran crear. La parte inferior de esta ventana (4), nos da la opción a través de un cuadro de verificación para no mostrar esta ventana e ingresar; podemos observar la presentación inicial del programa en la siguiente figura, donde tenemos las siguientes partes: Nuestra ventana del programa está formada por las siguientes partes: Barra de MenúsPanel de Herramientas Ventana de documento Capas Ventanas o paneles Línea de TiempoEscenario Área de Trabajo Conmutador de Lugar de Trabajo
- 3. Barra de Menú: Es el menú principal donde tenemos todos las utilidades del programa, en general tiene las mismas herramientas que otros programas, más las opciones propias del programa, al seleccionar cualquiera de ellas, nos da el submenú de opciones que podemos acceder, más adelante vamos a ver en su aplicación a cada una de estas opciones. Escenario: Es el área (que al inicio es blanco) donde insertamos diferentes objetos (imágenes dibujos, texto, gráficos, botones, videos, tanto creados en Flash o que son importados de otros programas), que van a formar la imagen del programa, tanto estática como animada. Área de Trabajo: Está formado por el escenario y el área que está alrededor, esta última no se visualiza al ejecutar el programa, y es utilizada para ocultar algunos objetos. Ventanas o Paneles: Son el conjunto de herramientas relacionadas entre sí y agrupadas según su función. Tenemos diferentes paneles, entre ellos, el panel de color, alinear, muestra, transformar, acciones, componentes, propiedades, transformar, etc., que serán aplicadas en el transcurso del manual. Panel de Herramientas: El panel Herramientas está formado por las utilidades para crear y editar imágenes, ilustraciones, elementos de página, etc. Ventana de Documento: La ventana de documento es la pestaña que está encima del área de trabajo, y nos muestra el programa que está abierto y mostrado en el escenario, ya que Flash nos permite tener varios documentos abiertos, e interactuar entre ellos Capas: en un escenario podemos tener objetos uno detrás del otro, o mostrar un efecto de profundidad, este efecto está formado por Capas, cada capa es como un acetato transparente que se coloca uno detrás del otro, además de que cada objeto que hay en una capa es independiente de otra. Línea de Tiempo: La línea de tiempo está formada por un conjunto de Fotogramas uno al lado del otro, se reproducen y visualizan en el escenario dependiendo del fotograma seleccionado, el cambio entre uno y otro fotograma es el que genera la animación. Cada fotograma es un escenario que puede ser o no igual al que se encuentra antes o después de él, generalmente en una película o animación el cambio entre uno y otro llega a ser muy poco, pero al ser ejecutado el conjunto de fotogramas, forman la animación (igual como sucede en una película). Conmutador del Lugar de Trabajo: El conmutador del lugar de trabajo nos da diferentes opciones y paneles que se visualizan según las necesidades del usuario, para esto podemos escoger la vista “conceptos Básicos, o “clásico”, que son los más utilizados por usuarios principiantes, conforme a las necesidades propias del documento que se está desarrollando, podemos modificar esta presentación del programa, o inclusive personalizarla a nuestras necesidades de trabajo.
- 4. VENTANAS O PANELES: Las ventanas o paneles contienen un grupo de herramientas que utilizamos durante el diseño de nuestros documentos, podemos observar dentro del menú principal los diferentes paneles que tienen el programa. PROCEDIMIENTO: 1.- Del menú principal seleccionar Ventana, el cual despliega las siguientes opciones: 2.- Nos muestra el siguiente menú: 3.- De esta ventana podemos activar o desactivar el panel de herramientas (mostrada en la figura), o presionando “F2”, es de los más utilizados, y será explicado más adelante. 4.- Entre las opciones que se muestran esta Espacio de trabajo, que nos permite ver las diferentes vistas de paneles abiertos, según el tipo de diseño que se realiza. 5.- Para Ocultar los paneles seleccionando la última opción o presionando el botón “F4”, esto amplia el área de trabajo. 3 4 5
- 5. PRACTICA 1: VER Y OCULTAR VENTANAS. EJERCICIO 1: VER Y OCULTAR VENTANAS. PRACTICA 2: MOVER PANELES. EJERCICIO 2: MOVER PANELES. CONMUTADOR DEL LUGAR DE TRABAJO: El conmutador son las diferentes formas de vistas que podemos tener del programa, de las cuales mencionamos los siguientes: CONCEPTOS BÁSICOS: ANIMADOR:
- 6. CLASICO: DISEÑADOR: PRACTICA 3: CREAR VISTA PERSONAL EJERCICIO 3: CREAR VISTA PERSONAL VISTA PERSONAL DEL ESPACIO DE TRABAJO: Teniendo experiencia en el manejo y uso de las diferentes ventanas de Flash, es posible acostumbrarnos a tener varias ventanas abiertas que utilizamos normalmente al realizar cualquier diseño, nosotros podemos grabar una vista personal en el conmutador del lugar de trabajo, realizando lo siguiente: PROCEDIMIENTO: 1.- Tener la ventana con los paneles abiertos y acomodados según se desee tener.
- 7. 2.- Seleccionar la flecha que despliega la lista del conmutador de lugar de trabajo. 3.- Seleccionar la opción “Nuevo espacio de trabajo…” 4.- En la ventana que aparece, escribir el nombre que lo identifique. 5.-Seleccionar aceptar, observamos que en el conmutador del área de trabajo aparece el nombre que escribimos. PRACTICA 4: CREAR VISTA PERSONAL DEL ESPACIO DE TRABAJO EJERCICIO 4: CREAR VISTA PERSONAL DEL ESPACIO DE TRABAJO PANEL PROPIEDADES: El panel propiedades (o del menú principal Ventana>Propiedades) nos muestra las propiedades del objeto que se tiene seleccionado, considerando que si el objeto es un texto, sus propiedades serán diferentes al objeto grafico, o al objeto video, en el transcurso del manual veremos la manera de editar las propiedades de los objetos. PANEL BIBLIOTECA: En el Panel Biblioteca (o del menú principal Ventana>Biblioteca), como su nombre lo indica, es la biblioteca de objetos que están incluidos dentro del documento, el tener estos objetos en esta biblioteca nos permite utilizarlos e insertarlos cuantas veces sea necesario y en cualquier parte, esto debido a que el escenario está formado por las llamadas a los objetos que se encuentran en la biblioteca, los toma de esta biblioteca para su uso, esto hace que el objeto no se repita tantas veces como sea requerido, sino que será el mismo, haciendo que la cantidad de especio requerido sea mucho menor.
- 8. Si se tienen abiertos varios documentos, en la biblioteca se nos van a mostrar los objetos que tiene cada uno de los documentos, permitiendo copiarlos a otra biblioteca, ya sea directamente entre bibliotecas, o insertando el objeto de una biblioteca a la escena del otro documento, de esta manera también será incluido en su respectiva biblioteca. En objetos que son importados a Flash, podemos insertar las directamente a la biblioteca o al escenario, para ser incluidos en su biblioteca. ESCENARIO: Al abrir un nuevo archivo de Flash, vemos un espacio en blanco llamado Escenario, el escenario es el lugar donde insertamos nuestros objetos, si observamos el panel de propiedades, nos muestra lo siguiente: En esta ventana tenemos las dos partes que forma las propiedades de Escenario, que son: PUBLICAR: 1.- Nombre del documento 2.- Tipo de reproductor 3.- Perfil: se refiere al tipo de publicación que genera, en este caso HTML, SWF, este es posible modificarlo en la opción Publicaciones. PROPIEDADES: 4.- FPS: Número de fotogramas que se reproducen en una animación por segundo, inicialmente es de 24 por segundo. 5.- Tamaño del escenario en pixeles (550 x 400). 6.- Escenario: Muestra el color del escenario. 7.- Si se presiona el botón Editar podemos modificar las siguientes propiedades: 3 2 1 4 6 5 7
- 9. 1.- Dimensión: Cambiar el ancho o alto del escenario (en pixeles). 2.- Coincidir: Dejamos la opción de predeterminada. 3.- Color de Fondo: Por determinado, el color es blanco, pero podemos modificarlo seleccionando la flecha que está en el lado inferior izquierdo . Si se selecciona otro color cambia el fondo del escenario. 4.- Velocidad de fotogramas: Es la cantidad de fotogramas que se reproducen por segundo en una animación, lo recomendable es de 12 a 24 fotogramas por segundo. 5.- Unidades de regla: Se muestran diferentes unidades de medida que definen el tamaño del escenario. 6.- Transformar como predeterminado: Nos permite guardar los valores de esta ventana, y sean las propiedades del escenario cada vez que se crea un nuevo documento. 2 1 3 4 5 6
- 10. PRACTICA 5: MODIFICAR LAS PROPIEDADES DEL ESCENARIO EJERCICIO 5: PERSONALIZAR EL ESCENARIO LINEA DE TIEMPO: El programa de Flash tiene una similitud con una película, la cual está compuesta por escenas de imágenes estáticas, que al reproducirse a una velocidad (24 por segundo) da el efecto al ojo humano de movimiento, considerando que cada una de las imágenes tiene un pequeño cambio uno del otro, a cada una de estas escenas estáticas, Flash las llama Fotogramas, el conjunto de fotogramas, nos forma la Línea de Tiempo. Línea de Tiempo FOTOGRAMA: Tenemos diferentes tipos de Fotogramas, estos son: 1.- Fotograma en Blanco: Es el fotograma que aun no se utiliza, al crear un nuevo documento todos los fotogramas están en blanco excepto el primero . 2.- Fotograma Clave Vacio: Es el fotograma preparado para introducir los objetos que van a estar en el escenario, es vacio porque aun no se agrega ningún objeto . 3.- Fotograma Clave: Cuando al escenario se le integra un objeto, el fotograma rellena el círculo que está dentro de él para indicar que contienen un objeto . Numero de Fotograma: En la parte superior de los fotogramas, se indican el número de fotograma (con el numero múltiplo de 5), marcando sobre el fotograma en recuadro rojo y con una línea que atraviesa el fotograma, el que se está ejecutando o visualizando en el escenario Cuando varios fotogramas se repiten, se juntan estos en uno solo, y el último fotograma se marca con un recuadro en vez de círculo A todos los recuadros donde se insertan los fotogramas se les llama línea de tiempo (1), para poder insertar un objeto, es importante que se inserte primero un fotograma (cuando se abre un documento el primer fotograma es un fotograma vacío).
- 11. Para insertar un fotograma se selecciona el lugar donde se coloca y con el botón derecho del Mouse se abre un menú donde se selecciona insertar fotograma Si se inserta un fotograma en la línea de tiempo 7 los fotogramas del 1 al 6 van a ser repetidos, del fotograma 1, observe que tiene un recuadro dentro del fotograma que indica el fin de la serie de repetición del fotograma 1. Es posible eliminar fotogramas, seleccionando aquellos que van a ser eliminados y posteriormente con el botón derecho del Mouse se abre un menú donde se selecciona quitar fotograma. Para insertar un fotograma clave se selecciona el lugar donde se coloca y con el botón derecho del Mouse se abre un menú donde se selecciona insertar fotograma clave. Para insertar un fotograma clave vació, se realiza la misma operación, pero seleccionando fotograma clave vacío. 1
- 12. Con lo visto anteriormente tenemos los conocimientos básicos para el manejo del programa de Flash, estos conocimientos los podemos utilizar en textos, imágenes o dibujos que al animarlos o combinarlos, nos permiten crear documentos multimedia para desarrollar material didáctico adecuado a las necesidades de las materias que se imparten. CAPAS: En el diseño de documentos, sobre todo en animaciones, para dar el efecto de profundidad, utilizamos capas, que no es otra cosa que formar la imagen como si fueran acetatos, una detrás de otra, además nos permite realizar efectos por separado en cada una de las capas. En la imagen tenemos la capa ovalo encima de la capa rectángulo, esto es el acomodo de la capa que esta encima con los objetos al frente del escenario, y la capa que está hacia abajo, acomoda los objetos al fondo del escenario. Cambiar el Nombre a Las Capas: Para cambiar el nombre a la capa damos doble click al nombre de la capa y estará la palabra seleccionada para cambiar su nombre, al terminar de colocar el nuevo nombre. Insertar y Eliminar Capa: Para insertar una nueva capa, seleccionamos el icono Nueva Capa (1) y la inserta encima de la capa que este seleccionada. Para eliminar una capa, primero la seleccionamos y damos clic al icono Eliminar Capa (2). La capa que está siendo utilizada y editada en el escenario esta remarcada (3) y aparece el icono de (4). Ver y Ocultar Capa: Para ver y ocultar todas las capas, se selecciona el icono (5), y en la parte de abajo se muestra una en los puntos que están debajo del icono, que indica que las capas están ocultas, si se desea solo ocultar una o varias (6), se selecciona el punto (7) que está debajo de este icono.
- 13. Bloquear o Desbloquear Capas: A un lado de ocultar esta el icono de Bloquear (8), esto es para no hacer modificaciones accidentales a los objetos de una capa, el uso es igual al anterior, si se selecciona el icono, se bloquean todas las capas, indicándolo con el icono del candado en todas las capas , y si no se desea bloquear todas las capas, se selecciona las capa a bloquear, a continuación se muestran algunas capas bloqueadas (9). Mostrar Capas como Contornos.- El icono muestra los objetos de las capas como contornos si se selecciona este icono, al igual que los casos anteriores podemos seleccionar los contornos por cada capa, en las siguientes figuras se muestran las capas con contorno (1) y sin contorno (2). (1) (2) PRACTICA 6: MANEJO DE CAPAS EJERCICIO 6: CAPAS 2 5 4 5 1 3 4 6 4 7 9 8
- 14. PANEL DE HERRAMIENTAS Es el más utilizado en el diseño y edición, su uso lo aplicaremos en el diseño de las prácticas que se presentan más adelante, sus elementos son: 1.- Seleccionar.- Selecciona objetos en el escenario. 2.- Sub selección.- Selecciona y transforma los objetos utilizando los puntos de nodo que los forman. 3.-Transformacion Libre.- Al seleccionar el objeto me permite modificar el tamaño, rotar y distorsionarlo. 4.- Rotación 3D.- También herramienta de traslación 3d. 5.- Lazo.- Nos permite seleccionar a mano alzada parte de los objetos, estas parte pueden ser separadas del objeto. 6.- Pluma.- Nos permite dibujar punto por punto, al hacer clic con el mouse se inicia un punto que se enlaza con otro punto dando clic al mouse, uniéndolos con una línea y así forma figuras. 7.- Texto.- Nos permite insertar texto a nuestro escenario. 8.-Linea.- Permite insertar líneas al escenario. 9.- Rectángulo.- Forma la figura de Rectángulo, aparte de Ovalo y Polytar. 10.- Lápiz.- Permite crear figuras utilizando el mouse como lápiz. 11.-Pincel.- Permite diseñar dibujos igual que el lápiz, pero con el efecto de línea en pincel, también tiene el efecto de pincel rociador. 12.- Deco.- Forma efecto decorativo de enramada. 13.- Hueso.- Utilizado para efecto de animación ubicando un punto de rotación o movimiento. 14.- Cubo de Pintura.- Nos permite modificar el color de relleno del objeto, También contiene la herramienta de Bote de Tinta, que nos permite modificar el color, grosor y forma del trazo de lápiz o contorno. 15.- Cuentagotas.- Nos permite copiar el color del borde o relleno del gráfico, para insertarlo y en otro objeto grafico. 16.- Borrador.- El mouse se transforma en un círculo, y borra el contorno o relleno por los que pasa. 17.- Mano.- Nos permite mover todo el escenario con los objetos que contiene. 18.- Lupa.- Permite disminuir o aumentar la vista del escenario. 19.- Color del contorno del objeto que se inserta al escenario. 20.- Color del relleno del objeto que se inserta al escenario. 1 2 3 4 5 6 7 8 9 10 11 12 13 14 15 16 17 18 19 20
- 15. BARRA DE MENU Como en todos los programas de Windows, algunas de las aplicaciones son comunes a todos los programas de aplicación de Windows, y otras son propias del programa. Otras opciones son propias del programa, y en este menú se agrupan las herramientas y comandos con las siguientes opciones: Archivo: Contienen los comandos para guardar documentos, importar y exportar objetos, generar publicaciones, realizar impresiones, entre otras. Edición: Permite realizar la edición de objetos, línea de tiempo, símbolos, buscar y remplazar, y las opciones de copiar, cortar, pegar. Ver.- Nos permite utilizar los diferentes comandos para las diferentes vistas del escenario y de la ventana del programa. Insertar.- Permite insertar tanto símbolos, interpolaciones, línea de tiempo y escenas al documento. Modificar: Nos permite realizar modificaciones al documento, símbolos, línea de tiempo y objetos en el escenario. Texto: Se utiliza para las ediciones de las propiedades de texto y ortografía, como el tamaño, fuente, estilo, color. Comandos: Nos permite administrar, obtener y ejecutar los diferentes comandos, así como exportar e importar movimientos XML. Control: Nos permite manipular la ejecución y reproducción de las animaciones y de los documentos creados. Depurar: Nos da las opciones para encontrar errores en programación de la película, así como iniciar una sesión remota de depuración Ventanas: Podemos abrir y ocultar las diferentes ventanas o paneles que tienen Flash, teniendo abiertas las que estamos utilizando y ocultando las que no se requieren, con la finalidad de ampliar el área de visión del escenario, y no saturar la ventana del programa. Ayuda: nos permite acceder a las ayudas que ofrece Adobe Macromedia, en las referencias, manuales, tutoriales o lecciones que son útiles para comprender mejor el uso de las herramientas del programa.
- 16. NUEVO DOCUMENTO Para abrir un nuevo documento se selecciona Archivo>Nuevo, se abre la ventana donde se selecciona el tipo de documento a crear y se agrega la pestaña con los dos documentos abiertos. GUARDAR UN DOCUMENTO EDITABLE Cuando abrimos un documento de Flash, aparece con el nombre Sin título-1, para darle un nombre al documento, realizamos el siguiente procedimiento PROCEDIMIENTO. 1.- selecciona la opción de Archivo>Guardar, abre una ventana con las opciones de dirección, nombre y tipo documento de Flash CS4, (extensión del documento, *.fla), finalmente se guarda esta extensión de archivo editable. La siguiente figura muestra el icono de Flash de extensión *.flv. 2.- Cuando un documento no se guarda por primera vez, se seleccione Archivo>Guardar como, ya sea para cambiar el nombre o guardar los cambios. 3.- Si tenemos varios documentos abiertos en la misma ventana de Flash, estos se muestran en la pestaña con el nombre de los documentos abiertos, sobreponiéndose aquel en el que se está trabajando, en el ejemplo tenemos 3 documentos abiertos, el segundo de ellos sobre el cual se trabaja: A un lado del nombre del documento esta una , si se presiona este icono se cierra el documento. Sólo el documento anterior es al que nos permite editar o realizar modificaciones, los posteriores únicamente son para ser publicados, para que el usuario trabaje con ellos, pero no permite modificarlos.
- 17. CONFIGURAR PUBLICACION Para la configuración de una publicación, se selecciona Archivo>Configuración De Publicación, mostrando la siguiente ventana: Por defecto se tienen seleccionados los tipos de documentos de Flash (*.swf), HTML (*.html), es decir, se configuran estos dos tipos de documentos, el primero son animaciones que se insertan a una página Web o aplicación de Flash, y el segundo es una publicación de una página Web propia. Se utilizan para este curso los tipos, imagen GIF (*.gif), imagen JPG (*.jpg) y proyectos de Windows (*.exe).
- 18. FLASH. (*.swf). HTML (*.html) GIF. (*.gif) JPG. (*.jpg) Proyecto Windows (*.exe) El formato GIF permite las animaciones (se debe definir como GIF animado), y el formato JPG no permite la animación ya que es una foto. IMPORTAR AL ESCENARIO (objeto de imagen, sonido, video) Se selecciona la opción de Archivo > Importar > Importar A Escenario o directamente (CTL + R), se abre la ventana de importar, se ubica la dirección donde se encuentra el archivo, se presiona el botón de abrir para importar al escenario.
- 19. Nota.- Podemos importar al escenario imágenes de mapa de Bits, también se importa con ese formato en la biblioteca. Se pueden importar al escenario Todos los objetos compatibles con Flash, entre ellos tenemos: IMPORTAR A LA BIBLIOTECA (objeto de imagen, sonido, video) En el lugar de los paneles (ubicado del lado derecho del programa); hay uno muy utilizado, donde se guardan los símbolos (objetos) que se utilizan en Flash, dependiendo del tipo, puede ser imagen, clip de película o botón, este ultimo nos permite darle interactividad al documentos, si no se muestra el panel de biblioteca, se selecciona del menú principal la opción de Ventana > Biblioteca, o más directamente (Ctl + L). Ya sea importando al escenario o a la biblioteca, el procesamiento y tipo de objetos son los mismos. * El tema de los símbolos será ampliado en el transcurso del manual. PRACTICA 7: IMPORTAR IMAGEN Y SONIDO AL ESCENARIO Y GUARDAR DOCUMENTO EDITABLE Y PUBLICACIONES EJERCICIO 7: IMPORTAR IMAGEN Y SONIDO AL ESCENARIO Y GUARDAR DOCUMENTO EDITABLE Y PUBLICACIONES