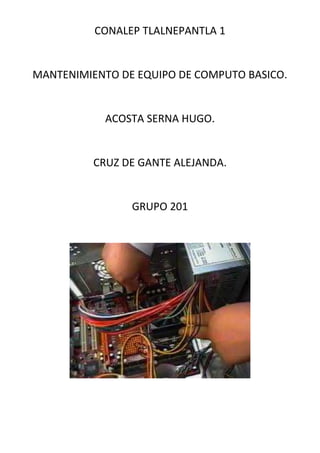
.............
- 1. CONALEP TLALNEPANTLA 1 MANTENIMIENTO DE EQUIPO DE COMPUTO BASICO. ACOSTA SERNA HUGO. CRUZ DE GANTE ALEJANDA. GRUPO 201
- 2. PRACTICA DE SOLDADURA. MATERIAL Cautín Pasta para soldar De soldador Un circuito PROCEDIMIENTO Lo que hicimos en el laboratorio fue desoldar unas piezas del circuito para poder desoldar utilizamos el cautín de lápiz, y así mismo empezamos a retirar la pieza con la ayuda del cautín y un poco de ayuda con las manos y así sacar la pieza lentamente, después de que ya retiramos las piezas que nos solito el maestro empezamos a volver a poner las piezas en el mismo lugar con la ayuda del cautín y pasta para soldar.
- 3. MANUAL DE ARMADO Y DESARMADO MOUSE. Primer paso para desarmar. Dar vuelta al mouse y buscar los tornillos que posea de manera de poder retirarlos, los cuales han sido retirados con ayuda de un destornillador también hay que sacar los conectores con cuidado para ver todas las partes de los conectores, Retiramos todos los conectores y retiramos los tornillos después Instalamos la circuitería central del mouse, aseguramos con los tornillos correspondientes y conectamos el conector del cable USB. Ponemos la circuitería que corresponde a la zona del scroll y los botones, aseguramos con el tornillo y conectamos el conector hacia la circuitería central, La parte redonda del mouse va alrededor del eje de la rueda y las patitas se apoyan en la parte plástica que sobresale de la parte inferior del mouse. Solamente falta conectar a la circuitería central la parte superior del mouse que posee algunos botones, tenemos todos los conectores activados y volvemos a poner los tornillos y listo.
- 4. MANUAL DE ARMADO Y DESERMADO MONITOR. Primer paso para desarmar. Tomamos el monitor lo desconectamos comenzamos a identificar los tornillos, y los extraemos. Hay que efectuar un golpe moderado, luego de esto, nos dará lugar a poder extraer la tapa. Se quita la tapa del monitor y con mucho cuidado extraemos el cable de señal de video y lo hacemos pasar por el orificio de la tapa ahora ya tenemos el monitor casi totalmente al descubierto para empezar a reconocer lo que existe en su interior Una vez conocidas estas medidas, ya podemos empezar a inspeccionar el monitor ya terminado de ver su interior del monitor hay que ver el Diagnostico Básico monitor apagado / desenchufado Medición del fusible de entrada Diagnostico Básico monitor encendido y listo.
- 5. MANUAL DE ARMADO Y DESARMADO TECLADO. Primer paso. Retira todos los tornillos. Generalmente con un simple desarmador de cruz, Barios tornillos se encuentran debajo de gomitas de plástico o de las etiquetas, así que hay que revisa bien cuando estén desarmándolo. Una vez retirados todos los tornillos, hay que retirar la tapa. Al abrir el teclado nos encontraremos con los circuito con mucho cuidado veremos todas sus funciones y ya al verlas encontraremos los circuitos en el lugar coincidiendo con los tornillos ya colocados, finalmente con la ayuda de nuestro desarmador pondremos los tornillos en su lugar y listo.
- 6. REPORTE DE RAM. Tipos de memoria RAM • VRAM: Siglas de Vídeo RAM, una memoria de propósito especial usada por los adaptadores de vídeo. A diferencia de la convencional memoria RAM, la VRAM puede ser accedida por dos diferentes dispositivos de forma simultánea. Esto permite que un monitor pueda acceder. También hay tipos de Memoria de interfaces MEMORIA DE INTERFASES DE SISTEMAS PRINCIPIOS DE LAS MEMORIAS SEMICONDUCTORAS Tiempo de escritura Es el tiempo que transcurre entre el momento en que se presenta la información a almacenar en la memoria y el momento en que la información queda realmente registrada. Al igual también se encuentra Ramdom La Memoria Secundaria o Externa. Memorias Magnéticas. Las memorias magnéticas usan diferentes patrones de magnetización sobre una superficie cubierta con una capa magnetizada para almacenar información. Las memorias magnéticas son no volátiles.
- 7. REPORTE DE PROCESADORES. Al transcurrir los años la computación ha avanzado con una rapidez muy significativa, ya que es un apoyo para las personas al nivel mundial, y que esta nos ayuda a realizar labores muy comunes en el hogar, oficina y en las escuelas, a partir de este momento analizaremos cada componente del computador para así darle una perspectiva de lo que es esta y como se constituye. El computador en si es un ayudante muy importante y él se compone de muchos equipos como lo son: el monitor, el mouse, el teclado, el CPU, las tarjetas, las memorias, etc. Estas las definiremos cada una para saber un poco sobre ellas y así afianzar nuestros conocimientos. También trataremos el tema de las versiones del MS-DOS, el sistema operativo más utilizado a nivel del globo terráqueo, al igual hablaremos un poco sobre su creación o reseña histórica. La Tarjeta Madre La tarjeta madre es el componente principal de un computador personal. Es el componente que integra a todos los demás. Escoger la correcta puede ser difícil ya que existen miles. Estos son los elementos que se deben considerar: El Procesador Este es el cerebro del computador. Dependiendo del tipo de procesador y su velocidad se obtendrá un mejor o peor rendimiento. Hoy en día existen varias marcas y tipos, de los cuales intentaremos darles una idea de sus características principales. Las familias (tipos) de procesadores compatibles con el PC de IBM usan procesadores x86. Esto quiere decir que hay procesadores 286, 386, 486, 586 y 686. Ahora, a Intel se le ocurrió que su procesador 586 no se llamaría así sino "Pentium", por razones de mercadeo.
- 8. Tipos de procesadores Pentium-75; 5x86-100 (Cyrix y AMD) AMD 5x86-133 Pentium-90 AMD K5 P100 Pentium-100 Cyrix 686-100 (PR-120) Pentium-120 Cyrix 686-120 (PR-133); AMD K5 P133 Pentium-133 Cyrix 686-133 (PR-150); AMD K5 P150 Pentium-150 Pentium-166 Cyrix 686-166 (PR-200) Pentium-200 Cyrix 686MX (PR-200) Pentium-166 MMX Pentium-200 MMX Cyrix 686MX (PR-233) AMD K6-233 Pentium II-233
- 9. Cyrix 686MX (PR-266); AMD K6-266 Pentium II-266 Pentium II-300 Pentium II-333 (Deschutes) Pentium II-350 Pentium II-400 etc. Memoria Cache La memoria cache forma parte de la tarjeta madre y del procesador (Hay dos tipos) y se utiliza para acceder rápidamente a la información que utiliza el procesador. Existen cache primario (L1) y cache secundario (L2). El cache primario esta definido por el procesador y no lo podemos quitar o poner. En cambio el cache secundario se puede añadir a la tarjeta madre. La regla de mano es que si se tienen 8 Megabytes (Mb) de memoria RAM se debe tener 128 Kilobytes (Kb) de cache. Si se tiene 16 Mb son 256 Kb y si se tiene 32 Mb son 512 Kb. Parece que en adelante no se observa mucha mejoría al ir aumentando el tamaño del cache. Los Pentium II tienen el cache secundario incluido en el procesador y este es normalmente de 512 Kb.
- 10. MANUAL DE ARMADO DE PC. - Gabinete - Fuente de poder (si el gabinete no trae una) - Placa madre - Procesador - Disipador (en caso que tu procesador sea OEM o simplemente quieras algo más eficiente) - Memoria RAM - Tarjeta de video (no confundir con tarjeta de TV) - Disco(s) duro(s) - Disquetera - Unidades Ópticas (lectores de CD/DVD o grabadores de CD/DVD) - Ventiladores adicionales (opcional) - Surtido de cables El bloqueo del procesador se hace en dos veces: se cierra la parte superior metálica del socket y se asegura bajando la palanca. Este tipo de montaje es muy práctico para poder desmontar en el futuro el sistema de refrigeración. Como el procesador está encerrado en una estructura metálica, no existe riesgo alguno de arrancarlo de su soporte al retirar el radiador. Montaje de la memoria El montaje de los módulos de DDR2 sigue siendo el mismo que el del resto de memorias. Después de abrir los cierres a ambos lados del soporte, basta con introducir el módulo. Solo es posible colocarlo en una posición, gracias a un dispositivo anti errores (una muesca en el módulo y un saliente en el soporte). Los módulos de memoria están enganchados correctamente cuando los cierres se suben solos. En el caso de la placa base Intel D975XBX, hay que instalar los módulos en los soportes azules o negros para aprovechar el modo de Doble Canal. Fijación del radiador La última operación que hay que efectuar en la placa base es el montaje
- 11. del sistema de refrigeración. Los Core 2 Dúo conservan el mismo radiador que los antiguos Pentium 4 y Pentium D. Es aconsejable retirar la pasta disipadora que tiene en la base, aunque su funcionamiento sea correcto, y utilizar por ejemplo la Arctic Silver 5 para mejorar la conductividad. Es precisamente esa la que hemos elegido. Imperdible El radiador que viene con el Core 2 Dúo se fija a la placa base con cuatro pivotes de plástico que se meten en los orificios de la placa. Para bloquearlo hay que apretar fuerte los cuatro botones negros. Así, una varilla abre los ganchos metidos en los orificios de la placa base. Los cuatro botones están marcados con una flecha que indica un cuarto de vuelta. Para armar estos botones y poder bloquear el radiador, tienen que girarse en sentido contrario a las flechas. Para desmontar el radiador habrá que efectuar el cuarto de vuelta y levantar los botones. El sistema es bastante simple, pero los ganchitos de plástico no resisten muchos montajes y desmontajes seguidos. Antes de fijar definitivamente el sistema de refrigeración, hay que orientar el radiador (cilíndrico) de manera que los cables de alimentación del ventilador puedan llegar a la toma. Armado de pc Hay que precisar que el HSF que incluye el Core 2 Dúo está equipado con cuatro cables. Uno de ellos, el PMW (Pulse Wide Modulatring), permite que el ventilador alcance un régimen de rotación más reducido que si se limite la alimentación a 12 voltios. El PC hace menos ruido gracias a la reducción de velocidad del ventilador. Este sistema es compatible con los ventiladores de tres cables pero, en ese caso, no es posible reducir de manera tan significativa la velocidad del ventilador. Montaje de la placa base Ahora que está preparada la placa base, hay que preparar la caja para colocarla. La placa base se fija con 9 enganches que hay que atornillar al fondo de la caja. No hay que olvidarse de sustituir la plaqueta genérica que viene con la torre por la específica de la placa base. Esta plaqueta se coloca simplemente en su espacio, que tiene un tamaño están da La instalación de la placa base es una operación que requiere un mínimo de atención. Para preparar el terreno, es aconsejable liberar el espacio de la placa base y sobretodo retirar los cables de conexión frontal (audio, USB y FireWire). Hay que tener cuidado para no dejar que se meta ningún tornillo u otro objeto entre la placa y el fondo de la caja y hay que asegurarse de que ninguna patilla de la plaqueta se mete en un puerto (USB, Fire Wire, Ethernet o PS/2). Una vez que la placa base está bien colocada,
- 12. solo hay que atornillarla. Lo ideal es empezar por el tornillo central, lo que permite fijarla pero dejando que tenga el juego suficiente para poder alinearla después con los otros tornillos. Es inútil apretar demasiado los tornillos, pues en ese caso los enganches podrían aflojarse si hubiese que desmontar la placa. Los periféricos Para montar el lector hay que retirar la parte frontal de la caja para desmontar la plaqueta metálica con blindaje EMI. Después, basta con situar el lector en una bahía 5¼. Solo queda colocar la placa corrediza que sirve de apoyo a la grabadora y fijarla bajando el tope. Si quiere montar una grabadora y un lector, uno de los dos tiene que ir ajustado como «master» y el otro como Slave. Cuando las unidades ópticas están montadas, solo queda volver a colocar el frontal de la caja. El montaje del disco duro se hace en un santiamén: se fijan los raíles por ambas partes y se introduce el disco en uno de los tres espacios previstos a tal efecto. ¡No podría ser más fácil Conexiones de la caja Es el momento de conectar la placa base a la caja. La primera etapa consiste en enchufar los diferentes conectores, como el power, reset, hdd led y power led. Los leds tienen un sentido para enchufarlos: el cable de color tiene que conectarse al enchufe positivo, que normalmente está marcado con el signo «+». En caso de error, basta con cambiarlo, pero como estos conectores suelen ser de difícil acceso, es mejor tratar de colocarlos correctamente desde el principio aunque lleve más tiempo. En el caso del centurión 534 y del Intel D975XBX, la conexión de los puertos USB, FireWire y audio es muy simple. Los cables son lo suficientemente largos, por lo que basta con conectarlos. Para la parte de audio, el Centurión propone tres tomas: AC97, HD Audio o «cable a cable». En nuestro caso, hemos utilizado el conector HD Audio, que corresponde directamente a la conexión de la placa base. En el caso de las cajas y las placas base de menor calidad, los enchufes de los conectores audio, FireWire y USB se conectan normalmente «cable a cable». Las instrucciones no suelen ser claras y, en caso de error, el riesgo de fundir el controlador o el periférico USB es elevado. Conexión de los periféricos La conexión del disco duro a la placa base es un juego de niños. Los cables SATA son finos y están equipados con un dispositivo anti error, por lo que no hay riesgo de equivocarse. Para las unidades ópticas, la cubierta IDE curva es más práctica que una cubierta plana, ya que interrumpe menos el flujo de aire y se adapta mejor a la forma de los
- 13. espacios. El conector azul va a la placa base, mientras que el «master» y la eslava se puede conectar libremente en los puertos negro y gris. La conexión del disco duro a la placa base es un juego de niños. Los cables SATA son finos y están equipados con un dispositivo anti error, por lo que no hay riesgo de equivocarse. Para las unidades ópticas, la cubierta IDE curva es más práctica que una cubierta plana, ya que interrumpe menos el flujo de aire y se adapta mejor a la forma de los espacios. El conector azul va a la placa base, mientras que el «master» y la eslava se puede conectar libremente en los puertos negro y gris. Alimentación eléctrica La antepenúltima etapa consiste en montar el bloque que va a alimentar el conjunto. Hemos utilizado un modelo modular, lo que evita tener un paquete de cables inútiles. La instalación en el Centurión 534 no plantea problemas: se desliza en su hueco por el interior y se fija con 3 tornillos. En nuestro ejemplo, hemos conectado una línea molex para el lector DVD, una línea SATA para el disco duro y la alimentación PCI-Express. Todas están equipadas con un dispositivo anti error que hace imposible cualquier montaje erróneo. Lo mismo ocurre con el conector ATX 24 de 24 pines y el conector auxiliar ATX de 12 voltios con 8 pines Montaje de la tarjeta gráfica Hemos dejado la tarjeta gráfica para el final para facilitar la colocación de los diferentes cables. Hay que colocarla en un slot PCI-Express 16x. La operación es simple, solo hay que empujarla dentro del slot hasta que el enganche blanco la bloquee. Una pieza de plástico articulada asegura la fijación a la caja. No hay que olvidar conectar la alimentación PCI-Express.
- 14. INSTALACION DE OFFICE La primera ventana que nos muestra es la licencia que aceptamos los términos que nos sirve para continuar, La siguiente ventana puede variar en los que nos ofrezca, por ejemplo en estos caso que tenemos instalados otra versión como 2007 y la pregunta es si la quiero actualizar o personalizar, personalmente he escogido personalizar. Como observarán la siguiente ventana nos ofrece varias pestañas con varias opciones, así que pondremos un poco de atención ya que es la más importante: tengamos dominada esta versión y entonces desinstalar las aplicaciones que no deseemos tener ya instaladas. En la 2 Configuraremos las aplicaciones del paquete que queramos instalar. La 3ª solo es para indicarle donde queremos que se instale, generalmente la dirección que trae por defecto es la más adecuada.2 3. Y en la 4ª y última pestaña le indicamos nuestro nombre, etc. cuando hayamos acabado pinchamos en Instalar Ahora. Y esperamos un poco a que haga sus ajustes y finalice la instalación. En la última ventana que nos muestra pinchamos en cerrar y nos pedirá que reiniciemos, 3 4. ... una vez reiniciado y sin abrir Office todavía para nada, pasaremos a la activación. Descomprimimos el rar del activador y nos fijamos que vienen dos carpetas con distintos activadores, uno estar a las versiones Retal y el que nos interesa a nosotros en este caso VL (Volumen Lísense) ya que esa es la versión de Office 2010 que hemos descargado de IV. Abrimos el activador, con el botón derecho en modo Administrador si estamos en Win 7 o Vista. 4 5. Se nos abre el activador y pinchamos en el primero de su botones. Esto nos abre una "ventana de consola" a la que teclearemos Y para que continúe, una vez haya acabado damos a cualquier tecla para salir. Seguidamente pinchamos en el segundo botón del activador (en realidad este es el que verdaderamente activa). Se nos abre otra "ventana de consola", pero en esta ocasión no hay que hacer nada, solo esperar hasta que termine, entonces presionamos cualquier tecla para salir. 5 6. De nuevo pinchamos en el primer botón del activador. Y también tecleamos de nuevo Y cuando acabe pulsamos cualquier tecla para salir y YA Cerramos todo lo que nos moleste y abrimos por ejemplo Word. Nos vamos a: Archivo/Ayuda y comprobamos que ya está activado. Nuestro Office a quedado instalado e activado.
- 15. REPORTE DE PELICULA La película explica la vida de Bill Gates y Steve Jobs, así como la transición desde sus inicios hasta ser dos empresas líderes del mercado informático. Es importante ver la forma en la que la historia de la película se desarrolla ya que nos permite observar la forma en que los protagonistas buscan oportunidades y como empiezan a comerciar sus productos donde podemos percatarnos que lo logran a partir de ver las virtudes e innovación de sus productos y como venderse en un mercado donde se encuentran grandes empresas esto lo logran teniendo una gran iniciativa y visión para desarrollarse como empresas. Bill Gates y Paul Allen destacan sus comienzos con la invención de un lenguaje para el ordenador que había sido creado y que tan solo emitía destellos de luz. La frase de “Los buenos artistas copian pero los grandes artistas roban” nos dice mucho de las formas en que se manejó o se maneja el mercado este mercado tan competido donde las innovaciones tecnológicas deben ser bien valoradas por que nunca se sabe en este campo que ideas tienen un gran impacto tanto social como económico y para ejemplificar es el caso que se menciona de la interfaz desarrollada por Xerox. La forma en la que Bill Gates toma ventaja de la situación nos muestra que es muy importante que siempre estemos atentos a nuestro entorno y no confiarnos de las personas tan solo por lo que nos dicen y también nos ejemplifican que el saber vender ideas a los demás es de gran utilidad además podemos observar que el mundo de los negocios es un ámbito donde se necesita ser frio y calculador. La historia de Steve Jobs y Steve Wozniak es diferente ya que son ellos los que son capaces de crear su propio ordenador. Desde el principio el cual van vendiendo de manera individual hasta que les llega la oportunidad y consiguen un inversor para sus ordenadores. Es en la muestra donde los ordenadores de 1977 en san francisco donde Apple obtienes un gran éxito y la empresa se empieza a expandir a una velocidad brutal después de estos acontecimientos consigue el interface gráfico que había creado Xerox lo que le da impulso suficiente para crear el ordenador y disputar en el mercado Por lo cual en su parte Microsoft consiguió el golpe de efecto definitivo suministrar su sistema operativo a los
- 16. ordenadores. Con Apple en lo más alto, Bill Gates consigue en una visita a Steve Jobs su confianza de trabajar para ellos y así conseguir una muestra del nuevo ordenador de Apple. Aquí es donde viene la polémica de la película según la cual Gates aprovecha las muestras para piratear el Software y así poder crear Windows y poder competir en el mercado estos acontecimientos unidos a la mala gestión por parte de Steve de la empresa hacen que el consejo de Apple decida prescindir de sus servicios por un tiempo ya que luego volvieron. De la película se puede sacar una lectura clara y es que al final las dos grandes empresas se copean entre ellas. Desde mi punto de vista es una película muy recomendable ya que son los inicios de dos empresas que a día de hoy están muy presenten en nuestras vidas como son Apple y Microsoft y siempre es interesante conocer algo más de dos genios como Steve Jobs y Bill Gates
