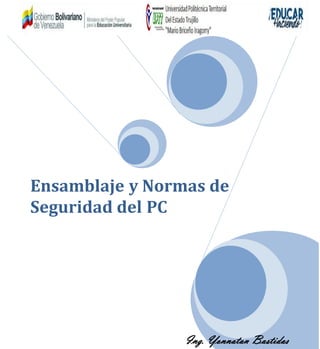
Pasos para el ensamblaje
- 1. Ensamblaje y Normas de Seguridad del PC Ing. Yonnatan Bastidas
- 2. Ensamblaje de Computadoras Escoger los componentes Una de las mejores cosas de la construcción de su propio equipo es que puede elegir cada parte por usted mismo. Esto no sólo significa que puede comprar las piezas que se adapte a sus necesidades con exactitud, sino que también puede asegurarse de que cada componente es de buena calidad. Una configuración típica de una computadora contendrá: CPU, TARJETA MADRE, RAM, TARJETA DE VIDEO, DISCO DURO, LECTORA/QUEMADORA DE DVD, CASE, FUENTE DE PODER Y SISTEMA OPERATIVO. Escoger los componentes: La selección de los componentes puede parecer una tarea de enormes proporciones, con modelos tan diferentes y las características disponibles pueden llegar a ser abrumadora si no sabe lo que está buscando. En esta sección le llevará a través de la elección de cada componente que muestra cómo encontrar las partes que se adapte a sus necesidades y la forma de entender el suministro de especificaciones de los fabricantes. La parte más importante de la elección de los componentes es leyendo comentarios de expertos. Con el poder de Google, todo lo que tienes que hacer es buscar el nombre de los componentes del modelo + "revisión" y se debe conseguir una gran cantidad de resultados. Si usted no tiene tiempo para leer el análisis completo, solo lea las conclusiones y resultados para garantizar que no terminaran con el hardware que tiene mayores fallas. Ensamblaje y Normas de Seguridad del PC
- 3. Ensamblaje y Normas de Seguridad del PC Componentes PC Ahora que tiene todos sus componentes es el momento de juntarlos. Este proceso es mucho más fácil de lo que se esperara y si usted sigue los pasos de esta sección, no debería tener problemas en el ensamblaje de su PC. Estática, Importante: Como usted pudo haber oído, la electricidad estática de su cuerpo puede dañar los circuitos delicados en los componentes de la PC. Esto es algo que debe estar consciente todo el tiempo y tener cuidado de evitar. La forma más fácil de evitar daños por estática, es mediante el uso de productos antiestática, como una pulsera antiestática. Para eliminar la electricidad estática (también conocido como "tierra a ti mismo") del cuerpo, toque un objeto metálico como la caja de la fuente de poder, o toque el piso, el todo es evitar la descarga en cualquier componente.
- 4. Pulsera Antiestática. Herramientas a utilizar 1. 2. 3. 4. Un destornillador Phillips Una superficie plana no metálica de (1.5mx 1m o más) Bridas para cables Una lámpara o linterna pequeña Paso 1 El Procesador En el video contenido en el CD (paso1) se muestra la instalación de un Procesador Intel Socket 775. Antes de empezar a instalar el procesador, haga tierra tocando un objeto a tierra o usando su pulsera anti-estática. Desempaque el procesador, el disipador de calor y la placa base y colóquelos sobre una superficie plana no metálica. Quitar las cubiertas de plástico en la parte superior de la cuenca y la parte inferior del procesador. Ahora está listo para comenzar. Ensamblaje y Normas de Seguridad del PC
- 5. Nunca toque el área en la parte inferior del procesador, ya sea los contactos en un procesador Intel o los pines de AMD. Coger el procesador suavemente por los lados, entre el pulgar y el dedo índice. Procesadores AMD Las clavijas están en la base de los procesadores AMD en lugar de la toma de sí mismo, así que asegúrese de no tocar cuando agarre el procesador. (A la izquierda). Abra la palanca en el lado, haciendo una nota de la marca triangular en una esquina del zócalo. Coloque el procesador en la ranura, alineando el triángulo de oro en su esquina inferior a la de la toma de corriente. Una vez más no forzar nada, el procesador debe caer en la ranura por sí mismo. Una vez que el procesador está colocado correctamente, baje la palanca del zócalo para asegurar el procesador. Pasos del video 1. Abra la palanca del zócalo sáquela un poco y luego hacia arriba. 2. Sin forzar nada, ponga el procesador en su lugar, debe caer en el zócalo de la placa base sin ninguna presión. No se asegura en el lugar hasta que el socket está cerrado de nuevo. Si no está seguro de colocarlo bien, buscar los surcos y muescas en el procesador y el disipador de calor. Alternativamente localizar el triángulo de oro que se encuentra en una esquina en la parte superior del procesador y hacerlo coincidir con la misma marca en la esquina del zócalo. 3. Una vez que el procesador está adentro, cierre el zócalo de la bisagra y empuje la palanca. Esto requiere algo de fuerza asegúrese de que el procesador está colocado correctamente en el zócalo, antes de empujar la palanca hacia abajo. Una vez cerrado está listo para colocar el disipador de calor! Ensamblaje y Normas de Seguridad del PC
- 6. Paso 2 El disipador El primer paso es comprobar que su disipador tenga compuesto térmico en él. Si no es así entonces tendrá que aplicar un poco antes de su montaje. Compuesto térmico (también conocido como pasta térmica o grasa térmica) asegura Buena transferencia de calor al disipador de calor del procesador y sin que el procesador se recaliente. El compuesto térmico debe estar en el área que estará en contacto con el procesador. Si no hay pasta térmica en el disipador de calor tendrá que poner una pequeña cantidad en la parte superior del procesador antes de instalar el disipador de calor (Izquierda). Recomendamos el uso de "plata ártica 5 'compuesto térmico, disponible en tiendas de más equipo. Disipador Video contenido en el CD (paso2) Pasos del video 1. Asegúrese primero de que el disipador de calor tiene compuesto térmico en la parte que estará en contacto con el procesador. Puede que tenga que quitar la película de plástico que lo cubre. 2. Alinear el disipador de calor por encima de los cuatro agujeros de montaje alrededor del zócalo de la placa base. Póngalo suavemente en posición las patas son de plástico, Ensamblaje y Normas de Seguridad del PC
- 7. Ensamblaje y Mantenimiento de PC al colocarlo debe sobresalir por la parte inferior de la tarjeta madre. Puede que tenga que levantar ligeramente la tarjeta madre con el fin de lograr este objetivo. 3. Por último, conecte el cable de alimentación del ventilador a la placa base. Paso 3 Memorias En este paso podemos instalar 2 módulos de memoria en sus respectivas ranuras DIMM en la placa base. Este proceso es tan fácil como parece, lo único que tienes que pensar es cual de los 4 slots deben utilizarse con el fin de utilizar memoria de doble canal (ver doble canal más abajo) Dual Channel o Doble Canal permite dos veces mayor cantidad de información fluya entre el procesador y la memoria. Con el fin de utilizar de doble canal necesita tener 2 módulos de memoria del mismo tamaño y la velocidad instalados en las ranuras correctas como se indica en el manual de la placa. Por ejemplo, algunas placas requieren la instalación de 2 módulos en la ranura 1 y 3, en tanto que otros pueden necesitar para estar en las ranuras 1 y 2 para trabajar en modo de doble canal. Consulte el manual de la placa base en la "memoria" o "RAM" en el que le dirá qué slots usar. Video contenido en el CD (paso3) Pasos del Video 1. Primero abra los clips de las ranuras DIMM. 2. Alinee el módulo con la ranura, asegurándose de que la ranura del módulo concuerden con la muesca de la ranura. 3. Sin forzar nada, deslice el módulo en la ranura DIMM y empuje hacia abajo de manera uniforme en cada esquina hasta que cierran ambos clips. Esto requiere algo de fuerza así que compruebe que tiene el módulo alineado con la ranura correcta antes de empujarlo. 4. Repita estos pasos con el segundo módulo (si va a instalar uno). Paso 4 Tarjeta Madre Esta paso te muestra cómo fijar una placa madre ATX en el CASE. El proceso sería exactamente el mismo para un Micro-ATX y casi idénticas para una placa madre Micro-ITX. Video contenido en el CD (paso4)
- 8. Ensamblaje y Mantenimiento de PC Pasos del Video 1. La primera cosa a hacer es quitar los dos lados de su CASE y ponerlo en el suelo. Si en su caso se abre de manera diferente a la del vídeo, consulte las instrucciones que venían con el case. 2. Ahora, retire la placa trasera que viene por defecto con el case presionándolo hacia adentro de la parte posterior de la caja e insertar el que vino con la placa base. 3. Una vez que el case está abierto colocar la placa base en el case, y ver que los agujeros estén alineados con los de la placa base. Tomar nota de donde van para colocar la base de los tornillos 4. Retire la placa base del case para que podamos instalar los soportes. 5. "Bases de tornillo también llamados elevadores" se insertan en los agujeros con el fin de apoyar la placa base y evitar que un cortocircuito en la caja de metal. Cada uno de los agujeros de la placa base debe tener un elevador donde colocar el tornillo. A menos que haya "bandas integradas " montadas en el case. Si ese es el caso solo se necesita montar la tarjeta madre. 6. Una vez que esté instalado cada uno de los elevadores, coloque la tarjeta madre encima de ellos, haciéndolo coincidir con la placa del panel trasero. Asegure los tornillos con un destornillador de punta fina. Elevador y tornillo Paso 5 Panel Frontal Este paso te muestra cómo conectar los puertos del panel frontal del case, los interruptores y los LED (el botón de encendido / botón de reset y LED, así como el audio y los puertos USB) para la placa base. Esto puede ser incómodo, así que es importante saber exactamente donde lo necesitas para conectar cada uno de ellos antes de intentar conectarlos. Para hacer esto debe encontrar los diagramas en el manual de las placas base que le dirá exactamente donde va cada conjunto de pins.
- 9. Positivo (+) y Negativo (-) El lado de color de los cables son los extremos + y el lado negro o blanco es el - fin. Para que el panel frontal funcione correctamente tendrá que asegurarse de que el + y - están conectados por el lado correcto. Esto se observa en el manual de la tarjeta madre, ejemplo diagrama de abajo. Los conectores del panel frontal conectan el interruptor de encendido y LED, el interruptor de reinicio, la actividad del disco duro y el LED (pitido) del altavoz de la caja a la placa base. A continuación se enumeran los nombres abreviados posibles que se escriben en los conectores según el fabricante. Ensamblaje y Mantenimiento de PC
- 10. PWR-SW, PW SW, PW = Power Switch (Boton de encendido) PWR-LED, P-LED, MSG = Power LED (Luz de encendido) RES-SW, R-SW, RES = Reset Switch (Boton de reinicio) HDD-LED, HD = Hard Disk Drive LED (Luz de actividad de disco, lectura/escritura) SPK, SPKR, SPEAK = Speaker (Cornetas) Cabeceras USB Son reconocibles por el pin que falta en una esquina (ver abajo). Sin embargo, usted tendrá que revisar la posición en el diagrama de la placa base que estará en el manual de las placas base, porque las conexiones IE1394 (FireWire) también tienen esta configuración de pines. Cabecera USB (pin faltante esquina inferior derecha) Cabecera de AUDIO Audio 'headers' tiene 2 columnas de 5 pines, con un pin que falta en la fila 4 (ver abajo). En la placa por lo general, tendrá 2 (Jumpers' clips de plástico que cubre 2 pines) en las filas tercera y quinta. Estos deben ser quitados antes de colocar el cabezal. Si está utilizando una tarjeta de sonido por separado, este cable deberá ser conectado a las clavijas en la misma tarjeta de sonido, en lugar de la placa base. Ensamblaje y Mantenimiento de PC
- 11. Ensamblaje y Mantenimiento de PC Video contenido en el CD (paso5) Pasos del Video 1. Primero Busque el diagrama del panel frontal en su manual de las placas base. Localizar los pines que necesita para colocar los cabezales en los conectores del panel frontal. 2. Uno por uno inserte los conectores en sus respectivos pines asegurarse de que los polos + y - están conectados de la manera correcta. 3. Busque los conectores de audio frontales. Antes de conectar usted tendrá que quitar los 2 puentes de la cabecera de audio. Observe el pin que falta en la segunda fila que se corresponde con el orificio de llenado en la parte inferior del conector de audio. 4. Repita este paso para el panel de conectores USB frontales. Observa que la patilla que faltan en la primera fila de la cabecera que corresponde al orificio de llenado en la parte inferior del conector USB. Paso 6 El disco Duro Este paso te mostrará cómo instalar un 3,5 (unidad de disco duro en el tipo más común) La posición de las bahías 3.5” de disco duro puede ser diferente en diferentes tipos de casos, sin embargo los principios seguirán siendo los mismos. Si usted no está nada seguro de cómo encajar el disco duro en su case, consulte el manual de instrucciones que viene con el case. Desembale la unidad de disco duro y coloque en una bahía libre de 3.5 (como en el video), asegurándose que use los 4" tornillos de la carcasa ', que tienen temas un poco más grande que los utilizados para asegurar la placa base (abajo)
- 12. Ensamblaje y Mantenimiento de PC RECUERDE mantener sus unidades de disco duro lejos de los imanes! Las unidades de disco duro trabajan con iones magnetizados en un disco de metal. Por esta razón, son increíbles sensibles a cualquier tipo de campos magnéticos que pueden borrar información de ellos. Esto incluye el Sub-woofers de lo que debe mantenerlos al menos 1 metro de distancia de sus discos duros en todo momento. Video contenido en el CD (paso6) Pasos del Video 1. En primer lugar ubicar el área en que la unidad tiene que ser insertada, introdúzcala en el compartimento de unidad con la parte trasera (el de los conectores) frente a la placa base. Si su case tiene las bahías de lado, busque en su case el manual para ver en qué dirección va a insertar las unidades. 2. Alinie los agujeros en el costado de la unidad de disco duro con los del case y fíjelos con los tornillos grandes de rosca. Paso 7 Unidad Óptica o Quemadora de DVD Este paso te muestra cómo ajustar una unidad óptica 5,25 ", en el tipo más común de cases. Casi todos los cases tendrán sus bahías de 5.25" en la parte frontal superior de la caja. Por lo general, cuentan con paneles de plástico que cubre cada bahía, uno de los cuales tendrá que ser eliminado para adaptarse a la unidad óptica. Algunos casos pueden requerir que se quite la tapa delantera todo con el fin de eliminar este panel. En este vídeo se utiliza un case que no lo requiere, sin embargo, si usted no está seguro de cómo quitar el panel, consulte el manual que viene con el case.
- 13. Ensamblaje y Mantenimiento de PC Jumper Maestro/esclavo o (master/slave) Los discos IDE tienen 2 modos, "Maestro y Esclavo". Cuando 2 unidades se instalan en un único puerto (a través de un cable con 2 conectores de unidad), la unidad principal tendrán prioridad para el uso del cable sobre la unidad de disco esclavo. Puede configurar el modo de una unidad de disco mediante el ajuste de la posición del 'Jumper' en la parte posterior de la unidad. Esta es una pequeña pieza de plástico que se encuentra sobre 2 pines. Usted puede descubrir qué posiciones son para el puente mirando bien en la parte superior de la unidad o justo por encima del puente, donde debería haber un diagrama. Este diagrama se describen 3 ajustes: MA (Master), SL (esclavo) y CAS (Cable Select). El último de estos es para dejar el modo de ser decidida por el propio conector. Si establece esta función, debe asegurarse de que ambas unidades se establecen en el modo de selección de cable Conector de Jumper Tornillo para unidades ópticas
- 14. Video contenido en el CD (paso7) Pasos del Video 1. Si va a instalar una unidad IDE coloque el jumper en maestro. Si va a instalar 2 unidades IDE en el mismo cable, se deberá establecer el primero en maestro y esclavo el otro. Debe haber una etiqueta, ya sea por encima del puente o en la parte superior de la unidad que le dirá qué configuración de los puentes para que son. 2. Deslice la unidad óptica en la bahía hasta que el frente se encuentra a ras con el frente de la caja. 3. El uso de tornillos de rosca fina aseguran la unidad en su lugar. Utilice 2 tornillos de cada lado. Paso 8 Conectando los cables de las unidades En este paso vamos a conectar ambas unidades a la placa base. En este ejemplo instalaremos un disco duro SATA y una unidad IDE óptica. El proceso será el mismo para unidades ópticas SATA y discos duros IDE. Si va a instalar una unidad IDE, asegúrese de leer el paso 7 la sección Jumper Maestro/esclavo o (master/slave) Video contenido en el CD (paso8) Pasos del Video 1. SATA Pasos Tome el cable SATA y conéctelo al puerto en el disco duro. Busque la forma de L del conector y hacerlo coincidir con la misma forma en el puerto de unidades. 2. Ahora tome el otro extremo y conéctelo al puerto SATA por primera vez en su placa base, más conocidos como SATA1 Si usted no está seguro de qué puerto es SATA1, consulte el manual de la placa. Como antes, un partido de la forma de L en ambos lados de la Conexión IDE 3. Tome el cable IDE y eche un vistazo a él. La mayoría tiene 3 puertos en ellos, 1 en cada extremo y otra cerca de un extremo. Tome el extremo con sólo 1 puerto, que conectará a la placa madre, observando tanto el surco y los agujeros en el conector y la congruencia con las diferencias correspondientes y falta de pines en el puerto de la placa base (según el video). 4. Tomar el otro extremo y conecte el puerto en el extremo del cable en la unidad de disco óptico con las mismas pautas que antes. 5. El tercer conector es para conectar una segunda unidad, siempre y cuando usted elija hacerlo. Si usted ha instalado en otro disco de este conector, asegúrese de configurarlo como esclavo. Ensamblaje y Mantenimiento de PC
- 15. Paso 9 Tarjeta de video En este paso vamos a instalar una tarjeta PCI-e (tarjeta gráfica o de video). Esto es similar a la instalación de cualquier tipo de tarjeta basada en PCI, la única diferencia está en el slot de la tarjeta madre, la de PCI-e encaja en el slot la PCI no. En este caso, será una PCI-E 16X Si está instalando una tarjeta de sonido o una tarjeta PCI, mira en que contactos de las tarjetas encaja la ranura. Los otros 2 tipos más comunes son las de la ranura PCI-E 1x y la ranura PCI estándar.. NOTA Nunca force nada. Si la tarjeta no entra fácilmente, retírela y compruebe si hay algo que la obstruye. Una vez fuera, inténtelo de nuevo y repita si es necesario. Video contenido en el CD (paso9) Pasos del Video 1. Retire el soporte de PCI que cubre en la parte posterior del case. Si usted tiene un screw- less en este case, el caso es diferente al del vídeo. Si no está seguro de cómo quitarlo consulte las instrucciones que venían con su case. 2. Desempaque la tarjeta de video, y colóquela verticalmente por encima de la ranura. 3. Antes de seguir adelante, asegúrese de que las muescas en la parte inferior de la tarjeta coincidan con la muesca inferior de la ranura. Ambos están marcados en rojo en el vídeo. Ensamblaje y Mantenimiento de PC Cuando se instale correctamente la placa de la tarjeta debe descansar en el apoyo del case para asegurarlo con un tornillo (los mismos del case, ver imagen)
- 16. 4. Ahora empuje suavemente la tarjeta en su lugar hasta que se hunda y se fije en la ranura. Asegúrese de que la tarjeta esté en posición horizontal de manera que cuando la empujen esta entre de forma pareja. 5. Luego que este asegurada atornille. Paso 10 Fuente de Poder En este paso se estará instalando una fuente de alimentación ATX (PSU) o „Power Suply Unit ‟ en el case. Esta es la etapa final del proceso de construcción, y es también uno de los más sencillas. Casi todos los componentes requieren energía eléctrica directamente de la fuente de alimentación, aunque algunos (como las tarjetas PCI) recibirán de la placa base. Esta etapa puede variar ligeramente dependiendo del tipo de componentes que tiene, por ejemplo, algunas tarjetas gráficas puede requerir una conexión de alimentación adicional (ver imagen abajo).Algunas placas base también requieren las conexiones de energía extra, un 2 x 4 pines en lugar de sólo un 4 pines, por ejemplo. Si no está seguro que su placa base necesita poder adicional entonces consulte el manual que viene con ella. NOTA: Nunca conecte la fuente de poder a la corriente eléctrica durante la conexión de cualquiera de los cables a los componentes. Retire el cable de alimentación de la parte posterior de la fuente de poder (si está conectado) y si tiene un interruptor este debe estar en la posición „Off‟ Ensamblaje y Mantenimiento de PC
- 17. Pasos del Video 1. Coloque la fuente de poder dentro del case, como se muestra en el vídeo. Asegure desde el exterior con los 4 tornillos de la case. 2. Conecte el conector grande de 24 pines de la placa base. Asegúrese de que haga click en encaje cerrado asegurar el conector. 3. Conecte el molex de 4 pines o de 8 pines 12V de la placa base. Una vez más asegurarse de que el clip encaje bien para asegurar el conector. 4. Conecte los conectores Molex. Esto incluirá todos los dispositivos IDE (en el video unidad óptica paso7 se utiliza un conector de alimentación Molex) 5. Conecte el cable de alimentación SATA en todos los dispositivos SATA (en el video el disco duro usa un conector de alimentación SATA). Se debe deslizarse muy fácilmente y no hará 'clic'. 6. Conecte cualquier 6pin conectores PCI-e (no está el en video) que se utilizan generalmente para tarjetas gráficas. Video contenido en el CD (paso10) Ensamblaje y Mantenimiento de PC
