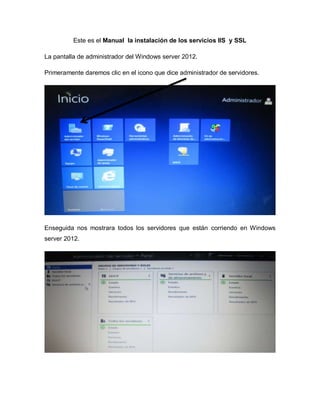
Instalar servicios iis y ssl
- 1. Este es el Manual la instalación de los servicios IIS y SSL La pantalla de administrador del Windows server 2012. Primeramente daremos clic en el icono que dice administrador de servidores. Enseguida nos mostrara todos los servidores que están corriendo en Windows server 2012.
- 2. Damos clic a la opción de Administrar y agregar roles y características. Nos aparece la siguiente pantalla de asistente para agregar roles y características y damos siguiente.
- 3. Ahora seleccionamos el tipo de instalación, nosotros escogeremos la Instalación basada en características o roles y damos siguiente. Ahora escogeremos el servidor o disco duro virtual en el que se cargara nuestro servidor.
- 4. Después de escoger donde se guardara nuestro servidor escogeremos que tipos de servicios levantaremos en el servidor, en este caso será servicios IIS y servicios de certificados de Active Directory. En esta pantalla nos manda una alerta que si deseamos agregar las características requeridas para nuestro servidor web IIS.
- 5. Después de agregar características, en la pantalla siguiente, nos manda otros servicios que se pueden subir en este servidor (Servidor Web). Asistente para agregar roles y características. Al escoger el servicio que levantaremos nos manda la siguiente pantalla para escoger que características tendrá nuestro servidor.
- 6. Le damos siguiente en la pantalla de confirmación de certificado de Active Directory. En esta pantalla escogeremos que tipo de mecanismos trabajaremos “Entidad de Certificación”
- 7. Ahora le daremos en instalar Y ahora se están instalando sus características.
- 8. Después de que se termina la instalación vamos a ir al icono amarillo que nos marca arriba para checar el posible error o configuración. Le damos clic y le damos en configuración de servicios de certificación de Active Directory en el servidor de destino.
- 9. Ahora nos manda la siguiente pantalla de configuración de servicios de rol le damos siguiente. Nuevamente escogeremos la entidad certificadora a configurar y le damos siguiente.
- 10. Ahora especificaremos que tipo de instalación llevaremos, nosotros escogeremos la independiente ya que no estamos pegados a ninguna empresa y damos clic en siguiente. Ahora la escogeremos como una entidad certificadora con raíz. Y damos siguiente.
- 11. Especificaremos que tipo de clave queremos, le daremos en una clave privada nueva y siguiente. Aquí escogeremos que longitud tendrá nuestra clave la dejaremos en 2048. Después nos vamos a ir a los algoritmos de encriptación nosotros vamos a trabajar el que nos da por defecto.
- 12. En esta pantalla nos muestra el nombre del certificado le damos siguiente. Especificaremos para cuantos años trabajara la entidad certificadora nosotros le dejaremos por 5 años y damos siguiente.
- 13. En esta pantalla le daremos siguiente. Siguiente y le damos instalar.
- 14. Nos esperamos algunos segundos y nos manda la pantalla de instalación correctamente. Después de la instalación nos vamos a configurar servicios de certificados de active Directory en el servidor de destino.
- 15. Especificar las credenciales para configurar servicios de rol y siguiente. Ahora tenemos levantado el servidor IIS.
- 16. Después de que tenemos instalado el servidor IIS, ahora pasaremos a crear el certificado, nos vamos a herramientas después a herramientas de certificación. La siguiente pantalla es una consola que solo trae 4 procedimientos (Certificado revocado, Certificado emitido, Solicitudes pendientes y Errores en las solicitudes).
- 17. Como ahora no tenemos ningún certificado cerramos la pantalla y nos vamos a herramientas enseguida seleccionamos Administrador de Internet Information Services (IIS). Enseguida nos manda un mensaje del Administrador de Internet Information Services (IIS) que si deseamos usar la plataforma de Microsoft para conectarse a los componentes de la plataforma web más recientes. Y le damos que si.
- 18. Enseguida podemos observar varias opciones, nosotros nos iremos a Certificado de Servidor y damos clic. Observamos que ya hay un certificado pero es de la CA. Es decir de la entidad certificadora.
- 19. Nos iremos a lado derecho donde dice acciones y crearemos una solicitud de certificado dando clic. Ahora pasamos a dar los datos para esa solicitud:
- 20. Ya cuando los tengamos llenos le damos siguiente. Ahora pasamos a la encriptación le decimos que queremos una de 1024. Damos siguiente.
- 21. Nos pedirá donde será guardara. Nosotros le dimos guardar en escritorio y lo nombramos como Solicitud y le damos guardar. Enseguida nos mandara la siguiente pantalla donde nos dice donde especificamos la ubicación donde se guardara la Certificación. Damos finalizar el asistente.
- 22. Podemos checar en escritorio que el archivo Solicitud se encuentra en este. Si quieres lo puedes abrir para ver la información que se encuentra encriptada.
- 23. El siguiente paso es enviar la solicitud a la entidad certificadora. Nos vamos a herramientas y damos clic en Entidad de certificación. Damos clic en el nombre del servidor.
- 24. Pasamos a todas las tareas y enviar solicitud nueva… Y nos traemos la solicitud que tenemos guardada en escritorio.
- 25. Ya podemos observar que en solicitudes pendientes Checamos que ya tenemos la des encriptación para poder procesar.
- 26. Damos clic derecho y nos vamos a todas las tareas, seguido de emitir.
- 27. Nos vamos a certificados emitidos y hay esta dicho certificado. Damos doble clic sobre el certificado para abrirlo.
- 28. Ya tenemos nuestro certificado y nos muestra la información por quien fue emitido y que día.
- 29. Y ahora que ya tenemos el certificado vemos que cumpla con todos los requerimientos. En la lista de detalles esta la opción de Copiar archivo…
- 30. Nos manda la siguiente pantalla de Asistente para exportar certificado. Le damos siguiente. Selecciona la primer opción que es DER binario codificado X.509 (.CER), y le damos siguiente.
- 31. Ahora nos mandara guardar el archivo, de igual manera lo guardaremos en el escritorio. Como SSL. En esta pantalla se encuentra la ruta donde quedo guardada.
- 32. Ahora le damos finalizar al asistente para exportar certificado. Nos mandara un mensaje que la exportación fue un éxito.
- 33. Ahora nos vamos a escritorio y vemos que el certificado esta guardado. Ahora nos iremos al administrador de internet Information services (ISS). Damos clic en el servidor.
- 34. Y nos vamos a certificados de servidor. A lado derecho nos vamos a la opción de completar solicitud de certificado.
- 35. Aquí buscaremos la solicitud que con anterioridad guardamos en escritorio. La seleccionamos y damos aceptar.
- 36. Aquí nos muestra la ruta de donde estamos buscando el certificado. Y damos aceptar. Ahora del lado derecho nos vamos a Default Web Site.
- 37. De lado derecho esta un link de enlace le damos clic. Ahora agregaremos los enlaces de sitios.
- 38. Agregaremos el de https y el número de puertos. Y el Certificado SSL, y damos aceptar. Ya esta, ahora le damos cerrar.
- 39. Entramos a internet explore y a partir de este momento ya tenemos nuestro certificado SSL con el protocolo https.
