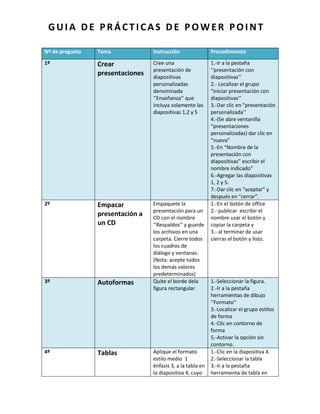
Guía de Power Point
- 1. GUIA DE PRÁCTICAS DE POWER POINT Nº de pregunta Tema Instrucción Procedimiento 1º Crear presentaciones Cree una presentación de diapositivas personalizadas denominada ‘’Enseñanza’’ que incluya solamente las diapositivas 1,2 y 5 2º Empacar presentación a un CD 3º Autoformas Empaquete la presentación para un CD con el nombre ‘’Respaldos’’ y guarde los archivos en una carpeta. Cierre todos los cuadros de diálogo y ventanas. (Nota: acepte todos los demás valores predeterminados) Quite el borde dela figura rectangular 1.-Ir a la pestaña ‘’presentación con diapositivas’’ 2.- Localizar el grupo “iniciar presentación con diapositivas’’ 3.-Dar clic en “presentación personalizada’’ 4.-(Se abre ventanilla “presentaciones personalizadas) dar clic en “nueva” 5.-En “Nombre de la presentación con diapositivas” escribir el nombre indicado” 6.-Agregar las diapositivas 1, 2 y 5. 7.-Dar clic en “aceptar” y después en “cerrar”. 1.-En el botón de office 2.- publicar escribir el nombre usar el botón y copiar la carpeta y 3.- al terminar de usar cierras el botón y listo. 4º Tablas Aplique el formato estilo medio 1 énfasis 3, a la tabla en la diapositiva 4, cuyo 1.-Seleccionar la figura. 2.-Ir a la pestaña herramientas de dibujo ‘’Formato’’ 3.-Localizar el grupo estilos de forma 4.-Clic en contorno de forma 5.-Activar la opción sin contorno. 1.-Clic en la diapositiva 4. 2.-Seleccionar la tabla 3.-Ir a la pestaña herramienta de tabla en
- 2. GUIA DE PRÁCTICAS DE POWER POINT título es sismos más importantes 5º Encabezado y pie de página Agregue el número de diapositivas a todas las diapositivas, excepto la diapositiva del título 6º autoformas En la diapositiva 1 cuyo título es ‘’Cronograma anual’’ cambie el tamaño de la flecha de color rojo a 6.5 cm de ancho 7º Cortar y pegar 8º Configurar página En la diapositiva 2 cuyo título es ´’Orden del día’’ mueva el texto con viñeta embarques para que aparezca como el primer elemento con viñeta Cambie la orientación de todas las diapositivas del a presentación a vertical diseño 4.-Localizar el grupo estilos de tabla 5.-Seleccionar el estilo de tabla que se pide. 1.-Ir a la pestaña de ‘’insertar’’ 2.-Ir al grupo texto. 3.-Dar clic al número de diapositiva 4.-Activar pie de página y número de diapositiva, no mostrar diapositiva del título 5.-Click en botón ‘’aplicar a todas’’. 1.-Seleccionar la flecha indicada 2.-Ir a herramientas de dibujo (formato) 3.- Localizar el grupo de tamaño 4.-Escribir la medida indicada en la opción ancho. 1.-Ir a la diapositiva 2 2.-Manteniendo presionada clic izquierdo la viñeta con el nombre embarques moverlo hacía la posición 1. 1.-Ir a la pestaña diseño 2.-Ubicar el grupo configurar página 3.-Dar clic en orientación a la diapositiva 4.-Seleccionar la opción vertical
- 3. GUIA DE PRÁCTICAS DE POWER POINT 9º Insertar diapositiva Inserte una nueva diapositiva de diseño ‘’Solo el título’’ inmediatamente después de la diapositiva 3 cuyo título es factores 1.-Localizar la diapositiva 3 2.-Dar clic entre la diapositiva 3y 4 3.-Ir a la pestaña inicio 4.-Localizar el grupo diapositivas 5.-Dar clic en nueva diapositiva 6.-Seleccionar la diapositiva ‘’Solo el título’’. 10º Transición de diapositivas Aplique la transición de diapositivas llamada forma con la opción de efecto llamada ‘’Cruz’’ a todas las diapositivas de la presentación actual 11º Configurar página Oculta los comentarios que han sido agregados a la presentación 12º Numeración y Viñetas En la diapositiva 2, cuyo título es orden del día, reemplace el carácter de la viñeta en toda la lista con el gráfico denominado viñetas cuadradas huecas 13º Diagramas Agregue un gráfico SmartArt Venn Radial en la diapositiva activa 1.-Ir a la pestaña transiciones 2.-Localizar el grupo transición a esta diapositiva 3.-Seleccionar la transición ‘’Forma’’ 4.-Ir a la opción ‘’Opciones de efecto’’ 5.-Seleccionar la opción de efecto ‘’Cruz’’ 6.-En el grupo ‘’Intervalos’’ seleccionar la opción ’’Aplicar a todos’’. 1.-Ir a la pestaña revisar 2.-Localizar el grupo comentario 3.-Desactivar el botón mostrar marcas. 1.-Ir a la diapositiva 2 2.-Seleccionar el texto con las viñetas. 3.-En el grupo “párrafo” de la pestaña “inicio” seleccionar la opción “viñetas” 4.-Seleccionar la opción de viñetas “cuadradas huecas” 1.-I a la pestaña insertar 2.-Localizar el grupo ‘’Ilustraciones’’ 3.-Seleccionarla opción SmartArt
- 4. GUIA DE PRÁCTICAS DE POWER POINT 14º Transición de diapositivas En la diapositiva 3 cuyo título es ‘’Factores’’ establezca el tiempo de transiciones de diapositivas a 10 segundos Cambie el tamaño de la diapositiva de presentación a presentación en pantalla (16:10) 15º Configurar página 16º Autoformas Cambie el formato de la figura circular a un relleno degradado (nota: puede utilizar cualquier variante) 17º Crear presentaciones Dentro de la carpeta mis documentos guarde la presentación actual como presentación XML de Power Point (*.XML) con el nombre cronograma 4.-Se abre una ventanilla. Darle clic en relación 5.-Seleccionar el gráfico Venn Radial. 1.-Ir a la diapositiva 3 2.-Ir a la pestaña transiciones 3.-Localizar el grupo ‘’Intervalos’’ 4.-En la opción duración escribir el tiempo indicado . 1.-Ir a la pestaña ‘’Diseño’’ 2.-Localizar el grupo configurar página 3.-Dar clic a la opción ‘’Configurar página’’ 4.-(Se abre ventanilla Configurar página) En la opción Tamaño de diapositivas para: Seleccionar presentación en pantalla (16:10). 1.-Seleccionar la figura indicada 2.-Ir a la pestaña ‘’Formato’’ 3.-Localizar el grupo ‘’Estilos de forma’’ 4.-Seleccionar la opción relleno de forma 5.-Dar clic en ‘’Degradado’’ 6.-Seleccionar cualquier estilo de degradado. 1.-Ir a la pestaña “archivo” 2.-Seleccionar la opción “guardar como” 3.-(Se abre ventana “guardar como”) en la opción “guardar como tipo” seleccionar el tipo indicado en la instrucción. 4.-En la opción “nombre de archivo” escribir el nombre indicado. 5.-Dar clic en la opción “Guardar”.
- 5. GUIA DE PRÁCTICAS DE POWER POINT 18º Encabezado y pie de pagina Agregue números de diapositivas a todas las diapositivas, excepto a la diapositiva del titulo 19º Interlineado En la diapositiva 3, cuyo título es factores, ordene el texto en viñetas en dos columnas con un espacio de 1.3 cm entre ellas 20º Revisión En la diapositiva 1, cuyo título es plan de mercadotecnia, inserte el comentario ¡mejor! 21º Vistas 22º Crear En la vista clasificador de diapositivas mueva la diapositiva cuyo título es revisiones a la posición 2. nota: permanezca en la vista clasificador de diapositivas Cree una 1.-Ir a la pestaña “insertar” 2.-Localizar el grupo “texto” 3.-Seleccionar la opción “insertar numero de diapositiva”. 4.-(Se abre ventana “encabezado y pie de página”) 5.-Activar las opciones “numero de diapositiva”, ‘’pie de página” y ‘’no mostrar en la diapositiva de título’’ 6.-Dar clic en “aplicar a todas’’. 1.-Ir a la diapositiva 3. 2.- Seleccionar el texto con viñetas 3.-En la pestaña “inicio” localizar el grupo “párrafo” 4.-Dar clic en la opción “columnas” 5.-Seleccionar la opción “más columnas” 6.-Escribir en las opciones las cantidades indicadas y seleccionar la opción “aceptar”. 1.- Ir a la pestaña “revisar” 2.-Localizar el grupo “cometarios” 3.-Seleccionar la opción “nuevo comentario” 4.-Escribir en el comentario el texto indicado. 1.-Ir a la pestaña “vista” 2.- Localizar el grupo “vistas de presentación” 3.-Seleccionar la opción “clasificador de diapositivas. 4.-Mueva la diapositiva 3 a la posición número 2. 1.-Ir a la pestaña “archivo”
- 6. GUIA DE PRÁCTICAS DE POWER POINT presentaciones presentación basada en la plantilla Al de la categoría mis plantillas (nota: acepte las opciones predeterminadas) 23º Autoformas Aplique el estilo efecto moderado blanco, énfasis 3 a la figura triangular 24º Numeración y Viñetas En la diapositiva 3, cuyo título es factores, cambie la lista en viñetas a una lista enumerada con el formato 1) 2) 3) 25º Transición de Diapositivas Aplique a toda la presentación la transición de diapositiva llamada barrido con la opción desde arriba y el sonido explosión Creación de Cree una 26º 2.-Seleccionar la opción “nuevo” 3.-En la sección “plantillas y temas disponibles” dar clic en “mis plantillas” 4.- (Se abre pestaña “nueva presentación”) seleccionar la plantilla AL. 5.-Dar clic en “aceptar”. 1.-Seleccionar la figura indicada en la instrucción. 2.-Ir a la pestaña formato. 3.-Localizar el grupo “estilos de forma” 3.-Abrir los tipos de estilo. 4.-Seleccionar el estilo indicado en la instrucción. 1.-Ir a la diapositiva 3. 2.-Seleccionar el texto con viñetas. 3.-Ir a la pestaña “inicio” 4.-Localizar el grupo “párrafo” 5.-Seleccionar la opción “Numeración” 6.-Selccionar el tipo de numeración indicado en la instrucción. 1.-Ir a la pestaña transiciones. 2.-Localizar el grupo “transición a esta diapositiva” 3.-Seleccionar el tipo de transición indicada. 4.-En la opción “opciones de efecto” seleccionar la opción “desde arriba” 5.-En el grupo “intervalos” en la opción “sonido” seleccionar el tipo de sonido indicado en la instrucción. 6.-Activar la opción “aplicar a todo”. 1.-En presentación con
- 7. GUIA DE PRÁCTICAS DE POWER POINT diapositivas personalizadas presentación de diapositivas personalizada denominada enseñanza que incluya solamente las diapositivas 1,2 y 5 Oculte los comentarios que han sido agregados a la presentación diapositivas en el grupo de iniciar presentación con diapositivas 2.-Le das clic izquierdo en presentación personalizada. 27º Ocultar los comentarios incluidos en el texto. 28º En presentación con diapositivas en el grupo de iniciar presentación con diapositivas le das clic izquierdo en presentación personalizada. Quitar animación a una diapositiva En la diapositiva 2 cuyo título es orden del día inserte (a continuación del primer texto con viñetas)(en la misma línea) un hipervínculo a la dirección WWW.GALERIAS.com con la información de pantalla pc office 1,.En la diapositiva 2 cuyo título es orden del día inserte 2.-a continuación del primer texto con viñetas)(en la misma línea) un hipervínculo a la dirección WWW.GALERIAS.com con la información de pantalla pc office. En la diapositiva 5, cuyo título es resumen, elimine la animación solamente del marcador de posición del título 1.- ponga el cursos en la diapositiva 5 2.- posicionar la marca y darle eliminar marca. 30º Ocultar los comentarios incluidos en el texto Oculte los comentarios que han sido agregados a la presentación 1.-Dar clic en revisar grupo 2,.comentarios 3.-desactivar el botón "mostrar marcas" y listo ya se eliminó el comentario insertado. 31º Aplicación de diseño a las diapositivas. Aplique el tema de diseño llamado viajes a las diapositivas 3 y 4 cuyos títulos son 1.-Dar clic en la diapositiva 3. - diseño/grupo temas/botón mas - elegir el diseño de viajes y listo. 29º 1.-Dar clic en revisar 2.-grupo comentarios 3.-desactivar el botón "mostrar marcas" y listo ya se eliminó el comentario insertado.
- 8. GUIA DE PRÁCTICAS DE POWER POINT actuación y calendario respectivamente En la vista clasificadora de diapositivas mueva la diapositiva cuyo título es revisiones a la posición 2. nota: permanezca en la vista En la diapositiva 2, cuyo título es Orden del día, cambie los elementos en viñetas al diagrama SmartArt denominado 32º Transición de diapositivas 1.-En la vista clasificadora de diapositivas 2.-mueva la diapositiva cuyo título es revisiones a la posición 2. nota: permanezca en la vista. 33º Proceso Básico 34º Tiempo de transición EN LA DIAPOSITIVA 3 CUYO TITULO ES FACTORES, ESTABLEZCA EL TIEMPO DE TRANSICION A 10 SEGUNDOS 1.-ClIC EN LA DIAPOS. 3 / ANIMACIONES 2.-GPO. TRANSICION A ESTA DIAPOSITIVA/ 3.-ACTIVAR CASILLA AUTOMATICAMENTE DESPUES DE: PONER 10 SEG 35º Cambio de tamaño de un WordArt En la diapositiva 5 cuyo título es resumen cambie el tamaño del objeto WordArt a 5 cm. de alto por 12.5 cm de ancho. 1.-Dar clic en diapositiva 5. clic en el objeto WORDART -2.- HERRAMIENTAS DE DIBUJO/FORMATO/GRUPO TAMAÑO.3.- PONER LOS VALORES QUE SE PIDEN en este caso es 5cm de alto y 12.5cm de ancho y listo. 36º Insertar diapositivas ya contenidas anteriormente En la presentación actual inserte las diapositivas contenidas en el documento de Word llamado ventas por 1.-Inicio 2.-grupo 3.-positivasnueva diapositiva4.-diapositivas 5.-del esquema/ y 1.-clic en la diapositiva 2.-ANIMACIONES/GPO TRANSICION A ESTA DIAPOSITIVA.3.-Activar casilla "Automáticamente después de:" 3.- y poner el tiempo 7 segundos.
- 9. GUIA DE PRÁCTICAS DE POWER POINT zonas que se encuentra ubicado en la carpeta predeterminada. nota: utilice el comando diapositivas del esquema. 37º Transición con sonido Aplique a toda la presentación la transición de diapositiva llamada barrido hacia abajo con el sonido EXPLOSION. 38º GUARDAR PRESENTACION EN XML. 39º Orientación de diapositiva Dentro de la carpeta mis documentos guarde la presentación actual como presentación XML de Power Point (*.XML) con el nombre Cambie la orientación de todas las diapositivas del a presentación a vertical 40º Cambiar el SmartArt de una diapositiva En la diapositiva 2, cuyo título es orden del día, cambie los elementos en viñetas al diagrama SmartArt denominado proceso básico. *GLORIA ALEXIA CAMPOS LECUONA *ALFA NOHEMI CARRIZALES MERCADO animaciones/grupo transición a esta diapositiva/botón mas buscar el que se pide poner en "sonido de transición" el que se pide finalmente clic en el botón "aplicar a todo" y listo. 1.-Ir a la pestaña “archivo” 2.-Seleccionar la opción 3.“guardar como”(Se abre ventana “guardar como”) en la opción “guardar como tipo” 1.-Ir a la pestaña diseño Ubicar el grupo configurar página 2.-Dar clic en orientación a la diapositiva 3.-Seleccionar la opción vertical y listo. 1.-Dar clic en la diapositiva. 2 .-Clic al cuadro con viñetas/INICIO/GRUPO PARRAFO/CONVERTIR A SMARTART - buscar el que se pide y listo.