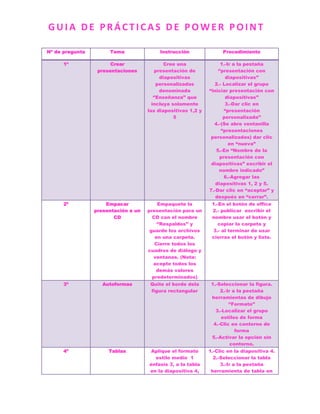
Guía de power point tic
- 1. GUIA DE PRÁCTICAS DE POWER POINT Nº de pregunta Tema Instrucción Procedimiento 1º Crear presentaciones Cree una presentación de diapositivas personalizadas denominada „‟Enseñanza‟‟ que incluya solamente las diapositivas 1,2 y 5 1.-Ir a la pestaña „‟presentación con diapositivas‟‟ 2.- Localizar el grupo “iniciar presentación con diapositivas‟‟ 3.-Dar clic en “presentación personalizada‟‟ 4.-(Se abre ventanilla “presentaciones personalizadas) dar clic en “nueva” 5.-En “Nombre de la presentación con diapositivas” escribir el nombre indicado” 6.-Agregar las diapositivas 1, 2 y 5. 7.-Dar clic en “aceptar” y después en “cerrar”. 2º Empacar presentación a un CD Empaquete la presentación para un CD con el nombre „‟Respaldos‟‟ y guarde los archivos en una carpeta. Cierre todos los cuadros de diálogo y ventanas. (Nota: acepte todos los demás valores predeterminados) 1.-En el botón de office 2.- publicar escribir el nombre usar el botón y copiar la carpeta y 3.- al terminar de usar cierras el botón y listo. 3º Autoformas Quite el borde dela figura rectangular 1.-Seleccionar la figura. 2.-Ir a la pestaña herramientas de dibujo „‟Formato‟‟ 3.-Localizar el grupo estilos de forma 4.-Clic en contorno de forma 5.-Activar la opción sin contorno. 4º Tablas Aplique el formato estilo medio 1 énfasis 3, a la tabla en la diapositiva 4, 1.-Clic en la diapositiva 4. 2.-Seleccionar la tabla 3.-Ir a la pestaña herramienta de tabla en
- 2. GUIA DE PRÁCTICAS DE POWER POINT cuyo título es sismos más importantes diseño 4.-Localizar el grupo estilos de tabla 5.-Seleccionar el estilo de tabla que se pide. 5º Encabezado y pie de página Agregue el número de diapositivas a todas las diapositivas, excepto la diapositiva del título 1.-Ir a la pestaña de „‟insertar‟‟ 2.-Ir al grupo texto. 3.-Dar clic al número de diapositiva 4.-Activar pie de página y número de diapositiva, no mostrar diapositiva del título 5.-Click en botón „‟aplicar a todas‟‟. 6º autoformas En la diapositiva 1 cuyo título es „‟Cronograma anual‟‟ cambie el tamaño de la flecha de color rojo a 6.5 cm de ancho 1.-Seleccionar la flecha indicada 2.-Ir a herramientas de dibujo (formato) 3.- Localizar el grupo de tamaño 4.-Escribir la medida indicada en la opción ancho. 7º Cortar y pegar En la diapositiva 2 cuyo título es ´‟Orden del día‟‟ mueva el texto con viñeta embarques para que aparezca como el primer elemento con viñeta 1.-Ir a la diapositiva 2 2.-Manteniendo presionada clic izquierdo la viñeta con el nombre embarques moverlo hacía la posición 1. 8º Configurar página Cambie la orientación de todas las diapositivas del a presentación a vertical 1.-Ir a la pestaña diseño 2.-Ubicar el grupo configurar página 3.-Dar clic en orientación a la diapositiva 4.-Seleccionar la opción vertical
- 3. GUIA DE PRÁCTICAS DE POWER POINT 9º Insertar diapositiva Inserte una nueva diapositiva de diseño „‟Solo el título‟‟ inmediatamente después de la diapositiva 3 cuyo título es factores 1.-Localizar la diapositiva 3 2.-Dar clic entre la diapositiva 3y 4 3.-Ir a la pestaña inicio 4.-Localizar el grupo diapositivas 5.-Dar clic en nueva diapositiva 6.-Seleccionar la diapositiva „‟Solo el título‟‟. 10º Transición de diapositivas Aplique la transición de diapositivas llamada forma con la opción de efecto llamada „‟Cruz‟‟ a todas las diapositivas de la presentación actual 1.-Ir a la pestaña transiciones 2.-Localizar el grupo transición a esta diapositiva 3.-Seleccionar la transición „‟Forma‟‟ 4.-Ir a la opción „‟Opciones de efecto‟‟ 5.-Seleccionar la opción de efecto „‟Cruz‟‟ 6.-En el grupo „‟Intervalos‟‟ seleccionar la opción ‟‟Aplicar a todos‟‟. 11º Configurar página Oculta los comentarios que han sido agregados a la presentación 1.-Ir a la pestaña revisar 2.-Localizar el grupo comentario 3.-Desactivar el botón mostrar marcas. 12º Numeración y Viñetas En la diapositiva 2, cuyo título es orden del día, reemplace el carácter de la viñeta en toda la lista con el gráfico denominado viñetas cuadradas huecas 1.-Ir a la diapositiva 2 2.-Seleccionar el texto con las viñetas. 3.-En el grupo “párrafo” de la pestaña “inicio” seleccionar la opción “viñetas” 4.-Seleccionar la opción de viñetas “cuadradas huecas” 13º Diagramas Agregue un gráfico SmartArt Venn Radial en la diapositiva activa 1.-I a la pestaña insertar 2.-Localizar el grupo „‟Ilustraciones‟‟ 3.-Seleccionarla opción
- 4. GUIA DE PRÁCTICAS DE POWER POINT SmartArt 4.-Se abre una ventanilla. Darle clic en relación 5.-Seleccionar el gráfico Venn Radial. 14º Transición de diapositivas En la diapositiva 3 cuyo título es „‟Factores‟‟ establezca el tiempo de transiciones de diapositivas a 10 segundos 1.-Ir a la diapositiva 3 2.-Ir a la pestaña transiciones 3.-Localizar el grupo „‟Intervalos‟‟ 4.-En la opción duración escribir el tiempo indicado . 15º Configurar página Cambie el tamaño de la diapositiva de presentación a presentación en pantalla (16:10) 1.-Ir a la pestaña „‟Diseño‟‟ 2.-Localizar el grupo configurar página 3.-Dar clic a la opción „‟Configurar página‟‟ 4.-(Se abre ventanilla Configurar página) En la opción Tamaño de diapositivas para: Seleccionar presentación en pantalla (16:10). 16º Autoformas Cambie el formato de la figura circular a un relleno degradado (nota: puede utilizar cualquier variante) 1.-Seleccionar la figura indicada 2.-Ir a la pestaña „‟Formato‟‟ 3.-Localizar el grupo „‟Estilos de forma‟‟ 4.-Seleccionar la opción relleno de forma 5.-Dar clic en „‟Degradado‟‟ 6.-Seleccionar cualquier estilo de degradado. 17º Crear presentaciones Dentro de la carpeta mis documentos guarde la presentación actual como presentación XML de Power Point (*.XML) con el nombre cronograma 1.-Ir a la pestaña “archivo” 2.-Seleccionar la opción “guardar como” 3.-(Se abre ventana “guardar como”) en la opción “guardar como tipo” seleccionar el tipo indicado en la instrucción. 4.-En la opción “nombre de archivo” escribir el
- 5. GUIA DE PRÁCTICAS DE POWER POINT nombre indicado. 5.-Dar clic en la opción “Guardar”. 18º Encabezado y pie de pagina Agregue números de diapositivas a todas las diapositivas, excepto a la diapositiva del titulo 1.-Ir a la pestaña “insertar” 2.-Localizar el grupo “texto” 3.-Seleccionar la opción “insertar numero de diapositiva”. 4.-(Se abre ventana “encabezado y pie de página”) 5.-Activar las opciones “numero de diapositiva”, „‟pie de página” y „‟no mostrar en la diapositiva de título‟‟ 6.-Dar clic en “aplicar a todas‟‟. 19º Interlineado En la diapositiva 3, cuyo título es factores, ordene el texto en viñetas en dos columnas con un espacio de 1.3 cm entre ellas 1.-Ir a la diapositiva 3. 2.- Seleccionar el texto con viñetas 3.-En la pestaña “inicio” localizar el grupo “párrafo” 4.-Dar clic en la opción “columnas” 5.-Seleccionar la opción “más columnas” 6.-Escribir en las opciones las cantidades indicadas y seleccionar la opción “aceptar”. 20º Revisión En la diapositiva 1, cuyo título es plan de mercadotecnia, inserte el comentario ¡mejor! 1.- Ir a la pestaña “revisar” 2.-Localizar el grupo “cometarios” 3.-Seleccionar la opción “nuevo comentario” 4.-Escribir en el comentario el texto indicado. 21º Vistas En la vista clasificador de diapositivas mueva la diapositiva cuyo título es revisiones a la posición 2. nota: 1.-Ir a la pestaña “vista” 2.- Localizar el grupo “vistas de presentación” 3.-Seleccionar la opción “clasificador de diapositivas.
- 6. GUIA DE PRÁCTICAS DE POWER POINT permanezca en la vista clasificador de diapositivas 4.-Mueva la diapositiva 3 a la posición número 2. 22º Crear presentaciones Cree una presentación basada en la plantilla Al de la categoría mis plantillas (nota: acepte las opciones predeterminadas) 1.-Ir a la pestaña “archivo” 2.-Seleccionar la opción “nuevo” 3.-En la sección “plantillas y temas disponibles” dar clic en “mis plantillas” 4.- (Se abre pestaña “nueva presentación”) seleccionar la plantilla AL. 5.-Dar clic en “aceptar”. 23º Autoformas Aplique el estilo efecto moderado blanco, énfasis 3 a la figura triangular 1.-Seleccionar la figura indicada en la instrucción. 2.-Ir a la pestaña formato. 3.-Localizar el grupo “estilos de forma” 3.-Abrir los tipos de estilo. 4.-Seleccionar el estilo indicado en la instrucción. 24º Numeración y Viñetas En la diapositiva 3, cuyo título es factores, cambie la lista en viñetas a una lista enumerada con el formato 1) 2) 3) 1.-Ir a la diapositiva 3. 2.-Seleccionar el texto con viñetas. 3.-Ir a la pestaña “inicio” 4.-Localizar el grupo “párrafo” 5.-Seleccionar la opción “Numeración” 6.-Selccionar el tipo de numeración indicado en la instrucción. 25º Transición de Diapositivas Aplique a toda la presentación la transición de diapositiva llamada barrido con la opción desde arriba y el sonido explosión 1.-Ir a la pestaña transiciones. 2.-Localizar el grupo “transición a esta diapositiva” 3.-Seleccionar el tipo de transición indicada. 4.-En la opción “opciones de efecto” seleccionar la opción “desde arriba” 5.-En el grupo “intervalos” en la opción “sonido”
- 7. GUIA DE PRÁCTICAS DE POWER POINT seleccionar el tipo de sonido indicado en la instrucción. 6.-Activar la opción “aplicar a todo”. 26º Creación de diapositivas personalizadas Cree una presentación de diapositivas personalizada denominada enseñanza que incluya solamente las diapositivas 1,2 y 5 1.-En presentación con diapositivas en el grupo de iniciar presentación con diapositivas 2.-Le das clic izquierdo en presentación personalizada. 27º Ocultar los comentarios incluidos en el texto. Oculte los comentarios que han sido agregados a la presentación 1.-Dar clic en revisar 2.-grupo comentarios 3.-desactivar el botón "mostrar marcas" y listo ya se eliminó el comentario insertado. 28º En presentación con diapositivas en el grupo de iniciar presentación con diapositivas le das clic izquierdo en presentación personalizada. En la diapositiva 2 cuyo título es orden del día inserte (a continuación del primer texto con viñetas)(en la misma línea) un hipervínculo a la dirección WWW.GALERIAS.com con la información de pantalla pc office 1,.En la diapositiva 2 cuyo título es orden del día inserte 2.-a continuación del primer texto con viñetas)(en la misma línea) un hipervínculo a la dirección WWW.GALERIAS.com con la información de pantalla pc office. 29º Quitar animación a una diapositiva En la diapositiva 5, cuyo título es resumen, elimine la animación solamente del marcador de posición del título 1.- ponga el cursos en la diapositiva 5 2.- posicionar la marca y darle eliminar marca. 30º Ocultar los comentarios incluidos en el texto Oculte los comentarios que han sido agregados a la presentación 1.-Dar clic en revisar grupo 2,.comentarios 3.-desactivar el botón "mostrar marcas" y listo ya se eliminó el comentario insertado.
- 8. GUIA DE PRÁCTICAS DE POWER POINT 31º Aplicación de diseño a las diapositivas. Aplique el tema de diseño llamado viajes a las diapositivas 3 y 4 cuyos títulos son actuación y calendario respectivamente 1.-Dar clic en la diapositiva 3. diseño/grupo temas/botón mas - elegir el diseño de viajes y listo. 32º Transición de diapositivas En la vista clasificadora de diapositivas mueva la diapositiva cuyo título es revisiones a la posición 2. nota: permanezca en la vista 1.-En la vista clasificadora de diapositivas 2.-mueva la diapositiva cuyo título es revisiones a la posición 2. nota: permanezca en la vista. 33º Proceso Básico En la diapositiva 2, cuyo título es Orden del día, cambie los elementos en viñetas al diagrama SmartArt denominado 1.-clic en la diapositiva 2.-ANIMACIONES/GPO TRANSICION A ESTA DIAPOSITIVA.3.-Activar casilla "Automáticamente después de:" 3.- y poner el tiempo 7 segundos. 34º Tiempo de transición EN LA DIAPOSITIVA 3 CUYO TITULO ES FACTORES, ESTABLEZCA EL TIEMPO DE TRANSICION A 10 SEGUNDOS 1.-ClIC EN LA DIAPOS. 3 / ANIMACIONES 2.-GPO. TRANSICION A ESTA DIAPOSITIVA/ 3.-ACTIVAR CASILLA AUTOMATICAMENTE DESPUES DE: PONER 10 SEG 35º Cambio de tamaño de un WordArt En la diapositiva 5 cuyo título es resumen cambie el tamaño del objeto WordArt a 5 cm. de alto por 12.5 cm de ancho. 1.-Dar clic en diapositiva 5. clic en el objeto WORDART -2.HERRAMIENTAS DE DIBUJO/FORMATO/GRUPO TAMAÑO.3.- PONER LOS VALORES QUE SE PIDEN en este caso es 5cm de alto y 12.5cm de ancho y listo. 36º Insertar diapositivas ya contenidas En la presentación actual inserte las diapositivas 1.-Inicio 2.-grupo 3.-positivasnueva
- 9. GUIA DE PRÁCTICAS DE POWER POINT anteriormente contenidas en el documento de Word llamado ventas por zonas que se encuentra ubicado en la carpeta predeterminada. nota: utilice el comando diapositivas del esquema. diapositiva4.-diapositivas 5.-del esquema/ y 37º Transición con sonido Aplique a toda la presentación la transición de diapositiva llamada barrido hacia abajo con el sonido EXPLOSION. animaciones/grupo transición a esta diapositiva/botón mas buscar el que se pide poner en "sonido de transición" el que se pide - finalmente clic en el botón "aplicar a todo" y listo. 38º GUARDAR PRESENTACION EN XML. Dentro de la carpeta mis documentos guarde la presentación actual como presentación XML de Power Point (*.XML) con el nombre 1.-Ir a la pestaña “archivo” 2.-Seleccionar la opción 3.-“guardar como”(Se abre ventana “guardar como”) en la opción “guardar como tipo” 39º Orientación de diapositiva Cambie la orientación de todas las diapositivas del a presentación a vertical 1.-Ir a la pestaña diseño Ubicar el grupo configurar página 2.-Dar clic en orientación a la diapositiva 3.-Seleccionar la opción vertical y listo. 40º Cambiar el SmartArt de una diapositiva En la diapositiva 2, cuyo título es orden del día, cambie los elementos en viñetas al diagrama SmartArt denominado proceso básico. 1.-Dar clic en la diapositiva. 2 .-Clic al cuadro con viñetas/INICIO/GRUPO PARRAFO/CONVERTIR A SMARTART - buscar el que se pide y listo.