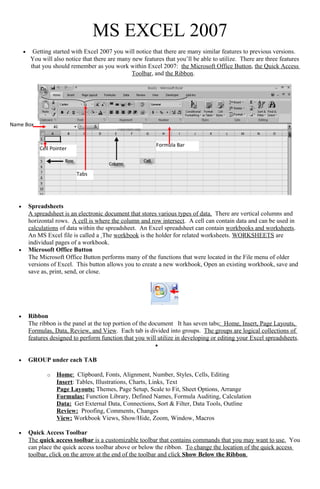
Ms office excel
- 1. MS EXCEL 2007 • Getting started with Excel 2007 you will notice that there are many similar features to previous versions. You will also notice that there are many new features that you’ll be able to utilize. There are three features that you should remember as you work within Excel 2007: the Microsoft Office Button, the Quick Access Toolbar, and the Ribbon. • Spreadsheets A spreadsheet is an electronic document that stores various types of data. There are vertical columns and horizontal rows. A cell is where the column and row intersect. A cell can contain data and can be used in calculations of data within the spreadsheet. An Excel spreadsheet can contain workbooks and worksheets. An MS Excel file is called a The workbook is the holder for related worksheets. WORKSHEETS are individual pages of a workbook. • Microsoft Office Button The Microsoft Office Button performs many of the functions that were located in the File menu of older versions of Excel. This button allows you to create a new workbook, Open an existing workbook, save and save as, print, send, or close. • Ribbon The ribbon is the panel at the top portion of the document It has seven tabs: Home, Insert, Page Layouts, Formulas, Data, Review, and View. Each tab is divided into groups. The groups are logical collections of features designed to perform function that you will utilize in developing or editing your Excel spreadsheets. • • GROUP under each TAB o Home: Clipboard, Fonts, Alignment, Number, Styles, Cells, Editing Insert: Tables, Illustrations, Charts, Links, Text Page Layouts: Themes, Page Setup, Scale to Fit, Sheet Options, Arrange Formulas: Function Library, Defined Names, Formula Auditing, Calculation Data: Get External Data, Connections, Sort & Filter, Data Tools, Outline Review: Proofing, Comments, Changes View: Workbook Views, Show/Hide, Zoom, Window, Macros • Quick Access Toolbar The quick access toolbar is a customizable toolbar that contains commands that you may want to use. You can place the quick access toolbar above or below the ribbon. To change the location of the quick access toolbar, click on the arrow at the end of the toolbar and click Show Below the Ribbon. Tabs Cell Pointer Formula Bar Name Box
- 2. • Mini Toolbar A new feature in Office 2007 is the Mini Toolbar. This is a floating toolbar that is displayed when you select text or right-click text. It displays common formatting tools, such as Bold, Italics, Fonts, Font Size and Font Color. Excel 2007 offers a wide range of customizable options that allow you to make Excel work the best for you. To access these customizable options: • Click the Office Button • Click Excel Options Popular These features allow you to personalize your work environment with the mini toolbar, color schemes, default options for new workbooks, customize sort and fill sequences user name and allow you to access the Live Preview feature. The Live Preview feature allows you to preview the results of applying design and formatting changes without actually applying it. Formulas This feature allows you to modify calculation options, working with formulas, error checking, and error checking rules. Proofing This feature allows you personalize how word corrects and formats your text. You can customize auto correction settings and have word ignore certain words or errors in a document through the Custom Dictionaries. Save This feature allows you personalize how your workbook is saved. You can specify how often you want auto save to run and where you want the workbooks saved. Advanced This feature allows you to specify options for editing, copying, pasting, printing, displaying, formulas, calculations, and other general settings. Customize Customize allows you to add features to the Quick Access Toolbar. If there are tools that you are utilizing frequently, you may want to add these to the Quick Access Toolbar. Auto Fill The Auto Fill feature fills cell data or series of data in a worksheet into a selected range of cells. If you want the same data copied into the other cells, you only need to complete one cell. If you want to have a series of data (for example, days of the week) fill in the first two cells in the series and then use the auto fill feature. To use the Auto Fill feature: • Click the Fill Handle • Drag the Fill Handle to complete the cells
- 3. Excel Formulas A formula is a set of mathematical instructions that can be used in Excel to perform calculations. Formats are started in the formula box with an = sign. There are many elements to an excel formula. References: The cell or range of cells that you want to use in your calculation Operators: Symbols (+, -, *, /, etc.) that specify the calculation to be performed Constants: Numbers or text values that do not change Functions: Predefined formulas in Excel To create a basic formula in Excel: • Select the cell for the formula • Type = (the equal sign) and the formula • Click Enter Calculate with Functions A function is a built in formula in Excel. A function has a name and arguments (the mathematical function) in parentheses. Common functions in Excel: Sum: Adds all cells in the argument Average: Calculates the average of the cells in the argument Min: Finds the minimum value Max: Finds the maximum value Count: Finds the number of cells that contain a numerical value within a range of the argument Function Library The function library is a large group of functions on the Formula Tab of the Ribbon. These functions include: AutoSum: Easily calculates the sum of a range Recently Used: All recently used functions Financial: Accrued interest, cash flow return rates and additional financial functions Logical: And, If, True, False, etc. Fill Handle
- 4. Text: Text based functions Date & Time: Functions calculated on date and time Math & Trig: Mathematical Functions Relative, Absolute and Mixed References Calling cells by just their column and row labels (such as "A1") is called relative referencing. When a formula contains relative referencing and it is copied from one cell to another, Excel does not create an exact copy of the formula. It will change cell addresses relative to the row and column they are moved to. For example, if a simple addition formula in cell C1 "=(A1+B1)" is copied to cell C2, the formula would change to "=(A2+B2)" to reflect the new row. To prevent this change, cells must be called by absolute referencing and this is accomplished by placing dollar signs "$" within the cell addresses in the formula. Continuing the previous example, the formula in cell C1 would read "=($A$1+$B$1)" if the value of cell C2 should be the sum of cells A1 and B1. Both the column and row of both cells are absolute and will not change when copied. Mixed referencing can also be used where only the row OR column fixed. For example, in the formula "=(A$1+ $B2)", the row of cell A1 is fixed and the column of cell B2 is fixed. Charts allow you to present information contained in the worksheet in a graphic format. Excel offers many types of charts including: Column, Line, Pie, Bar, Area, Scatter and more. To view the charts available click the Insert Tab on the Ribbon. Convert Text to Columns Sometimes you will want to split data in one cell into two or more cells. You can do this easily by utilizing the Convert Text to Columns Wizard. • Highlight the column in which you wish to split the data • Click the Text to Columns button on the Data tab • Click Delimited if you have a comma or tab separating the data, or click fixed widths to set the data separation at a specific size.
- 5. Modify Fonts Modifying fonts in Excel will allow you to emphasize titles and headings. To modify a font: • Select the cell or cells that you would like the font applied • On the Font group on the Home tab, choose the font type, size, bold, italics, underline, or color Format Cells Dialog Box In Excel, you can also apply specific formatting to a cell. To apply formatting to a cell or group of cells: • Select the cell or cells that will have the formatting • Click the Dialog Box arrow on the Alignment group of the Home tab
- 6. There are several tabs on this dialog box that allow you to modify properties of the cell or cells. Number: Allows for the display of different number types and decimal places Alignment: Allows for the horizontal and vertical alignment of text, wrap text, shrink text, merge cells and the direction of the text. Font: Allows for control of font, font style, size, color, and additional features Border: Border styles and colors Fill: Cell fill colors and styles Add Borders and Colors to Cells Borders and colors can be added to cells manually or through the use of styles. To add borders manually: • Click the Borders drop down menu on the Font group of the Home tab • Choose the appropriate border
- 7. To apply colors manually: • Click the Fill drop down menu on the Font group of the Home tab • Choose the appropriate color To apply borders and colors using styles: • Click Cell Styles on the Home tab • Choose a style or click New Cell Style
- 8. Change Column Width and Row Height To change the width of a column or the height of a row: • Click the Format button on the Cells group of the Home tab • Manually adjust the height and width by clicking Row Height or Column Width • To use AutoFit click AutoFit Row Height or AutoFit Column Width Hide or Unhide Rows or Columns To hide or unhide rows or columns: • Select the row or column you wish to hide or unhide • Click the Format button on the Cells group of the Home tab • Click Hide & Unhide
- 9. Merge Cells To merge cells select the cells you want to merge and click the Merge & Center button on the Alignment group of the Home tab. The four choices for merging cells are: Merge & Center: Combines the cells and centers the contents in the new, larger cell Merge Across: Combines the cells across columns without centering data Merge Cells: Combines the cells in a range without centering Unmerge Cells: Splits the cell that has been merged Align Cell Contents To align cell contents, click the cell or cells you want to align and click on the options within the Alignment group on the Home tab. There are several options for alignment of cell contents: Top Align: Aligns text to the top of the cell Middle Align: Aligns text between the top and bottom of the cell Bottom Align: Aligns text to the bottom of the cell Align Text Left: Aligns text to the left of the cell Center: Centers the text from left to right in the cell Align Text Right: Aligns text to the right of the cell Decrease Indent: Decreases the indent between the left border and the text Increase Indent: Increase the indent between the left border and the text Orientation: Rotate the text diagonally or vertically Format Worksheet Tab You can rename a worksheet or change the color of the tabs to meet your needs. To rename a worksheet:
- 10. • Open the sheet to be renamed • Click the Format button on the Home tab • Click Rename sheet • Type in a new name • Press Enter To change the color of a worksheet tab: • Open the sheet to be renamed • Click the Format button on the Home tab • Click Tab Color • Click the color
- 11. Reposition Worksheets in a Workbook To move worksheets in a workbook: • Open the workbook that contains the sheets you want to rearrange • Click and hold the worksheet tab that will be moved until an arrow appears in the left corner of the sheet • Drag the worksheet to the desired location Insert and Delete Worksheets To insert a worksheet • Open the workbook • Click the Insert button on the Cells group of the Home tab • Click Insert Sheet To delete a worksheet • Open the workbook • Click the Delete button on the Cells group of the Home tab • Click Delete Sheet
- 12. Copy and Paste Worksheets: To copy and paste a worksheet: • Click the tab of the worksheet to be copied • Right click and choose Move or Copy • Choose the desired position of the sheet • Click the check box next to Create a Copy • Click OK Set Print Titles The print titles function allows you to repeat the column and row headings at the beginning of each new page to make reading a multiple page sheet easier to read when printed. To Print Titles: • Click the Page Layout tab on the Ribbon • Click the Print Titles button • In the Print Titles section, click the box to select the rows/columns to be repeated • Select the row or column • Click the Select Row/Column Button • Click OK
- 13. Create a Header or Footer To create a header or footer: • Click the Header & Footer button on the Insert tab • This will display the Header & Footer Design Tools Tab • To switch between the Header and Footer, click the Go to Header or Go to Footer button • To insert text, enter the text in the header or footer • To enter preprogrammed data such as page numbers, date, time, file name or sheet name, click the appropriate button • To change the location of data, click the desired cell Set Page Margins To set the page margins: • Click the Margins button on the Page Layout tab • Select one of the give choices, or
- 14. • Click Custom Margins • Complete the boxes to set margins • Click Ok Change Page Orientation To change the page orientation from portrait to landscape: • Click the Orientation button on the Page Layout tab • Choose Portrait or Landscape
- 15. Set Page Breaks You can manually set up page breaks in a worksheet for ease of reading when the sheet is printed. To set a page break: • Click the Breaks button on the Page Layout tab • Click Insert Page Break Print a Range There may be times when you only want to print a portion of a worksheet. This is easily done through the Print Range function. To print a range: • Select the area to be printed • Click the Print Area button on the Page Layout tab • Click Select Print Area Split a Worksheet You can split a worksheet into multiple resizable panes for easier viewing of parts of a worksheet. To split a worksheet: • Select any cell in center of the worksheet you want to split • Click the Split button on the View tab • Notice the split in the screen, you can manipulate each part separately Freeze Rows and Columns You can select a particular portion of a worksheet to stay static while you work on other parts of the sheet. This is accomplished through the Freeze Rows and Columns Function. To Freeze a row or column: • Click the Freeze Panes button on the View tab • Either select a section to be frozen or click the defaults of top row or left column • To unfreeze, click the Freeze Panes button • Click Unfreeze
- 16. Hide Worksheets To hide a worksheet: • Select the tab of the sheet you wish to hide • Right-click on the tab • Click Hide To unhide a worksheet: • Right-click on any worksheet tab • Click Unhide • Choose the worksheet to unhide