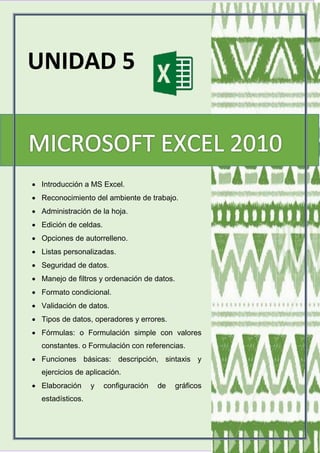
Ms excel
- 1. UNIDAD 5 Introducción a MS Excel. Reconocimiento del ambiente de trabajo. Administración de la hoja. Edición de celdas. Opciones de autorrelleno. Listas personalizadas. Seguridad de datos. Manejo de filtros y ordenación de datos. Formato condicional. Validación de datos. Tipos de datos, operadores y errores. Fórmulas: o Formulación simple con valores constantes. o Formulación con referencias. Funciones básicas: descripción, sintaxis y ejercicios de aplicación. Elaboración y configuración de gráficos estadísticos.
- 2. 5. MICROSOFT OFFICE EXCEL 2010 5.1 INTRODUCCION Excel es un programa que permite la manipulación de libros y hojas de cálculo. En Excel, un libro es el archivo en que se trabaja y donde se almacenan los datos. Como cada libro puede contener varias hojas, pueden organizarse varios tipos de información relacionada en un único archivo. Utiliza hojas de cálculo para mostrar y analizar datos. Pueden introducirse y modificarse los datos simultáneamente en varias hojas de cálculo y pueden ejecutarse los cálculos basándose en los datos de varias hojas de cálculo. Si se crea un gráfico, éste puede colocarse en la hoja de cálculo con sus datos correspondientes o en una hoja de gráfico. 5.2. RECONOCIMIENTO DEL AMBIENTE DE TRABAJO 5.2.1 Formas básicas de iniciar Excel 2010. Desde el botón Inicio situado, normalmente, en la esquina inferior izquierda de la pantalla. Coloca el cursor y haz clic sobre el botón Inicio se despliega un menú; al colocar el cursor sobre Todos los programas, aparece otra lista con los programas que hay instalados en tu ordenador; coloca el puntero del ratón sobre la carpeta con el nombre Microsoft Office y haz clic sobre Microsoft Excel, y se iniciará el programa. 5.2.2 La pantalla inicial Al iniciar Excel aparece una pantalla inicial como ésta, vamos a ver sus componentes fundamentales, así conoceremos los nombres de los diferentes elementos y será más fácil entender el resto del curso. La pantalla que se muestra a continuación (y en general todas las de este curso) puede no coincidir exactamente con la que ves en tu ordenador, ya que cada usuario
- 3. puede decidir qué elementos quiere que se vean en cada momento, como veremos más adelante. 5.2.3 La ficha Archivo Haciendo clic en la pestaña Archivo que se encuentra en la parte superior izquierda de la pantalla podrás desplegar un menú desde donde podrás ver las acciones que puedes realizar sobre el documento, incluyendo Guardar, Imprimir o crear uno Nuevo. A este menú también puedes acceder desde el modo de acceso por teclado tal y como veremos en la Cinta de opciones. Contiene dos tipos básicos de elementos: Los que muestran un panel justo a la derecha con más opciones, ocupando toda la superficie de la ventana Excel. Como Información o Imprimir. Al situar el cursor sobre las opciones de este tipo observarás que tienen un efecto verde oscuro. El color permanecerá al hacer clic para que sepas qué panel está activo. Los que abren un cuadro de diálogo. Como Abrir, o Guardar como. Al situar el cursor sobre las opciones de este tipo
- 4. observarás que tienen un efecto verde claro. El color sólo permanece mientras el cursor está encima, ya que al hacer clic, el propio cuadro de diálogo abierto muestra el nombre de la acción en su barra de título. Para cerrar la ficha Archivo y volver al documento pulsamos ESC o hacemos clic en otra pestaña. 5.2.4 Las Barras Barra de titulo Contiene el nombre del documento sobre el que se está trabajando en ese momento. Cuando creamos un libro nuevo se le asigna el nombre provisional Libro1, hasta que lo guardemos y le demos el nombre que queramos. En el extremo de la derecha están los botones para minimizar, maximizar y cerrar. Barra de acceso rapido La barra de acceso rápido contiene las operaciones más habituales de Excel como Guardar, Deshacer o Rehacer. Esta barra puede personalizarse para añadir todos los botones que quieras. Para ello haz clic en una opción y aparecerá marcada. De igual forma, si vuelves a hacer clic sobre ella se eliminará de la barra. Si no encuentras la opción en la lista que te propone, puedes seleccionar Más comandos.
- 5. La cinta de opciones La cinta de opciones es uno de los elementos más importantes de Excel, ya que contiene todas las opciones del programa organizadas en pestañas. Al pulsar sobre una pestaña, accedemos a la ficha. Las fichas principales son Inicio, Insertar, Diseño de página, Fórmulas, Datos, Revisar y Vista. En ellas se encuentran los distintos botones con las opciones disponibles. Pero además, cuando trabajamos con determinados elementos, aparecen otras de forma puntual: las fichas de herramientas. Por ejemplo, mientras tengamos seleccionado un gráfico, dispondremos de la ficha Herramientas de gráficos, que nos ofrecerá botones especializados para realizar modificaciones en los gráficos. Pulsando la tecla ALT entraremos en el modo de acceso por teclado. De esta forma aparecerán pequeños recuadros junto a las pestañas y opciones indicando la tecla (o conjunto de teclas) que deberás pulsar para acceder a esa opción sin la necesidad del ratón.
- 6. Las opciones no disponibles en el momento actual se muestran con números semitransparentes. Para salir del modo de acceso por teclado vuelve a pulsar la tecla ALT. Si haces doble clic sobre cualquiera de las pestañas, la barra se ocultará, para disponer de más espacio de trabajo. Las opciones volverán a mostrarse en el momento en el que vuelvas a hacer clic en cualquier pestaña. También puedes mostrar u ocultar las cintas desde el botón con forma de flecha, que encontrarás en la zona derecha superior. La barra de fórmulas Nos muestra el contenido de la celda activa, es decir, la casilla donde estamos situados. Cuando vayamos a modificar el contenido de la celda, dicha barra variará ligeramente, pero esto lo estudiaremos más adelante. La barra de etiquetas Permite movernos por las distintas hojas del libro de trabajo. Las barras de desplazamiento Permiten movernos a lo largo y ancho de la hoja de forma rápida y sencilla, simplemente hay que desplazar la barra arrastrándola con el ratón, o hacer clic en los triángulos. 5.2.5. Libro de trabajo Un libro de trabajo es el archivo que creamos con Excel, es decir, todo lo que hacemos en este programa se almacenará formando el libro de trabajo. Los libros de trabajo de Excel tienen la extensión .XLSX para que el ordenador los reconozca como tal. Cuando se inicia una sesión de Excel automáticamente
- 7. se abre un nuevo libro de trabajo con el nombre provisional de Libro1. Esto lo puedes comprobar en la pantalla de Excel, en la barra de título en la parte superior de la ventana verás cómo pone Libro1 - Microsoft Excel. Cada vez que empezamos un nuevo trabajo con Excel el número del libro irá variando dependiendo de cuántos se hayan creado en esta sesión. Así si empezamos otro trabajo, el nombre que se asigna será Libro2, el siguiente Libro3, y así sucesivamente. 5.2.6 Hoja de cálculo La hoja de cálculo es uno de los distintos tipos de hojas que puede contener un libro de trabajo. Es una herramienta muy útil para todas aquellas personas que trabajen con gran cantidad de números y necesiten realizar cálculos u operaciones con ellos. Es como una gran hoja cuadriculada formada por 16384 columnas y 1.048.576 filas. Las hojas de cálculo están formadas por columnas y filas. Una columna es el conjunto de celdas seleccionadas verticalmente. Cada columna se nombra por letras, por ejemplo A, B, C,.......AA, AB,........IV. Cada fila se numera desde 1 hasta 1.048.576 y es la selección horizontal de un conjunto de celdas de una hoja de datos.
- 8. La intersección de una columna y una fila se denominan Celda y se nombra con el nombre de la columna a la que pertenece y a continuación el número de su fila, por ejemplo la primera celda pertenece a la columna A y la fila 1 por lo tanto la celda se llama A1. Si observas la ventana de Excel podrás comprobar todo lo explicado anteriormente. Cuando el cursor está posicionado en alguna celda preparado para trabajar con ésta, dicha celda se denomina Celda activa y se identifica porque aparece más remarcada que las demás. De igual forma tenemos la fila activa, fila donde se encuentra la celda activa y columna activa, columna de la celda activa. Otro concepto muy importante en una hoja de cálculo es el de Rango, que es un bloque rectangular de una o más celdas que Excel trata como una unidad. Los rangos son vitales en la Hoja de Cálculo, ya que todo tipo de operaciones se realizan a base de rangos. Más adelante veremos las distintas formas de definir un rango. 5.3 ADMINISTRACION DE LA HOJA EN EXCEL 5.3.1 Insertar y eliminar hojas de calculo Para realizar esto, nos dirigimos a: INSERTAR/HOJA. Allí tendremos algunas opciones como: 1. Posición: -Delante de la actual. - Detrás de la actual. 2. Hoja: - Crear nueva. - Número de hojas. Puede ser cualquiera. - Nombre. Puede ser cualquiera.
- 9. Para eliminar una hoja de cálculo, tendremos que dirigirnos a la hoja que deseamos eliminar. Luego, presionamos CLIC DERECHO/ELIMINAR HOJA, y nos preguntará si de verdad deseamos eliminar la hoja y presionamos que sí. Para variar el orden de las hojas, nos dirigimos a la hoja que queremos variar su orden, presionamos CLIC DERECHO/MOVER - COPIAR HOJA DE CÁLCULO, y nos dará dos opciones: 1. Al documento: - colocamos el documento al cual queremos dirigirla. 2. Insertar delante de: -
- 10. colocamos la hoja correspondiente Para cambiar el nombre a la hoja, nos dirigimos a la hoja que deseamos cambiarle el nombre y una vez que nos situamos allí, presionamos CLIC DERECHO/CAMBIAR NOMBRE A LA HOJA, y allí, pondremos el nombre deseado. 5.4 EDICION DE CELDAS Cuando Excel está en modo Edición, la palabra Editar aparece en la esquina inferior izquierda de la ventana del programa, tal y como se muestra en la siguiente ilustración. ¿Cuáles son las diferencias de funcionamiento de Excel en modo Edición? En el modo Edición, muchos comandos no están disponibles. Por ejemplo, cuando Excel está en modo Edición, no es posible aplicar formato condicional o cambiar la alineación del contenido de una celda. Además, las teclas de dirección se comportan de forma algo diferente en el modo Edición de Excel. En lugar de mover el cursor de una celda a otra, en modo Edición, las teclas de dirección desplazan el cursor dentro de la propia celda. Habilitar o deshabilitar el modo Edición Si intenta usar modo Edición y no sucede nada, pueden que esté deshabilitado. Puede habilitar o deshabilitar el modo Edición cambiando una opción de Excel.
- 11. 1. Haga clic en el botón Microsoft Office , en Opciones de Excel y luego en la categoría Avanzadas. 2. En Opciones de edición, siga uno de estos procedimientos: o Para habilitar el modo Edición, seleccione la casilla Permitir editar directamente en las celdas. o Para deshabilitar el modo Edición, desmarque la casilla Permitir editar directamente en las celdas. Entrar en modo Edición Para empezar a trabajar en modo Edición, siga uno de estos procedimientos: Haga doble clic en la celda que contiene los datos que desea modificar. Esto inicia el modo Edición y coloca el cursor en la ubicación de la celda en la que hizo doble clic. También se muestra el contenido de la celda en la barra de fórmulas. Haga clic en la celda que contiene los datos que desea modificar y, a continuación, haga clic en cualquier punto de la barra de fórmulas. Esto inicia el modo Edición y coloca el cursor en la ubicación de la barra de fórmulas en la que hizo clic. Haga clic en la celda que contiene los datos que desea modificar y pulse F2. Esto inicia el modo Edición y coloca el cursor al final del contenido de la celda. Insertar, eliminar o reemplazar el contenido de una celda Para insertar caracteres, haga clic en la celda en la quiera escribir y, a continuación, escriba los nuevos caracteres. Para eliminar caracteres, haga clic en la celda donde desea eliminarlos y, a continuación, presione la tecla Retroceso o seleccione los caracteres y presione la tecla Suprimir. Para reemplazar caracteres específicos, selecciónelos y, a continuación, escriba los caracteres nuevos. Para activar el modo Sobrescribir para que los caracteres existentes se puedan reemplazar por caracteres nuevos a medida que se escribe, presione INSERTAR. NOTA: El modo Sobrescribir se puede activar o desactivar solo desde el modo Edición. Cuando el modo Sobrescribir está activado, el carácter situado a la derecha del punto de inserción se resalta en la barra de fórmulas y se sobrescribirá cuando escriba.
- 12. Para comenzar una línea de texto nueva en un punto específico de una celda, haga clic en donde desea interrumpir la línea y, a continuación, presione ALT+ENTRAR. Cancelar o deshacer ediciones Antes de presionar ENTRAR o TAB y antes o después de presionar F2, puede presionar ESC para cancelar las ediciones realizados en el contenido de la celda. Después de presionar ENTRAR o TAB, puede deshacer las ediciones presionando CTRL+Z o haciendo clic en Deshacer en la barra de herramientas de acceso rápido. Ajustar el modo en que se muestra el contenido de una celda Tras editar contenido de una celda, puede que desee ajustar el modo en que se muestra. En ocasiones, puede que una celda muestre #####. Esto puede suceder cuando la celda contiene un número o una fecha y el ancho de la columna no puede mostrar todos los caracteres que requiere su formato. Por ejemplo, imagine que una celda con el formato de fecha "dd/mm/aaaa" contiene 31/12/2007. Sin embargo, el ancho de la columna únicamente puede mostrar seis caracteres. La celda mostrará #####. Para ver el contenido íntegro de la celda con su formato actual, debe aumentar el ancho de la columna. Cambiar el ancho de una columna a. Haga clic en la celda donde desee cambiar el ancho de columna. b. En la ficha Inicio, en el grupo Celdas, haga clic en la opción Formato. c. En Tamaño de celda, realice uno de estos procedimientos: Para ajustar todo el texto de la celda, haga clic en Ajustar ancho de columna. Para especificar un ancho de columna mayor, haga clic en Ancho de columna y, a continuación, escriba el ancho que desea en el cuadro Ancho de columna. NOTA: Como alternativa para aumentar el ancho de una columna, puede cambiar el formato de dicha columna o incluso de una única celda. Por ejemplo, podría cambiar el formato de fecha de tal modo que una fecha se
- 13. muestre únicamente como mes y día (formato "dd/mm"), como 12/31, o represente un número en un formato científico (exponencial), como 4E+08. Si hay varias líneas de texto en una celda, puede que parte del texto no se muestre de la forma en que desea. Puede mostrar varias líneas de texto dentro de una celda con un ajuste del texto. NOTA: Cuando Excel está en modo Edición, no puede cambiar la forma en que se ajusta el texto. Ajustar el texto en una celda a. Haga clic en la celda en que desee ajustar el texto. b. En la pestaña Inicio, en el grupo Alineación, haga clic en Ajustar texto. NOTA: Si el texto es una única palabra larga, los caracteres no se ajustarán; en su lugar, puede ensanchar la columna o reducir el tamaño de la fuente para ver todo el texto. Si, una vez realizado el ajuste, no puede ver todo el texto, puede que tenga que ajustar el alto de la fila. En la pestaña Inicio, en el grupo Celdas, haga clic en Formato y, en Tamaño de celda, haga clic en Autoajustar fila. Salir del modo Edición Para dejar de trabajar en modo Edición, siga uno de estos procedimientos: Presione ENTRAR. Excel sale del modo Edición y selecciona la celda directamente debajo de la actual. También puede especificar que al presionar ENTRAR se seleccione una celda adyacente diferente. Haga clic en el botón Microsoft Office , en Opciones de Excel y luego en la categoría Avanzadas. En Opciones de edición, siga uno de estos procedimientos: a. Para hacer que la selección permanezca en la celda que estuviera editando, desactive la casilla Después de presionar Entrar, mover selección. b. Para controlar la dirección de la selección, seleccione la casilla Después de presionar ENTRAR, mover selección, haga
- 14. clic en la flecha situada junto a Dirección y, a continuación, seleccione una dirección de la lista. Presione la tecla TAB. Esto detiene el modo Edición y selecciona la celda directamente a la derecha de la actual. Presione MAYÚS+TAB para seleccionar la celda a la izquierda. Haga clic en una celda diferente. Excel sale del modo Edición y selecciona la celda en la que haya hecho clic. Presione F2. Excel sale del modo de edición y deja el cursor donde está. 5.5 OPCIONES DE AUTORRELLENO En lugar de escribir datos manualmente en una hoja de cálculo, puede usar la característica Autorrellenar para rellenar celdas con datos que siguen un patrón o que se basan en datos de otras celdas. Cuando arrastra el (controlador de relleno), las (Opciones de autorrelleno) se muestran en el extremo inferior derecho de la celda. Especificar una serie de datos en la columna “Nro.” con las Opciones de autorrelleno. 1. Seleccione la primera celda en la que desea especificar la serie de datos. En este ejemplo, seleccione la primera fila en “No.”
- 15. 2. Especifique el primer valor de la serie de datos. En este ejemplo, escriba “1” para especificar números a partir de uno. 3. Arrastre el (controlador de relleno) hacia abajo.
- 16. 4. Haga clic en (Opciones de autorrelleno) y, a continuación, haga clic en Serie de relleno. 5. Se especifica la serie de datos. 5.6 LISTAS PERSONALIZADAS Todos hemos utilizado alguna vez la opción de escribir los meses del año escribiendo Enero y a continuación arrastrando (clicando con el botón izquierdo del ratón en la cruz que se muestra al pasar por la esquina de la celda inferior derecha) al resto de las celdas para obtener el resto de los meses. Esta es una de las listas que trae el programa pero se pueden realizar tantas listas como se desee para aquellos datos que se utilicen con frecuencia. Para crear una lista personalizada en Excel 2010 iremos a Archivo, Opciones, Avanzadas y buscaremos en General el botón Modificar listas personalizadas.
- 17. Introducimos la lista que deseamos pulsando una vez finalizada agregar y grabar en la siguiente pantalla Ya tenemos la lista dispuesto para su utilización. A partir de ahora, podremos escribir Ana en una celda y arrastrar la lista al resto de celdas. Otra forma de crear la lista es escribiéndola en la hoja de Excel y, acceder a la pantalla anterior indicándole el rango de celdas donde tenemos la lista e importarla.
- 18. 5.7 SEGURIDAD DE DATOS Para impedir que otros usuarios puedan cambiar, mover o eliminar datos de sus hojas de cálculo, Excel 2010 le ofrece la opción de proteger determinados elementos, con o sin contraseña. En Excel 2010, todas las celdas están bloqueadas por defecto. Verifíquelo en la pestaña Inicio, en el grupo Celdas, haga clic en el botón Formato O haga clic derecho en una celda y diríjase a la opción Formato de celda y en la nueva ventana, diríjase a la pestaña Proteger. Verá que la casilla “Bloqueada” estará activa Para nuestro ejemplo, evitaremos que las celdas de los títulos de los productos y los nombres de los meses sean modificadas por otros usuarios
- 19. 1. Seleccione las celdas que desee permitir modificar por los usuarios: 2. En la ficha Inicio, en el grupo Celdas, haga clic en el botón Formato y desactive la opción Bloquear celda 3. Ahora protegeremos la hoja de tal forma que sólo sea posible modificar las celdas que anteriormente seleccionamos como desbloqueadas. En la ficha Revisar, en el grupo Cambios, haga clic en el botón Proteger. 4. En la nueva ventana, debe estar activa la opción “Proteger hoja y contenido de celdas bloqueadas” y si desea, agregue una contraseña de escritura en el campo “Contraseña para desproteger la hoja”. Termine haciendo clic en Aceptar
- 20. 5. Intente modificar las celdas de los nombres de los productos o los meses y notará que Excel le generará el siguiente mensaje 6. Las demás celdas “desbloqueadas” estarán disponibles para ser modificadas.
- 21. 5.7 MANEJO DE FILTROS Y ORDENACIÓN DE DATOS Ordenar los datos es una parte esencial del análisis de datos. Puede que desee poner una lista de nombres en orden alfabético, compilar una lista de niveles de inventario de productos de mayor a menor u ordenar filas por colores o por iconos. Ordenar los datos ayuda a verlos y a comprenderlos mejor, así como a organizarlos y encontrarlos más fácilmente y a tomar decisiones más eficaces. Para hacer una ordenación simple, por ejemplo ordenar la lista anterior por el primer apellido, debemos posicionarnos en la columna del primer apellido, después podemos acceder al menú Datos y pulsar sobreOrdenar... y escoger el criterio de ordenación o bien pulsar sobre uno de los botones de la barra de herramientas para que la ordenación sea ascendente o descendente respectivamente. En Excel puedes ordenar rápidamente una columna de datos utilizando los comandos Ordenar. 5.7.1 ORDENAR COLUMNAS EN EXCEL Utiliza esta técnica si no existen filas vacías dentro de los datos. Debes seleccionar una celda de la columna que deseas ordenar y en la ficha Inicio hacer clic en el botón Ordenar y filtrar y seleccionar el comando Ordenar de A a Z para ordenar alfabéticamente o en caso de que sean datos numéricos ordenar del más pequeño al más grande. Si necesitas un ordenamiento del más grande al más pequeño deberás utilizar el comando Ordenar de Z a A. Ambos comandos los puedes encontrar también en la ficha Datos dentro del grupo Ordenar y filtrar. Observa el siguiente ejemplo donde ordenaré los datos de manera ascendente y descendente utilizando los comandos correspondientes.
- 22. 5.7.2 PROBLEMAS AL ORDENAR DATOS Si existe alguna fila o columna vacía en los datos, entonces solamente se ordenará parte de ellos y la información quedará desordenada. Para ayudar a prevenir estos problemas sigue los siguientes pasos. Selecciona una celda de la columna que deseas ordenar y presiona la combinación de teclas CTRL+E lo cual seleccionará la región completa que se ordenará. Verifica que toda la información está incluida en el área seleccionada. Si no toda la información ha sido seleccionada, corrige cualquier celda en blanco antes de realizar el ordenamiento. Si por alguna razón los datos no se ordenaron como esperabas recuerda utilizar el comando Deshacer para regresar la información a su estado original. 5.7.3 FILTRAR DATOS Los filtros en Excel nos permiten buscar un subconjunto de datos que cumpla con ciertos criterios. Generalmente todo comienza cuando tenemos un rango de celdas con información y queremos ver solamente aquellas filas que cumplen con ciertas condiciones. Por ejemplo, en la siguiente imagen se pueden ver los datos de ventas de una empresa. ¿Cómo puedo tener una vista con todas las filas que pertenecen a Hugo? Eso sería una tarea muy difícil de lograr si no tuviéramos la facilidad de crear filtros en Excel.
- 23. 5.7.4 Cómo crear filtros en Excel Para crear un filtro podemos utilizar el comando Filtro que se encuentra en la ficha Datos dentro del grupo Ordenar y filtrar. Al pulsar el botón Filtro se colocarán flechas en el extremo derecho de cada uno de los encabezados de columna de nuestros datos indicando que podemos hacer uso de los filtros. El comando Filtro también podrás seleccionar desde Inicio > Modificar > Ordenar y filtrar > Filtro. Otra manera de crear un filtro es transformar nuestros datos en una tabla de Excel, lo cual insertará los filtros además de aplicar un formato especial a los datos. 5.7.5 Cómo usar los filtros en Excel
- 24. Para filtrar la información debemos elegir una columna y hacer clic en la flecha de filtro correspondiente para mostrar las opciones de filtrado. Todos los filtros, en la parte inferior, mostrarán una lista de valores únicos con una caja de selección a la izquierda de cada uno. Una opción que tenemos para filtrar los datos es elegir de manera individual aquellos valores que deseamos visualizar en pantalla. También podemos utilizar la opción (Seleccionar todo) para marcar o desmarcar todos los elementos de la lista. En la imagen anterior he elegido el nombre Hugo de manera que el filtro mostrará solamente las filas con dicho nombre.
- 25. Al pulsar el botón Aceptar se ocultarán las filas que no cumplen con el criterio de filtrado establecido. Observa que la flecha de filtro de la columna Vendedor ha cambiado para indicarnos que hemos aplicado un filtro. Además, los números de fila de Excel se muestran en un color diferente indicándonos que existen filas ocultas. 5.7.6 Filtrar por varias columnas Si queremos segmentar aún más los datos mostrados en pantalla podemos filtrar por varias columnas. En el ejemplo anterior filtré las filas pertenecientes a Hugo, pero si además necesito saber las que pertenecen a la región Norte y Sur, entonces debo seleccionar dichas opciones dentro del filtro de la columna Región: Al aceptar estos cambios se mostrarán solamente las filas que cumplen ambos criterios. Observa que ambas columnas habrán cambiado sus iconos para indicarnos que se ha aplicado un filtro en cada una de ellas.
- 26. Esto demuestra que es posible crear tantos filtros como columnas tengamos en nuestros datos y entre más criterios de filtrado apliquemos mucha mayor será la segmentación de datos que obtendremos. 5.7.7 Cómo quitar un filtro en Excel Para quitar un filtro aplicado a una columna debemos hacer clic en la flecha del filtro y seleccionar la opción Borrar filtro de “Columna” donde Columna es el nombre de la columna que hemos elegido. Esta acción eliminará el filtro de una sola columna, pero si tenemos filtros aplicados a varias columnas y deseamos eliminarlos todos con una sola acción, entonces debemos pulsar el comando Borrar que se encuentra en la ficha Datos > Ordenar y filtrar. 5.7.8 Filtrar en Excel buscando valores Ya hemos visto que todos los filtros muestran una lista de valores únicos de la cual podemos seleccionar uno o varios de ellos y justo por arriba de dicha lista de valores se muestra un cuadro de texto que nos permite hacer una búsqueda. Por ejemplo, en la siguiente imagen he colocado la palabra “este” en el cuadro de búsqueda y como resultado se ha modificado la lista de valores mostrando solo aquellos donde se ha encontrado dicha palabra:
- 27. Cuando tenemos una lista muy grande de valores únicos y no podemos identificar fácilmente aquellos que deseamos seleccionar, podemos utilizar el cuadro de búsqueda para encontrar los valores que necesitamos. También es posible utilizar caracteres comodines como el asterisco (*) o el símbolo de interrogación (?) tal como si hiciéramos una búsqueda aproximada en Excel de manera que podamos ampliar los resultados de búsqueda. 5.7.9 TIPOS DE FILTRO EN EXCEL 5.7.9.1 Filtros de texto en Excel Además de las opciones ya mencionadas para filtrar en Excel, cuando en una columna se detecta el tipo de dato texto, se mostrará una opción de menú llamada Filtros de texto como la siguiente:
- 28. Al elegir cualquiera de estas opciones se mostrará un cuadro de diálogo que nos permitirá configurar cada uno de los criterios disponibles. Por ejemplo, al elegir la opción Comienza por se mostrará el siguiente cuadro de diálogo: Si colocamos la letra “a” en el cuadro de texto junto a la opción “comienza por”, entonces Excel mostrará solamente los elementos de la columna Vendedor que comiencen por la letra “a”. 5.7.9.2 Filtros de número en Excel
- 29. De manera similar, si Excel detecta que una columna contiene valores numéricos, nos permitirá utilizar filtros específicos para dicho tipo de dato tal como lo puedes observar en la siguiente imagen: A diferencia de los Filtros de texto, Excel nos permitirá utilizar los Filtros de número para mostrar valores que sean mayores o iguales que otro o simplemente aquellos que son superiores al promedio. 5.7.9.3 Filtros de fecha en Excel Las fechas son el tipo de dato que más opciones de filtrado nos proporcionan, tal como lo muestra la siguiente imagen: Excel nos permitirá filtrar las fechas por días específicos como hoy, mañana o ayer e inclusive por períodos de tiempo más largos como semanas, meses, trimestres o años con tan solo seleccionar la opción adecuada. 5.7.9.4 Filtrar por color en Excel
- 30. No podíamos pasar por alto y dejar de hablar de la opción de Filtrar por color que nos ofrece Excel. Para que esta opción se habilite es necesario que las celdas tengan aplicado un color de relleno ya sea por una regla de formato condicional o modificando directamente el color de relleno con las herramientas de formato. En nuestro ejemplo he aplicado una regla de formato condicional para aquellas celdas que tengan un valor superior a $850 en la columna Total. Una vez que las celdas tienen un color de relleno, al hacer clic en el filtro de la columna Total se mostrará habilitada la opciónFiltrar por color y dentro de ella podré elegir alguno de los colores presentes en la columna. 5.7.9.4 Filtro avanzado en Excel
- 31. Aunque los filtros en Excel nos ofrecen una amplia gama de posibilidades para segmentar la información, es posible realizar un filtrado mucho más avanzado si utilizamos el Filtro avanzado. Si quieres leer un poco más al respecto, te recomiendo leer el siguiente artículo: Filtro avanzado en Excel. 5.8 FORMATO CONDICIONAL El formato condicional es una herramienta útil para identificar patrones o tendencias en una hoja de cálculo. Por ejemplo, una regla podría ser Si el valor es mayor que 5.000, que la celda sea amarilla. Así, podrás ver de un vistazo las celdas cuyo valor es superior a 5.000. Crear reglas condicionales Paso 1: Selecciona las celdas a las que quieres agregar el formato. Paso 2: En la ficha Inicio, haz clic en el comando Formato condicional. Un menú desplegable aparecerá. Paso 3: Selecciona Resaltar reglas de celdas o Reglas superiores e inferiores. Aquí, vamos a elegir la primera opción. Verás un menú con varias reglas. Paso 4: Selecciona la regla que quieras (Mayor que, por ejemplo). Paso 5:
- 32. En el cuadro de diálogo, introduce un valor en el espacio correspondiente. En este ejemplo, queremos dar formato a las celdas cuyo valor es superior a $ 3.500.000, así que vamos ingresar ese número. Si quieres, hacer clic en una celda en lugar de digitar un número. Paso 6: Selecciona un estilo de formato en el menú desplegable. Verás que éste se aplica a las celdas que seleccionaste. 5.8.1 Formatos condicionales predeterminados Excel tiene una serie de predeterminados que se pueden utilizar para aplicar formatos condicionales a las celdas. Se agrupan en tres categorías: barras de datos, escalas de color y conjuntos de íconos. A continuación, fíjate en qué consiste cada uno. 5.8.2 Categorías de formatos condicionales predeterminados Barras de datos Las barras de datos son barras horizontales a que aparecen de izquierda a derecha en cada celda, como un gráfico de barras. Escalas de color Cambian el color de cada celda en función de su valor. Cada escala de color utiliza un gradiente de dos colores o tres.
- 33. Conjuntos de Iconos Añaden un icono específico para cada celda en función de su valor. Utilización los formatos condicionales predeterminados Paso 1: Selecciona las celdas a las que quieres agregar el formato. Paso 2: En la ficha Inicio, haz clic en el comando Formato condicional. Verás un menú desplegable. Paso 3: Selecciona Barras de datos, Escalas de color o Conjuntos de iconos (barras de datos, por ejemplo). A continuación, selecciona el predeterminado que quieras. 5.8.3 Quitar las reglas de formato condicional Los formatos condicionales predefinidos son una herramienta muy útil para ver los patrones o tendencias en una hoja de cálculo. Quitar las reglas de formato condicional es igual o mucho más sencillo que ponerlas. Veamos cuáles son los pasos que debes serguir para hacerlo. Pasos para quitar las reglas de formato condicional
- 34. Paso 1: Selecciona las celdas que tienen formato condicional. Paso 2: En la ficha Inicio, haz clic en el comando Formato condicional. Paso 3: Selecciona la opción Borrar reglas del menú desplegable. Paso 4: Aparecerá un menú que te muestra varias opciones. En este ejemplo, vamos a elegir la opción Borrar reglas de toda la hoja. 5.9 VALIDACION DE DATOS .La validación de datos es una función de Excel que permite establecer restricciones respecto a los datos que se pueden o se deben escribir en una celda. La validación de datos puede configurarse para impedir que los usuarios escriban datos no válidos. Si lo prefiere, puede permitir que los usuarios escriban datos no válidos en una celda y advertirles cuando intenten hacerlo. También puede proporcionar mensajes para indicar qué tipo de entradas se esperan en una celda, así como instrucciones para ayudar a los usuarios a corregir los errores. Por ejemplo, en un libro de marketing, puede configurar una celda para permitir únicamente números de cuenta de tres caracteres. Cuando los usuarios seleccionan la celda, puede mostrarles un mensaje como el siguiente:
- 35. Si los usuarios no tienen en cuenta este mensaje y escriben datos no válidos en la celda, como un número de dos o de cinco dígitos, puede mostrarles un mensaje de error específico. En un escenario un poco más avanzado, podría usar la validación de datos para calcular el valor máximo permitido en una celda según un valor que se encuentra en otra parte del libro. En el siguiente ejemplo, el usuario ha escrito 4.000 dólares en la celda E7, lo cual supera el límite máximo especificado para comisiones y bonificaciones. Si se aumentara o redujera el presupuesto de nómina, el máximo permitido en E7 también aumentaría o se reduciría automáticamente. Las opciones de validación de datos se encuentran en la pestaña Datos, del grupo Herramientas de datos.
- 36. La validación de datos se configura en el cuadro de diálogo Validación de datos. La validación de datos es sumamente útil cuando desea compartir un libro con otros miembros de la organización y desea que los datos que se escriban en él sean exactos y coherentes. Puede usar la validación de datos para lo siguiente, entre otras aplicaciones: Restringir los datos a elementos predefinidos de una lista Por ejemplo, puede limitar los tipos de departamentos a Ventas, Finanzas, Investigación y desarrollo y TI. De forma similar, puede crear una lista de valores a partir de un rango de celdas que se encuentren en otra parte del libro. Restringir los números que se encuentren fuera de un intervalo específico Por ejemplo, puede especificar un límite mínimo de deducciones de dos veces el número de hijos en una celda específica. Restringir las fechas que se encuentren fuera de un período de tiempo específico Por ejemplo, puede especificar un período de tiempo entre la fecha actual y los 3 días siguientes. Restringir las horas que se encuentren fuera de un período de tiempo específico Por ejemplo, puede especificar un período de tiempo para servir el desayuno entre la hora en que abre el restaurante y cinco horas después.
- 37. Limitar la cantidad de caracteres de texto Por ejemplo, puede limitar el texto permitido en una celda a 10 caracteres o menos. De forma similar, puede establecer la longitud específica de un campo de nombre completo (C1) en la longitud actual de un campo de nombre (A1) y un campo de apellidos (B1), más 10 caracteres. Validar datos según fórmulas o valores de otras celdas Por ejemplo, puede usar la validación de datos para establecer un límite máximo para comisiones y bonificaciones de 3.600 dólares, según el valor de nómina proyectado general. Si los usuarios escriben un valor de más de 3.600 dólares en la celda, aparecerá un mensaje de validación. 5.9.1 MENSAJES DE VALIDACIÓN DE DATOS Lo que los usuarios ven cuando escriben datos no válidos en una celda depende de cómo haya configurado la validación de datos. Puede decidir mostrar un mensaje de entrada cuando el usuario seleccione la celda. Los mensajes de entrada se usan normalmente para ofrecer instrucciones a los usuarios sobre el tipo de datos que quiere que escriban en la celda. Este tipo de mensaje aparece cerca de la celda. Puede mover este mensaje, si quiere, y permanece hasta que lo mueve a otra celda o presiona ESC. 5.10 TIPOS DE DATOS, OPERADORES Y ERRORES Todos los libros de Excel están formados por hojas, cada una de las hojas contiene más de 17 mil millones de celdas y en cada una de esas celdas podremos almacenar nuestros datos.. 5.10.1 Tipos de datos Existen tres tipos de valores para ingresar en las celdas: 1. Valores numéricos 2. Texto 3. Fórmulas Excel permite ingresar diferente tipos de datos: 1. Texto
- 38. 2. Números 3. Fechas 4. Horas 5. Valores Lógicos (Verdadero y Falso) 6. Fórmulas y funciones 7. Valores de error 8. Mandatos u Órdenes. Texto Son aquellos textos donde se involucran letras, números y símbolos. Números Corresponden exclusivamente a números. Para los números se pueden seleccionar formatos predefinidos o existe la posibilidad de crear nuevos formatos. Fechas Ej. 15/07/12. En La opción “Formato de las celdas” se presentas distintas formas de visualizar las fechas. Horas ej. 09:23 en La opción “Formato de las celdas” se presentas distintas formas de visualizar la hora. Valores Lógicos (Verdadero y Falso) Para ingresar este tipo de datos simplemente tipee VERDADERO o FALSO, según lo que necesite. Fórmulas y funciones: Una fórmula puede ser una operación matemática, una función o una referencia a celdas de la hoja o de otra hoja y comienza con un signo = (igual). . Valores de error Excel al evaluar una fórmula si encuentra algún error, muestra un valor de error. Ej.: ##### el valor numérico introducido en la celda o el resultado de la fórmula es demasiado ancho para poder visualizarlo # ¡REF!(#REF!) en la fórmula se está haciendo referencia a una celda inexistente.
- 39. 5.10.2 Tipos de operadores Los operadores son un elemento básico de las fórmulas en Excel. Un operador es un símbolo que representa una determinada operación. En esta ocasión haremos una revisión detallada de todos los tipos de operadores en Excel así como su precedencia, es decir, el orden en que se realizan las operaciones. Podemos clasificar las fórmulas de Excel en cuatro grupos principales: 1. Fórmulas aritméticas 2. Fórmulas de comparación 3. Fórmulas de texto 4. Fórmulas de referencia Cada uno de estos grupos tiene su propio conjunto de operadores que permiten realizar los cálculos y operaciones específicas de cada grupo. A continuación enlistaré los operadores de cada grupo. .1 Operadores aritméticos Las fórmulas aritméticas son las más comunes y combinan números, referencias de celda, funciones y operadores aritméticos para realizar cálculos matemáticos. La siguiente tabla muestra los operadores aritméticos de Excel: Aunque el porcentaje no es un operador aritmético, Excel le da un tratamiento como operador ya que al ingresar un símbolo de porcentaje después de un número provocará que Excel realice una división entre 100 de manera automática. 2. Operadores de comparación Los operadores de comparación nos permiten comparar dos o más números o cadenas de texto. Si el resultado de la comparación es positivo, obtendremos como resultado en valor lógico VERDADERO. De lo contrario obtendremos como resultado el valor FALSO. A continuación tenemos la lista de operadores de comparación:
- 40. Los operadores de comparación son muy utilizados con las funciones lógicas de Excel que nos permiten ejecutar una acción al cumplirse la condición establecida. 3. Operadores de texto Las fórmulas de Excel también pueden manipular texto y pueden hacer uso del operador de concatenación para unir el valor de dos cadenas de texto. 4. Operadores de referencia Los operadores de referencia nos ayudan a combinar dos o más referencias de celda para crear una sola referencia. Recuerda que si tu sistema tiene la configuración regional de España, entonces el operador de unión será el punto y coma (;) y no la coma como aparece en la imagen. 5.10.3 Precedencia de operadores en Excel Cuando creamos fórmulas que contienen más de un operador, será necesario conocer el orden en que dichas operaciones serán calculadas por Excel. Por esta razón existe un orden de precedencia que determina la manera en que Excel hace los cálculos:
- 41. Si tenemos una fórmula con varios operadores con la misma precedencia, entonces Excel realizará los cálculos de izquierda a derecha. Cómo controlar el orden de precedencia La única manera en que podemos influir en el orden de precedencia de operadores en Excel es utilizando paréntesis. Al colocar paréntesis alrededor de un cálculo estaremos diciendo a Excel que deseamos otorgar una alta prioridad a dicho cálculo y por lo tanto se realizará primero. En la siguiente imagen puedes observar cómo se modifica el resultado de una fórmula al incluir paréntesis. 5.10.3 Tipos de errores Cuando introducimos en las celdas valores requeridos para ejecutar una formula podemos equivocarnos y como resultado obtenemos un error. Excel clasifica los errores de acuerdo a la naturaleza de la equivocación es decir si fue porque digitamos mal o pro que utilizamos una formula equivocada. A continuación te daré una guía porque suceden estos errores y que significan y como solucionarlos. 1. Error ###### : Este error es frecuente, y sucede por dos razones: El valor que se introduce o el que se calcula en una celda es más grande que el ancho de la Columna Se introduce una Fecha negativa
- 42. Multiplicar los dos números que aparecen en la celda se soluciona abriendo el ancho de la Columna. 2. Error #¿NOMBRE? : Aparece cuando se digita mal el nombre de una formula o cuando la formula no existe Hay que tener en cuenta la versión que utilizas si esta en Inglés o Español por este motivo también puede suceder este error que se escribe el nombre en inglés utilizando una versión en Español. 3. Error #¡REF! : Este error es de referencia, cuando Excel busca una celda q se ha utilizado y no es válida.
- 43. 4. ERROR ¡DIV/0! : Excel muestra este error cuando se Divide por 0 o cuando se divide por una celda vacía Solución: Compruebe q el divisor de la formula no sea cero ni este en blanco si necesita utilizar estas celdas coloque #N/A q hace referencia al divisor de la formula indicando q el valor no está disponible Se puede utilizar una formula SI para evitar este error Ej: SI(A2=0;0;A1/A2) 5. ERROR #¡VALOR! : Este error aparece cuando le damos a la formula un argumento diferente al q espera.
- 44. Causas y soluciones Se ha escrito un texto y la formula espera un Numero o un valor lógico Solución : cambiar el argumento de la celda donde aparece el texto si la formula espera números y viceversa Se proporciona un rango a una fórmula que requiere un único valor, no un rango de valores. Solución: cambie el rango para q tenga un valor; cambie el rango para q incluya la misma fila o la misma columna q contenga la formula 6. ERROR #¡NUM!: se produce cuando se escriben valores numéricos no validos en una formula. Causas y Soluciones: Se utiliza un argumento inaceptable donde la formula necesita un argumento numérico. Solución: asegúrese que el argumento utilizado escrito en la formula sea numérico Se escribe una formula q devuelve un numero demasiado grande o demasiado pequeño para q Excel lo represente. Solución: cambie la fórmula para que el resultado este comprendido entres -1x10e307 y 1x10e307 7. ERROR #¡NULO!: Cuando se especifica una intersección de dos áreas que no forman intersección.
- 45. Causa y solución Utiliza un operando de rango incorrecto. Solución: utilice un operador de rango correcto para celdas contiguas q es los dos puntos (:) Los rangos no se interceptan. Solución: Para hacer referencia a dos áreas q no forman intersección usar el operador de unión ejemplo utilice punto y coma (;) para unirlos Ejemplo: SUMA(A1:A10 ;B1:B10) 8. ERROR #N/A: Cuando el valor no está disponible para una formula Causa y solución faltan datos y en su lugar se coloca #N/A. Solución: escribir datos donde se ha colocado #N/A se da un valor inadecuado para el valor buscado BUSCARV; BUSCARH. Solución: verifique el valor buscado sea el correcto 5.11 FÓRMULAS Excel realiza estas operaciones usando fórmulas en las celdas. Una fórmula realiza cálculos u otras acciones con los datos de su hoja de cálculo. Una fórmula siempre empieza con un signo igual (=), seguido de números, operadores matemáticos (como los signos de más y menos) y funciones, que pueden ampliar el poder de una fórmula.
- 46. A continuación, se ofrece una muestra de los tipos de fórmulas que se pueden escribir en una hoja de cálculo. =A1+A2+A3 Suma los valores de las celdas A1, A2 y A3. =RAIZ(A1) Usa la función RAIZ para devolver la raíz cuadrada del valor contenido en A1. =HOY() Devuelve la fecha actual. =MAYUSC("hola") Convierte el texto "hola" en "HOLA" con la función de hoja de cálculo MAYUSC. =SI(A1>0) Comprueba si la celda A1 contiene un valor mayor que 0. 5.11.1 FORMULACIÓN SIMPLE CON VALORES CONSTANTES Una constante es un valor que no se calcula, sino que permanece igual siempre. Por ejemplo, la fecha 9-10-2008, el número 210 y el texto "Ganancias trimestrales" son constantes. Una expresión o un valor obtenido como resultado de una expresión, no son constantes. Si utiliza constantes en la fórmula en vez de referencias a celdas (por ejemplo, =30+70+110), el resultado cambia sólo si modifica la fórmula. 5.11.2 FORMULACIÓN CON REFERENCIAS Una referencia identifica una celda o un rango de celdas en una hoja de cálculo e indica a Excel dónde debe buscar los valores o los datos que desea utilizar en una fórmula. Las referencias permiten utilizar datos de distintas partes de una hoja de cálculo en una fórmula, o bien utilizar el valor de una celda en varias fórmulas. También puede hacerse referencia a las celdas de otras hojas en el mismo libro y de otros libros. Las referencias a celdas de otros libros se denominan vínculos o referencias externas. Estilo de referencia A1
- 47. Estilo de referencia predeterminado De forma predeterminada, Excel utiliza el estilo de referencia A1, que se refiere a las columnas con letras (de A a XFD, para un total de 16.384 columnas) y a las filas con números (del 1 al 1.048.576). Estas letras y números se denominan encabezados de fila y de columna. Hacer referencia a otra hoja de cálculo En el siguiente ejemplo, la función de la hoja de cálculo PROMEDIO calcula el valor promedio del rango B1:B10 en la hoja de cálculo denominada Marketing del mismo libro. Referencia a un rango de celdas de otra hoja de cálculo del mismo libro 1. Se refiere a la hoja de cálculo Marketing 2. Se refiere al rango de celdas entre B1 y B10, ambas incluidas 3. Separa la referencia de hoja de cálculo de la referencia del rango de celda Diferencia entre referencias absolutas, relativas y mixtas Referencias relativas Una referencia relativa en una fórmula, como A1, se basa en la posición relativa de la celda que contiene la fórmula y de la celda a la que hace referencia. Fórmula copiada con referencia relativa Referencias absolutas Una referencia de celda absoluta en una fórmula, como $A$1, siempre hace referencia a una celda en una ubicación específica. Si cambia la posición de la celda que contiene la fórmula, la referencia absoluta permanece invariable. Fórmula copiada con referencia absoluta
- 48. Referencias mixtas Una referencia mixta tiene una columna absoluta y una fila relativa, o una fila absoluta y una columna relativa. Una referencia de columna absoluta adopta la forma $A1, $B1, etc. Fórmula copiada con referencia mixta Normalmente los parámetros dentro de una función están separados por un punto y coma “;” Insertar funciones. Existen diversas formas de insertar una función en una celda: * Desde el menú Fórmulas: de esta forma se abre el Cuadro de Diálogo de funciones donde puedes elegir la Categoría, la Función y finalmente completar sus argumentos Este es el modo más adecuado para usuarios primerizos ya que las funciones son llamadas desde un cuadro de dialogo que te indica que parámetros necesitas rellenar para obtener el resultado, indicándote de manera directa, con una definición que es ese parámetro .
- 49. * Desde el botón Fx de la Barra de Fórmulas: Esta forma es similar a la anterior, porque también abre el Cuadro de Diálogo de funciones . Puedes habilitar esta opción desde el menú Vista > Barra de fórmulas * Haciendo doble clic en la celda y escribiéndola manualmente: una vez que conozcas y domines las distintas funciones verás que esta es la forma más cómoda (¡Error! No se encuentra el origen de la referencia.). Cuando escribes una función de forma manual, Excel muestra unas etiquetas que te irán indicando los argumentos que debes completar al vuelo de manera automática. Editar funciones. Una vez que has armado tu función, tienes distintas formas de editarla, revisarla y realizarle cambios.
- 50. * Posicionado en la celda con la función, haz doble clic o presionando la tecla F2 * Posicionado en la celda con la función verás que la misma aparece en la Barra de Fórmulas. Haciendo clic dentro de la misma también puedes editar la función * Posicionado en la celda con la función, puedes presionar MAYUSC + F3 para abrir el cuadro de diálogo de la función (Ilustración 27). Para salir del modo edición utiliza la tecla ESC 5.11.3 FUNCIONES BÁSICAS Y EJERCICIOS DE APLICACIÓN La Función SUMA( )
- 51. Entrega el resultado de la suma de los valores contenidos en las celdas especificada en el argumento de la funcion. Ejemplo: La fórmula en la celda b7 =SUMA(c2:b5) La fórmula en la celda c7 =SUMA(c2:c5) La fórmula en la celda c9 =SUMA(b7;c7) Sintaxis de la funciòn SUMA. La sintaxis de una funciòn indica la forma correcta en que deben estar colocados sus elementos. Esta herramienta es sumamente ùtil al introducir funciones, en especial cuando no estamos familiarizados con ellas o en formulas complejas.Ayuda a identificar què argumento estamos introduciendo. - SUMA(numero1;[numero2]; ...) PRODUCTO.
- 52. Multiplica todos los números que figuran como argumentos y devuelve el producto. Sintaxis PRODUCTO(número1;número2; ...) Número1, número2, ... son de 1 a 30 números que desea multiplicar. Observaciones - Los argumentos que son números, valores lógicos o representaciones textuales de números se toman en cuenta; los argumentos que son valores de error o texto que no se puede convertir en números causan errores. - Si un argumento es una matriz o una referencia, sólo se tomarán en cuenta los números de la matriz o de la referencia. Se pasan por alto las celdas vacías, valores lógicos, texto o valores de error en la matriz o en la referencia. RAÍZ. Devuelve la raíz cuadrada de un número. Sintaxis RAIZ(número) Número es el número cuya raíz cuadrada desea obtener. Observación Si número es negativo, RAIZ devuelve el valor de error #¡NUM! REDONDEAR.
- 53. La función REDONDEAR redondea un número a un número de decimales especificado. Por ejemplo, si la celda A1 contiene 23,7825 y desea redondear ese valor a dos posiciones decimales, puede usar la siguiente fórmula: =REDONDEAR(A1; 2). El resultado de esta función es 23,78. SINTAXIS REDONDEAR(numero; num) La sintaxis de la función REDONDEAR tiene los siguientes argumentos: - numero Obligatorio. Numero que desea redondear. - num_decimales Obligatorio.Numero de decimales al que desea redondear el argumento de numero. Observaciones: - Si el argumento num_decimales es mayor que 0 (cero), el numero se redondea al numero de lugares decimales especificado. - Si el num_decimales es 0, el numero se redondea al numero entero mas próximo. - Si num_decimales es menor que 0, el numero se redondea hacia la izquierda del separador decimal. - Para ordenar al alza (lejos de cero), use la función REDONDEAR.MAS. - Para redondear a la baja (hacia cero), use la función REDONDEAR.MENOS. - Para redondear un numero a un múltiplo especifico (por ejemplo, para redondear al numero 0,5 mas cercano), use la función REDOND.MULT. REDONDEAR UN NÚMERO ENTERO Redondea un numero hasta el entero inferior mas próximo. Ejemplos de operación: Entero de un numero =ENTERO(6.95)
- 54. =ENERO(-8.2) En el primer caso el resultado es 6. En el segundo caso el resultado es -9 ya que es el entero inferior mas próximo. Entero del valor de una celda =ENTERO(A1) En este caso el resultado es el entero inferior mas próximo del numero que se encuentre en la celda A1. CONTAR Esta función se utiliza para contar los números en el rango seleccionado, omitiendo las celdas vacias y las que contienen datos no numéricos. Ejemplos de operación: =CONTAR(A1:B5) MULTIPLICAR. Podemos multiplicar utilizando el signo *. Por ejemplo para multiplicar dos por dos escribimos en una celda =2*2 y pulsamos enter en el teclado. DIVIDIR
- 55. Dividimos con el símbolo /. Por ejemplo si queremos dividir 4 entre 2 escribimos en una celda =4/2 y pulsamos enter. CONTAR.SI. Cuenta las celdas, dentro del rango, que no están en blanco y que cumplen con el criterio especificado. Sintaxis CONTAR.SI(rango;criterio) Rango es el rango dentro del cual desea contar el numero de celdas que no están en blanco. Criterio es el criterio en forma de numero, expresión, expresión o texto, que determina las celdas que se van a contar. Por ejemplo, el argumento criterio puede expresarse como 32;"32";">32" o "manzanas". Ejemplos Supongamos que el rango A3:A6 contiene "manzanas","naranjas","melocotones"y "manzanas" respectivamente. CONTAR.SI(A3:A6;"manzanas") es igual a 2 Supongamos que el rango B3:B6 contiene 32;54;75 y 86 respectivamente. CONTAR.SI(B3:B6">55") es igual a 2
- 56. CONTAR.BLANCO Cuenta el numero de celdas en blanco dentro de un rango. Sintaxis CONTAR.BLANCO(rango) Rango es el rango dentro del cual desea contar el numero de celdas en blanco. Observaciones Las celdas que contienen formulas que devuelven " "(texto vació) también se cuentan, en cambio las celdas que contienen el valor 0 no se cuentan. CONTARA Cuenta el numero de celdas que no están vacías y los valores que hay en la lista de argumento.Use CONTARA para contar el numero de celdas que contienen datos en un rango o matriz.
- 57. Sintaxis Valor1;valor: son de 1 a 30 argumentos que presentan los valores que desea contar.Si no necesita contar valores lógicos, texto, o valores de error, use la función COUNT. Ejemplos: CONTARA(A1:A7) es igual a 6 CONTARA(A4:A7) es igual a 4 CONTARA(A1:A7) es igual a 7 CONTARA(A1:A7; "Dos") es igual a 7 PROMEDIO Devuelve el promedio(media aritmética) de los argumentos. Sintaxis PROMEDIO(numero1;numero2;...) Numero1;numero2;... son de 1 a 30 argumentos numéricos cuyo promedio desea obtener. Observaciones Los argumentos deben ser números o nombres, matrices o referencias que contengan números. Si un argumento matricial o de referencia contiene texto, valores lógicos o celdas vacías, esos valores se pasan por alto; sin embargo, se incluyen las celdas cuyo sea 0. Ejemplos Si A1:A5 se denomina Puntos y contiene los números 10,7,9,27 y 2: PROMEDIO(A1:A5) es igual a 11 PROMEDIO(Puntos) es igual a 11 PROMEDIO(A1:A5; 5) es igual a 10 PROMEDIO(A1:A5) es igual a SUMA(A1:A5)/CONTAR(A1:A5), que es igual a 11 Si C1:C3 se denomina OtrosPuntos y contiene los números 4,18 y 7.
- 58. PROMEDIO(Puntos; OtrosPuntos) es igual a 10,5 MAX Devuelve el valor máximo de un conjunto de valores. Sintaxis MAX(NUMERO1;NUMERO2;...) Numero1;numero2:... son entre 1 y 30 números para los que desea encontrar el valor máximo. Ejemplos: Si A1:A5 contiene los números 10,7,9,27 y 2, entonces : MAX(A1:A5) es igual a 27 MAX(A1:A5;30) es igual a 30 MIN Devuelve el valor mínimo de un conjunto de valores.
- 59. Sintaxis MIN(numero1;numero2;...) Numero1;numero2:...son entre 1 a 30 números cuyos valores mínimos desea encontrar. Ejemplos Si A1:A5 contiene los números 10,7,9,27, y 2: MIN(A1:A5) es igual a 2 MIN(A1:A5; 0) es igual a 0 MIN es similar a MAX. MODA. Devuelve el valor que se repite con mas frecuencia en una matriz o rango de datos. Al igual que MEDIANA, MODA es una medida de posición. Sintaxis MODA(numero1;numero2;...) Numero1:numero2:... son entre 1 y 30 argumentos cuya moda desea calcular. También puede usar matriz individual o una referencia matricial en lugar de argumentos separados por punto y coma. MEDIANA.
- 60. Devuelve la mediana de los números. La mediana es el numero que se encuentra en medio de un conjunto de números, es decir, la mitad de los números es mayor que la mediana y la otro mitad es menor. Sintaxis MEDIANA(numero1;numero2;...) Numero1;numero2:... son entre 1 y 30 números cuya mediana desea obtener. Ejemplos MEDIANA(1; 2; 3; 4; 5) ES IGUAL A 3 MEDIANA(1; 2; 3; 4; 5; 6) es igual a 3,5, el promedio de 3 y 4. . 5.12 Elaboración y configuración de gráficos estadísticos. Excel permite crear gráficos a partir de los datos contenidos en un libro. Los gráficos permiten visualizar la información de la hoja para poder comparar datos y deducir conclusiones. Microsoft Excel admite muchos tipos de gráfico para ayudarlo a mostrar los datos de forma comprensible para su audiencia. Cuando crea un gráfico o cambia el tipo de uno existente, ya sea en Microsoft Excel o en otros programas de Microsoft Office como Microsoft Word, Microsoft PowerPoint o Microsoft Outlook, puede seleccionar uno de siguientes los tipos de gráficos. 5.12.1 TIPOS DE GRÁFICOS 5.12.1 .2 GRAFICO DE COLUMNAS: Este tipo de gráfico hace un énfasis especial en las variaciones de los datos a través del tiempo. Las categorías de datos aparecerán en el eje horizontal y los valores en el eje vertical. Frecuentemente se compara este tipo de gráfico con los gráficos de barra, donde la diferencia principal es que en los gráficos de barra las categorías aparecen en el eje vertical.
- 61. 5.12.1 .3 GRÁFICO DE BARRAS: Un gráfico de barra hace un énfasis en la comparación entre elementos en un período de tiempo específico. Este tipo de gráfico incluye cilindros, conos y pirámides. 5.12.1 .4 GRÁFICO DE LÍNEA: Un gráfico de línea muestra las relaciones de los cambios en los datos en un período de tiempo. Este gráfico es comparado con los gráficos de área, pero los gráficos de línea hacen un énfasis especial en las tendencias de los datos más que en las cantidades de cambio como lo hacen los gráficos de área. 5.12.1 .5 GRÁFICO CIRCULAR: También conocido como gráficos de pie (en inglés) o gráficos de pastel. Estos gráficos pueden contener una sola serie de datos ya que muestran los porcentajes de cada una de las partes respecto al total.
- 62. 5.12.1 .6 GRÁFICOS XY (DISPERSIÓN). Los gráficos de dispersión son útiles para mostrar la relación entre diferentes puntos de datos. Este tipo de gráfico utiliza valores numéricos para ambos ejes en lugar de utilizar categorías en alguno de los ejes como en los gráficos anteriores. 5.12.1 .7 GRÁFICOS DE ÁREA. Los gráficos de área muestran la importancia de los valores a través del tiempo. Un gráfico de área es similiar a un gráfico de línea, pero ya que el área entre las líneas está relleno, el gráfico de área le da una mayor importancia a la magnitud de los valores que lo que puede hacer un gráfico de línea. 5.12.1 .8 GRÁFICO DE ANILLOS Nos permiten mostrar los datos como un porcentaje del total, en ese sentido son similares a los gráficos de circulares (gráficos de pie). Con estos gráficos podemos fácilmente enfocar nuestra atención en el tamaño de cada sección del anillo.
- 63. 5.12.1 .9 GRÁFICOS DE BURBUJA Nos permiten mostrar tres dimensiones de datos en un gráfico de dos dimensiones. El gráfico de burbuja es una variación del gráfico de dispersión en donde los puntos son reemplazados por burbujas. 5.12.1 .10 GRÁFICO RADIAL Es un tipo de gráfico especializado y no es muy común su uso pero es útil para mostrar valores relativos a un punto central. El gráfico radial también es conocido como gráfico de araña por su similitud visual con una telaraña. En el siguiente ejemplo haré la comparación de la cantidad de envíos que hace una empresa a diferentes países del mundo
- 64. 5.12.1 .11 GRÁFICO DE SUPERFICIE Nos permite graficar funciones matemáticas de dos variables de una manera sencilla, solo debemos generar los datos para ambas variables y obtendremos el resultado esperado. 5.12.1 .12 GRÁFICO DE COTIZACIONES Fue pensado para mostrar información sobre el mercado de acciones considerando valores numéricos como el volumen de acciones negociadas, el precio de apertura y de cierre así como el precio máximo y mínimo durante la sesión. En el siguiente ejemplo puedes observar un gráfico de cotizaciones mostrando el valor de la acción de Microsoft durante el mes de enero del 2013