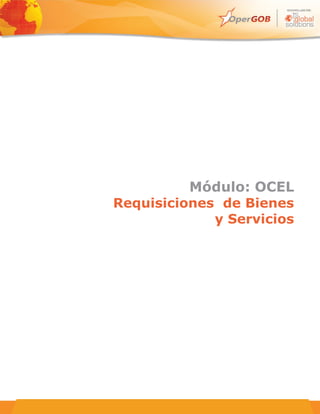
Manual de creacion de requisiciones (solicitudes de pedido)
- 1. Módulo: OCEL Requisiciones de Bienes y Servicios
- 2. OCEL Requisiciones de Bienes y Servicios Tabla de Contenido 1 Introducción 3 1.1 Objetivo 3 1.2 Alcance 3 1.3 Condiciones Pre-operativas 3 2 Interfaz gráfica 4 2.1 Iconos base 4 2.2 Estructura de la pantalla 6 2.3 Ventana de Trabajar con requisiciones 6 3 Inicio de Sesión 7 3.1 Autenticación de usuario 7 3.2 Datos de Sesión 7 3.3 Selección del Grupo Trámite y su Trámite 4 Elaboración de Requisiciones 4.1 Autorización de Requisiciones 4.2 Enviar Requisición 17 8 9 16 5 Autorizacion de requisiciones de forma Interna 6 Envio al Departamento de Presupuestos 7 Autorizacion de area tecnica 8 Derechos reservados Marzo 2012 Página 2 de 29
- 3. OCEL Requisiciones de Bienes y Servicios 1. Introducción 1.1 Objetivo Después de leer éste manual, usted deberá ser capaz de realizar requisiciones, desde generarla hasta ser enviada al departamento de compras. 1.2 Alcance Este manual está dirigido a los responsables de realizar requisiciones o al administrador del módulo que estarán autorizados a manejar el trámite de Requisiciones de Bienes y Servicios, y Autorización de Requisiciones; donde podrán generar una requisición, autorizar las solicitudes de bienes o servicios, modificaciones de una requisición o cancelarlas. 1.3 Condiciones Pre-operativas Haber ejecutado el Inicio de Sesión. El usuario debe estar dentro del Sistema en Adquisiciones, Requisiciones de bienes y servicios. Deberá conocer: Derechos reservados Los trámites que se manejan en éste módulo. Saber las fechas de periodos de las requisiciones. Conocer los estados de las requisiciones, que forman parte del proceso. Conocer las partidas genericas de los artículos. Conocer los partidas especificas de artículos que forman una partida generica Conocer el tipo de requisición (solicitud de pedido) Marzo 2012 Página 3 de 29
- 4. OCEL Requisiciones de Bienes y Servicios 2. Interfaz gráfica 2.1 Iconos base En la siguiente tabla se enumeran todos los iconos (pequeñas imágenes), que se encuentran en la aplicación, en cada pantalla encontrará uno o varios, que tienen por lo general la misma función. Derechos reservados Marzo 2012 Página 4 de 29
- 5. OCEL Requisiciones de Bienes y Servicios Derechos reservados Marzo 2012 Página 5 de 29
- 6. OCEL Requisiciones de Bienes y Servicios 2.2 Estructura de la pantalla 2.2.1 Ventana de Trabajar con requisiciones En Requisiciones de bienes y servicios cuenta con diferentes ventanas de trabajo y que pueden variar de acuerdo a sus funciones, en este ejemplo se explicará una de las ventanas que cuenta este sub módulo y en la cual no varía mucho en las imágenes, opciones, filtros, tareas dentro del módulo, por lo cual se escogió para ejemplificar su estructura. 1 2 3 4 Derechos reservados Marzo 2012 Página 6 de 29
- 7. OCEL Requisiciones de Bienes y Servicios Descripción de la ventana. Opción Descripción 1 Estos iconos se encontrarán en todas las ventanas del Sistema, con los cuales podrán imprimir el detalle (los registros) que se encuentran dados de alta en la ventana de trabajo, también podrá exportar la información a una hoja de cálculo (Excel), cuenta con el icono de actualizar la ventana cuando no puede ver una información dada de alta, así podrá volver a mostrar todos los detalles incluyendo los más nuevos. 2 3 4 En este módulo encontrará un grupo de filtros para buscar información registrada más rápidamente, esto es cuando se cuenta con demasiados registros, se puede buscar por estado inicial, estado final, requisición, familia o por fechas. En esta parte del panel es donde se visualizarán todos los registros de la información dada de alta (detalle). También encontrará a lo largo de todo el módulo una barra de funciones y que pueden tener diferentes nombres pero los más comunes se llaman “Tareas”, “Funciones”, “Opciones” o “Acciones” y que tienen diferentes procesos según su aplicación. 3. Inicio de Sesión 3.1 Autenticación de usuario Al entrar a la dirección URL asignada para el módulo de Tlania aparecerá la siguiente pantalla en la cual deberá indicar el nombre de Usuario y Contraseña para ingresar al sistema, los cuales son asignados por el Administrador del Sistema. Nota. Cuando un usuario se excede al estar entrando varias veces el sistema marcara error Ejemplo Contacte al administrador del sistema. Derechos reservados Marzo 2012 Página 7 de 29
- 8. OCEL Requisiciones de Bienes y Servicios 3.2 Datos de Sesión Una vez realizada la autenticación del usuario deberá definir los datos de la sesión de trabajo; es necesario indicar los siguientes: Fecha de Trabajo: Por omisión aparece la fecha del día actual y se refiere a la fecha con que serán grabadas todas las transacciones que se realicen dentro del sistema. Fuente y Ejercicio: Se refiere a la fuente de datos y al ejercicio fiscal con que se vaya a trabajar, aquellos usuarios que tengan más de uno asignado deberán seleccionar el correspondiente. Entidad: Dependencia, Dirección o Área para la sesión de trabajo. Se presentarán las entidades a las cuales tiene acceso el usuario, seleccione la que corresponda. Precaución. Cuando un usuario selecciona una fuente de un ejercicio anterior y sin haber dado fecha de trabajo correcta marcara error. Ejemplo. Derechos reservados Marzo 2012 Página 8 de 29
- 9. OCEL Requisiciones de Bienes y Servicios 3.3 Selección del Grupo Trámite y su Trámite Al seleccionar los datos anteriores se mostrará el siguiente panel, seleccione el Grupo de Trámite Adquisiciones y el trámite Requisiciones de Bienes y Servicios. Derechos reservados Marzo 2012 Página 9 de 29
- 10. OCEL Requisiciones de Bienes y Servicios 4. Elaboración de Requisiciones Dentro de la ventana “Trabajar con Requisiciones” se encuentra la lista de requisiciones elaboradas, donde se puede ver el estado en que se encuentran como el detalle de cada una, sí desea buscar alguna en específico utilice el área de filtros. Cada registro cuenta con las opciones mantenimiento. Consultar, Modificar, Eliminar o Imprimir, para su Antes de generar una requisición es conveniente conocer los estados de las requisiciones, los cuales se indican en el siguiente cuadro. ESTADOS DE LAS REQUISICIONES 10 14 Elaboración de requisición. En este estado la requisición puede ser modificada, agregando o quitando artículos, cambiar familia o eliminar detalle. Autorización de requisición. La requisición es autorizada mediante una verificación presupuestal a manera interna, para corroborar que hay suficiencia presupuestaria para cubrir el importe total de la requisición. Es en este momento se compromete el presupuesto. 15 Verificación de Presupuesto. Es una autorización mediante verificación presupuestal que realiza un departamento ajeno al que elaboró la requisición. 17 Enviado a departamento de Compras. Es una requisición enviada para su atención al departamento de compras por la entidad que la elaboró. 20 Recepción de Compras. Es cuando la requisición ha sido recibida por el departamento de compras para su atención. Normalmente no basta con que aparezca la requisición en el sistema, sino que también debe presentarse de manera impresa para poder ser afectada con éste estado. 30 Solicitud de cotización. La requisición se encuentra en una adquisición, es decir, ya está en el proceso de compra y atendiéndose por parte del departamento de compras. Derechos reservados Marzo 2012 Página 10 de 29
- 11. OCEL Requisiciones de Bienes y Servicios 40 Cuadro comparativo. La requisición ya ha sido cotizada y generado su cuadro comparativo. A partir de éste estado, una requisición ya no puede aceptar solicitudes de modificación. Orden de compra generada. Es cuando ya se generaron órdenes de compra con los artículos incluidos en la requisición. 50 60 Vale de entrada completo. Es cuando los artículos de la requisición ya fueron recibidos en el almacén y están disponibles para la entidad que la elaboró. Cancelada. Es el estado que tiene una requisición cuando es cancelada. 99 Para generar una nueva requisición dé clic en el icono . Ingrese los datos solicitados, oprima el botón “Aceptar” y confirme para guardar. CAMPO DESCRIPCION CONSIDERACIONES Requisición El sistema muestra por default el número de la entidad y el número de la requisición. Fecha Escriba la fecha de la requisición o selecciónela con el icono . El sistema muestra en automático la fecha con que se inició la sesión de trabajo. Periodo El sistema por default muestra el periodo en el que se está trabajando. Tipo Seleccione: Fondo de Seleccione Derechos reservados OBLIGATORIO NA 99/99/9999 Sí NA Debe existir en el catálogo de tipos. Se debe disponer por lo menos de un tipo. el fondo de Marzo 2012 Sí Debe existir en el catálogo de Sí Página 11 de 29
- 12. OCEL Requisiciones de Bienes y Servicios financiamiento financiamiento. fuentes de financiamiento. Partida genérica Escriba la partida genérica o busque y seleccione con el icono . Debe existir en el catálogo de partidas. Ésta partida es la agrupación de los artículos de acuerdo a las características manejadas que serán incluidos en la requisición y se selecciona a partir de los datos ingresados anteriormente. Sí Partida específica Registre la partida específica o busque y seleccione con el icono . Debe existir en el catálogo de partidas. Sí Justificación de la compra Explique ampliamente el destino de los artículos solicitados. Ésta justificación la utiliza el área de presupuesto que autoriza las requisiciones, trate de ser lo más preciso posible sobre el uso que se le dará a los artículos incluidos. Campo de tipo alfanumérico de 900 caracteres. Sí Observaciones de la requisición Indique las instrucciones especiales para el destino o colocación de los artículos solicitados, cualquier referencia importante, que sirva al comprador para atender la requisición, si no tiene observaciones deje en blanco el recuadro. Campo de tipo alfanumérico de 6000 caracteres. No Al guardar el sistema muestra la ventana “Trabajar con detalle de requisiciones”, donde se debe registrar el detalle de la requisición. Para comenzar el detalle dé clic en el icono Derechos reservados . Marzo 2012 Página 12 de 29
- 13. OCEL Requisiciones de Bienes y Servicios La siguiente pantalla se muestra en automático si al seleccionar la partida al inicio de la creación de una requisición se selecciona partidas bienes de bienes muebles (de la 5000) que incluye un subpantalla que permite capturar múltiples proyectos de compra para la adquisición de ese bien mueble. La siguiente pantalla se muestra cuando la partida seleccionada no pertenece al grupo de las 5000, en la cual no se presenta la opción de capturar multiples proyectos Derechos reservados Marzo 2012 Página 13 de 29
- 14. OCEL Requisiciones de Bienes y Servicios Introduzca los datos necesarios y oprima el botón “Aceptar”, confirme para guardar. CAMPO DESCRIPCION CONSIDERACIONES OBLIGATORIO Requisición El sistema muestra por default el número de la entidad y de la requisición. NA Partida genérica El sistema muestra por default el número de la partida genérica. NA Partida específica El sistema muestra por default el número de la partida específica. NA Artículo Escriba el artículo o busque y seleccione con el icono . Al momento de seleccionar el artículo el sistema muestra de manera automática el nombre del mismo. Presentación de artículo El sistema muestra en automático la presentación del artículo. NA Incluido en CAUSES El sistema muestra en automático la información de incluido en CAUSES. NA Descripción CAUSES El sistema muestra en automático la descripción de CAUSES. NA Precio CAUSES El sistema muestra en automático el precio CAUSES. NA Partida presupuestal El sistema muestra por default la partida presupuestal anteriormente registrada. NA Aplicación Seleccione: Debe existir en el catálogo de aplicaciones. Identifica cada una de las variantes de la cuenta contable que puede tener una partida presupuestal. Sí Entidad ejecutora de presupuesto (EJP) Ingrese la entidad o busque y seleccione con el icono . Debe existir en el catálogo de entidades. Sí Proyecto (NUP) al que se cargarán los importes de este movimiento Introduzca o busque y seleccione la entidad con el icono . Debe de existir en el catálogo de proyectos. Sí Fondo de financiamiento El sistema muestra por default el fondo de financiamiento. Cantidad requerida Registre la cantidad requerida del artículo seleccionado, la cual deberá estar en base a la unidad de medida que se maneja en el artículo, indicada en la parte superior. Campo de tipo decimal (7/2). Sí Precio El sistema en ocasiones por default muestra el precio en base al costo manejado en el alta de los artículos, en algunos casos puede variar de acuerdo a los criterios y Campo de tipo decimal (11/2). Sí Derechos reservados Marzo 2012 Debe existir en catálogo de artículos. el Sí NA Página 14 de 29
- 15. OCEL Requisiciones de Bienes y Servicios políticas establecidos departamento de Materiales. por el recursos Sub-total El sistema muestra por default el sub total. NA IVA El sistema muestra por default el IVA. NA Impuesto El sistema muestra por default el impuesto calculado del sub-total por el IVA. NA Total El sistema muestra en automático el total de la suma del sub-total más el impuesto. NA Aplica techo financiero Seleccione: Si es SI se activará el siguiente campo para registrar la cantidad límite con la que se cuenta. En caso de ser NO, se pasa al campo de múltiples proyectos. Sí/No Monto del techo financiero Indique el monto del techo financiero, en caso de ser requerido. Campo de tipo decimal (14/2). Sí/No Múltiples proyectos Seleccione: Si se cuenta con diversos proyectos para los cuales serán adquiridos los artículos, se debe seleccionar SI y se activarán los campos de proyectos. Sí Número de entregas Indique el número de entregas que se realizarán. Campo de tipo numérico de 6 dígitos. Sí Almacén de entrega Indique el almacén donde serán entregados los artículos, o busque y seleccione con . Campo de tipo alfanumérico de 3 caracteres. Sí Proyectos (campos que sólo se activarán al momento de seleccionar SI en la opción “Múltiples proyectos”) Proyecto Indique el proyecto o busque y seleccione con el icono . Nombre proyecto El sistema muestra en automático el nombre del proyecto al momento de registrar el número de proyecto. NA Fondo de financiamiento El sistema muestra en automático el fondo de financiamiento al momento de registrar el proyecto. NA Monto del proyecto Ingrese el monto del proyecto. Porcentaje del proyecto El sistema calcula en automático el porcentaje al momento de registrar el monto del proyecto. Derechos reservados Marzo 2012 Debe de existir en el catálogo de proyectos. Campo de tipo decimal (15/2). Sí Sí NA Página 15 de 29
- 16. OCEL Requisiciones de Bienes y Servicios Indique especificaciones que complementen la descripción del artículo Escriba las especificaciones complementarias del artículo. Campo de alfanumérico de caracteres. Explicación del uso del bien (indique el destino que se le dará al bien solicitado) Registre el destino que tendrá el artículo. Campo de alfanumérico de caracteres. tipo 6000 Sí/No tipo 500 Sí/No Al terminar de ingresar los datos el sistema regresa a la pantalla “Trabajar con detalle de requisiciones”, donde se enlistan los artículos registrados, en caso de no haber más por registrar, dé clic en el icono para salir. El sistema regresa a la ventana inicial “Trabajar con requisiciones”, en donde se verá la requisición recién generada, ordenada en base a la fecha de creación. El siguiente paso es verificar si hay suficiencia presupuestaria, para ello se debe seleccionar la requisición, elegir de la barra de tareas “Verificación de Presupuesto interna” y ejecutar la acción con Derechos reservados Marzo 2012 . Página 16 de 29
- 17. OCEL Requisiciones de Bienes y Servicios En automático se muestra la ventana “Asistente para autorización de requisiciones”, donde se ve de manera resumida la información de la requisición, para que pueda autorizarse y pasar del estado 10 al 14, o cancelarla y dejarla en estado 10. Al momento de dar clic en el botón “Enviar” en la ventana anterior, el sistema manda el registro a un proceso de verificación interna como se muestra a continuación 4.1 Autorizacion Interna de Requisición Al cerrar la consulta, procedemos a ejecutar el proceso del siguiente tramite Derechos reservados Marzo 2012 Página 17 de 29
- 18. OCEL Requisiciones de Bienes y Servicios Al ejecutar el tramite nos despliega la siguiente pantalla “Verificacion y autorización interna de requisiciones” La siguiente pantalla tiene dos tareas: Derechos reservados Autorizar Requisicion, con esta opción se permite autorizar la requisicion y poder continuar el proceso, con lo cual se despliega la siguiente pantalla, con la cual al oprimir el botón de “Autorizar” se procede a autorizar la requisicion en cuestión y se podrá seguir con el proceso. Marzo 2012 Página 18 de 29
- 19. OCEL Requisiciones de Bienes y Servicios Cancelar Requisicion, con esta opción se cancela y no se autoriza la requisicion, de esta forma el proceso no puede continuar. Al cancelar despliega la siguiente pantalla, donde se capturan las observaciones hechas y el motivo de la cancelación de la requisicion. El personal que halla enviado la solicitud y que quiera ver las observaciones hechas y el motivo de la cancelación podrá entrar a la pantalla de “Trabajar con Requisiciones” y abrir la requisicion hecha y podrá visualizar las observaciones hechas Derechos reservados Marzo 2012 Página 19 de 29
- 20. OCEL Requisiciones de Bienes y Servicios Al cerrar la consulta, el sistema regresa a “Trabajar con Requisiciones” donde se muestra el registro en estado 14 (autorización interna de requisición), en éste estado la opción se deshabilita. Derechos reservados Marzo 2012 Página 20 de 29
- 21. OCEL Requisiciones de Bienes y Servicios 4.2 Autorizacion de área Tecnica Una de los puntos que se deben contemplar al realizar una requisicion es que si en este caso se solicita una compra directa mayor a $ 2000.00 (considerar este importe variable), debe pasar por una autorización de área técnica. El sistema detecta que es compra directa, porque al capturar la requisicion se indica por medio de un promot el tipo de requisicion que se desea capturar. Otro de los puntos que considera el sistema para aplicar la autorización técnica es que el monto de la requisicion sea mayor a $ 2000.00. Con lo cual se procede a autorizar la requisicion por medio del tramite “Autorizacion Tecnica” Al ejecutar el tramite se despliega la siguiente pantalla Derechos reservados Marzo 2012 Página 21 de 29
- 22. OCEL Requisiciones de Bienes y Servicios La cual contiene dos tareas con las que podemos autorizar o cancelar la requisicion y con esto seguir con el proceso de adquisiciones. 4.3 Autorizacion en área Presupuestal Para continuar con el proceso se requiere autorizar la requisición por el área correspondiente, Para lo cual se selecciona la siguiente tarea en la pantalla “Trabajar con requisiciones”, en la cual seleccionamos la tarea “verificación de Presupuesto”, con esta tarea lo que hace el sistema es mandar el registro al área de presupuestos para su posterior autorizacion Derechos reservados Marzo 2012 Página 22 de 29
- 23. OCEL Requisiciones de Bienes y Servicios El ejecutar la tarea se despliega la siguiente pantalla que nos permite enviar a prespuestos la requisicion a autorizar Al ejecutar el botón de enviar se desplegara la siguiente pantalla, donde nos despliega información donde nos despliega por proyecto de esa requisicion, si la verificación interna de presupuesto fue satisfactoria para su posterior envio y verificación al área de presupuestos Derechos reservados Marzo 2012 Página 23 de 29
- 24. OCEL Requisiciones de Bienes y Servicios Posteriormente este registro se envía en automatico al área de prespuestos que lo podrán visualizar por medio del siguiente tramite Al ejecutar el tramite se despliega la ventana de “Verificacion y autorización presupuestal de requisiciones”, en la cual , se listan las requisiciones pendientes por autorizar. Seleccione el registro con el que se desea trabajar, de la barra de tareas elija la opción “Verificar y autorizar afectación presupuestal” y dé clic en . La pantalla cuenta con dos tareas, “Verificar y autorizar afectación presupuestal” y “Cancelar envio” si se cancelara la requisicion se desplegara la siguiente pantalla para desplegar las observaciones o motivos de la cancelación. Derechos reservados Marzo 2012 Página 24 de 29
- 25. OCEL Requisiciones de Bienes y Servicios Al terminar de capturar las observaciones, se digita el botón de aceptar y se enviara de nuevo a la entidad que envio la solicitud de aprobación de la requisicion, y su estado será de “Elaboracion de requisicion”, para de este modo volver a proceder a repetir el procedimiento ya descrito, y posteriormente volver a enviar a presupuestos para su autorización Derechos reservados Marzo 2012 Página 25 de 29
- 26. OCEL Requisiciones de Bienes y Servicios Si al contrario se autoriza la requisicion y se ocupa la tarea de “Verificar y autorizar afectación presupuestal” Posteriormente el sistema muestra la pantalla “Trabajar con verificación de contabilización y aplicación presupuestal de requisición”, en donde se podrá ver de manera informativa los datos de la requisición, una vez verificada y estando correcta la información se procede a autorizar presionando el botón “Autorizar”. Derechos reservados Marzo 2012 Página 26 de 29
- 27. OCEL Requisiciones de Bienes y Servicios A continuación el sistema muestra un mensaje de autorización, para salir dé clic en el botón “Cerrar”. 4.4 Enviar Requisición Para continuar con el proceso, seleccione el Grupo de Trámite Adquisiciones y el trámite Requisiciones de bienes y servicios. Derechos reservados Marzo 2012 Página 27 de 29
- 28. OCEL Requisiciones de Bienes y Servicios En la pantalla “Trabajar con Requisiciones” podrá observar la requisición en estado 15 (Verificacion del Depto. de Presupuestos), en éste estado ya se puede enviar al siguiente trámite. Selecciónela, de la barra de tareas elija la opción “Enviar requisición” y ejecute la tarea con . La requisición cambia de estado 15 a 17, en éste momento la requisición fue enviada al departamento de compras. Derechos reservados Marzo 2012 Página 28 de 29
- 29. OCEL Requisiciones de Bienes y Servicios Nota: Al cambiar de estado 15 a 17, el sistema no manda ninguna ventana o mensaje de confirmación. Derechos reservados Marzo 2012 Página 29 de 29
