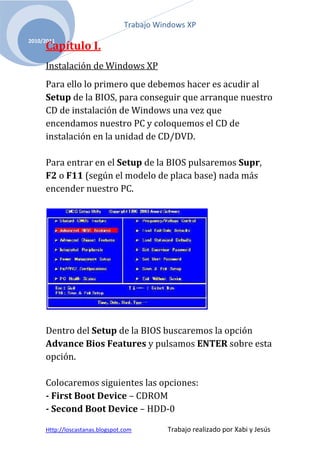
Instalación Windows XP paso a paso
- 1. Capítulo I.<br />Instalación de Windows XP<br />Para ello lo primero que debemos hacer es acudir al Setup de la BIOS, para conseguir que arranque nuestro CD de instalación de Windows una vez que encendamos nuestro PC y coloquemos el CD de instalación en la unidad de CD/DVD. Para entrar en el Setup de la BIOS pulsaremos Supr, F2 o F11 (según el modelo de placa base) nada más encender nuestro PC. Dentro del Setup de la BIOS buscaremos la opción Advance Bios Features y pulsamos ENTER sobre esta opción. Colocaremos siguientes las opciones: - First Boot Device – CDROM - Second Boot Device – HDD-0 Volvemos al menú anterior y seleccionamos Save & Exit Setup y aceptamos con una Y y ENTER. NOTA: La configuración del Setup puede cambiar de uno a otro. En otras BIOS la secuencia de arranque está en la sección Boot Secuence en vez de encontrarse incluida en Advance Bios Features. Con el CDROM en la unidad de CD/DVD reiniciamos el ordenador para comenzar la instalación de Windows XP. Aparecerá un mensaje como el que se muestra en la imagen inferior. Pulsamos cualquier tecla. La instalación comenzará a copiar archivos y a iniciar los dispositivos, mientras esperaremos. Cuando lleguemos a este punto de la instalación de presionamos ENTER para confirmar la instalación de Windows en nuestro disco duro. A continuación nos mostrará la licencia de Windows que debemos de aceptar pulsando F8 para seguir instalando Windows XP. Ahora prepararemos el disco duro para instalar los archivos de Windows XP. Seleccionamos una partición si la hubiese y la eliminamos pulsando D. Confirmamos su eliminación pulsando L y luego ENTER. A continuación se nos mostrará el espacio no particionado que será similar al volumen de la partición que acabamos de eliminar. Pulsamos C para crear la partición, y aceptaremos la confirmación con ENTER. En esta nueva pantalla seleccionaremos un formateo de disco NTFS rápido y pulsamos ENTER. ** Si tenemos cualquier sospecha de fallo en el disco es mejor NO emplear la opción de Formateo rápido y hacer un formateo normal. Esto nos llevará bastante más tiempo, pero nos comprobará la integridad de nuestro disco duro (al menos en esa partición, que es la más importante). Seguidamente se formateará la partición, se instalarán los archivos básicos y se reiniciará automáticamente el ordenador como muestran estas imágenes. Mientras esperaremos sin pulsar ninguna tecla. A partir de ahora la instalación seguirá de un modo gráfico y más sencillo. Dejaremos seguir el curso de la instalación esperando a que se requiera que introduzcamos opciones de configuración. Introduciremos los datos referentes al idioma y la situación geográfica cuando veamos esta pantalla. A continuación nos pedirá el nombre y la organización a la que pertenecemos. Rellenaremos los datos y pulsaremos Siguiente. Seguidamente nos pedirá que introduzcamos la clave de nuestro Windows, que viene en la parte posterior de la caja. Una vez introducida pulsaremos Siguiente. Ahora debemos dar un nombre a nuestro ordenador, el que viene por defecto es completamente válido aunque podemos poner otro que sea más fácil de recordar. También escribiremos una contraseña de administrador para proporcionar mayor seguridad a nuestro equipo. Una vez completado pulsamos Siguiente. Lo siguiente es ajustar la fecha y la hora de nuestro sistema, así como la Zona horaria donde nos encontramos. Una vez completado este proceso pulsaremos Siguiente de nuevo. Cuando lleguemos a esta pantalla, introduciremos las opciones de red. Si no disponemos de una red en nuestra casa o no conocemos los parámetros de la red, dejaremos los valores por defecto y pulsaremos Siguiente. A partir de este punto la instalación seguirá con la copia de archivos. Ahora el equipo se reiniciará, y no debemos de pulsar ninguna tecla, para que no arranque desde el CD. La instalación nos pedirá los últimos datos de configuración. Configuraremos la pantalla aceptando todos los menús que aparezcan. Aceptamos la primera pantalla de finalización de la instalación de Windows XP. Omitimos la comprobación de la conexión a Internet. Esta pantalla es para activar la copia de Windows. Si estamos conectados a Internet (por un Router) elegimos la opción Si, activar Windows a través de Internet ahora. En caso contrario seleccionaremos No, recordármelo dentro de unos días. Seguidamente introduciremos los nombres de usuario de las personas que utilizarán el equipo. NOTA: Este paso es muy importante para una correcta configuración del equipo, ya que es en este punto en el que se vá a definir el usuario que va a hacer las funciones de Administrador (el primero que pongamos). La omisión de este punto es una de las principales causas de fallos posteriores del sistema. Y así finalizamos la instalación. Ya sólo nos queda comprobar que Windows ha reconocido y cargado todos los drivers que necesitamos. En caso contrario instalaremos los drivers que nos falten (tarjeta gráfica, tarjeta de sonido, etc.). Estos drivers los deberiamos tener en el CD de la placa base (si son integrados) o bien en los CD's correspondientes. * NOTA: Con este tipo de instalación se borrarán todos los archivos de nuestro ordenador, así que, en el caso de que se trate de una reinstalación, debemos guardar todos los datos que tengamos en él en soportes externos como CD's DVD's o dispositivos de memoria USB, antes de comenzar la instalación.<br />Hacer cuentas de usuario:<br />1º vamos desde inicio a panel de control<br />2º tecleamos en “cuentas de usuario”. <br />3º elegimos la tarea, en este caso crear una nueva cuenta y seguimos las instrucciones:<br />Por último teclearemos en “crear cuenta” y ya la obtenemos.<br />Las diferencias entre suspender sesión y cerrar sesión.<br />La diferencia está en que cuando cerramos la sesión todos los programas que teníamos en funcionamiento se apagan y cuando volvamos a iniciar el ordenador si queremos utilizarlos de nuevo tendremos que iniciarlos también de nuevo. Mientras que cuando suspendamos la sesión los programas ya iniciados seguirán abiertos cuando volvamos a utilizar el ordenador de nuevo.<br />Como crear disco de inicio:<br />Creamos un disco de inicio con un CD o una disquera, formateándola en el sistema operativo de MSDOS.<br />CAPITULO II.<br />Definición de Firmware:Es el término que hace referencia a la Programación Firme.Es un programa que es grabado en una memoria ROM y establece la lógica de más bajo nivel que controla los circuitos electrónicos de un dispositivo. Se considera parte del hardware por estar integrado en la electrónica del dispositivo, pero también es software, pues proporciona la lógica y está programado por algún tipo de lenguaje de programación. El firmware recibe órdenes externas y responde operando el dispositivo.Se encuentra el firmware en monitores, unidades de disco, impresoras, microprocesadores, etc.Ej: El BIOS es un programa firmware.<br />El sistema operativo con multitarea y multiusuario:<br />Sistema Operativo Multitareas. Es el modo de funcionamiento disponible en algunos sistemas operativos, mediante el cual una computadora procesa varias tareas al mismo tiempo. Existen varios tipos de multitareas. <br />Operativo Multiusuario. Es todo lo contrario a mono usuario; y en esta categoría se encuentran todos los sistemas que cumplen simultáneamente las necesidades de dos o más usuarios, que comparten mismos recursos. Este tipo de sistemas se emplean especialmente en redes. En otras palabras consiste en el fraccionamiento del tiempo.<br />Interfaz:<br /> Es una parte de un programa que permite el flujo de información entre un usuario y la aplicación, o entre la aplicación y otros programas o periféricos. Esa parte de un programa está constituida por un conjunto de comandos y métodos que permiten estas intercomunicaciones.<br />Menú de Inicio e Inicio rápido:<br />La diferencia se encuentra en que utilizando el inicio rápido podemos acceder a determinados programas de forma directa, mientras que para acceder desde el menú de inicio tienes que ir al origen donde se encuentra el propio programa.<br />Barra de tareas actual:<br />Barra de tareas personalizada:<br />Los Comandos Habituales que nos podemos encontrar en el menú de inicio:<br />Los comandos que nos encontramos son:<br />Apagar equipo<br />Cerrar sesión<br />Ejecutar<br />Ayuda y soporte técnico<br />Buscar<br />Configuración<br />Documento<br />Programas<br />Windows Update<br />Windows Catalog<br />Configuración de acceso y programación de programas determinados.<br />Menú Contextual:<br />¿Qué es?<br />El menú contextual es la ventana que se abre cuando hacemos clic con el botón derecho del ratón. Este menú es un elemento vivo del sistema operativo ya que se va modificando añadiendo nuevos elemento al menú contextual a medida que instalamos nuevos programas.<br />¿Cómo se obtiene?<br />Se obtiene con el botón derecho del ratón o con la tecla ALT+ tecla de espacio.<br />¿Qué comandos aparecen?<br />En el menú contextual aparecen los comandos; organizar iconos, actualizar, pegar, pegar acceso directo, sincronización de la carpeta de Groove, nuevo..., propiedades.<br />¿Se puede modificar el tamaño de la barra de tareas? ¿Cómo?<br />Si se puede cambiar su tamaño siguiendo los siguientes pasos:<br />1º. Paso: situar el puntero del ratón sobre la barra de tareas, y realizar un clic con el botón derecho del ratón, aparecerá en pantalla el menú contextual correspondiente a la barra de tareas. Si la barra está bloqueada la desbloquearemos haciendo clic en Boquear barra de tareas, quitando la marca.<br />2º. Paso: si lo que queremos es cambiar el tamaño correspondiente al alto de la barra de tareas, se ha de situar el puntero del ratón sobre el borde de la barra, cuando el puntero del ratón adopte la forma de una flecha de doble punta, apuntado hacia arriba y abajo. Entonces podremos modificar su tamaño tan solo moviendo hacia arriba o abajo, hasta obtener el tamaño que querremos.<br />Barra de tareas antes de ser modificada:<br />Barra de tareas despues de modificarla:<br />Capítulo III: Configuración de Windows XP<br />Personalizar la configuración del escritorio:<br />FONDO:<br />PROTECTOR DE PANTALLA:<br />RESOLUCION DE PANTALLA Y COLORES:<br />CREAR ICONOS DE ACCESO DIRECTO Y PERSONALIZADO:<br />Descripción sobre la configuración de la barra de tareas y sobre el menú de inicio:<br />Hacemos clic con el botón derecho del ratón en la barra de tareas y seleccionamos propiedades<br />Nos aparece una pantalla donde nos ofrece diferentes posibilidades de cambio.<br />Seleccionamos aquellas opciones que deseamos.<br />Y por último seleccionamos la opción aplicar y aceptar.<br />Sus cambios se han hecho efectivos.<br />¿Qué es la barra de herramientas?<br />Agrupación de íconos con los cuales es posible acceder a determinadas herramientas o funciones en una aplicación.<br />Barra de herramientas actual:<br />Barra de herramientas configurada:<br />Descripción del panel de control:<br />El panel de control es una ventana que permite acceder a múltiples aplicaciones y herramientas de Windows, especialmente para configurar el funcionamiento del sistema. <br />Se puede agregar o quitar nuevos hardwares o programas, configurar las conexiones a las redes, modificar las opciones de pantalla, de energía y de seguridad, cambiar la fuente y la apariencia de Windows, crear cuentas de usuario etc.<br />¿Qué es un driver?¿para qué se utiliza?:<br />Un driver o controlador permite que el sistema operativo de un ordenador pueda entenderse con un periférico, como: una impresora, una placa de video, un mouse, un módem, etc.<br />El sistema operativo debe realizar una abstracción del hardware brindando una forma de manipularlo mediante una interfaz, esto es, algún mecanismo que permita controlar su funcionamiento, un conjunto de instrucciones que indican de qué manera debería comunicarse con dicho dispositivo.<br />Si un dispositivo no funciona correctamente, ¿dónde lo veo?:<br /> Vemos que hay un dispositivo conectado mediante un puerto porque aparece en la parte inferior del escritorio, junto a la barra de herramientas, mediante un icono que indica que hay un dispositivo conectado pero con un cartel que señala que este dispositivo no funciona adecuadamente y nos pondrá alguna posible solución como reiniciar el ordenador; hasta su adecuada instalación no podremos utilizar el nuevo dispositivo.<br />Sin utilizar MSDOS, obtén el teclado en pantalla:<br />Investiga el menú opciones de carpeta:<br />En una carpeta seleccionamos Herramientas-Opciones de carpeta…<br />Y nos aparece la siguiente pantalla: <br />Podemos configurar diferentes parámetros en diferentes categorías: la opción general se divide en, tareas, examinar carpetas y hacer clic en los elementos como se indica. <br />En la opción ver, podemos configurar diferentes formas de ver las carpetas. <br />En la opción tipos de archivo se puede ver todos los tipos de archivos registrados y sus extensiones. <br />Y por último en la opción archivos sin conexión, permite la opción de trabajar con programas almacenados en la red incluso cuando no esté conectado.<br />Capítulo IV: el explorador de Windows<br />Crear una estructura de carpetas:<br />Eliminiar carpetas o archivos:<br />crear un documento de word llamado nom 221 y guardalo en la carpeta Ejer 22<br />Crea un documento de word llamado nom 222 y guardalo en la carpeta Ejer 22<br />Elimina el documento nom 222<br />Elimina la carpeta Ejer 21.<br />Copiar y Mover carpetas o Archivos:<br />1 Copia el documento nom 221 a la carpeta Ejercicio 2<br />2 Mueve toda la carpeta Ejercicio 2 a la carpeta Ejercicio 1:<br />Obtener en la misma carpeta varias copias de un archivo<br />1.crear una estructura de carpetas:<br />2 En la carpeta Access2000 crea dos archivos del bloc de notas llamados documento1 y documento2:<br />Y repetimos la misma acción para crear el documento 2.<br />3 Una vez creados los dos documentos intenta copiar el documento1 dos veces en la carpeta Excel2000 y ponles como nombres doc1 y doc11.<br />Buscar el último fichero creado:<br />1 Abre el explorador de Windows y sitúate en una carpeta que tenga varios archivos y busca el último creado:<br />Ordenar Carpetas:<br />1 Añade en la carpeta Ejer 22 los siguientes Archivos en el siguiente orden:<br />2 Una vez creados Ordénalos por Nombre:<br />Capitulo V: Accesorios en Windows XP<br />Caso práctico 1: <br />Realizar operaciones con la calculadora del ordenador.<br />Operaciones con la calculadora estándar:<br />Calculamos mediante la calculadora 76 multiplicado por 2 y obtenemos el resultado de 152. <br />Calcularemos 1200+ su 10% que nos da de resultado 1320.<br />Dividiremos 420 entre dos, el resultado es 210.<br /> D) Sumaremos los números 139, 95 y 14.<br />Operaciones con la calculadora científica:<br />Calcular seno de 120 resultado es 0,8660.<br />Calcular coseno de 90 el resultado es 0<br />Calcular la tangente de 45 el resultado es 1:<br />Caso práctico 2:<br />Dibuja con Paint un paisaje:<br />Responde a las siguientes cuestiones:<br />¿qué son los accesorios?<br />Son programas sencillos pero, en muchos casos, más que suficientes para ciertas tareas. Windows incorpora una serie de programas de utilidad general, de forma que pueda trabajar con su ordenador sin tener que recurrir a programas comerciales.<br />¿cómo se convierte la calculadora científica en calculadora estándar?<br />Seleccionamos en Ver la opción que deseemos estándar o científica.<br />¿ En qué se diferencia Bloc de notas de WordPad?<br />El bloc de notas es una aplicación para editar texto, pero tiene como limitaciones que no se pueden realizar alineaciones con el texto, ni modificar las tabulaciones, entre muchas otras, mientras que WordPad es un procesador de textos que incluye una gran cantidad de funciones y es capaz de utilizar archivos de tipo muy diverso.<br />Describe el paint:<br />Editor gráfico desarrollado en 1982 por Microsoft. Usado para crear o modificar diferentes tipos de archivo como fotos, gráficas…y guardarlos en diferentes formatos como: GIF, JPG, PNG, etc<br /> Indica el nombre de cinco herramientas de pintura incluidas en el Cuadro de herramientas de Paint:<br />- sirve para relleno de color; puedes elegir diferentes tipos de colores y seleccionarlos en el botón derecho o izquierdo: <br />- es usado para trazar líneas con el ratón, es decir que depende del manejo con el ratón para mayor o menor precisión, contiene diferentes tamaños y también la posibilidad de elegir colores.<br />-este es el aerógrafo, que simula un espray con diferentes tipos de colores y tamaños: <br />- el lápiz es utilizado similar a el pincel pero más fino, puedes elegir tan solo diferentes colores.<br />- este icono nos permite introducir texto en la imagen con diferentes formatos de letra, tamaño y color.<br />-la goma nos permite borrar algo de lo que prescindimos, podemos agrandarla o empequeñecerla con las teclas + y -.<br />6. Cuando se crea una imagen es posible guardarla como diversos tipos de archivo. Cita dos de ellos:<br />Pueden ser GIF, JPG, PNG, JPEG…entre otros.<br />7utilidad de la Libreta de direcciones:<br />Esta libreta nos muestra el nombre de usuario y el correo electrónico, que nosotros hayamos introducido de personas de nuestro entorno. Podemos ver más detalles sobre una persona haciendo clic en su nombre<br />8. Señala cuál es la función del accesorio Comunicaciones:<br />Esta aplicación tiene diferentes opciones como: asistente para conexión nueva, asistente para configuración de red, conexión a escritorio remoto, conexiones de red, configurar red inalámbrica y hyper terminal. Todas ellas sirven para facilitar las comunicaciones entre equipos, sobre todo cuando el equipo forma parte de una red.<br />9. otros accesorios de Windows XP:<br />Accesibilidad es otra aplicación donde incluye diferentes actividades que vemos en la imagen superior.<br />Entretenimiento:<br />-herramientas del sistema:<br />-y otros como:<br />Realiza las siguientes operaciones con la calculadora:<br />23 575 : 15 =1571,66…<br />Coseno de 30 =<br />Logaritmo de 20 =<br />Seno de 90 =1<br />Tangente de 60 =<br />Logaritmo de 125 =<br />Caso práctico 4:<br />Vamos a programar una tarea que se inicie dentro de 5 minutos que será la Calculadora.<br />Los pasos que seguimos para conseguirla son<br />Selecciona Inicio, Todos los programas, Accesorios, Herramientas del sistema, Tareas programadas. Aparece el cuadro de diálogo.<br />Hacemos clic en “Agregar tarea programada”<br />Después seleccionaremos “Calculadora” y pulsaremos “siguiente”.<br />Escribiremos el nombre de la tarea en este caso “calculadora” y elegiremos la opción de “una sola vez” después presionamos en “siguiente”.<br />Establecemos la hora y la fecha en la que se active.<br />Escribimos el nombre y la contraseña (si la tenemos) y presionamos en siguiente.<br />Para finalizar presionamos en Finalizar.<br />Caso práctico 5:<br />Dibujaremos en paint un rectángulo redondeado y lo pintaremos de Azul.<br />Una vez realizado el rectángulo escribimos el nombre de una empresa.<br />Cuando tengamos el dibujo lo guardamos en “mis documentos” con el nombre de “Logotipo”.<br />A continuacion realizaremos una copia de seguridad.<br />Para eso vamos a Inicio. Todos los programas. Accesorios. Herramientas del sistema. Copia de seguridad.<br />Nos aparecerá la siguiente ventana:<br />Tecleamos en “siguiente” y nos aparece la siguiente ventana.<br />Volvemos a teclear en “siguiente” dejando la opción de “efectuar una copia de seguridad de archivos y configuración.<br />En la siguiente ventana elegimos la opción de “elegir lo que deseo incluir en la copia de seguridad” y tecleamos en “siguiente”.<br />Seguiremos las instrucciones que nos aparecen en la siguiente ventana para poder hacer la copia de seguridad de “Logotipo”.<br />Tecleamos en mis documentos, luego en la carpeta “Logotipo” y luego marcamos el documento “Logotipo” y tecleamos otra vez en “siguiente”.<br />Lo siguiente que haremos es seleccionar donde la guardaremos esa copia de seguridad. En nuestro caso la guardaremos en “Disco local D”<br />Seleccionamos en “Examinar” y elegimos “Disco local D” y guardamos.<br />Por último en la siguiente ventana hacemos clic en “finalizar”<br /> Ahora esperamos a que se realice la copia.<br />Otros casos prácticos:<br />1.- Crea una cuenta para el usuario Pepe y, después, modifica la cuenta para cambiar su nombre por el de Pepito. Cambia la imagen del icono de la cuenta. Cierra la sesión actual e inicia sesión como usuario Pepito sin cerrar los programas en ejecución. Elimina la cuenta Pepito:<br />CREAR CUENTA PEPE:<br />En panel de control seleccionamos cuentas de usuario:<br />MODIFICAR CUENTA PEPE:<br />CAMBIAR LA IMAGEN:<br />INICIAR SESION CON PEPITO:<br /> <br />Nuestro usuario actual es:<br />Asi que seleccionamos Inicio, Cerrar sesion:<br />Y nos aparece la siguiente pantalla, seleccionamos cambiar de usuario:<br />Nos aparece una pantalla para poder cambiar de usuario y seleccionamos pepito; a continuación se nos enciende de nuevo con el usuario pepito:<br />ELIMINAR CUENTA PEPITO:<br />Para eliminar una cuenta1.Haga clic en Inicio y, a continuación, en Panel de control.2.Elija Rendimiento y mantenimiento, haga clic en Herramientas administrativas y, a continuación, haga doble clic en Administración de equipos.3.En el árbol de consola, haga clic en Usuarios locales y grupos y, a continuación, haga doble clic en Usuarios.4.Haga clic con el botón secundario del mouse en la cuenta de usuario que desea eliminar y elija Eliminar.<br />Como podemos observar, la cuenta “pepito” ha sido eliminada y con esto acabamos el proceso<br />2.- Identifica y nombra los elementos de la ventana Mis documentos:<br />En la ventana mis documentos tenemos dos subcarpetas identificadas una con Mi Música y otra como Mis Imágenes; donde el usuario puede guardar diferentes tipos de documentos.<br />3.- La Figura muestra el cuadro de diálogo Bordes y sombreado del menú Formato de Microsoft Word. Identifica los nombres de todos los elementos.<br />Esta ventana tiene tres pestañas: <br />-la primera de ellas con el titulo de bordes tiene diferentes opciones: <br />-valor, donde puedes elegir entre diferentes tipos de bordes como ninguno, cuadro, cuadricula… <br />-Otra opción es estilos donde eliges el tipo de borde que deseas, color donde eliges el color y anchos donde eliges la anchura del borde.<br />-y por ultimo vista previa donde puedes insertar diferentes sitios o formas de bordeado.<br />-la segunda pestaña es borde de página donde aparecen las mismas opciones que en la anterior pero en este caso para el borde de la página.<br />-y por último la tercera pestaña es sombreado, con las opciones de relleno, tramas y vista previa.<br />4.- Organiza los iconos del Escritorio por Nombre y, después, mediante Organización automática. Intenta arrastrar alguno de los iconos a la zona derecha del Escritorio, ¿qué ocurre? Realiza una limpieza del Escritorio. Restaura de nuevo los iconos.<br />con el botón derecho del ratón seleccionamos en cualquier lugar del escritorio excepto en un icono y nos aparece el siguiente mensaje: <br />Seleccionamos organizar iconos y en el nombre, y así conseguimos un escritorio con sus iconos ordenados de la siguiente manera:<br />Y con los mismos pasos lo organizamos de forma automática:<br />Si ahora intentamos mover un icono a la derecha del escritorio lo que nos ocurre es que vuelve a su lugar original, porque tenemos seleccionada la opción de organización automática.<br />Para realizar una limpieza de escritorio, clicamos con el botón derecho del ratón en cualquier lugar del escritorio y seleccionamos ejecutar asistente para limpieza de escritorio:<br />Nos aparece un asistente para la limpieza de escritorio:<br />Y así terminamos la limpieza de escritorio, aquellos archivos que hemos decidido mover se guardan en una carpeta en el escritorio: <br />Para restaurar de nuevo los iconos entramos en la carpeta accesos directos de escritorio no usados<br />Y movemos el acceso directo al escritorio:<br />.<br />5.- Muestra el contenido de la carpeta Mis documentos como Lista. ¿Cómo están representados los archivos y las carpetas? ¿Cuáles aparecen en primer lugar?<br />Los archivos y las carpetas están representados con su icono en orden alfabético, y una debajo de otra; por lo que en primer lugar aparece la carpeta de música (Mi Música), en segundo lugar Mis Imágenes y por último un archivo de Word. <br /> 6.- Agrega Paint a la parte superior del menú Inicio y, una vez agregado, cambia de orden el icono. Añade la Barra Vínculos a la Barra de tareas; por último, crea en la Barra de tareas una barra de herramientas personalizada que contenga un acceso directo a la Calculadora.<br />Movemos el icono paint a la parte superior de Inicio.<br />Y ahora cambiamos de orden el icono:<br />Con el botón derecho del ratón clicamos en la barra de tareas y seleccionamos la opción:<br />.<br />Para crear en la barra de tareas un acceso directo a la calculadora, movemos el icono de la calculadora de Inicio a la barra de tareas:<br />7.- Busca en la Ayuda de Windows XP Professional, utilizando la función de búsqueda, el tema Búsqueda con caracteres comodín. Copia la información que aparece en la ayuda a tu disco de 3 ½:<br />Seleccionamos en Inicio el icono buscar:<br />en la pantalla que nos sale seleccionamos ayuda:<br />Nos aparece una pantalla donde podemos comenzar nuestra búsqueda de ayuda entre varios temas; elegimos el que nos interesa, en este caso búsqueda con caracteres comodín:<br />Tras seleccionarlo, esta es la ayuda que nos ofrece:<br />Ahora copiaremos esta información en nuestro disco de 3 1/2:<br />Primero lo insertamos en la disquetera<br />Seleccionamos la información y la copiamos:<br />Creamos un documento de Word y lo pegamos:<br />Y el documento ya esta copiado:<br />8.- Crea la siguiente estructura de carpetas: Dentro de la carpeta Mis documentos, crea una carpeta con tu nombre y, dentro de ella, una carpeta denominada LUNES y otra llamada MARTES con el siguiente contenido:<br />Realizamos la misma operación para crear cada carpeta:<br />Dentro de la carpeta lunes creamos el acceso directo de disco de 3 ½ (A:):<br />Y nos aparece la siguiente pantalla, seguimos las instrucciones:<br />Y el acceso directo esta creado:<br />Ahora nos disponemos a crear la carpeta; carpeta uno:<br />Ahora en la carpeta martes creamos un acceso directo a cualquier otro programa; de la misma forma que hemos creado el acceso directo en la carpeta lunes:<br /> Y la carpeta 2:<br />9.- Realiza ahora las siguientes operaciones sobre la estructura creada anteriormente:<br />a) Copia Carpeta 1 en la carpeta MARTES.b) Mueve el acceso directo del programa a la carpeta LUNES.c) Mueve Carpeta 2 a la carpeta LUNES.<br />A)<br />B)<br />C)<br />11.- Realiza las siguientes búsquedas de archivos y carpetas.<br />a) Todos los archivos de la unidad C: que empiecen por m y cuya extensión empiece por d y termine por c.b) Todos los archivos con extensión TXT existentes en la unidad A:.c) Todas las carpetas creadas en la unidad (C:) en los últimos 30 días.d) Todos los archivos modificados en la unidad (C:) en los últimos 20 días.e) Todos los archivos de sonido de la unidad (C:).<br />…<br />Una vez en el disco C: seleccionamos en la parte derecha buscar archivos o carpetas:<br />Y escribimos utilizando los caracteres *; que sustituye a un grupo de caracteres del fichero:<br />M*.d*c<br />Y estos son los archivos que ha encontrado:<br />Repetimos los mismos pasos anteriores pero esta vez en la unidad A:<br />En este caso una vez que llegamos a la visualización de la pantalla de búsqueda, en vez de escribir todo o parte del archivo, clicamos en la opción -¿cuándo fue modificado?-<br />Y seleccionamos el mes pasado (hace 30 días) .<br />Y esto es lo que el ordenador ha encontrado:<br />…<br />En este caso deseamos buscar los archivos creados hace 20 días por ello seleccionamos especificar fechas y las seleccionamos:<br />Tras la búsqueda salen estos archivos:<br />…<br />Ahora seleccionamos : Imágenes, música o video<br />Y estos son los archivos encontrados:<br />12.- Establece una tarea programada para que se abra Paint cada vez que se inicie sesión con tu cuenta de usuario. Comprueba que funciona la tarea y, después, elimínala:<br />Establecemos una tarea programada con el “paint” que tendrá que iniciarse cada vez que se inicie mi cuenta de usuario. <br />Como ya hemos explicado en el Caso práctico 4 como realizar una tarea programada, en este caso tan solo tendremos que realizarla y demostrar que funciona.<br />Seleccionamos la tarea que queremos programar en este caso “Paint” y elegimos la opción de “Al iniciar la sesión”.<br />Hemos comprobado su ejecución al iniciar sesión.<br />Ahora procederemos a su eliminación;<br />La seleccionamos y elegimos eliminar:<br />Y el archivo queda eliminado.<br />13.- Contesta las siguientes preguntas:<br />a) ¿Cuál es la función de la herramienta Monitor del sistema?<br />El monitor del sistema es la herramienta que permite ver el estado del sistema. Esta herramienta permite generar gráficos a tiempo real del estado de funcionamiento de los diversos componentes del sistema, así como hacer un seguimiento de estos componentes, obteniendo informes e incluso lanzando aplicaciones en respuesta a determinadas condiciones. Los elementos de monitorización que permite crear el monitor del sistema son de cuatro tipos: gráficos, alertas, registros e informes.<br />b) ¿Acerca de qué aspectos informa la herramienta Información del sistema?<br />Esta herramienta como su propio nombre indica se encarga de mostrar información sobre el sistema, como por ejemplo, las aplicaciones instaladas, los controladores, el procesador, etc. puedes ver además de la información del hardware que tenemos instalado información sobre las aplicaciones instaladas, también nos muestra información sobre el Internet Explorer que tenemos instalado y su versión.<br />c) Describe el procedimiento para comprobar si tiene errores un disco de 3 1/2.<br />Seleccionamos el disco de 3 ½ propiedades. En esa ventana seleccionamos la segunda ventana: Herramientas, y en ella seleccionamos la primera opción de comprobación de errores: comprobar ahora.<br />d) Explica para qué sirve el Asistente para transferencias de archivos y configuraciones.<br />Se puede utilizar el Asistente para transferencia de archivos y configuraciones con el fin de transferir configuraciones de un equipo a otro. Esto incluye sus configuraciones personalizadas para Microsoft Internet Explorer y Outlook Express, así como las configuraciones de escritorio, pantalla y conexiones de acceso telefónico. También puede utilizar el Asistente para transferencia de archivos y configuraciones con el fin de crear una copia de seguridad de las configuraciones de Windows XP, que puede utilizar para restaurar los archivos y las configuraciones si necesita reinstalar Windows XP.e) ¿De cuántas formas se puede realizar una copia de seguridad?<br />Snapshot – Copia en escritura:<br />El snapshot (palabra del inglés) o copia instantánea de volumen, es una función de algunos sistemas que realizan copias de los ficheros como si estuvieran congelados en un momento determinado. <br />Copia de seguridad de ficheros abiertos – Ficheros bloqueados: <br />Algunos paquetes de software de copias de seguridad no poseen la capacidad de realizar copias de ficheros abiertos. Simplemente comprueban que el fichero esté cerrado y si no lo está lo intentan más tarde. <br />Copias de seguridad de bases de datos en caliente :<br />Algunos sistemas de gestión de bases de datos ofrecen medios para realizar imágenes de copias de seguridad de una base de datos mientras esté activa y en uso (en caliente). <br />f) ¿Se puede programar la realización de una copia de seguridad?Indica el cuadro de diálogo y la ficha que utilizarías para hacerlo si fuera posible.<br />La realización de una operación de copia de seguridad tiene un efecto mínimo en las transacciones que se están ejecutando, por lo que se puede efectuar al mismo tiempo que otras operaciones periódicas. Durante la operación de copia de seguridad, se copian los da tos directamente de los archivos de la base de datos en los dispositivos de copia de seguridad. Durante la copia de seguridad, no se cambian los datos ni se demoran las transacciones en curso. Por lo tanto, puede realizar una copia de seguridad con un efecto mínimo en las cargas de trabajo de producción. <br />Las copias de seguridad pueden programarse de modo que se ejecuten automáticamente en intervalos fijos.<br />g) Indica cuál es la función de la herramienta Desfragmentador de disco.<br />Se encarga de reorganizar la información que tenemos almacenada en el disco, aunque también puede corregir errores en las unidades.<br />El motivo por el cual Windows ha incorporado esta herramienta es porque el disco se degrada conforme grabamos nuevos datos y eliminamos otros, por eso hemos de reorganizar la información para que los espacios libres entre la información desaparezcan y de esta forma mejoremos el rendimiento de nuestro disco e incluso conseguiremos que el acceso a la información sea más rápido.<br />h) ¿Es importante la herramienta Restaurar sistema? ¿Cuál es su función?<br />Esta herramienta se utiliza para volver a una situación anterior después de haber realizado cambios importantes en el equipo, como instalar un programa que ha desestabilizado el sistema. Para ello, el sistema crea automáticamente puntos de restauración, es decir, puntos de comprobación, aunque se pueden crear también manualmente.<br />