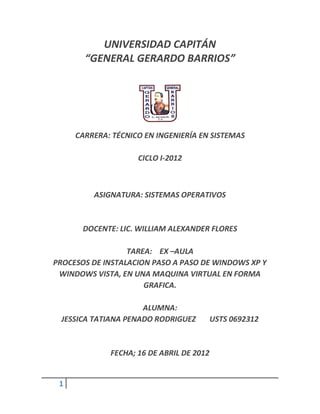
Instalacion de windows xp paso a paso
- 1. UNIVERSIDAD CAPITÁN “GENERAL GERARDO BARRIOS” CARRERA: TÉCNICO EN INGENIERÍA EN SISTEMAS CICLO I-2012 ASIGNATURA: SISTEMAS OPERATIVOS DOCENTE: LIC. WILLIAM ALEXANDER FLORES TAREA: EX –AULA PROCESOS DE INSTALACION PASO A PASO DE WINDOWS XP Y WINDOWS VISTA, EN UNA MAQUINA VIRTUAL EN FORMA GRAFICA. ALUMNA: JESSICA TATIANA PENADO RODRIGUEZ USTS 0692312 FECHA; 16 DE ABRIL DE 2012 1
- 2. INTRODUCCION: Windows es un sistema operativo, es decir, el encargado de controlar y dirigir el ordenador, traduciendo las instrucciones a un lenguaje que el hardware – partes físicas del ordenador - puede comprender. La diferencia con el sistema operativo tradicional está en la manera intuitiva mediante dibujos o iconos de comunicarse con el PC en vez de teclear comandos. Windows XPdestaca por cambios significativos en el entorno de usuario, en la forma de trabajo, así como por sus funciones y programas auxiliares. Normalmente, casi todas las consultas que se solicitan en nuestra Web sobre instalación de sistemas operativos, se centra en la Instalación de Windows XP. Y Windows Vista. Vemos que el programa de instalación, nos obliga a seleccionar donde queremos instalar el nuevo sistema operativo, y nos presenta información de las particiones disponibles para la instalación. Instalar Windows xp paso a paso 2
- 3. Enciende el ordenador y mete el cd de instalación de windows xp. Si la configuración de la BIOS es correcta, se iniciará el disco automáticamente. Si no arranca desde el cd prueba a entrar en la BIOS y busca una opción que ponga “Default Values” para restablecer la configuración que traía de fábrica. Lo primero que debemos hacer. 3
- 4. Hacer es acudir a la BIOS, para conseguir que arranque nuestro CD de instalación de Windows una vez que encendemos nuestra PC y coloquemos el CD de instalación en la unidad de CD/DVD. Para entrar en la BIOS pulsaremos F1 o F2 O Supr (según el modelo e la placa base) nada mas encender nuestro PC, Dentro de la BIOS buscaremos la opción Advana BIOS Features y pulsaremos ENTER sobre esta opción. A continuación se copiarán los drivers para poder hacer correctamente la instalación. 4
- 5. Y colocaremos las opciones: First Boot Device – CD ROM, Second Boot Device – HADD-O Volvemos al menú anterior y seleccionamos SAVE Y Quit y aceptamos con una Y y ENTER Una vez copiados los archivos te aparecerá la siguiente pantalla: 5
- 6. Pulsa la tecla INTRO. Si lo que quieres es recuperar Windows a través de la consola de recuperación pulsa R. 6
- 7. Con el CD ROM en la unidad de CD/ DVD reiniciamos el ordenador para comenzar la instalación de WINDOWS XP sin aparecer un mensaje como este pulsaremos cualquier tecla . La instalación comenzara copiar archivos y a iniciar los dispositivos, mientras esperamos ,. Cuando lleguemos a este punto de instalación presionamos ENTER para confirmar la instalación de Windows en nuestro disco duro. 7
- 8. Acepta el contrato pulsando la tecla F8. Si el disco duro está vacío como en este caso tendremos que particionarlo y luego formatearlo. Pulsa la tecla C para crear una partición. En caso de disponer de una partición sáltate este paso. 8
- 9. Nos muestra la licencia de Windows que debemos de aceptar pulsando F8 para seguir instalando Windows xp . Ahora preparamos el disco duro para instalar los archivos de Windows xp . Seleccionamos una partición si la hubiere y la alineamos pulsando D 9
- 10. Especifica el tamaño de la partición, si dejas el que pone por defecto ocupará todo el espacio libre, si por el contrario pones un tamaño inferior podrás crear posteriormente más particiones. Para confirmar pulsa INTRO. En las particiones, muévete con las flechas para seleccionar en cual quieres instalar Windows. 10
- 11. Windows en un disco duro grande es mejor elegir NTFS, si es un disco duro pequeño (menos de 40GBytes), FAT32. Al no ser que estemos instalando Windows por que un virus nos ha borrado los datos elegiremos formateo rápido tanto en FAT32 como en NTFS. El formateo lento es recomendable cuando se ha metido un virus en el ordenador o cuando el disco tiene errores. Selecciona una opción moviéndote con las flechas y pulsa INTRO 11
- 12. Confirmamos su eliminación pulsando C y luego ENTER . Se nos mostrara el espacio no particionado que era similar al volumen de la partición que acabamos de eliminar pulsando C para la partición y aceptamos la confirmación con ENTER. 12
- 13. El programa de instalación dará formato a la partición Una vez que se ha dado formato a la partición se iniciará la copia de los archivos de instalación en las carpetas de instalación de Windows. En esta nueva pantalla relacionamoun formato de disco NTFS rápido y pulsamos ENTER. 13
- 14. A continuación se reiniciará el equipo y comenzará la instalación. Se formateara la partición , se instalaran los archivos básicos y reiniciara automáticamente el ordenador como muestran las imágenes, mientras esperamos sin pulsar ninguna tecla . 14
- 15. A partir de ahora la instalación seguirá de un modo grafico y más sencillo. Una vez reiniciado el ordenador, arrancará Automáticamente la instalación de Windows. 15
- 16. Dejamos seguir el curso de la instalación esperando a que se requiera que introduzcamos opciones de configuración, introducimos los datos referentes al idioma y la situación geográfica cuando veamos esta pantalla. El programa de instalación te informará del tiempo Restante que queda de instalación así como del progreso de la instalación. 16
- 17. Nos pedirá el nombre y la organización a la que representamos rellenaremos los datos y pulsaremos siguiente. Seguidamente nos pedirá que introduzcamos la clave de nuestro Windows que viene en la parte posterior de la caja, una vez introducida pulsaremos siguiente. 17
- 18. Debemos dar un nombre a nuestro ordenador el que viene por defecto es completamente valido aunque podemos poner otro que sea más fácil de recordar. También escribimos una contraseña de administrador para proporcionar mayor seguridad a nuestro equipo una vez completado pulsamos siguiente. Lo siguiente es ajustar la fecha, hora de nuestro sistema, una vez completado este proceso pulsamos siguiente. Comprueba que la configuración regional y de idioma sea la correcta, en caso contrario haz clic en “Personalizar” y “Detalles”. 18
- 19. Escribe tu nombre, la organización la puedes dejar en blanco 19
- 20. Introduce la clave de instalación que se encuentra en el embalaje del producto. Si tu clave es incorrecta o la has escrito mal te aparecerá un mensaje de error indicándotelo. 20
- 21. Administrador la puedes dejar en blanco (si alguna vez te pregunta por esta clave por ejemplo en la consola de recuperación solo has de pulsar INTRO). Escribe un nombre para identificar el ordenador en la red de área local. 21
- 22. Comprueba que la fecha y la hora sean las correctas y que la zona horaria coincida con el país en el que vives. 22
- 23. Una vez completado el asistente, continuará la instalación de Windows. Puede que este proceso dure bastante, todo depende de la velocidad de tu ordenador. 23
- 24. Selecciona una opción según tú caso. En la mayoría de los casos deberemos elegir la primera. A partir de este punto la instalación seguirá con la copia de archivos. Ahora el equipo se reiniciara y no debemos pulsar ninguna tecla. La instalación nos pedirá los últimos datos de configuración. 24
- 25. Configuramos la pantalla aceptando, todo los menús que aparezcan aceptamos la primera pantalla de finalización de la instalación de Windows xp. Se omite la comprobación de la conexión a internet. Esta pantalla es para activar la copia de Windows, seleccionaremos que no lo recuerde en unos días, seguidamente introduciremos los nombres de usuarios de las personas que utilizaran el equipo. 25
- 26. Después de configurar la conexión a Internet continuará la instalación. Una vez completada la instalación nos aparecerá la pantalla de carga de Windows . Windows ajustará la configuración de pantalla. Esta opción podrá ser modificada posteriormente. 26
- 27. Windows nos mostrará un mensaje confirmándonos que ha cambiado la configuración de pantalla. Si la pantalla se te queda en negro, espera unos segundos y Windows volverá a la configuración de defecto. 27
- 28. A continuación se iniciará un asistente para terminar de configurar Windows. Haz clic en el botón siguiente. Activa o no las actualizaciones automáticas y pulsa siguiente (sólo si la instalación lleva incorporado el Servicie Pack 2 ó una versión superior). 28
- 29. En el caso de tener un modem conectado, Windows comprobará la conexión. Aunque lo mejor es que si tienes un módem que esté conectado por USB que lo desconéctese hasta que termine la instalación. 29
- 30. Selecciona el tipo de conexión que usas, ADSL o cable. 30
- 31. Según el tipo de conexión elegida, selecciona una opción. 31
- 32. Introduce la información de tu conexión, si no la sabes Puedes omitir el paso . Windows te dará la opción de registrar en ese momento tu copia de Windows o más tarde. 32
- 33. Escribe el nombre de las personas que usarán Windows. Por cada nombre se creará una cuenta. Si quieres crear más cuentas o administrarlas lo puedes Hacer desde el Panel de Control 33
- 34. Haz clic en finalizar para terminar la instalación. A continuación aparecerá la pantalla de bienvenida de Windows. 34
- 35. Después de la pantalla de bienvenida se nos mostrará el escritorio de Windows y el menú de inicio desplegado Ya tienes Windows ¡listo para usarlo! 35
- 36. Instalar Windows Vista paso a paso Windows Vista es el nuevo sistema operativo desarrollado por Microsoft. Tras más de cinco años de desarrollo y varios retrasos llega esta nueva versión de Windows. Lo que más destaca al iniciar esta nueva versión de Windows es su entorno gráfico denominado AERO. Adorado por unos y criticado por otros al decir que es una copia de MacOS X, lo que es cierto, es que es un gran paso si lo comparamos con las anteriores versiones de Windows. Según Microsoft, Vista es la versión más importante que han lanzado desde que salió Windows 95. Antes de nada, has de saber que Windows Vista requiere un equipo bastante potente para que pueda funcionar fluidamente. Aunque Microsoft ha dado dos datos, Vista Capable (equipos que pueden correr Vista pero con lo mínimo) y Vista Premium (equipos que aprovecharán toda la potencia de Vista). Los de Redmon han creado una herramienta para saber si tu equipo puede o no correr Vista así como cuál es la versión que mejor se adapta a tú ordenador. 36
- 37. Para saber que versión de Vista tienes instalada… independientemente si es Basic, Premium o Ultimate, ejecuta los siguientes pasos: Inicio / Ejecutar Escribe: slmgr.vbs -dlv Espera de 5-15 segundos y veras cual es la versión q tienes. 6.0.6000.16385 esta es la versión BETA y Microsoft ya no ofrece soporte… además no todas las actualizaciones están disponibles 6.0.6000.16386 es la versión FINAL y completa, dispone de todas las mejoras y actualizaciones. Al usar Windows Update y descargar todas las actualizaciones disponibles… automáticamente te actualizará a la nueva versión 6.0.6000.16509 REQUISITOS Un Windows Vista Capable PC debe incluir, como mínimo: 1. Un procesador (más de 800 mhz). 2. 512 MB de memoria del sistema. 3. Un procesador de gráficos apto para DirectX 9. 37
- 38. Un Windows Vista Premium Ready PC debe incluir, como mínimo: 1. Un procesador de 32 bits (x86) o de 64 bits (x64) a 1 GHz. 2. 1 GB de memoria del sistema. 3. Compatibilidad con gráficos DirectX 9 con un controlador WDDM (firmado digitalmente), 128 MB de memoria gráfica (mínimo), Pixel Shader 2.0 y 32 bits por píxel (profundidad de color de 32 bits). 4. Una unidad de disco duro de 40 GB con 15 GB de espacio libre. 5. Unidad de DVD-ROM. 6. Capacidad de salida de audio. 7. Capacidad de acceso a Internet. Nota: para disfrutar de AERO tu equipo tiene que tener una RAM de 512MB y una tarjeta gráfica de 128MB. 38
- 39. INSTALACIÓN 1. Enciende el ordenador y mete el DVD de Windows Vista. Si la configuración de la BIOS es correcta, se iniciará el disco automáticamente. Si no arranca desde el DVD prueba a entrar en la BIOS y busca una opción que ponga “Default Values” para restablecer la configuración que traía de fábrica. Te aparecerán estas pantallas: 39
- 40. 2. Cuando te aparezca esta pantalla selecciona el idioma en el que vas a instalar Windows, el formato de fecha y moneda y el idioma del teclado. A continuación pulsa siguiente. 40
- 41. 3. Haz clic en el botón “Instalar ahora” para iniciar la instalación. Para recuperar el sistema selecciona la opción “Reparar el equipo”. 41
- 42. 4. Escribe la clave del producto, sino la tienes a la mano puedes escribirla más tarde pero deberás saber a qué versión corresponde tu clave. Si la introduces más tarde pulsa Siguiente. Te aparecerá una advertencia, pulsa no. 42
- 43. 43
- 44. 5. Si no proporcionaste la clave de instalación deberás seleccionar la versión de Vista que vas a instalar. Cuidado, selecciona la correspondiente a tu clave o de lo contrario puedes perder datos. Haz clic en “He seleccionado la versión de Windows adquirida” y pulsa siguiente. 44
- 45. 6. Acepta el contrato de Licencia Final para el Usuario (CLUF), haz clic en “Acepto los términos de licencia” y pulsa siguiente. 45
- 46. 7. Elige entre una instalación limpia o una actualización según si se instala en un disco duro vacío o sobre una instalación de Windows existente, en este caso se conservan todos los datos. 46
- 47. 8. Selecciona la partición en la cual quieres instalar Vista. Puedes crear una nueva, formatearla, borrarla, etc.… Si no quieres complicarte la vida, pulsa Siguiente. 47
- 48. 48
- 49. 9. A continuación se iniciará la instalación. Ten paciencia hasta que se complete este paso, no debería durar más de 15 minutos. 49
- 50. 50
- 51. 10. Una vez completado este paso, el ordenador se reiniciará. 51
- 52. 11. Ahora Windows se va a preparar para iniciar por primera vez. 52
- 53. 12. A continuación se completará la instalación de Windows. 53
- 54. 13. De nuevo se nos reiniciará el ordenador por última vez. 54
- 55. 14. Escribe tu nombre y una contraseña. La contraseña se puede dejar en blanco pero es recomendable escribir una. Si necesitas crear más cuentas, posteriormente lo puedes hacer desde el Panel de Control. Elige además una imagen para tu cuenta, esta imagen la puedes también cambiar más adelante. Luego, pulsa Siguiente. 55
- 56. 15. Escribe un nombre para identificar el equipo dentro de una red y elige el fondo de escritorio que quieras usar. Puedes cambiarlo posteriormente. Pulsa a continuación el botón Siguiente. 56
- 57. 16. Selecciona que tipo de actualizaciones deseas instalar. Recomiendo seleccionar la primera opción sino eres un usuario avanzado. Si por el contrario quieres instalar las actualizaciones por tu cuenta, selecciona la tercera opción. Después pulsa el botón Siguiente. 57
- 58. 17. Selecciona tu zona horaria. Por defecto para España es: GMT + 01:00 Bruselas, Copenhague, Madrid, Paris. Si deseas que Windows cambie la hora automáticamente para el horario de verano marca la casilla que hay debajo de la zona horaria. Comprueba que la fecha y la hora son las correctas y pulsa el botón Siguiente. 58
- 59. 18. Te aparecerá una pantalla dándote las gracias por la santa paciencia que hay que tener para instalar Windows. Pulsa el botón Iniciar. 59
- 60. 19. Windows Vista es el primer sistema operativo de Microsoft que se adapta a cada ordenador de forma diferente. Para ello, una vez terminada la instalación, Windows llevará a cabo una serie de test para determinar la configuración óptima acorde a tú equipo. 60
- 61. 61
- 62. 20. Una vez finalizado el test, Windows se iniciará. 21. La primera vez que inicias Windows Vista te aparecerá el “Centro de Bienvenida” en el cuál podrás encontrar de forma rápida información sobre tu equipo así como las nuevas características de Windows Vista. 62
- 63. 22. Y por fin, ya tienes Windows Vista instalado en tú ordenador. 63
- 64. 64
- 65. Instalar Windows Vista paso a paso con Virtual Box Te gustaría tener Vista ejecutándose en tu escritorio de Linux, para poder por ejemplo usar aquellas aplicaciones que no están (todavia) en Linux pero si existen para Windows y que por desgracia no funcionan muy bien con Wine. ¿Es posible?, Si, es posible. Para ello utilizaremos una maquina virtual. 65
- 66. En Mediante una maquina virtual es como si tuviéramos un nuestro PC dentro de otro PC. principal ejecutamos Ubuntu (o el sistema operativo que quisiéramos) y en el otro podríamos probar otro Sistema operativo completamente diferente. A la hora de crear esa maquina virtual (ese PC para instalar otro Sistema operativo por debajo del actual) ya le indicamos los recursos que le asignamos (memoria, espacio en disco, etc..) , recursos que se restan de nuestra maquina cuando tengamos ambas en ejecucion. Por ejemplo: físicamente podríamos tener 1 GB de memoria y crear una maquina virtual a la que le asignamos 200 Mb, así tendríamos un PC con 200 Mb (con el Sistema operativo virtual) y nuestro Sistema operativo principal con 800 Mb. Para crear maquinas virtuales existe diverso Software como QEmu, Vmware y otros. pero aquí usaremos Virtual Box, porque es muy potente y sencillito de usar. Lo que te cuento a continuación te puede servir si: -Quieres usar Vista sin salir del entorno de Ubuntu. Para ello crearemos una maquina virtual donde instalaremos este Sistema Operativo. 66
- 67. - No usas Linux, ni te interesa pero te interesa saber como es el proceso de Instalación de Vista, para instalártelo en tu casa. Yo, en mi caso quería comprobar que tan bueno era Virtual Box para ejecutar otro Sistema operativo invitado y supero la prueba. Windows Vista en cambio no me ha durado demasiado en el PC, pero aprovecho los pasos que hice para comentaros su instalación. Lo primero que tenemos que hacer es instalarnos el software que nos permite crear y ejecutar maquinas virtuales. INSTALACION DE VIRTUALBOX Te descargas el fichero desde http://www.virtualbox.org/wiki/Downloads la version para Ubuntu Edgy 6.10 es esta. Lo copias al escritorio y doble click para instalarlo, las dependencias que te falten ya se te instalan de manera automática. La otra opción es usar Automatix, Seleccionas Virtualizacion > Virtual Box y le das a Start: 67
- 68. Una vez instalado VirtualBox puedes acceder a el desde el menu del Sistema: 68
- 69. Y ahora a lo que interesa, la creacion de la maquina virtual y la Instalacion de Windows Vista. INSTALACION DE WINDOWS VISTA 1. Iniciamos VirtualBox 69
- 70. 2. Hacemos click sobre New. se inicia el Asistente para crear una nueva máquina virtual. 3. Escribimos un nombre para la maquina e indicamos el tipo de Sistema Operativo que vamos a alojar. 4. Indicamos la cantidad de memoria que queremos utilizar para el sistema Operativo. En el ejemplo 1 GB 5. Nos solicita el fichero imagen que actua como disco duro. como no lo tenemos creado le daremos a New para generar uno nuevo. 70
- 71. 6. Se abre el asistente para crear un nuevo disco virtual. 7. Indicamos que el tamaño será fijo. Ojo debemos tener bastante espacio en nuestro disco duro para albergar un fichero de este tamaño pues al crearlo se nos resta del espacio que tengamos disponible. 8. Indicamos el tamaño del disco duro. Aquí en el ejemplo 20 GB. 9. Se nos muestra el resumen de las operaciones a realizar. 71
- 72. 10. Ahora como hemos creado el fichero que alojara el disco duro virtual indicamos el path de ese fichero como disco duro virtual de nuestra maquina. 11. Se nos muestra el resumen con los parámetros de nuestra maquina virtual. 12. Ya hemos creado la configuración para la maquina virtual. Falta configurarle el CDROM para que cuando insertemos un CD o DVD podamos acceder a el desde el sistema operativo. 72
- 73. 13. Hacemos clic sobre el icono del CD. se nos muestra la ventana de configuración. 14. Hacemos clic en el checkbox para montarlo e indicamos la ruta de nuestra unidad. También podríamos indicar un .ISO que tendría el contenido del CD o DVD insertado. 15. Resultado de nuestras operaciones. 16. Insertamos el DVD de Vista y Arrancamos la maquina virtual pulsando sobre el icono Start. Aparece el logo. 73
- 74. 17. Indicamos el idioma que queremos usar para la instalación. 18. Pulsamos sobre el botón Instalar ahora. 19. Insertamos la clave del producto (si la tenemos) o podemos continuar, sin indicarla por defecto nos dejara 30 días para evaluarlo (si no me equivoco). 20. Indicamos la versión que queremos instalar. 74
- 75. 21. Aceptamos el acuerdo de licencia. 22. Elegimos el tipo de instalación: Personalizada. 23. Indicamos la unidad donde instalar. Que se corresponde con el fichero del disco duro virtual que creamos anteriormente. En este ejemplo era de 20 GB o con la cantidad que tu le hayas indicado al crearlo. 24. Comienza la instalación y copia de ficheros. 25. Continua… 75
- 76. 26. Al finalizar indica que se va a iniciar por primera vez. 27. Completa la instalación. 28. Introduce el usuario y la contraseña que deseas usar. 29. Te permite introducir el nombre de usuario que deseas y un icono para representar al usuario. 76
- 77. 30. Introduce el nombre que quieres darle al equipo. 31. Te permite instalar Actualizaciones. Yo omiti este paso. 32. Te permite configurar la hora y la fecha. 33. Finaliza y te muestra un mensaje. 34. Arranca por primera vez (ahora si) 77
- 78. 35. Pantalla de bienvenida. para entrar introduce la password que pusiste al crear el usuario. 36. En el escritorio de Vista y Fin. Ya tienes Vista instalado. Cada vez que quieras usarlo, arrancas la maquina virtual, selecciona la maquina virtual que has creado de Vista y le das a Start. Notas finales: Puedes ver pelis, escuchar música, usar programas de Vista pero No esperes poder usar esta máquina virtual para Juegos en DirectX 10. La maquina virtual emula una tarjeta grafica muy básica y no te permite ejecutarlos. Si quieres jugar emplea mejor Cedega o instala Windows en otra partición. 78
- 79. Virtual Box – Problemas con los dispositivos USB Virtual Box es un virtualizador x86 multiplataforma con una licencia parcialmente GPL , la verdad he estado probando el feisty desde esta box, y va muy bien pero lo que me ha dado bastante problema son los dispositivos USB de almacenamiento . Pero he aquí la solución: Para el problema del USB Editar (como root) /etc/udev/rules.d/40-permissions.rules (yo uso nano pueden usar cualquier editor) Cabiemos esta línea : SUBSYSTEM==”usb_device”, MODE=”0664″ a esta : SUBSYSTEM==”usb_device”, MODE=”0666″ 79
- 80. CONCLUSION El documento analiza algunos de los principales cambios que se realizarán en Windows XP a fin de ayudar a incrementar la protección y seguridad de Windows XP. La mayoría de las funciones han sido diseñadas para defenderse de los ataques maliciosos en los sistemas, incluso si no se cuenta con las actualizaciones más recientes. Algunos de estos cambios y mejoras podrían tener ciertas implicaciones para los desarrolladores. Microsoft está informando estas capacidades con anticipación en el proceso para que los desarrolladores comprendan la implicación de los cambios y tengan tiempo para hacer las modificaciones necesarias. Windows Vista no le librará del trabajo, pero sí hará que éste le resulte más fácil. Si es ingeniero de sistemas, descubrirá que no lleva tanto desarrollar una plataforma cliente muy segura. Si las herramientas de imágenes de copia de Windows Vista deberían hacer que su trabajo le resulte mucho más sencillo. 80
- 81. 81