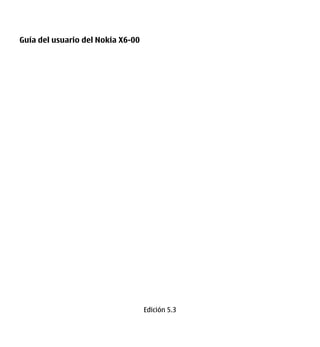
Nokia x6 00-ug_es
- 1. Guía del usuario del Nokia X6-00 Edición 5.3
- 2. 2 Índice Índice Su dispositivo 30 Configuración del teléfono 30 Transferir el contenido por primera Seguridad 6 vez 30 Acerca de su dispositivo 7 Indicadores de pantalla 31 Servicios de red 8 Control de volumen y del altavoz 32 Accesos directos 33 Inicio 10 Ubicaciones de antenas 34 Teclas y piezas 10 Barra de contactos 35 Introduzca la tarjeta SIM y la batería 12 Modo Fuera de línea 35 Carga de la batería 15 Ajustes de sensor y giro de pantalla 36 Encender el dispositivo 16 Manos libres portátil 36 Bloquear las teclas y la pantalla Extracción de la tarjeta SIM 37 táctil 16 Unir una correa de muñeca 38 Pantalla de inicio 17 Bloqueo remoto 38 Tecla multimedia 20 Acceso al menú 20 Hacer llamadas 39 Acciones de pantalla táctil 21 Pantalla táctil en llamadas 39 Cambiar la señal de llamada 23 Llamadas de voz 39 Soporte 23 Durante una llamada 40 Ovi by Nokia 24 Buzón de voz 41 Acerca de la Tienda Ovi 25 Responder o rechazar llamadas 42 Realización de una llamada de Encontrar ayuda 25 multiconferencia 43 Ayuda en el dispositivo 25 Marcación rápida de un número de Actualización de software a través teléfono 44 de su PC 26 Llamada en espera 44 Ajustes 26 Marcación por voz 45 Códigos de acceso 26 Hacer una videollamada 46 Prolongación de la duración de la Durante una videollamada 47 batería 27 Responder o rechazar Aumentar la memoria disponible 29 videollamadas 48
- 3. Índice 3 Compartir vídeo 49 Ajustes de mensajes 77 Registro 53 Personalizar el dispositivo 79 Entrada de texto 55 Cambiar el aspecto del dispositivo 79 Modos de entrada automáticos 55 Perfiles 80 Teclado virtual 56 Teclado alfanumérico 57 Carpeta Música 81 Configuración de la entrada táctil 59 Reproductor de música 81 Música Ovi 85 Guía 60 Nokia Podcasting 86 Guardar y editar nombres y Radio 88 números 60 Barra de herramientas de contactos 60 Galería 89 Gestionar nombres y números 61 Ver y organ. archivos 89 Asignación de números y direcciones Ver imágenes y vídeos 90 predeterminados 62 Organización de imágenes y Señales de llamada, imágenes y videoclips 91 texto de llamada para los contactos 62 Modo de salida de TV 91 Copiar contactos 63 Servicios SIM 63 Cámara 93 Activar la cámara 93 Mensajes 65 Captura de fotos 93 Vista principal de Mensajes 65 Grabación de vídeo 101 Escribir y enviar mensajes 66 Buzón de entrada de mensajes 68 Posicionamiento (GPS) 103 Configurar el correo electrónico 70 Acerca de GPS 103 Nokia Messaging 70 GPS Asistido (A-GPS) 103 Buzón de correo 71 Sostenga el dispositivo de forma Mail for Exchange 75 correcta 104 Ver mensajes en una tarjeta SIM 76 Sugerencias para crear una conexión Mensajes de información de célula 76 GPS 105 Comandos de servicio 76 Solicitudes de posición 107
- 4. 4 Índice Marcas 107 Puntos de acceso 130 Datos GPS 108 Visualización de las conexiones de Ajustes de posicionamiento 108 datos activas 136 Sincronización 137 Mapas 109 Conectividad Bluetooth 138 Introducción a Mapas 109 Transferencia de datos mediante un Visualización de la ubicación y el cable USB 143 mapa 110 Conexiones con el PC 145 Vista de mapa 112 Ajustes administrativos 145 Cambiar el aspecto del mapa 112 Descarga y actualización de mapas 113 Centro de vídeos de Nokia 147 Acerca de los métodos de Ver y descargar videoclips 147 posicionamiento 113 Fuentes de vídeo 149 Buscar una ubicación 115 Mis vídeos 150 Ver detalles de la ubicación 116 Transferir vídeos desde el PC 150 Guardar lugares y rutas 116 Ajustes del Centro de vídeos 151 Ver y organizar lugares o rutas 117 Enviar lugares a sus amigos 118 Navegador web 151 Sincronización de Favoritos 118 Navegar por la Web 152 Obtener la guía de voz 119 Barra de herramientas del Conducir al destino 120 navegador 153 Vista Navegación 121 Navegar por páginas 154 Obtenga información sobre el tráfico Infos web y y blogs 154 y la seguridad 122 Widgets 155 Caminar al destino 122 Búsqueda de contenido 155 Planificación de rutas 123 Favoritos 156 Vaciar la caché 157 Conectividad 125 Seguridad de conexión 157 Conexiones de datos y puntos de acceso 125 Buscar 158 Ajustes de red 126 Acerca de la función Buscar 158 LAN inalámbrica 127 Iniciar una búsqueda 158
- 5. Índice 5 Otras aplicaciones 159 Reloj 159 Agenda 161 Gestor de archivos 162 Quickoffice 163 Gestor de aplicaciones 164 Actualizaciones de software a través del aire 168 RealPlayer 169 Grabadora 171 Redacción de una nota 171 Realización de cálculos 172 Conversor 172 Diccionario 172 Ajustes 173 Ajustes del teléfono 173 Ajustes de llamada 183 Protección del medio ambiente 185 Ahorre energía 185 Reciclaje 186 Información de seguridad y del producto 187 Índice alfabético 196
- 6. 6 Seguridad Seguridad Lea estas sencillas instrucciones. No seguir las normas puede ser peligroso o ilegal. Lea la guía de usuario completa para más información. ENCIENDA EL DISPOSITIVO SIN RIESGOS No encienda el dispositivo donde el uso de teléfonos móviles esté prohibido o si puede causar interferencias o comportar algún peligro. LA PRECAUCIÓN EN CARRETERA ES LO PRINCIPAL Respete la legislación local. Mantenga siempre las manos libres para conducir el vehículo. Su principal prioridad durante la conducción deberá ser la seguridad en la carretera. INTERFERENCIAS Todos los dispositivos móviles pueden ser susceptibles a interferencias que podrían afectar a su rendimiento. APAGADO EN ZONAS RESTRINGIDAS Cumpla todas las restricciones existentes. Apague el dispositivo en aviones, en zonas cercanas a equipos médicos, combustible, productos químicos y zonas donde se realicen explosiones. SERVICIO TÉCNICO CUALIFICADO El producto sólo debe instalarlo o repararlo el personal del servicio técnico cualificado.
- 7. Seguridad 7 ACCESORIOS Y BATERÍAS Utilice únicamente accesorios y baterías aprobados por el fabricante. No conecte productos que sean incompatibles. RESISTENCIA AL AGUA Su dispositivo no es resistente al agua. Manténgalo seco. PIEZAS DE CRISTAL La tapa delantera del dispositivo está hecha de cristal. El cristal puede romperse si se deja caer el dispositivo sobre una superficie dura o si recibe un fuerte impacto. Si se rompe el cristal, no toque las piezas de cristal del dispositivo ni intente retirar el cristal roto de él. No utilice el dispositivo hasta que personal de servicio técnico cualificado sustituya el cristal. Acerca de su dispositivo El uso del dispositivo móvil descrito en esta guía está aprobado para el uso en redes UMTS de 900, 1900 y 2100, y redes GSM de 850, 900, 1800 y 1900. Póngase en contacto con su proveedor de servicios para obtener más información sobre redes. Su dispositivo admite varios métodos de conectividad y, al igual que los ordenadores, puede estar expuesto a virus y a otro contenido perjudicial. Extreme la precaución con los mensajes, las solicitudes de conectividad, la navegación y las descargas. Instale y use únicamente servicios y software procedente de fuentes de confianza que ofrezcan la seguridad y protección adecuadas, como aplicaciones que estén Symbian Signed o hayan superado las pruebas Java Verified™ . Considere la posibilidad de instalar un antivirus u otro software de seguridad en el dispositivo y en cualquier ordenador conectado.
- 8. 8 Seguridad Puede que su dispositivo tenga algunos favoritos o enlaces preinstalados para acceder a sitios de Internet de terceros y puede permitirle acceder a dichos sitios de Internet de terceros. Estos sitios no están asociados con Nokia, y Nokia no los respalda ni asume responsabilidades por éstos. Si accede a estos sitios, deberá tomar precauciones en cuanto a seguridad y contenido. Aviso: Para utilizar las funciones de este dispositivo, salvo la alarma del reloj, debe estar encendido. No encienda el dispositivo donde el uso de dispositivos inalámbricos pueda causar interferencias o comportar algún peligro. Al utilizar este dispositivo, respete la legislación, así como las costumbres locales, la privacidad y los derechos legítimos de las demás personas, incluidos los copyrights. La protección de copyright puede impedir la copia, modificación o transferencia de imágenes, música y otros contenidos. Haga copias de seguridad o lleve un registro por escrito de toda la información importante que guarda en el dispositivo. Si desea conectarse con otro dispositivo, antes lea la guía de usuario correspondiente para conocer con detalle las instrucciones de seguridad. No conecte productos que sean incompatibles. Las imágenes de esta guía pueden diferir de las que muestra su dispositivo. Consulte la guía de usuario para conocer más información importante sobre su dispositivo. Servicios de red Para utilizar el dispositivo, debe tener contratados los servicios de un proveedor de servicios inalámbricos. Algunas funciones no están disponibles en todas las redes. Otras funciones requieren que establezca algún acuerdo específico con su proveedor de servicios para poder utilizarlas. Los servicios de red implican la
- 9. Seguridad 9 transmisión de datos. Consulte las tarifas normales y de itinerancia con su proveedor de servicios. Su proveedor de servicios puede indicarle qué cargos se aplicarán. Algunas redes pueden tener ciertas limitaciones que afectan al modo en el que pueden utilizar algunas funciones de este dispositivo que requieran soporte de red, como el soporte para tecnologías específicas como los protocolos WAP 2.0 (HTTP y SSL) que se ejecutan en los protocolos TCP/IP y los caracteres que dependen del idioma. Es posible que el proveedor de servicios haya solicitado que determinadas funciones no estén habilitadas o activadas en su dispositivo. En ese caso, dichas funciones no aparecerán en el menú de su dispositivo. Su dispositivo también puede tener elementos personalizados como, por ejemplo, los nombres y orden de los menús, y los iconos.
- 10. 10 Inicio Inicio Teclas y piezas 1 – Auricular 2 – Pantalla táctil 3 – Tecla Menú 4 – Tecla Llamar 5 – Sensor de luz 6 – Cámara secundaria 7 – Tecla multimedia 8 – Sensor de proximidad 9 – Tecla Colgar
- 11. Inicio 11 10 – Tecla de encendido 11 – Conector del cargador 12 – Conector AV de Nokia (3,5 mm) 13 – Conector Micro USB 14 – Tecla de Zoom y de Volumen 15 – Objetivo de la cámara 16 – Interruptor de bloqueo 17 – Tecla de captura 18 – Micrófono 19 – Flash de la cámara 20 – Altavoces 21 – Tapa de la ranura de la tarjeta SIM Durante una operación prolongada, como una videollamada activa y una conexión de datos de alta velocidad, el dispositivo puede calentarse. En la mayoría de los casos, esto es normal. Si sospecha que el dispositivo no funciona correctamente, llévelo al distribuidor autorizado más cercano. No cubra la zona por encima de la pantalla táctil, por ejemplo, con una película o cinta de protección.
- 12. 12 Inicio Introduzca la tarjeta SIM y la batería Insertar la tarjeta SIM Importante: Para evitar daños en la tarjeta SIM, saque siempre la batería antes de insertar o extraer la tarjeta. Importante: No utilice una tarjeta SIM mini-UICC, también conocida como tarjeta micro-SIM, una tarjeta micro-SIM con un adaptador o una tarjeta SIM con desconexión mini-UICC (ver ilustración) en este dispositivo. Una tarjeta micro-SIM es más pequeña que la tarjeta SIM estándar. Este dispositivo no admite el uso de tarjetas micro-SIM y el uso de tarjetas SIM incompatibles puede dañar la tarjeta o el dispositivo y puede corromper los datos almacenados en la tarjeta. 1 Quitar la carcasa posterior. 2 Retire la batería si está insertada. Apague siempre el dispositivo y desconéctelo del cargador antes de quitar la batería.
- 13. Inicio 13 3 Abra la tapa de la ranura de la tarjeta SIM. 4 Inserte una tarjeta SIM en la ranura. Asegúrese de que el área de contacto de la tarjeta está hacia arriba y que el ángulo biselado está orientado hacia el dispositivo. Empuje la tarjeta hacia dentro. 5 Cierre la tapa de la ranura de la tarjeta SIM. Asegúrese de que la tapa queda completamente cerrada.
- 14. 14 Inicio Si la tarjeta SIM no está en la posición correcta, el dispositivo solo se podrá utilizar en el perfil fuera de línea. Inserte la batería 1 Inserte la batería. 2 Para cambiar la carcasa, dirija las pestañas de cierre superiores hacia sus ranuras. En primer lugar, presione la parte central de la carcasa hasta que las pestañas centrales encajen en su sitio. Cuando las pestañas de cierre centrales estén encajadas, presione la parte inferior de la carcasa. Véase "Extracción de la tarjeta SIM", p. 37.
- 15. Inicio 15 Carga de la batería La batería se suministra parcialmente cargada de fábrica. Si el dispositivo indica que la batería dispone de poca carga, siga estos pasos: 1 Conecte el cargador a una toma de corriente. 2 Conecte el cargador al dispositivo. 3 Cuado el dispositivo indique que la batería se encuentra completamente cargada, desconecte el cargador del dispositivo y, a continuación, de la toma de corriente. No es necesario cargar la batería durante un período de tiempo específico y puede utilizar el dispositivo durante el proceso de carga. Si la batería está totalmente descargada, pasarán algunos minutos hasta que el indicador de carga aparezca en la pantalla o hasta que se puedan hacer llamadas.
- 16. 16 Inicio Sugerencia: Mientras no utiliza el cargador, desconéctelo de la toma de corriente de la pared. Un cargador conectado a una toma de corriente de la pared consume energía aun cuando no está conectado al dispositivo. Encender el dispositivo 1 Mantenga pulsada la tecla de encendido. 2 Si el dispositivo solicita un código PIN o de bloqueo, escríbalo y seleccione Aceptar. Para borrar un número, seleccione . El ajuste inicial del código de bloqueo es 12345. 3 Seleccione su ubicación. Si accidentalmente selecciona la ubicación equivocada, seleccione Atrás. 4 Escriba la fecha y hora. Si utiliza el formato de 12 horas, cambie entre a. m. y p. m. y seleccione cualquier número. Bloquear las teclas y la pantalla táctil Para bloquear o desbloquear la pantalla táctil y las teclas, deslice el interruptor de bloqueo del lateral del dispositivo.
- 17. Inicio 17 Cuando la pantalla táctil y las teclas están bloqueadas, la pantalla táctil se apaga y las teclas están inactivas. La pantalla y las teclas se pueden bloquear automáticamente tras un periodo de inactividad. Para cambiar los ajustes del bloqueo de pantalla y de teclas automático, seleccione Menú > Ajustes y Teléfono > Gest. teléfonos > Bloq. auto teclad. > Período autobloq. teclado. Pantalla de inicio La pantalla de inicio es el punto de partida. Desde ella puede consultar todos los contactos importantes y encontrará accesos directos a las aplicaciones.
- 18. 18 Inicio Elementos en pantalla interactivos Para abrir la aplicación de reloj, seleccione el reloj (1). Para abrir el calendario o cambiar el perfil, seleccione la fecha o el nombre del perfil (2). Para ver o modificar los ajustes de conectividad ( ), para ver las LAN inalámbricas (WLAN) si el rastreo de redes WLAN está activado, o para ver los eventos perdidos, seleccione la esquina superior derecha (3). Para realizar una llamada, seleccione Teléfono o (4). Para abrir la lista de contactos, seleccione Guía o (5).
- 19. Inicio 19 Para abrir el menú principal, pulse la tecla de menú (6). Comenzar a utilizar la barra de contactos Para comenzar a utilizar la barra de contactos y para añadir contactos a la pantalla de inicio, seleccione > Opciones > Nuevo contacto y siga las instrucciones. Cambiar el tema de la pantalla de inicio Para cambiar el tema o los accesos directos de la pantalla de inicio, seleccione Menú > Ajustes y Personal > Pantalla de inicio. Teclas de música Cuando se reproduzca de fondo música o la radio, las teclas de música (reproducción/pausa, saltar hacia atrás y saltar hacia adelante) se muestran en la pantalla de inicio.
- 20. 20 Inicio Tecla multimedia Para acceder a aplicaciones como el reproductor de música o el navegador, seleccione la tecla multimedia ( ) para abrir la barra multimedia; a continuación, seleccione la aplicación. Sugerencia: Mantenga el dedo sobre el icono para ver el nombre de la aplicación. Para abrir la aplicación, levante el dedo. En caso contrario, deslice el dedo fuera del icono. Acceso al menú Para acceder al menú, pulse la tecla de menú. Para abrir una aplicación o una carpeta del menú, seleccione el elemento.
- 21. Inicio 21 Acciones de pantalla táctil Toque y doble toque Para abrir una aplicación u otro elemento de la pantalla táctil, normalmente puntéelo con el dedo. Sin embargo, para abrir los siguientes elementos deberá dar dos toques. • Muestra una lista de todos los elementos de una aplicación, por ejemplo la carpeta Borrador de la lista de carpetas de Mensajes Sugerencia: Cuando abre una vista de lista, el primer elemento ya está destacado. Para abrir el elemento destacado, dé un toque. • Las aplicaciones y carpetas del menú al utilizar el tipo de vista de lista • Archivos de una lista de archivos, por ejemplo, una imagen en la vista de imágenes y vídeos de la Galería. Si da un toque en un archivo o elemento similar una vez, no se abre, se destaca. Para ver las opciones disponibles del elemento, seleccione Opciones o, si está disponible, seleccione un icono en una barra de herramientas. Seleccione En la documentación de usuario, abrir las aplicaciones o los elementos punteándolos una o dos veces se llama "selección". Si necesita seleccionar varios elementos seguidos, los textos en pantalla para la selección aparecen separados por flechas. Ejemplo: Para seleccionar Opciones > Ayuda, puntee Opciones, y, a continuación, puntee Ayuda.
- 22. 22 Inicio Arrastrar Para arrastrar, coloque el dedo en la pantalla y deslícelo por la pantalla. Ejemplo: Para subir o bajar en una página web, arrastre la página con el dedo. Deslizar Para mover un elemento, deslice el dedo rápidamente hacia la izquierda o derecha sobre la pantalla. Ejemplo: Cuando visualiza una imagen, para ver la imagen anterior o la siguiente, pase la imagen a la izquierda o a la derecha respectivamente. Sugerencia: Si la pantalla táctil está bloqueada, para responder a una llamada o detener una alarma del reloj o del calendario, deslícese por la pantalla. Siga las instrucciones visuales. Desplazar Para desplazarse hacia arriba o hacia abajo en las listas con barra de desplazamiento, arrastre el control deslizante de la barra de desplazamiento.
- 23. Inicio 23 Para deslizarse por listas más largas, muévase rápidamente por la lista. Cuanto más rápido se mueva, más rápido se moverá la lista. Si se mueve rápidamente hacia arriba, la lista sigue el movimiento y se mueve hacia abajo. Para seleccionar un elemento de una lista giratoria y detener el movimiento, puntee sobre el elemento. Sugerencia: Para ver una descripción breve de los iconos, coloque el dedo en el icono. No hay descripciones disponibles para todos los iconos. Luz de la pantalla táctil. La luz de la pantalla táctil se apaga después de un período de inactividad. Para activar la luz de la pantalla, déle un toque. Si la pantalla táctil y las teclas están bloqueadas, puntear la pantalla no enciende la luz de la misma. Para desbloquear la pantalla y las teclas, deslice el interruptor de bloqueo. Cambiar la señal de llamada Seleccione Menú > Ajustes y Personal > Modos. Puede utilizar perfiles (también denominados modos) para definir y personalizar las señales de llamada, los tonos de aviso de mensaje y otras señales para diferentes eventos, entornos o grupos de llamantes. Para personalizar un perfil, desplácese hasta este y seleccione Opciones > Personalizar. Soporte Para obtener más información sobre cómo usar el dispositivo o si tiene dudas sobre el funcionamiento de este, visite www.nokia.com/support o, en el caso de un
- 24. 24 Inicio dispositivo móvil, www.nokia.mobi/support. También puede seleccionar Menú > Ayuda en el dispositivo. Si el problema continúa, haga una de estas opciones: • Reinicie el dispositivo. Apague el dispositivo y retire la batería. Al cabo de un minuto, vuelva a colocar la batería y encienda el dispositivo. • Restaurar los ajustes originales de fábrica. • Actualizar el software del dispositivo. Si el problema continúa sin resolverse, comuníquese con Nokia para saber con qué opciones de reparación cuenta. Visite www.nokia.com/repair. Antes de enviar el dispositivo para su reparación, realice siempre una copia de seguridad de los datos del dispositivo. Ovi by Nokia Con Ovi by Nokia puede encontrar nuevos lugares y servicios, y permanecer en contacto con sus amigos. Por ejemplo, puede realizar las siguientes acciones: • Descargar juegos, aplicaciones, vídeos y señales de llamada en el dispositivo • Orientarse mediante la navegación para peatones o para coche gratuita, planear viajes y ver lugares en un mapa • Obtener una cuenta de Correo Ovi gratuita • Descargar música Algunos elementos son gratuitos, otros deberá pagarlos. Es posible que los servicios disponibles varíen también en función del país o la región; asimismo, no todos los idiomas son compatibles. Para acceder a los servicios Ovi de Nokia, diríjase a la página www.ovi.com y registre su propia cuenta de Nokia.
- 25. Encontrar ayuda 25 Para obtener más información, consulte la sección de ayuda de la página www.ovi.com. Acerca de la Tienda Ovi En la Tienda Ovi, puede descargar juegos, aplicaciones, vídeos, imágenes, temas y tonos de llamada para su dispositivo. Algunos artículos son gratuitos; otros, deberá pagarlos con una tarjeta de crédito o a través de su factura telefónica. La disponibilidad de los métodos de pago depende de su país de residencia y del proveedor de servicios de red. La Tienda Ovi le ofrece contenido compatible con su dispositivo móvil, además de adecuado a sus gustos y ubicación. Encontrar ayuda Ayuda en el dispositivo El dispositivo incluye instrucciones que le ayudarán a utilizar las aplicaciones. Para abrir los textos de ayuda desde el menú principal, seleccione Menú > Ayuda y la aplicación sobre la que desea leer las instrucciones. Cuando está abierta una aplicación, seleccione Opciones > Ayuda para acceder al texto de ayuda de la vista actual. Mientras esté leyendo las instrucciones, si desea cambiar el tamaño del texto de ayuda, seleccione Opciones > Reducir tamaño fuente o Aumentar tamañ. fuente. Al final del texto de la ayuda puede encontrar enlaces a temas relacionados. Si selecciona una palabra subrayada, aparecerá una breve explicación. Los textos de ayuda utilizan los indicadores siguientes: Enlace a un tema relacionado de la ayuda. Enlace a la aplicación en cuestión.
- 26. 26 Encontrar ayuda Mientras lee las instrucciones, para cambiar entre los textos de la ayuda y la aplicación que está abierta en segundo plano, seleccione Opciones > Mostrar aplic. abiertas y la aplicación deseada. Actualización de software a través de su PC Nokia Software Updater es una aplicación para PC que le permite actualizar el software de su dispositivo. Para actualizar el software del dispositivo, es necesario disponer de un PC compatible, acceso a Internet de banda ancha y un cable de datos USB compatible para conectar el dispositivo al PC. Para obtener más información y descargar la aplicación Nokia Software Updater, visite la página www.nokia.com/softwareupdate. Ajustes Normalmente, en función de la información del proveedor de servicios de red, los dispositivos tienen configuradas automáticamente las funciones de MMS, GPRS, streaming y los ajustes de Internet para móvil. Puede que ya tenga algunos ajustes instalados en el dispositivo por parte del proveedor de servicios, o puede que los reciba o deba solicitarlos a los proveedores de servicios de red a través de un mensaje especial. Códigos de acceso Código PIN o PIN2 Estos códigos protegen su tarjeta SIM contra el uso no autorizado o son necesarios para acceder a algunas (Entre 4 y 8 dígitos) funciones. Puede ajustar su dispositivo para que solicite el código PIN cuando lo encienda. Si no se han suministrado los códigos con su tarjeta SIM o los ha olvidado, póngase en contacto con su proveedor de servicios.
- 27. Encontrar ayuda 27 Si introduce el código tres veces seguidas incorrectamente, deberá desbloquearlo con el código PUK o PUK2. Código PUK o PUK2 Estos códigos se necesitan para desbloquear un código PIN o PIN2. (8 dígitos) Si no se le han suministrado los códigos con su tarjeta SIM, póngase en contacto con su proveedor de servicios. número IMEI Este número se utiliza para identificar los dispositivos válidos en la red. También se puede utilizar para bloquear, por (15 dígitos) ejemplo, los dispositivos robados. Para ver su número IMEI, marque el *#06#. Código de bloqueo Este código protege su dispositivo contra el uso no (código de autorizado. seguridad) Puede ajustar su dispositivo para que solicite el código de (mín. de 4 dígitos o bloqueo que defina. caracteres) Mantenga el código en un lugar secreto, seguro y alejado del dispositivo. Si olvida el código y el dispositivo se bloquea deberá solicitar asistencia técnica. Es posible que se apliquen cargos adicionales y que se eliminen todos los datos personales del dispositivo. Para obtener más información, póngase en contacto con un punto de Nokia Care o con el distribuidor del dispositivo. Prolongación de la duración de la batería Muchas de las funciones del dispositivo aumentan el consumo de la batería y, por lo tanto, acortan su duración. Para ahorrar energía de la batería, tenga en cuenta lo siguiente:
- 28. 28 Encontrar ayuda • Las funciones que utilizan la tecnología Bluetooth, o que permiten su activación en segundo plano mientas se utilizan otras funciones, aumentan la demanda de alimentación de la batería. Desactive la tecnología Bluetooth cuando no la necesite. • Las funciones que utilizan LAN inalámbrica (WLAN), o que permiten su activación en segundo plano mientas se utilizan otras funciones, aumentan la demanda de alimentación de la batería. La WLAN del dispositivo Nokia se desactivará cuando no intente conectarse, no esté conectado a otro punto de acceso o no busque redes disponibles. Para reducir el consumo de energía, puede configurar el dispositivo para que no busque redes disponibles en segundo plano o que busque con menos frecuencia. • Si ha configurado Conexión paquetes datos en Si está disponible en los ajustes de conexión y no hay cobertura de paquetes de datos (GPRS), el dispositivo intentará establecer una conexión de paquetes de datos periódicamente. Para prolongar el tiempo de funcionamiento del dispositivo, seleccione Conexión paquetes datos > Si es necesaria. • La aplicación Mapas descarga la información de nuevos mapas cuando se mueve a nuevas áreas del mapa, lo que aumenta la demanda de alimentación de la batería. Es posible impedir la descarga automática de nuevos mapas. • Si la intensidad de la señal de la red celular varía mucho en su área, el dispositivo tendrá que buscar la red disponible repetidas veces. Esta operación también aumenta la demanda de alimentación de la batería. Si el modo de red está ajustado en dual en los ajustes de red, el dispositivo busca la red UMTS. Puede configurar el dispositivo para utilizar únicamente la red GSM. Para utilizar únicamente la red GSM, seleccione Menú > Ajustes y Conectividad > Red > Modo de red > GSM. • La luz de fondo de la pantalla aumenta la demanda de alimentación de la batería. En los ajustes de pantalla, podrá cambiar el tiempo de espera tras el que se apagará la luz de fondo, y ajustar el sensor de luz que detecta las condiciones de iluminación, así como establecer el brillo de la pantalla. Seleccione Menú > Ajustes y Teléfono > Pantalla > Tº espera iluminación o Sensor de luz.
- 29. Encontrar ayuda 29 • Las aplicaciones en ejecución en segundo plano aumentan la demanda de alimentación de la batería. Para cerrar las aplicaciones que no está utilizando, mantenga pulsada la tecla Menú, seleccione Opciones > Mostrar aplic. abiertas y desplácese hasta la aplicación con la tecla Menú. Mantenga pulsada la tecla Menú y seleccione Salir. Aumentar la memoria disponible ¿Necesita disponer de más memoria del dispositivo para nuevas aplicaciones y contenido? Visualización del espacio disponible según el tipo de datos Seleccione Menú > Aplicaciones > Oficina > Gestor archs.. Numerosas funciones del dispositivo utilizan la memoria para almacenar datos. El dispositivo le avisa si la memoria de distintas ubicaciones se está agotando. Aumentar la memoria disponible Transfiera datos a la memoria masiva o a un ordenador compatible. Para eliminar datos innecesarios, utilice el Gestor de archivos o abra la aplicación correspondiente. Puede eliminar lo siguiente: • Mensajes en las carpetas de Mensajes y mensajes de correo electrónico recuperados del buzón • Páginas web guardadas • Información de contactos • Notas de la Agenda • Aplicaciones que aparecen en el Gestor de aplicaciones y que ya no son necesarias • Archivos de instalación (.sis o .sisx) de las aplicaciones que ha instalado. Transferir los archivos de instalación a un PC compatible.
- 30. 30 Su dispositivo • Imágenes y videoclips de la Galería. Haga una copia de seguridad de los archivos a un ordenador compatible. Su dispositivo Configuración del teléfono Cuando enciende el dispositivo por primera vez, se abre la aplicación Aj. teléfono. Para acceder a la aplicación Aj. teléfono más adelante, seleccione Menú > Aplicaciones > Aj. teléfono. Para configurar las conexiones del dispositivo, seleccione Asist. ajustes. Para transferir datos al dispositivo desde un dispositivo Nokia compatible, seleccione Transfer.. Las opciones disponibles pueden variar. Transferir el contenido por primera vez 1 Seleccione Menú > Aplicaciones > Transfer. datos. 2 Seleccione el tipo de conexión que desea utilizar para transferir los datos y conecte los dispositivos. Ambos dispositivos deben ser compatibles con el tipo de conexión seleccionado. Si selecciona la conectividad Bluetooth como tipo de conexión, es posible que necesite emparejar los dispositivos. 3 Desde el dispositivo, seleccione el contenido que desea transferir del otro dispositivo. Una vez iniciada la transferencia, puede cancelarla y continuar posteriormente.
- 31. Su dispositivo 31 El contenido se transfiere de la memoria del otro dispositivo a la ubicación correspondiente en el dispositivo. La duración de la transferencia depende de la cantidad de datos que se desean transferir. Indicadores de pantalla El dispositivo se está utilizando en una red GMS (servicio de red). El dispositivo se está utilizando en una red UMTS (servicio de red). Tiene uno o varios mensajes no leídos en la Bandeja de entrada en Mensajes. Ha recibido correo nuevo en el buzón de correo remoto. Tiene mensajes en espera para ser enviados en el Buzón de salida. Tiene llamadas perdidas. El tipo de llamada está ajustado en silencio y los tonos de aviso de mensaje y de correo electrónico están desactivados. Se encuentra activo un perfil temporizado. La pantalla táctil y las teclas están bloqueadas. Hay una alarma activa. La segunda línea del teléfono se está utilizando (servicio de red). Todas las llamadas al dispositivo se desvían a otro número (servicio de red). Si tiene dos líneas telefónicas, un número indica la línea activa. Hay un ML portátil compatible conectado al dispositivo. Hay un cable de salida de TV compatible conectado al dispositivo. Hay un teléfono de texto compatible conectado al dispositivo. Hay una llamada de datos activa (servicio de red). Hay una conexión de paquetes de datos GPRS activa (servicio de red). indica que la conexión está retenida y que la conexión está disponible. Hay una conexión de paquetes de datos activa en una parte de la red que admite EGPRS (servicio de red). indica que la conexión está retenida y que la conexión está disponible. Los iconos indican que EGPRS está disponible en la red, aunque el dispositivo no utiliza necesariamente la conexión EGPRS en la transferencia de datos.
- 32. 32 Su dispositivo Hay una conexión de paquetes de datos UMTS activa (servicio de red). indica que la conexión está suspendida y que se está estableciendo la conexión. HSDPA (High-speed downlink packet access) es compatible y está activa (servicio de red). indica que la conexión está suspendida y que se está estableciendo la conexión. Ha configurado el dispositivo para que busque LAN inalámbricas, y hay una LAN inalámbrica disponible (servicio de red). Hay una conexión a LAN inalámbrica activa en una red con encriptación. Hay una conexión a LAN inalámbrica activa en una red sin encriptación. La conectividad Bluetooth está activada. Se están transmitiendo datos a través de la conectividad Bluetooth. Cuando el indicador parpadea, el dispositivo está intentando conectarse a otro dispositivo. Hay una conexión USB activa. Se está realizando la sincronización. El GPS está activo. Control de volumen y del altavoz Ajuste el volumen durante una llamada telefónica o un clip de sonido. Use las teclas de volumen.
- 33. Su dispositivo 33 El altavoz integrado le permite hablar y escuchar desde una distancia corta, sin tener que sostener el dispositivo en la oreja. Utilice el altavoz durante una llamada Seleccione Activar altavoz. Desactive el altavoz Seleccione Activar teléfono. Aviso: La exposición continua a un volumen muy alto puede perjudicar su capacidad de audición. Escuche música a un volumen moderado y no sostenga el dispositivo cerca del oído si está utilizando el altavoz. Accesos directos Para cambiar a otra aplicación abierta, mantenga pulsada la tecla de menú. La ejecución de aplicaciones en segundo plano aumenta la demanda de alimentación de la batería y acorta su duración. Para iniciar una conexión web (servicio de red), en el marcador, toque y mantenga pulsado 0. Para acceder a las aplicaciones disponibles en la barra multimedia (como el reproductor de música o el navegador web), pulse la tecla multimedia desde cualquier vista. Para cambiar el perfil, pulse la tecla de encendido y seleccione un perfil.
- 34. 34 Su dispositivo Para llamar al buzón de voz (servicio de red), en el marcador, toque y mantenga pulsado 1. Para abrir una lista con los últimos números marcados, en la pantalla de inicio, pulse la tecla de llamada. Para utilizar los comandos de voz, en la pantalla de inicio, mantenga pulsada la tecla de llamada. Ubicaciones de antenas Es posible que su dispositivo tenga antenas internas y externas. No toque la antena cuando esté transmitiendo o recibiendo a menos que sea necesario. El contacto con antenas afecta a la calidad de la comunicación, puede originar una potencia superior durante el funcionamiento y puede acortar la duración de la batería. Antena Bluetooth y WLAN Antena GPS Antena celular
- 35. Su dispositivo 35 Barra de contactos Para comenzar a utilizar la barra de contactos y añadir contactos a la pantalla de inicio, seleccione > Opciones > Nuevo contacto y siga las instrucciones. Para comunicarse con el contacto, selecciónelo y seleccione una de estas opciones: — Hacer una llamada de teléfono. — Enviar un mensaje. — Añadir una fuente. — Actualizar fuentes. Para ver la última llamada y otros eventos de comunicación anteriores con un contacto, seleccione un contacto. Para llamar al contacto, seleccione el evento de llamada. Para ver detalles de otros eventos, seleccione un evento de comunicación. Para cerrar la vista, seleccione . Modo Fuera de línea El modo fuera de línea le permite usar el dispositivo sin conectarse a la red celular inalámbrica. Cuando el perfil fuera de línea está activo, puede utilizar el dispositivo sin tarjeta SIM. Activar el modo fuera de línea Pulse brevemente la tecla de encendido y seleccione Fuera de línea. Cuando active el modo fuera de línea, la conexión a la red celular está cerrada. Se evitan todas las señales de radiofrecuencia procedentes de la red celular y dirigidas a ella. Si intenta enviar mensajes mediante la red celular, se mueven al Buzón de salida para enviarse más tarde.
- 36. 36 Su dispositivo Importante: Cuando el dispositivo está en modo fuera de línea, no es posible hacer ni recibir llamadas, ni tampoco utilizar cualquier función que requiera cobertura de red. Pueden seguir haciéndose llamadas al número de emergencia oficial programado en el dispositivo. Para hacer llamadas, primero debe activar la función de teléfono modificando los perfiles. Si el dispositivo está bloqueado, marque el código de bloqueo. Si activa el modo fuera de línea, podrá seguir usando una LAN inalámbrica (WLAN), por ejemplo, para leer el correo electrónico o navegar por Internet. También puede utilizar la conectividad Bluetooth. Recuerde que es necesario cumplir los requisitos de seguridad correspondientes para establecer y utilizar conexiones de WLAN o Bluetooth. Ajustes de sensor y giro de pantalla Cuando activa los sensores del dispositivo, puede controlar determinadas funciones girando el dispositivo. Seleccione Menú > Ajustes y Teléfono > Ajustes sensores. Seleccione una de las siguientes opciones: Sensores — Para activar los sensores. Control de giro — Seleccione Silenciar llamadas y Posponer alarmas para silenciar las llamadas y posponer las alarmas girando el dispositivo con la pantalla mirando hacia abajo. Seleccione Girar pantalla auto para girar el contenido de la pantalla automáticamente cuando ponga el dispositivo en posición vertical sobre el lado izquierdo o posterior. Algunas aplicaciones y funciones pueden no ser compatibles con el giro del contenido en pantalla. Manos libres portátil Se puede conectar un manos libres portátil o unos auriculares compatibles al dispositivo. Es posible que deba seleccionar el modo de cable.
- 37. Su dispositivo 37 Aviso: Si utiliza los auriculares, la capacidad para oír sonidos procedentes del exterior puede verse afectada. No utilice los auriculares cuando pueda poner en peligro su seguridad. No conecte productos que produzcan una señal de salida, ya que pueden dañar el dispositivo. No conecte ninguna fuente de voltaje al conector AV Nokia. Al conectar al conector AV Nokia un dispositivo externo o un kit de manos libres diferentes a los aprobados por Nokia para utilizar con este dispositivo, preste especial atención al volumen. Extracción de la tarjeta SIM 1 Quite la tapa trasera levantándola desde el extremo final del dispositivo. 2 Extraiga la batería.
- 38. 38 Su dispositivo 3 Abra la tapa de la ranura de la tarjeta SIM. En la apertura bajo la batería, presione el borde hacia un lado para deslizar la tarjeta SIM fuera de la ranura. Extraiga la tarjeta SIM. 4 Vuelva a colocar la carcasa trasera y la batería. Unir una correa de muñeca Bloqueo remoto Puede bloquear el dispositivo de forma remota mediante un mensaje de texto predefinido.
- 39. Hacer llamadas 39 Habilitación del bloqueo remoto 1 Seleccione Menú > Ajustes y Teléfono > Gest. teléfonos > Seguridad > Teléfono y tarjeta SIM > Bloqueo teléfono remoto > Activado. 2 Introduzca el contenido del mensaje (de 5 a 20 caracteres), verifíquelo e introduzca el código de bloqueo. Bloqueo del dispositivo de forma remota Escriba el mensaje de texto predefinido y envíelo al dispositivo. Para desbloquearlo, utilice el código de bloqueo. Hacer llamadas Pantalla táctil en llamadas El dispositivo tiene un sensor de proximidad. Para alargar la vida de la batería e impedir selecciones accidentales, la pantalla táctil se desactiva automáticamente durante las llamadas cuando coloca el dispositivo junto a su oído. No tape el sensor de proximidad con papel o cinta protectora. Llamadas de voz 1 En la pantalla de inicio, seleccione Teléfono para abrir el marcador e introduzca el número de teléfono, incluyendo el código de área. Para borrar un número, seleccione C. Para llamadas internacionales, seleccione * dos veces para marcar el carácter + (que reemplaza el código de acceso internacional) y, a continuación, marque el código de país, el prefijo (quitando el cero inicial cuando sea necesario) y el número de teléfono.
- 40. 40 Hacer llamadas 2 Para realizar la llamada, pulse la tecla de llamada. 3 Para finalizar la llamada (o para cancelar el intento de llamada), pulse la tecla de finalización. Al pulsar la tecla de finalización siempre se termina una llamada, incluso aunque haya otra aplicación activa. Para realizar una llamada desde la lista de contactos, seleccione Menú > Guía. Desplácese hasta el nombre deseado. O bien, seleccione el campo de búsqueda, introduzca las primeras letras o caracteres del nombre y desplácese hasta él. Para llamar al contacto, pulse la tecla de llamada. Si ha guardado varios números para un contacto, seleccione el número deseado de la lista y pulse la tecla de llamada. Durante una llamada Activación o desactivación del sonido del micrófono Seleccione o . Colocación de una llamada de voz activa en espera Seleccione o . Activar el altavoz Seleccione . Si ya ha adjuntado un ML portátil compatible con conectividad Bluetooth, para que el sonido se reproduzca en el ML portátil, seleccione Opciones > Activar manos libres BT. Cambio al teléfono Seleccione .
- 41. Hacer llamadas 41 Finalizar una llamada Seleccione . Cambio entre llamadas activa y en espera Seleccione Opciones > Cambiar. Sugerencia: Para poner una llamada activa en espera, pulse la tecla de llamada. Para activar la llamada retenida, pulse de nuevo la tecla de llamada. Envío de cadenas de señales DTMF 1 Seleccione Opciones > Enviar DTMF. 2 Introduzca la cadena DTMF o búsquela en la lista de contactos. 3 Para introducir un carácter de espera (w) o de pausa (p), pulse * repetidamente. 4 Para enviar la señal, seleccione Aceptar. Puede añadir señales DTMF al número de teléfono o al campo DTMF de la información de contacto. Finalización de una llamada activa y sustitución por otra llamada entrante Seleccione Opciones > Colgar y cambiar. Finalización de todas las llamadas Seleccione Opciones > Finalizar todas llamadas. Muchas de las opciones que puede utilizar durante una llamada de voz son servicios de red. Buzón de voz Para llamar al buzón de voz (servicio de red), en la pantalla de inicio, seleccione Teléfono y mantenga pulsada la tecla 1.
- 42. 42 Hacer llamadas 1 Para cambiar el número de teléfono del buzón de voz o vídeo, seleccione Menú > Ajustes y Llamadas > Buzón llamadas, un buzón y Opciones > Cambiar número. 2 Escriba el número (facilitado por el proveedor de servicios de red) y seleccione Aceptar. Responder o rechazar llamadas Para responder a una llamada con la pantalla táctil bloqueada, deslícese por la pantalla. Siga las instrucciones visuales. Para responder a una llamada con la pantalla táctil desbloqueada, pulse la tecla de llamada. Para silenciar la señal de llamada de una llamada entrante con la pantalla táctil bloqueada, deslícese por la pantalla para desbloquearla. Para silenciar la señal de llamada de una llamada entrante con la pantalla táctil desbloqueada, seleccione . Puede enviar un mensaje de texto sin rechazar la llamada e indicar a la persona que le llama que no puede responderle. Para activar la opción de mensaje de texto y escribir un mensaje de respuesta estándar, seleccione Menú > Ajustes y Llamadas > Llamada > Rechazar llam. con mens. y Texto del mensaje. Para enviar el mensaje, seleccione Env. mens., edite el texto del mensaje y pulse la tecla Llamar. Si no desea responder a una llamada, con la pantalla táctil desbloqueada, pulse la tecla de finalización. Si activa la función Desvíos llamadas > Llamadas de voz > Si está ocupado en los ajustes del teléfono, al rechazar una llamada entrante también se desviará.
- 43. Hacer llamadas 43 Para rechazar una llamada con la pantalla táctil bloqueada, deslícese por la pantalla para desbloquearla y seleccione Opciones > Rechazar. Realización de una llamada de multiconferencia Su dispositivo permite realizar llamadas de multiconferencia con seis participantes como máximo, incluido usted. 1 Llame al primero de los participantes. 2 Para llamar a otro participante, seleccione Opciones > Llamada nueva. La primera llamada quedará retenida. 3 Cuando se responda a la nueva llamada, para agregar al primer participante a la multiconferencia, seleccione . Adición de un nuevo participante a una multiconferencia Llame a otro participante y añada la nueva llamada a la multiconferencia. Mantener una conversación privada con un participante en una multiconferencia Seleccione . Desplácese al participante y seleccione . La llamada de multiconferencia queda retenida en su dispositivo. El resto de los participantes pueden seguir hablando entre ellos. Para volver a la multiconferencia, seleccione . Exclusión de un participante de una multiconferencia Seleccione , desplácese al participante y seleccione . Finalización de una multiconferencia activa Pulse la tecla de finalización de llamada.
- 44. 44 Hacer llamadas Marcación rápida de un número de teléfono Para activar la marcación rápida, seleccione Menú > Ajustes y Llamadas > Llamada > Marcación rápida. 1 Para asignar un número de teléfono a una tecla numérica, seleccione Menú > Ajustes y Llamadas > Marcación rápida. 2 Desplácese a la tecla a la que desee asignar el número de teléfono y seleccione Opciones > Asignar. La tecla 1 se reserva al buzón de voz. Para llamar desde la pantalla de inicio, seleccione Teléfono y la tecla asignada y pulse la tecla Llamar. Para llamar desde la pantalla de inicio mientras la marcación rápida está activada, seleccione Teléfono y seleccione y mantenga pulsada la tecla correspondiente. Llamada en espera Con la función de llamada en espera (servicio de red), es posible responder a una llamada a la vez que tiene otra llamada activa. Activación de la llamada en espera Seleccione Menú > Ajustes y Llamadas > Llamada > Llamada en espera. Respuesta a una llamada en espera Pulse la tecla de llamada. La primera llamada se pone en espera. Cambio entre una llamada activa y una en espera Seleccione Opciones > Cambiar. Conexión de la llamada en espera con la llamada activa Seleccione Opciones > Transferir. De este modo se desconectará de las llamadas.
- 45. Hacer llamadas 45 Finalizar una llamada activa Pulse la tecla de finalización de llamada. Finalización de ambas llamadas Seleccione Opciones > Finalizar todas llamadas. Marcación por voz El dispositivo crea automáticamente una grabación para los contactos. Escucha de una grabación para un contacto 1 Seleccione un contacto y Opciones > Detalles de la grabación. 2 Desplácese hasta un contacto y seleccione Opciones > Reproducir grabación. Realización de una llamada con una grabación Nota: El uso de identificadores de voz puede resultar difícil en entornos ruidosos o durante una situación de urgencia, por lo que no debería confiar únicamente en la marcación mediante voz en todos los casos. Cuando utiliza la marcación por voz, el altavoz está en uso. Sostenga el dispositivo cerca de usted cuando pronuncie la grabación. 1 Para iniciar la marcación por voz, en la pantalla de inicio, mantenga pulsada la tecla de llamada. Si utiliza un kit manos libres portátil compatible con la tecla del manos libres, mantenga pulsada dicha tecla para iniciar la marcación por voz. 2 Se reproduce una señal breve y aparece la nota Hable ahora. Pronuncie claramente el nombre guardado para el contacto. 3 El dispositivo reproduce la grabación artificial para el contacto reconocido en el idioma del dispositivo seleccionado y muestra el nombre y el número. Para cancelar la marcación por voz, seleccione Abandonar.
- 46. 46 Hacer llamadas Si hay varios números guardados para un mismo nombre, puede decir también el tipo de número, como "móvil" o "fijo". Hacer una videollamada En las videollamadas (servicio de red) se visualiza un vídeo bidireccional en tiempo real entre el remitente y el destinatario de la llamada. El destinatario de la videollamada visualiza la imagen en directo del vídeo o la imagen de vídeo capturada por su cámara. Para poder realizar videollamadas, debe tener una tarjeta USIM y estar dentro de la cobertura de una red UMTS. Para obtener información acerca de la disponibilidad, las tarifas y las suscripciones a servicios de vídeo, póngase en contacto con el proveedor de servicios. En las videollamadas sólo pueden participar dos partes. siempre que sean dispositivos móviles compatibles o clientes de redes RDSI. Las videollamadas no pueden realizarse paralelamente a otras llamadas activas de datos, vídeo o voz. Iconos No está recibiendo vídeo (el destinatario no está enviando vídeo o la red no lo transmite). Ha rechazado el envío de vídeo del dispositivo. Para enviar en su lugar una imagen fija, seleccione Menú > Ajustes y Llamadas > Llamada > Imagen en videollamada. Aunque haya rechazado el envío de vídeo durante una videollamada, la llamada se sigue tarificando como videollamada. Consulte las tarifas con el proveedor de servicios. 1 En la pantalla de inicio, seleccione o Teléfono para abrir el marcador e introduzca el número de teléfono. 2 Seleccione Opciones > Llamar > Videollamada.
- 47. Hacer llamadas 47 La cámara secundaria, situada en la parte delantera, se utiliza de modo predeterminado para videollamadas. El inicio de una videollamada puede tardar un poco. Si no se logra establecer la llamada, por ejemplo, porque la red no admite videollamadas o porque el dispositivo receptor no es compatible, se le preguntará si desea hacer una llamada normal o enviar un mensaje en su lugar. Cuando la videollamada está activa, se ven dos imágenes de vídeo y se escucha el sonido por el altavoz. El destinatario de la llamada puede rechazar el envío de vídeo (se indica con ). En tal caso, únicamente oirá la voz del destinatario y visualizará una imagen fija o una pantalla gris. 3 Para finalizar la videollamada, pulse la tecla de finalización. Durante una videollamada Visualización de vídeo en directo o escucha únicamente del emisor de la llamada Seleccione o . Activación o desactivación del sonido del micrófono Seleccione o . Activar el altavoz Seleccione . Si ya ha adjuntado un ML portátil compatible con conectividad Bluetooth, para que el sonido se reproduzca en el ML portátil, seleccione Opciones > Activar manos libres BT. Cambio al teléfono Seleccione . Uso de la cámara principal para enviar vídeo Seleccione Opciones > Usar cámara secundaria.
- 48. 48 Hacer llamadas Volver a utilizar la cámara secundaria para enviar vídeo Seleccione Opciones > Usar cámara principal. Toma de instantáneas del vídeo que está enviando Seleccione Opciones > Enviar instantánea. El envío del vídeo se detiene y se muestra la instantánea al destinatario. La instantánea no se guarda. Ampliación de la imagen Seleccione Opciones > Zoom. Ajuste de la calidad del vídeo Seleccione Opciones > Ajustar > Preferencia de vídeo > Calidad normal, Mayor detalle o Movimiento más suave. Responder o rechazar videollamadas Cuando entra una llamada de vídeo, aparece . Responder a una videollamada Pulse la tecla de llamada. Para comenzar a enviar vídeo en directo, seleccione Sí. Si no comienza a enviar vídeo, solo escuchará la voz del remitente. El vídeo se sustituye por una pantalla gris. Comenzar a enviar vídeo durante una videollamada Seleccione Opciones > Activar > Envío de vídeo. Sustitución de la pantalla gris por una imagen capturada mediante la cámara Seleccione Menú > Ajustes y Llamadas > Llamada > Imagen en videollamada.
- 49. Hacer llamadas 49 Rechazo de videollamadas Pulse la tecla de finalización de llamada. Compartir vídeo El uso compartido de video (servicio de red) sirve para enviar videoclips o vídeos en vivo desde el dispositivo móvil a otro compatible durante una llamada de voz. Cuando se activa el uso compartido de vídeo, se activa el altavoz. Si no desea usar el altavoz para la llamada de voz mientras comparte el vídeo, puede usar unos auriculares compatibles. Aviso: La exposición continua a un volumen muy alto puede perjudicar su capacidad de audición. Escuche música a un volumen moderado y no sostenga el dispositivo cerca del oído si está utilizando el altavoz. Requisitos de Compartir vídeo La función de uso compartido de vídeo requiere una conexión 3G. La capacidad del uso compartido de vídeo depende de la disponibilidad de la red 3G. Para obtener más información acerca del servicio, la disponibilidad de redes 3G y las tarifas asociadas a estos servicios, póngase en contacto con el proveedor de servicios. Para utilizar el uso compartido de vídeo, compruebe lo siguiente: • El dispositivo está configurado para conexiones persona a persona. • Tiene una conexión 3G activa y que está dentro de la cobertura de una red 3G. Si sale de la red 3G durante una sesión de uso compartido de vídeo, dicha sesión finaliza y la llamada de voz se mantiene. • Tanto el remitente como el destinatario están registrados en una red 3G. Si invita a alguien a una sesión de uso compartido de vídeo y el dispositivo del destinatario no se encuentra dentro de la zona de cobertura de una red 3G o
- 50. 50 Hacer llamadas no tiene el servicio de uso compartido de vídeo instalado o no tiene configuradas las conexiones persona a persona, el destinatario no recibirá las invitaciones. Recibirá un mensaje de error que le indicará que el destinatario no acepta la invitación. Ajustes de Compartir vídeo Para configurar el uso compartido del vídeo, necesita una conexión de persona a persona y una configuración de conexión 3G. Una conexión persona a persona también se conoce como conexión SIP (Session Initiation Protocol, protocolo de inicio de sesión). Deberá configurar los ajustes del modo SIP en el dispositivo para poder utilizar el uso compartido del vídeo. Pida al proveedor de servicios los ajustes para el modo SIP y guárdelos en el dispositivo. El proveedor de servicios puede enviarle los ajustes o proporcionarle una lista con los que necesite. Adición de una dirección SIP a un contacto 1 Seleccione Menú > Guía. 2 Seleccione un contacto o cree uno nuevo. 3 Seleccione Opciones > Editar. 4 Seleccione Opciones > Añadir detalle > Compartir vídeo. 5 Escriba la dirección SIP con el formato siguiente: usuario@dominio (puede utilizar una dirección IP en vez de un nombre de dominio). Si desconoce la dirección SIP del contacto, puede utilizar el número de teléfono del destinatario con el código de país incluido para compartir vídeos (si el proveedor de servicios de red lo permite). Configuración de la conexión 3G Póngase en contacto con su proveedor de servicios para establecer un acuerdo de uso de la red 3G.
- 51. Hacer llamadas 51 Asegúrese de que los ajustes de conexión del punto de acceso 3G del dispositivo son correctos. Para obtener más información acerca de los ajustes, póngase en contacto con su proveedor de servicios. Uso compartido de vídeos en directo o videoclips Durante una llamada de voz activa, seleccione Opciones > Compartir vídeo. 1 Para compartir vídeo en directo durante la llamada, seleccione Vídeo en vivo. Para compartir un videoclip, seleccione Videoclip. Se abrirá una lista de videoclips guardados en la memoria del dispositivo o en la memoria masiva. Seleccione el videoclip que desea compartir. Puede que sea necesario convertir el videoclip a un formato adecuado para poder compartirlo. Si el dispositivo le informa de que es necesario convertir el videoclip, seleccione Aceptar. El dispositivo debe tener un editor de vídeo para que la conversión funcione. 2 Si el destinatario tiene varias direcciones SIP o números de teléfono que incluyan el código de país guardado en la Guía, seleccione la dirección o número deseados. Si la dirección SIP o el número de teléfono del destinatario no está disponible, introduzca la dirección o el número del destinatario con el código de país incluido y seleccione Aceptar para enviar la invitación. El dispositivo envía la invitación a la dirección SIP. Se empieza a compartir automáticamente cuando el destinatario acepta la invitación. Opciones durante el uso compartido del vídeo para activar o desactivar el sonido del micrófono para activar y desactivar el altavoz para poner en pausa y reanudar el uso compartido de vídeo para cambiar al modo de pantalla completa (disponible sólo para el remitente)
- 52. 52 Hacer llamadas 3 Para finalizar la sesión de compartir, seleccione Parar. Para finalizar la llamada de voz, pulse la tecla de finalización de llamada. Cuando finaliza la llamada, el uso compartido del vídeo también finaliza. Para guardar el vídeo en directo que ha compartido, seleccione Sí cuando se lo solicite. El dispositivo le comunica la ubicación del vídeo guardado. Si accede a otras aplicaciones mientras comparte un videoclip, se interrumpirá la sesión de compartir. Para regresar a la vista de uso compartido de vídeo y seguir compartiendo, en la pantalla de inicio, seleccione Opciones > Reanudar comptir. vídeo. Aceptación de una invitación para compartir vídeo Cuando alguien le envía una invitación para compartir vídeo, en el mensaje de invitación aparece el nombre del remitente o su dirección SIP. Si otro usuario le envía una invitación para compartir y usted no está en una zona con cobertura de la red 3G, no recibirá la invitación. Aceptación de la invitación recibida Seleccione Sí. La sesión de uso compartido se activará. Rechazo de la invitación recibida Seleccione No. El remitente recibe un mensaje que le informa de que ha rechazado la invitación. También puede pulsar la tecla de finalización para rechazar la invitación y finalizar la llamada de voz. Finalización de la sesión de uso compartido Seleccione Parar o finalice la llamada de voz. Cuando finaliza la llamada, el uso compartido del vídeo también finaliza.
- 53. Hacer llamadas 53 Registro La aplicación Registro almacena información sobre el historial de comunicaciones del dispositivo. El dispositivo registra llamadas perdidas y recibidas solamente si la red admite estas funciones y si el dispositivo está encendido y se encuentra dentro de la zona de servicio de red. Últimas llamadas Se puede ver la información acerca de las llamadas recientes. Seleccione Menú > Registro y Últimas llams.. Vea las llamadas perdidas, recibidas y enviadas. Seleccione Llams. perdidas, Llams. recibidas o Llams. enviadas. Sugerencia: Para abrir la lista de números marcados en la pantalla de inicio, pulse la tecla de llamada. Seleccione Opciones y alguna de las siguientes opciones: Guardar en la Guía — Guarde el número de teléfono de la lista de llamadas recientes en los contactos. Borrar lista — Borre la lista de llamadas recientes seleccionadas. Borrar — Borre un evento de la lista seleccionada. Ajustes — Seleccione Duración del registro y el tiempo en el que la información de comunicación se guarda en el registro. Si selecciona Ningún registro, no se guardará información en el registro. Paquetes de datos Seleccione Menú > Registro. Es posible que se apliquen tarifas para las conexiones de paquetes de datos según la cantidad de datos enviados y recibidos.
- 54. 54 Hacer llamadas Comprobación de la cantidad de datos enviada o recibida durante las conexiones de paquetes de datos Seleccione Contador datos > Datos enviados o Datos recibidos. Borrado de la información enviada y recibida Seleccione Contador datos > Opciones > Poner contadores a cero. Necesitará el código de bloqueo para borrar esta información. Duración de las llamadas Puede ver la duración aproximada de la última llamada, las llamadas marcadas y recibidas, y todas las llamadas. Seleccione Menú > Registro y Duración llam.. Supervisión de todos los eventos de comunicación En el registro general, puede visualizar información sobre eventos de comunicación, como llamadas de voz, mensajes de texto o conexiones de datos y LAN inalámabricas (WLAN) registradas por el dispositivo. Seleccione Menú > Registro. Acceso al registro general Abra la ficha del registro general . Los eventos secundarios (como un mensaje de texto enviado en varias partes y las conexiones de paquetes de datos) se registran como un evento de comunicación. Las conexiones al buzón de correo, el centro de mensajes multimedia o las páginas web aparecen como conexiones de paquetes de datos. Visualización de los detalles de las conexiones de paquetes de datos Vaya a un evento de conexión de paquetes de datos entrante o saliente indicado con GPRS y seleccione Opciones > Ver.
- 55. Entrada de texto 55 Copia de un número de teléfono desde el registro Seleccione Opciones > Utilizar número > Copiar. Por ejemplo, puede pegar un número de teléfono en un mensaje de texto. Filtración del registro Seleccione Opciones > Filtrar y un filtro. Definición de la duración del registro Seleccione Opciones > Ajustes > Duración del registro. Al seleccionar Ningún registro se eliminarán de forma permanente todos los contenidos del registro, la lista de últimas llamadas y los informes de entrega de mensajes. Entrada de texto Toque cualquier campo de entrada de texto para escribir letras, números y caracteres especiales. El dispositivo puede terminar las palabras a partir del diccionario integrado para el idioma de entrada de texto seleccionado. El dispositivo también aprende nuevas palabras a partir de sus entradas. Modos de entrada automáticos Cuando los sensores y la rotación de pantalla están activados en su dispositivo, el modo de entrada cambia automáticamente a teclado en pantalla en el modo horizontal y a teclado alfanumérico en el modo vertical. Para activar los sensores y la rotación de pantalla, haga lo siguiente: 1 Seleccione Menú > Ajustes y Teléfono > Ajustes sensores > Sensores > Activados. 2 Seleccione Control de giro > Girar pantalla auto.
- 56. 56 Entrada de texto Teclado virtual Puede utilizar el teclado virtual en el modo horizontal. Para activar el teclado virtual, seleccione > QWERTY a pant. completa. Esta función no está disponible si el interruptor de modo de entrada automático está en uso (los sensores están activados). 1 Cerrar: cierra el teclado virtual. 2 Menú de entrada: abre el menú de opciones de entrada para acceder a comandos como Idioma de escritura. 3 Teclado virtual 4 Mayús y Bloq Mayús: para introducir un carácter en mayúscula cuando esté escribiendo en minúsculas, y viceversa, seleccione la tecla antes de introducir el carácter. Para activar el bloqueo de mayúsculas, seleccione la tecla dos veces. Una línea debajo de la tecla indica que el bloqueo de mayúsculas está activado. 5 Letras 6 Números y caracteres especiales 7 Tildes 8 Barra espaciadora 9 Mueva el cursor tras introducir los caracteres. 10 Retroceso 11 Intro: mueve el cursor a la siguiente línea o campo de entrada de texto. Las funciones adicionales se basan en el contexto. 12 Modo de entrada: selecciona el método de entrada. Si toca un elemento, la vista de método de entrada actual se cierra y se abre la vista del método seleccionado.
- 57. Entrada de texto 57 La disponibilidad de los métodos de entrada puede variar en función de si los modos de entrada automática están activados o no. Teclado alfanumérico Teclado virtual Con el teclado virtual (Teclado alfanumérico) puede introducir los caracteres como lo haría con un teclado físico tradicional con números en las teclas. 1 Cerrar: cierra el teclado virtual (Teclado alfanumérico). 2 Menú de entrada: abre el menú de entrada táctil, que incluye comandos como Activar texto predictivo y Idioma de escritura. 3 Indicador de entrada de texto: abre una ventana emergente en la que puede activar o desactivar los modos de entrada de texto predictivos, cambiar entre mayúsculas y minúsculas y alternar entre modo numérico y de letras.
- 58. 58 Entrada de texto 4 Modo de entrada: abre una ventana emergente en la que se puede seleccionar el modo de entrada. Si toca un elemento, la vista de método de entrada actual se cierra y se abre la vista del método seleccionado. La disponibilidad de los modos de entrada puede variar dependiendo de si el modo de entrada automático (ajuste del sensor) está o no activado. 5 Teclas de flecha: desplazarse a izquierda o derecha. 6 Retroceso 7 Números 8 Asterisco: abre una tabla de caracteres especiales. 9 Mayús: cambia entre mayúsculas y minúsculas, activa o desactiva los modos de entrada de texto predictivos y alterna entre los modos numéricos y de letras. Entrada de texto tradicional Toque una tecla numérica (1-9) varias veces hasta que aparezca el carácter deseado. Hay más caracteres disponibles por tecla numérica que los que están visibles en ella. Si la siguiente letra está ubicada en la misma tecla, espere hasta que aparezca el cursor (o mueva el cursor hacia adelante para finalizar el tiempo de espera) e introduzca la letra. Para insertar un espacio, toque 0 . Para mover el cursor a la siguiente línea, toque 0 tres veces. Introducción de texto predictivo Con la entrada de texto predictiva, puede introducir una palabra con tan sólo seleccionar teclas. La introducción de texto predictivo se basa en un diccionario integrado al que, además, se pueden incorporar palabras nuevas. El texto predictivo no se encuentra disponible para todos los idiomas.
- 59. Entrada de texto 59 1 Para activar la introducción de texto predictivo para todos los editores del dispositivo, seleccione > Activar predicción. También puede seleccionar > Activar texto predictivo. 2 Para escribir la palabra deseada, utilice las teclas 2-9. Seleccione cada tecla sólo una vez para escribir una letra. Por ejemplo, para escribir "Nokia" cuando el diccionario inglés está seleccionado, seleccione 6 para N, 6 para o, 5 para k, 4 para i y 2 para a. La sugerencia de palabras cambia después de cada selección de tecla. 3 Cuando acabe de escribir correctamente la palabra, mueva el cursor a la derecha para confirmarla o seleccione 0 apara añadir un espacio. Si la palabra no es correcta, seleccione * repetidamente para ver una a una las palabras coincidentes encontradas por el dicionario. El signo ? detrás de la palabra significa que la palabra no está en el diccionario. Para añadir una palabra al diccionario, seleccione Escribir, escriba la palabra mediante la introducción de texto tradicional y seleccione Aceptar. La palabra se añade al diccionario. Cuando el diccionario está lleno, la palabra nueva reemplaza a la palabra más antigua que se ha añadido. 4 Empiece a escribir la siguiente palabra. Cambiar entre modos de texto Para desactivar la introducción de texto predictivo para todos los editores del dispositivo, seleccione > Desactivar predicción o dé dos toques rápidos en #. También puede seleccionar > Texto predictivo > Desactivado. Configuración de la entrada táctil Seleccione Menú > Ajustes y Teléfono > Entrada táctil. Seleccione una de las siguientes opciones: Idioma de escritura — Cambie el idioma de escritura y el idioma del diccionario en la entrada de texto predictivo.
- 60. 60 Guía Búsqueda adaptable — Filtrado de contenidos de una lista en una aplicación según los caracteres escritos en el campo de búsqueda. Guía Puede guardar y actualizar información de contactos como números de teléfono, direcciones postales o de correo electrónico de sus contactos. Puede añadir una señal de llamada personal o una imagen en miniatura a un contacto. crear grupos de contactos, que le permitirán enviar mensajes de texto o correos electrónicos a varios destinatarios a la vez. Para abrir la lista de contactos, en la pantalla de inicio seleccione, en función del tema de la pantalla de inicio, seleccione Guía o . Guardar y editar nombres y números Seleccione Menú > Guía. Agregar un contacto nuevo a la lista de contactos 1 Seleccione . 2 Seleccione un campo para introducir información. Para cerrar la entrada de texto, seleccione . Rellene los campos adecuados y seleccione Hecho. Editar contactos Seleccione un contacto y Opciones > Editar. Barra de herramientas de contactos Seleccione Menú > Guía. Llamada a un contacto Desplácese a un contacto y seleccione .
- 61. Guía 61 Envío de un mensaje a un contacto Desplácese a un contacto y seleccione . Creación de un contacto nuevo Seleccione . Gestionar nombres y números Para copiar o eliminar un contacto o para enviar un contacto como tarjeta de visita a otro dispositivo, mantenga pulsado el contacto y seleccione Copiar, Borrar o Enviar tarjeta visita. Para eliminar varios contactos a la vez, seleccione Opciones > Marcar/Anular marcar, marque los contactos que desee y seleccione Opciones > Borrar. Para escuchar la grabación asignada a un contacto, seleccione el contacto y Opciones > Detalles de la grabación > Opciones > Reproducir grabación. Antes de utilizar los identificadores de voz, tenga en cuenta lo siguiente: • Los identificadores de voz son independientes del idioma. Sí distinguen, en cambio, la voz de la persona que habla. • Debe pronunciar el nombre exactamente como lo pronunció cuando lo grabó. • Los identificadores de voz son sensibles al ruido de fondo. Grábelos y utilícelos en entornos silenciosos. • No se aceptan nombres muy cortos. Utilice nombres largos y evite nombres parecidos para números diferentes. Nota: El uso de identificadores de voz puede resultar difícil en entornos ruidosos o durante una situación de urgencia, por lo que no debería confiar únicamente en la marcación mediante voz en todos los casos.
- 62. 62 Guía Asignación de números y direcciones predeterminados Si un contacto tiene varios números o direcciones, un número o dirección predeterminado permite llamarle o enviarle mensajes de forma más fácil. El número predeterminado también se utiliza en los comandos de voz. 1 Seleccione Menú > Guía. 2 Seleccione un contacto y Opciones > Predeterminados. 3 Elija un valor predeterminado al que desee añadir un número o una dirección y seleccione Asignar. 4 Seleccione un número o una dirección que desee configurar como valor predeterminado. 5 Para salir de la vista predeterminada y guardar los cambios, puntee fuera de la vista. Señales de llamada, imágenes y texto de llamada para los contactos Puede definir un tono de llamada para un contacto o grupo de contactos, así como una imagen y texto de llamada para un contacto. Cuando el contacto le llama, el dispositivo reproduce el tono seleccionado y muestra el texto o la imagen (si el número de teléfono del remitente se envía con la llamada y el dispositivo lo reconoce). Seleccione Menú > Guía. Adición de más campos a la vista de detalles de un contacto Seleccione el contacto y Opciones > Editar > Opciones > Añadir detalle. Definición de una señal de llamada para un contacto o un grupo de contactos Seleccione un contacto o un grupo de contactos y Opciones > Señal de llamada y una señal de llamada. Eliminación de la señal de llamada de un contacto Seleccione Señal de llamada predet. desde la lista de señales de llamada.
- 63. Guía 63 Adición de una imagen para un contacto Seleccione un contacto que se encuentre guardado en la memoria del dispositivo y Opciones > Añadir imagen y, a continuación, seleccione una imagen en Galería. Definición de texto de llamada para un contacto Seleccione el contacto y Opciones > Añadir texto aviso llam.. Escriba el texto de llamada y seleccione . Visualización, cambio o eliminación de la imagen del contacto Seleccione un contacto, Opciones > Imagen y la opción que desee. Copiar contactos Seleccione Menú > Guía. Cuando abra la lista de contactos por primera vez, el dispositivo le preguntará si desea copiar los nombres y números de la tarjeta SIM al dispositivo. Inicio de la copia Seleccione Aceptar. Cancelación de la copia Seleccione Cancelar. El dispositivo le preguntará si desea ver los contactos de la tarjeta SIM en la lista de contactos. Para ver los contactos, seleccione Aceptar. La lista de contactos se abre y los contactos de la tarjeta SIM se indican con el icono . Servicios SIM Para obtener información sobre la disponibilidad y el uso de los servicios de la tarjeta SIM, póngase en contacto con el distribuidor de su tarjeta SIM. Puede ser el proveedor de servicios de red u otro distribuidor.
- 64. 64 Guía Contactos de la tarjeta SIM El número de contactos que se puede almacenar en la tarjeta SIM es limitado. Visualización de los contactos que se encuentran almacenados en la tarjeta SIM en la lista de contactos Seleccione Opciones > Ajustes > Contactos a mostrar > Memoria de SIM. Los números que guarde en la lista de contactos no se guardan automáticamente en la tarjeta SIM. Copia de los contactos a la tarjeta SIM Desplácese hasta un contacto y seleccione Opciones > Copiar > Memoria de SIM. Selección de la memoria predeterminada en la que desea guardar los nuevos contactos Seleccione Opciones > Ajustes > Mem. guardado predet. > Memoria del teléfono o Memoria de SIM. Los contactos guardados en la memoria del dispositivo pueden contener más de un número de teléfono y una imagen. Marcación fija Con el servicio de marcación fija, podrá restringir las llamadas desde su dispositivo a determinados números de teléfono. No todas las tarjetas SIM admiten el servicio de marcación fija. Si desea obtener más información, póngase en contacto con su proveedor de servicios. Seleccione Menú > Guía y Opciones > Números de SIM > Contactos marcac. fija. Cuando las funciones de seguridad que restringen las llamadas están en uso (como el bloqueo de llamadas, grupo cerrado de usuarios y marcación fija), pueden
- 65. Mensajes 65 efectuarse llamadas al número de emergencia oficial programado en el dispositivo. Las funciones de bloqueo y desvío de llamadas no pueden estar activadas al mismo tiempo. Necesita el código PIN2 para activar y desactivar la marcación fija o editar los contactos de marcación fija. Póngase en contacto con su proveedor de servicios para obtener el código PIN2. Seleccione Opciones y una de las siguientes opciones: Activar marcación fija o Desactivar marcación fija — Active o desactive la marcación fija. Contacto de SIM nuevo — Introduzca el nombre y el teléfono del contacto al que se permiten las llamadas. Añadir de la Guía — Copie un contacto de la lista de contactos en la lista de marcación fija. Para enviar mensajes de texto a los contactos SIM cuando el servicio de marcación fija esté activado, necesita añadir el número del centro de mensajes de texto a la lista de números de marcación fija. Mensajes Vista principal de Mensajes Seleccione Menú > Mensajes (servicio de red). Creación de un nuevo mensaje Seleccione Mensaje nuevo. Sugerencia: Para no tener que volver a escribir los mensajes que envía a menudo, utilice los mensajes guardados de la carpeta Plantillas de Mis carpetas. También puede crear y guardar sus propias plantillas.
- 66. 66 Mensajes Mensajes contiene las carpetas siguientes: Buzón entrada — Mensajes recibidos, excepto los mensajes de correo electrónico y de información de célula. Mis carpetas — para organizar los mensajes en carpetas. Buzón de correo — para conectarse a su buzón de correo remoto y recuperar los mensajes de correo nuevos, o ver los que recuperó en ocasiones anteriores mientras permanece sin conexión. Borrador — Mensajes de borrador que no se han enviado. Enviados — Aquí se almacenan los últimos mensajes enviados, excepto aquellos mensajes que se hayan enviado con conectividad Bluetooth. Puede definir el número de mensajes que se guardarán en esta carpeta. Buzón salida — Los mensajes que esperan a ser enviados se almacenan de forma temporal en el Buzón de salida, por ejemplo, si el dispositivo está fuera de la cobertura de red. Informes entreg. — Solicite a la red que le envíe un informe de entrega de los mensajes de texto y mensajes multimedia enviados (servicio de red). Escribir y enviar mensajes Seleccione Menú > Mensajes. Importante: Extreme la precaución al abrir mensajes. Los mensajes pueden contener software dañino o dañar el dispositivo o el PC. Para poder crear un mensaje multimedia o escribir un mensaje de correo, se deben haber definido los ajustes de conexión correctos. La red inalámbrica puede limitar el tamaño de los mensajes MMS. Si la imagen insertada supera este límite, puede que el dispositivo reduzca su tamaño para poderla enviar mediante MMS.
- 67. Mensajes 67 Sólo los dispositivos que poseen funciones compatibles pueden recibir y mostrar mensajes multimedia. El aspecto de un mensaje puede variar en función del dispositivo receptor. Consulte con su proveedor de servicios cuál es el límite de tamaño para los mensajes de correo. Si intenta enviar un mensaje de correo que supera el límite del servidor de correo, el mensaje permanece en el Buzón de salida y el dispositivo intenta enviarlo periódicamente. El envío de mensajes de correo requiere una conexión de datos, por lo que, al intentar continuadamente enviar el correo puede comportar cargos del proveedor de servicios. En la carpeta Buzón de salida, puede eliminar este mensaje o moverlo a la carpeta Borrador. Los mensajes requieren servicios de red. Envío de mensajes de texto o multimedia Seleccione Mensaje nuevo. Envío de mensajes de audio o de correo Seleccione Opciones > Crear mensaje y la opción deseada. Selección de destinatarios o grupos de la lista de contactos Seleccione de la barra de herramientas. Introducción del número o la dirección de correo manualmente Puntee el campo Para. Introducción del asunto del correo o mensaje multimedia Introdúzcalo en el campo Asunto. Si el campo Asunto no está visible, seleccione Opciones > Campos encabez. mens. para cambiar los campos que son visibles. Redacción de un mensaje Puntee el campo del mensaje.
- 68. 68 Mensajes Adición de un objeto a un mensaje o correo Seleccione y el tipo de contenido deseado. El tipo de mensaje puede cambiar a mensaje multimedia en función del contenido insertado. Envío de un mensaje o correo Seleccione o pulse la tecla de llamada. Su dispositivo admite mensajes de texto que superen la limitación para un único mensaje. Los mensajes más largos se enviarán en dos o más mensajes. En esos casos, el cargo del proveedor de servicios puede ser distinto. Los caracteres acentuados u otros signos, así como los caracteres de algunos idiomas, ocupan más espacio y, por lo tanto, limitan el número de caracteres que se pueden enviar en un único mensaje. Buzón de entrada de mensajes Recibir mensajes Seleccione Menú > Mensajes y Buzón entrada. Un mensaje texto no leído Un mensaje multimedia no leído Un mensaje de audio no leído Datos recibidos por conectividad Bluetooth Cuando recibe un mensaje, los mensajes y 1 mensaje nuevo aparecen en la pantalla de inicio. Visualización de un mensaje desde la pantalla de inicio Seleccione Mostrar.
- 69. Mensajes 69 Visualización de un mensaje en la carpeta Buzón de entrada Seleccione el mensaje. Respuesta a un mensaje recibido Seleccione Opciones > Responder. Mensajes multimedia Seleccione Menú > Mensajes. Importante: Extreme la precaución al abrir mensajes. Los mensajes pueden contener software dañino o dañar el dispositivo o el PC. Recuperación de mensajes multimedia Seleccione Opciones > Recuperar. Las conexiones de paquetes de datos permiten recuperar el mensaje al dispositivo. Es posible recibir una notificación en la que se indique que un mensaje multimedia está esperando en el centro de mensajes multimedia. Cuando abra un mensaje multimedia ( ), es posible que este incluya una imagen y un mensaje. indica que se incluye un clip de sonido. indica que se incluye un videoclip. Reproducción de un clip de sonido o videoclip Seleccione el indicador. Visualización de objetos multimedia que se han incluido en un mensaje multimedia Seleccione Opciones > Objetos. Si el mensaje incluye una presentación multimedia, se muestra .
- 70. 70 Mensajes Reproducción de la presentación Seleccione el indicador. Datos, ajustes y mensajes de servicios web El dispositivo puede recibir distintos tipos de mensajes de datos, por ejemplo, tarjetas de visita, señales de llamada, logotipos de operadores, entradas de calendario y notificaciones de correo electrónico. También puede recibir ajustes del proveedor de servicios mediante un mensaje de configuración. Almacenamiento de los datos de un mensaje Seleccione Opciones y la opción correspondiente. Los mensajes de servicio web son notificaciones, como por ejemplo, titulares de noticias, y pueden contener un mensaje de texto o un enlace. Para obtener información sobre la suscripción y la disponibilidad, póngase en contacto con su proveedor de servicios. Configurar el correo electrónico Para configurar el correo electrónico, seleccione Menú > Mensajes y Buzón de correo. Puede configurar varias cuentas de correo electrónico. Por ejemplo, una cuenta de correo electrónica personal y otra de empresa. Para configurar el correo electrónico desde la pantalla de inicio, seleccione el plug- in pertinente. También puede seleccionar Menú > Aplicaciones > Asis. ajustes para configurar una cuenta de correo electrónico. Nokia Messaging El servicio Nokia Messaging transfiere automáticamente correo electrónico desde su dirección de correo electrónico existente al dispositivo. Puede leer, responder y organizar sus correos electrónicos allí donde esté. El servicio Nokia Messaging
- 71. Mensajes 71 funciona con varios proveedores de servicios de Internet que se suelen utilizar para correo electrónico personal. Es posible que deba pagar por el servicio Nokia Messaging. Para obtener información sobre los costes, póngase en contacto con el proveedor de servicios o con el servicio Nokia Messaging. El servicio Nokia Messaging debe ser compatible con su red; asimismo, es posible que no esté disponible en todas las regiones. Nokia Messaging se ofrece actualmente en modo de prueba. Instalar la aplicación Nokia Messaging 1 Seleccione Menú > Aplicaciones > Asis. ajustes. 2 La primera vez que se abre el Asistente de ajustes, se le pide que defina los ajustes de correo electrónico después de los ajustes de operador. Si ya ha utilizado el Asistente de ajustes, seleccione Config. de correo. 3 En la configuración de correo electrónico, lea la información en pantalla y seleccione Iniciar. 4 Acepte la instalación de la aplicación Nokia Messaging. 5 Introduzca los datos de su cuenta de correo electrónico. La aplicación Nokia Messaging se instala en Menú > Aplicaciones. Para obtener más información, consulte www.email.nokia.com. Buzón de correo Definir los ajustes del correo electrónico Seleccione Menú > Mensajes y Buzón de correo. Para utilizar el correo electrónico, debe disponer de un punto de acceso a Internet válido (IAP) y de los ajustes de correo electrónico correctos.
- 72. 72 Mensajes Necesita disponer de una cuenta de correo electrónico. Siga las instrucciones que obtendrá del buzón de correo remoto y del proveedor de servicios de Internet (ISP). Si selecciona Mensajes > Buzón de correo, y no ha configurado su cuenta de correo electrónico, se le pedirá que lo haga. Para empezar a definir los ajustes de correo electrónico con la guía del buzón de correo, seleccione Iniciar. Si crea un buzón de correo nuevo, el nombre que le asigne reemplaza automáticamente a Buzón en la vista principal de Mensajes. Puede tener hasta seis buzones de correo. Abrir el buzón de correo Seleccione Menú > Mensajes y un buzón. Al abrir el buzón, el dispositivo le pregunta si desea conectarse a este. Conexión del buzón de correo y recuperación de las cabeceras de los correos o los mensajes Seleccione Sí. Cuando visualiza los mensajes en línea, está conectado a un buzón remoto mediante una conexión de datos. Visualización de los correos que ya han sido recuperados fuera de línea Seleccione No. Escribe un nuevo correo electrónico Seleccione Opciones > Crear mensaje > Correo. Finalización de la conexión de datos al buzón de correo remoto Seleccione Opciones > Desconectar. Recuperar mensajes de correo electrónico Seleccione Menú > Mensajes y un buzón.
- 73. Mensajes 73 Si no está conectado, seleccione Opciones > Conectar para abrir una conexión con el buzón remoto. Importante: Extreme la precaución al abrir mensajes. Los mensajes pueden contener software dañino o dañar el dispositivo o el PC. Recuperación de mensajes con una conexión abierta a un buzón de correo remoto Seleccione Opciones > Recuperar correo > Nuevos para recuperar todos los mensajes nuevos, Seleccionados para recuperar los mensajes seleccionados únicamente, o bien Todos para recuperar todos los mensajes del buzón de correo. Para detener la recuperación de mensajes, seleccione Cancelar. Finalización de la conexión y visualización de los mensajes de correo electrónico fuera de línea Seleccione Opciones > Desconectar. Visualización de un correo electrónico fuera de línea Para abrir un mensaje de correo electrónico, seleccione el mensaje. Si no se ha recuperado y no está conectado, se le pedirá si desea recuperar el mensaje del buzón. Visualización de los adjuntos de un correo electrónico Abra el mensajes y seleccione el campo de adjunto indicado con . Si el archivo adjunto no se ha recuperado en el dispositivo, seleccione Opciones > Recuperar. Recuperación de mensajes de correo electrónico automáticamente Seleccione Opciones > Ajustes de correo > Recuperación auto. Si configura el dispositivo para que recupere correos electrónicos automáticamente, puede suponer la transmisión de grandes volúmenes de datos a través de la red del proveedor de servicios. Póngase en contacto con su proveedor
- 74. 74 Mensajes de servicios para obtener información sobre los cargos relacionados con la transmisión de datos. Borrar mensajes de correo electrónico Seleccione Menú > Mensajes y un buzón. Eliminación del contenido de un correo electrónico únicamente del dispositivo Seleccione Opciones > Borrar > Sólo teléfono. El correo electrónico no se elimina del buzón remoto. El dispositivo refleja las cabeceras de los correos electrónicos del buzón remoto. Si elimina el contenido de un mensaje, la cabecera permanece en el dispositivo. Si desea eliminar también la cabecera, cuando elimine el mensaje desde el dispositivo y el buzón remoto, debe estar conectado al servidor. En caso contrario, la cabecera se eliminará cuando el dispositivo se conecte al buzón de correo remoto para actualizar el estado. Eliminación de un correo electrónico tanto del buzón remoto como del dispositivo Seleccione Opciones > Borrar > Teléfono y servidor. Cancelación de la eliminación de un correo electrónico que se ha marcado para eliminarse tanto del dispositivo como del servidor Seleccione Opciones > Restaurar. Desconectarse del buzón de correo Para finalizar una conexión de datos en curso con el buzón de correo remoto, seleccione Opciones > Desconectar.
- 75. Mensajes 75 Mail for Exchange Con Mail for Exchange, puede recibir los correos electrónicos del trabajo en el dispositivo. Puede leer y responder a correos electrónicos, visualizar y editar los archivos adjuntos compatibles, ver la información del calendario, recibir y contestar solicitudes de reunión, programar reuniones y ver, agregar y editar información de contactos. ActiveSync El uso de Mail for Exchange se limita a la sincronización inalámbrica de información PIM entre el dispositivo Nokia y el servidor de Microsoft Exchange autorizado. Mail for Exchange sólo puede instalarse si su empresa dispone de Microsoft Exchange Server. Además, el administrador de TI de su empresa tiene que activar Mail for Exchange para su cuenta. Antes de comenzar a instalar Mail for Exchange, asegúrese de que cuenta con lo siguiente: • Un ID de correo electrónico de la empresa • Su nombre de usuario en la red de su oficina • Su contraseña en la red de la oficina • Su nombre en el dominio de la red (consulte esta información con el departamento informático de su empresa) • Su nombre en el servidor de Mail for Exchange (consulte esta información con el departamento informático de su empresa) En función de la configuración del servidor de Mail for Exchange en su empresa, es posible que necesite introducir alguna información adicional además de la indicada. Si desconoce cuáles son los datos correctos, póngase en contacto con el departamento informático de su empresa. Con Mail for Exchange, puede ser obligatorio el uso del código de bloqueo. El código de bloqueo predeterminado de su dispositivo es 12345, aunque el administrador de TI de su empresa puede haber configurado un código diferente para usted.