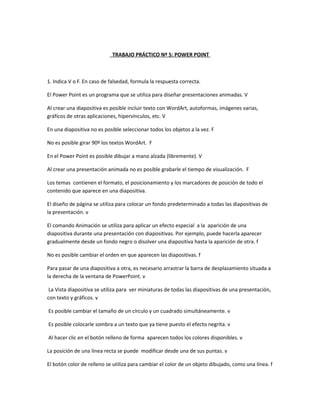
Trabajo practico 5
- 1. TRABAJO PRÁCTICO Nº 5: POWER POINT 1. Indica V o F. En caso de falsedad, formula la respuesta correcta. El Power Point es un programa que se utiliza para diseñar presentaciones animadas. V Al crear una diapositiva es posible incluir texto con WordArt, autoformas, imágenes varias, gráficos de otras aplicaciones, hipervínculos, etc. V En una diapositiva no es posible seleccionar todos los objetos a la vez. F No es posible girar 90º los textos WordArt. F En el Power Point es posible dibujar a mano alzada (libremente). V Al crear una presentación animada no es posible grabarle el tiempo de visualización. F Los temas contienen el formato, el posicionamiento y los marcadores de posición de todo el contenido que aparece en una diapositiva. El diseño de página se utiliza para colocar un fondo predeterminado a todas las diapositivas de la presentación. v El comando Animación se utiliza para aplicar un efecto especial a la aparición de una diapositiva durante una presentación con diapositivas. Por ejemplo, puede hacerla aparecer gradualmente desde un fondo negro o disolver una diapositiva hasta la aparición de otra. f No es posible cambiar el orden en que aparecen las diapositivas. f Para pasar de una diapositiva a otra, es necesario arrastrar la barra de desplazamiento situada a la derecha de la ventana de PowerPoint. v La Vista diapositiva se utiliza para ver miniaturas de todas las diapositivas de una presentación, con texto y gráficos. v Es posible cambiar el tamaño de un círculo y un cuadrado simultáneamente. v Es posible colocarle sombra a un texto que ya tiene puesto el efecto negrita. v Al hacer clic en el botón relleno de forma aparecen todos los colores disponibles. v La posición de una línea recta se puede modificar desde una de sus puntas. v El botón color de relleno se utiliza para cambiar el color de un objeto dibujado, como una línea. f
- 2. Para pasar de una diapositiva a otra, es necesario arrastrar la barra de desplazamiento situada a la derecha de la ventana de PowerPoint. v La Vista diapositiva se utiliza para ver miniaturas de todas las diapositivas de una presentación, con texto y gráficos. v 2. Responde: 1. ¿Qué diferencia existe entre el comando Diseño de la diapositiva y Tema? 2. ¿Cómo modificas el diseño de una diapositiva? 3. ¿Cómo colocas un tema en una presentación de PP? 4. ¿Qué sucede al aplicar un tema si insertas una nueva diapositiva? 5. ¿Cómo ocultas el tema de una diapositiva? 6. ¿Cómo modificas las propiedades de un tema? 7. ¿Cómo se elimina un cuadro de texto? ¿Y una imagen? 8. ¿Cómo modificas el orden de las diapositivas? 9. ¿Cómo insertas una diapositiva nueva entre dos diapositivas ya elaboradas? 10. ¿Cómo copias tu archivo en tu pendrive? 11. ¿Cómo modificas el tamaño de un cuadro de texto? 12. ¿Qué significa agrupar objetos? 13. ¿Cómo agrupas tres objetos? ¿Con qué objetivo agrupas objetos? 14. ¿Cómo le aplicas animación a un objeto? 15. ¿Qué efectos de animación se pueden agregar a los objetos de una diapositiva? 16. ¿Qué significa transición de diapositiva?¿Cómo se modifica la transición de una diapositiva? 17. ¿Se puede colocar una transición de diapositiva diferente para cada diapositiva de la presentación? Si es posible indica cómo. 18. ¿Cómo colocas un fondo en una diapositiva? 19. ¿Qué tipos de fondos puedes colocar en una diapositiva?
- 3. 20. ¿Cómo personalizas la barra de acceso rápido? Inserta el botón Vista previa de impresión? 21. ¿Qué es el Clasificador de diapositivas? Desarrollo 1. La diferencia es que un Tema lo ponés en todas las diapositivas y no lo podes editar a tu gusto en cambio en el comando de Diseño lo haces a tu gusto. 2.Se modifica tocando el boton de diseño y se elije lo que se quiere cambiar. 3.Para cambiar el tema de una diapositiva hay que en el powerpoint tenes que poner en diseño de pagina y ahi elegis el tema y el color de que queres que sea la diapositiva. 4. Se aplica el mismo tema. 5.Tenes que modificar el diseño. 6. Al costado en donde dice, fuentes, colores y efectos. 7.Con el boton derecho y eliminar. 8.Arrastrandolas. 9.Colocar en nueva diapositiva. 10.Conectas el pendrive, en la computadora, abrir y copias todo lo que quieras. 11.Click derecho y modificar texto. 12.Si se utilizan los comandos Agrupar, situados en Dibujar en la barra de herramientas Dibujo, para agrupar objetos, se combinan de forma que pueda trabajar con ellos como si se tratara de un único objeto. Puede voltear, girar, cambiar de tamaño o escalar todos los objetos de un grupo como si se tratara de una sola unidad 13. Acá ahy un ejemplo: a. Crear un rectángulo, una flecha con punta de lanza hacia la derecha y una elipse. Hagamos la práctica de una lección ya aprendida. Una pista, se deben de seleccionar de las alternativas de formas que presenta la opción Dibujo
- 4. b. Ya se han dibujado las tres figuras, ahora si se posicionan en cada una de ellas, podrán moverla hacia donde se desee. Por ejemplo si se toma la flechita, y con el botón izquierdo del ratón apretado se desplaza hacia la derecha, la flecha se ira moviendo hacia otra posición c. Muchas veces en ciertos esquemas es necesario mover las figuras para dar espacio a texto u otras imágenes. Y resulta mucho más comodo mover de una sola vez las formas relacionadas y no una a una. Para ello se van a agrupar estas tres figuritas para moverlas, copiarlas, pegarlas o eliminarlas juntas. Cómo se hace? a) Seleccionar las tres figuras Para hacer esto, posicionarse en la primera forma y manteniendo apretado el botón del teclado principal que sirve para cambiar de mayúscula a minúscula; se pulsa la segunda y la tercera figura. b) Una vez seleccionados los tres elementos, se pulsa el botón derecho del ratón sobre cualquiera de estas figuras y se abrirá un menú
- 5. c) En este menú escoger la opción Agrupar. Y del submenú que se abre seleccionar tamibién la alternativa Agrupar Y ya se tendrán las tres formas agrupadas, en un solo objeto. 14. Para simplificar el diseño con animaciones, aplique una combinación de animaciones (combinación de animación: agrega efectos visuales preestablecidos al texto en las diapositivas. En el intervalo de sutil a excitante, cada esquema normalmente incluye un efecto para el título de la diapositiva y un efecto que se aplica a las viñetas o párrafos de una diapositiva.) preestablecida a los elementos de todas las diapositivas, a determinadas diapositivas o a alguno de los elementos del patrón de diapositivas (patrón de diapositivas: diapositiva que almacena información acerca de la plantilla de diseño aplicada, incluidos los estilos de fuentes, posiciones y tamaños de los marcadores de posición, diseño de fondo y combinaciones de colores.). 15. Puede aplicar animaciones personalizadas a los elementos de una diapositiva, en un marcador de posición (marcadores de posición: cuadros con bordes punteados o sombreados que forman parte de la mayor parte de diseños de diapositivas. 16. La transición de diapositiva permite determinar cómo va a producirse el paso de una diapositiva a la siguiente para producir efectos visuales más estéticos. Para aplicar la transición a una diapositiva despliegue el menú Presentación y seleccione la opción Transición de diapositiva. 17. Si se puede. Se encuentra en la opcion de Animaciones. 18. Presionas el boton derecho y seleccionas la opcion ''Formato de fondo''.
- 6. 19. Fondos, colores, fotos, etc. 20. La barra de herramientas de acceso rápido es una barra de herramientas personalizable que contiene un conjunto de comandos independientes de la ficha que se esté mostrando. Puede agregar a esta barra botones que representen comandos. 21. El clasificador de Diapositivas muestra miniaturas de las diapositivas, numeradas y en orden, a través de la ventana. AGUSTINA RAYA, VALERIA SALAZAR Y LUCÍA NOGUERA.
