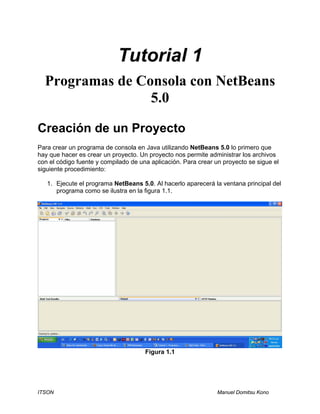
Tutorial 1 programas de consola con net beans 5
- 1. Tutorial 1 Programas de Consola con NetBeans 5.0 Creación de un Proyecto Para crear un programa de consola en Java utilizando NetBeans 5.0 lo primero que hay que hacer es crear un proyecto. Un proyecto nos permite administrar los archivos con el código fuente y compilado de una aplicación. Para crear un proyecto se sigue el siguiente procedimiento: 1. Ejecute el programa NetBeans 5.0. Al hacerlo aparecerá la ventana principal del programa como se ilustra en la figura 1.1. Figura 1.1 ITSON Manuel Domitsu Kono
- 2. 2 Programas de Consola con NetBeans 5.0 2. Del menú principal de NetBeans 5.0, figura 1.1, seleccione la opción File/New Project … , presione las teclas Ctrl+Mayúsculas+N o haga clic en el icono New Project mostrado en la figura 1.2. Figura 1.2 3. Aparecerá la primera ventana del asistente para crear un nuevo proyecto, figura 1.3. Figura 1.3 4. En esta ventana del asistente seleccionaremos el tipo de proyecto que deseamos crear. Como vamos a crear una aplicación de consola, seleccionaremos la opción General en el recuadro Categories: y la opción Java Application en el recuadro Projets:, y luego presionaremos el botón Next>. ITSON Manuel Domitsu Kono
- 3. Tutorial 2 Programas de Consola con Netbeans 5.0 3 5. Aparecerá la segunda ventana del asistente para crear proyectos, mostrada en la figura 1.4. En esta ventana seleccionaremos el nombre y la ubicación del proyecto. Figura 1.4 a) Establezca el nombre del proyecto (Project Name): Por ejemplo, “amanteMusica”. b) Establezca el directorio donde se almacenará el proyecto (Projet Location). Por ausencia en Windows 2000 y XP, el directorio es el directorio inicial del usuario: “C:Documents and Settingsusuario”. En este ejemplo, el proyecto se ubicó en: “C:Documents and SettingsmdomitsuMis documentosnbproject”. En la línea siguiente puede verse la ubicación del directorio en el que se almacenarán los archivos del proyecto: Project Location, que es el directorio con el nombre del proyecto dentro del directorio donde se ubica el proyecto. En este ejemplo es: “C:Documents and SettingsmdomitsuMis documentosnbprojectamanteMusica”. c) Asegúrese que las casillas de selección: Set as Main Project (Haga que este proyecto sea el proyecto principal) y Create Main Class (Cree la clase principal, la clase con el método main()) estén seleccionadas. d) En el campo de texto al lado de la casilla Create Main Class se establece el nombre de la clase principal. El valor por ausencia es: nombreProyecto.Main, ITSON Manuel Domitsu Kono
- 4. 4 Programas de Consola con NetBeans 5.0 indicando que la clase principal se llamará Main y estará en el paquete nombreProyecto. Cambie ese valor a pruebas.Prueba. e) Presione el botón Finish. 6. Desaparecerá el asistente para crear un nuevo proyecto y aparecerá lo mostrado en la figura 1.5. Del lado derecho aparece el editor de NetBeans con el esqueleto de la clase principal: Prueba.java, mientras que del lado izquierdo aparece el árbol de los proyectos, que en este momento sólo tiene el proyecto amanteMusica. Figura 1.5 7. Si en el recuadro del árbol de los proyectos hacemos clic en la pestaña Files, aparecerá un árbol con todos los archivos de los proyectos, figura 1.6. Otra vez, en este momento sólo aparecen los archivos del proyecto amanteMusica. Ubicación de los Archivos de un Proyecto La figura 1.7, muestra los directorios y archivos generados al crear el proyecto. El código fuente de una clase se guarda en un archivo que tiene el mismo nombre de la clase y con la extensión “.java”, por ejemplo, Prueba.java está dentro de la carpeta pruebas (el nombre del paquete) que a su vez está dentro de la carpeta “scr” (donde se almacenan los archivos fuentes de este proyecto) y que a su vez está dentro de la carpeta “AmanteMusica” (que contiene todos los archivos del proyecto). ITSON Manuel Domitsu Kono
- 5. Tutorial 2 Programas de Consola con Netbeans 5.0 5 Figura 1.6 Figura 1.7 ITSON Manuel Domitsu Kono
- 6. 6 Programas de Consola con NetBeans 5.0 Creación de una Clase Para crear una clase se sigue el siguiente procedimiento: 1. Del menú principal de NetBeans 5.0, figura 1.1, seleccione la opción Files/New File, presione las teclas Ctrl+ N o haga clic en el icono New File, como se muestra en la figura 1.8: Figura 1.8 2. Aparecerá la primera ventana del asistente para crear una nueva clase, figura 1.9. En esta ventana del asistente seleccionaremos el tipo de clase que deseamos crear. Seleccionaremos la opción Java Classes en el recuadro Categories: y la opción Java Class en el recuadro File Types:, y luego presionaremos el botón Next>. 3. Aparecerá la segunda ventana del asistente para crear clases, mostrada en la figura 1.10. En esta ventana seleccionaremos el nombre y la ubicación de la clase. a) Establezca el nombre de la clase (Class Name): Por ejemplo, “Medio”. b) Establezca el paquete donde estará la clase (Package). Por ejemplo, “objetosNegocio” c) Presione el botón Finish. 4. Desaparecerá el asistente para crear una nueva clase y aparecerá el esqueleto de la clase creada, 1.11. ITSON Manuel Domitsu Kono
- 7. Tutorial 2 Programas de Consola con Netbeans 5.0 7 Figura 1.9 Figura 1.10 ITSON Manuel Domitsu Kono
- 8. 8 Programas de Consola con NetBeans 5.0 Figura 1.11 5. Agregue el código de los atributos, constructores y método toString() siguientes: Medio.java /* * Medio.java * * Created on 8 de septiembre de 2006, 01:14 PM * * To change this template, choose Tools | Template Manager * and open the template in the editor. */ package objetosNegocio; import objetosServicio.Fecha; /** * * @author mdomitsu */ public class Medio { protected String clave; protected String titulo; protected String genero; protected int duracion; protected Fecha fecha; ITSON Manuel Domitsu Kono
- 9. Tutorial 2 Programas de Consola con Netbeans 5.0 9 /** Creates a new instance of Medio */ public Medio() { } public Medio(String clave, String titulo, String genero, int duracion, Fecha fecha) { this.clave = clave; this.titulo = titulo; this.genero = genero; this.duracion = duracion; this.fecha = fecha; } public String toString() { return clave + ", " + titulo + ", " + genero + ", " + duracion + ", " + fecha; } } 6. Guarde la clase seleccionando del menú principal la opción File/Save, presione las teclas Ctrl+S o haga clic en el icono Save All, mostrado en la figura 2.12. Figura 1.12 Generación de los Métodos de Acceso NetBeans permite la generación automática de los métodos de acceso (getXxx() y setXxx()) que nos permiten inspeccionar y modificar el valor de los atributos de una clase. Para generar los métodos de acceso de la clase que se encuentra en la ventana de edición se sigue el siguiente procedimiento: 1. Haga clic con el botón derecho en cualquiera de los atributos de la clase y seleccione las opciones Refactor/Encapsulate Fields de los menús emergentes, como se muestra en la figura 1.13. 2. Aparecerá el cuadro de diálogo mostrado en la figura 1.14. Seleccione todas las casillas de los métodos de acceso que deseé generar. Cambie en la caja Combo: Field Visibility a la opción protected, deselecciona la caja de selección: Use Accessors Even When field is Accesible, y deje el resto de las opciones sin modificar, como se muestra en la figura 1.14, y haga clic en el botón Next>. ITSON Manuel Domitsu Kono
- 10. 10 Programas de Consola con NetBeans 5.0 Figura 1.13 Figura 1.14 ITSON Manuel Domitsu Kono
- 11. Tutorial 2 Programas de Consola con Netbeans 5.0 11 3. En la parte inferior de la ventana, NetBeans muestra el panel Refactoring, figura 1.15, el código que a generar, para aceptar, haga clic en el botón Do Refactoring. Figura 1.15 4. NetBeans genera los métodos de acceso seleccionados, como se muestra en la figura 1.16. Figura 1.16 ITSON Manuel Domitsu Kono
- 12. 12 Programas de Consola con NetBeans 5.0 Edición de Múltiples Clases Podemos editar más de una clase en la ventana de edición, cada una en su propio panel, como se muestra en la figura 1.17 en la que tenemos en la ventana de edición de NetBeans dos clases: Prueba.java y Medio.java. Las pestañas en la parte superior nos permiten seleccionar la clase que se desea en la ventana de edición. Figura 1.17 Podemos eliminar una clase de la ventana de edición, haciendo clic en el icono con la X que se encuentra en la pestaña de cada clase, figura 1.18. Figura 1.18 Si deseamos agregar una clase ya creada a la ventana de edición podemos hacer clic en su nombre en el árbol de archivos o en el árbol de proyectos que se encuentran a la izquierda, como se muestra en la figura 1.19. ITSON Manuel Domitsu Kono
- 13. Tutorial 2 Programas de Consola con Netbeans 5.0 13 Figura 1.19 1. Siguiendo el procedimiento anteriormente descrito creé la clase Cancion en el paquete objetosNegocios y agréguela los atributos, constructores y el método toString() siguientes: Cancion.java /* * Cancion.java * * Created on 9 de septiembre de 2006, 12:43 AM * * To change this template, choose Tools | Template Manager * and open the template in the editor. */ package objetosNegocio; import java.util.Vector; import objetosServicio.Fecha; /** * * @author mdomitsu */ public class Cancion extends Medio { private String interprete; private String autorLetra; private String autorMusica; private String album; private String disquera; /** Creates a new instance of Medio */ public Cancion() { super(); } ITSON Manuel Domitsu Kono
- 14. 14 Programas de Consola con NetBeans 5.0 public Cancion(String clave, String titulo, String genero, String interprete, String autorLetra, String autorMusica, String album, String disquera, int duracion, Fecha fecha) { super(clave, titulo, genero, duracion, fecha); this.interprete = interprete; this.autorLetra = autorLetra; this.autorMusica = autorMusica; this.album = album; this.disquera = disquera; } public Cancion(String clave) { this(clave, null, null, null, null, null, null, null, 0, null); } public String toString() { return super.toString() + ", " + interprete + ", " + autorLetra + ", " + autorMusica + ", " + album + ", " + disquera; } } 2. Genere los métodos de acceso para esta clase. 3. Edite la clase Prueba (la clase principal), agregándole el código siguiente: Prueba.java /* * Prueba.java * * Created on 8 de septiembre de 2006, 12:21 PM * * To change this template, choose Tools | Template Manager * and open the template in the editor. */ package pruebas; import objetosServicio.Fecha; import objetosNegocio.Cancion; /** * * @author mdomitsu */ public class Prueba { /** Creates a new instance of Prueba */ public Prueba() { } /** * @param args the command line arguments */ ITSON Manuel Domitsu Kono
- 15. Tutorial 2 Programas de Consola con Netbeans 5.0 15 public static void main(String[] args) { // Se crean dos canciones Cancion cancion1 = new Cancion("C0001", "The long and winding road", "Balada", "The Beatles", "John Lennon", "Paul McCartney", "Let it be", "Apple", 3, new Fecha(24, 3, 1970)); Cancion cancion2 = new Cancion("C0002", "Garota de Ipanema", "Bossanova", "Los Indios Tabajaras", "Antonio Carlos Jobim", "Antonio Carlos Jobim", "Bossanova Jazz Vol. 1", "Prodisc", 3, new Fecha(1, 12, 1970)); Cancion cancion3 = new Cancion("C0003", "Desafinado", "Bossanova", "Joao Gilberto", "Joao Gilberto", "Joao Gilberto", "Bossanova Jazz Vol. 1", "Prodisc", 3, new Fecha(3, 12, 1980)); // Se despliegan los datos de la canción 1 System.out.println("Cancion 1"); System.out.println(cancion1); // Se despliegan los datos de la canción 2 System.out.println("Cancion 2"); System.out.println(cancion2); // Se despliegan los datos de la canción 3 System.out.println("Cancion 3"); System.out.println(cancion3); // Se despliega el titulo de la canción 1 System.out.print("Titulo de la canción 1: "); System.out.println(cancion1.getTitulo()); // Se despliega la fecha de la canción 2 System.out.print("Fecha de la canción 2: "); System.out.println(cancion2.getFecha()); // Se cambia el autor de la música de la canción 3 cancion3.setAutorMusica("Antonio Carlos Jobim"); // Se despliegan los datos de la canción 3 System.out.println("Cancion 3"); System.out.println(cancion3); } } Compilación de una Clase Para compilar la clase que se encuentra en la ventana de edición seleccione del menú principal la opción Build/Compile “NombreClase.java”. “NombreClase” es el nombre de la clase a compilar, por ejemplo “Medio”. ITSON Manuel Domitsu Kono
- 16. 16 Programas de Consola con NetBeans 5.0 Compilación del Proyecto Para compilar todas las clases de un proyecto seleccione del menú principal la opción Build/Build Main Project, presione la tecla F11 o presione el icono Build Main Project, mostrado en la figura 1.20. Figura 1.20 Durante la compilación, NetBeans muestra los mensajes resultantes del proceso, como se muestra en la figura 1.21. Figura 1.21 Ubicación de los Archivos con el Código “byteCode” de las Clases La figura 1.22, muestra que el código “byteCode”, generado al compilar las clases, se guarda en archivos que tienen el mismo nombre de la clase y con la extensión “.class”: “Cancion.class” y “Medio.class” dentro de la carpeta “objetosNegocio” (el nombre del paquete) que a su vez está dentro de la carpeta “classes” (donde se almacenan los archivos con el código “byteCode” de este proyecto) y que a su vez está dentro de la carpeta “AmanteMusica” (que contiene todos los archivos del proyecto). El archivo “Prueba.class” está en la carpeta “AmanteMusicaclassespruebas” Cuando el proyecto tiene una clase principal (una con el método main()). NetBeans empaca los archivos con el código “byteCode” en un archivo con el nombre del proyecto y la extensión “.jar” y lo almacena en el directorio “dist” dentro del directorio del proyecto. ITSON Manuel Domitsu Kono
- 17. Tutorial 2 Programas de Consola con Netbeans 5.0 17 Figura 1.22 Figura 1.23 Ejecución de una aplicación 1. Para ejecutar la aplicación dentro de NetBeans, seleccione del menú principal la opción Run/Run Main Project, presione la tecla F6 o haga clic en el icono Run Main Project, mostrado en la figura 1.24. 2. Los resultados arrojados al ejecutar la aplicación se muestran la ventana: Output, en la parte inferior de la ventana de NetBeans, como se muestra en la figura 1.25. 3. Para ejecutar una aplicación desde una consola del sistema, teclearemos en la línea de comando: ITSON Manuel Domitsu Kono
- 18. 18 Programas de Consola con NetBeans 5.0 Figura 1.24 Figura 1.25 java -jar "rutanombreProyecto.jar" donde rutanombreProyecto.jar es la ruta y nombre del archivo .jar con el código bytecode de la aplicación. Para este ejemplo rutanombreProyecto.jar es: "C:Documents and SettingsmdomitsuMis documentosnbprojectamanteMusicadistamanteMusica.jar" 4. Al hacerlo, vermos los mismos resultados observados en el paso 2, ver figura 1.26. ITSON Manuel Domitsu Kono
- 19. Tutorial 2 Programas de Consola con Netbeans 5.0 19 Figura 1.26 ITSON Manuel Domitsu Kono