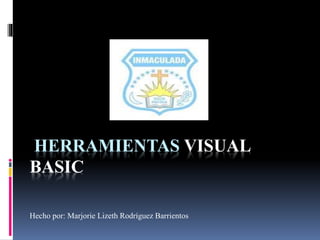
Herramientas visual basic
- 1. HERRAMIENTAS VISUAL BASIC Hecho por: Marjorie Lizeth Rodríguez Barrientos
- 2. Microsoft Visual Studio Es un entorno de desarrollo integrado (IDE, por sus siglas en inglés) para sistemas operativos Windows. Soporta múltiples lenguajes de programación, tales como C++, C#, Visual Basic .NET, F#, Java, Python, Ruby y PHP, al igual que entornos de desarrollo web, como ASP.NET MVC, Django, etc., a lo cual hay que sumarle las nuevas capacidades online bajo Windows Azure en forma del editor Monaco.
- 3. 1. Button El control Button de Windows Forms permite al usuario hacer clic en él para llevar a cabo una acción. El control Button puede mostrar texto e imágenes. Al hacer clic en el botón, parece como si se hubiera presionado y soltado.
- 4. Como agregar un Button Arrastre el control haga clic en Button para agregar un botón a la barra de herramientas, como se muestra en la ilustración siguiente.
- 5. 2. ListBox permite a los usuarios seleccionar uno o varios elementos de una lista predefinida. Se diferencia de un control DropDownList en que puede mostrar varios elementos a la vez y, de manera opcional, permite que el usuario pueda seleccionar varios elementos.
- 6. Para agregar un control ListBox 1.Arrastre el control ListBox del panel de tareas Cuadro de herramientas a la página. 2.Establezca las propiedades del control en el panel de tareas Propiedades de etiqueta.
- 7. Agregar elementos al control ListBox Para que un control ListBox pueda presentar a un usuario elementos entre los que elegir, deberá rellenar el control ListBox con los elementos. Para ello, puede enlazar el control a un origen de datos o definir individualmente elementos para el control ListBox.
- 8. Para enlazar el control ListBox a un origen de datos 1. En la vista Diseño, haga clic con el botón secundario en el control ListBox y, a continuación, haga clic en Mostrar tareas de control comunes. 2. En el menú Tareas comunes de ListBox, haga clic en Elegir origen de datos. 3. En el Asistente para la configuración de orígenes de datos, elija un origen para el control ListBox en el menú desplegable Seleccionar un origen de datos. En el menú desplegable Seleccionar un campo de datos para mostrar en ListBox, seleccione el campo del texto que verá el usuario. En el menú desplegable Seleccionar un campo de datos para el valor de ListBox, seleccione el campo para los datos a los que se puede tener acceso mediante programación cuando el usuario elija un elemento en la lista.
- 9. Para definir elementos para el control ListBox 1.En la vista Diseño, haga clic con el botón secundario en el control ListBox y, a continuación, haga clic en Mostrar tareas de control comunes. 2.En el menú Tareas comunes de ListBox, haga clic en Editar elementos. 3.En el cuadro de diálogo Editor de la colección ListItem, haga clic en Agregar para agregar un elemento. 4.En el área Propiedades de ListItem, establezca las propiedades Text y Value. 5.Repita los pasos 3 y 4 hasta que haya agregado todos los elementos que desee.
- 10. 3. Label Proporciona una forma de establecer texto en una página web ASP.NET mediante programación. Normalmente, se utiliza el control Label cuando se desea cambiar el texto de una página en tiempo de ejecución, como por ejemplo, en respuesta a un clic en un botón.
- 11. Para agregar un control Label a una página 1.Arrastre el control Label del panel de tareas Cuadro de herramientas a la página. 2.Establezca las propiedades del control en el panel de tareas Propiedades de etiqueta.
- 12. 4. Formulario Proporcionan una arquitectura más extensible y compleja para el desarrollo de aplicaciones basadas en Windows; sin embargo, hay algunas diferencias entre los formularios y los controles de Windows Forms, y los formularios y controles de Visual Basic 6.0.
- 13. Propiedades de un formulario Las propiedades más comunes de los formularios y que son similares al resto de los controles son las siguientes: Name: Nombre del formulario, necesario para llamar al formulario desde el código. Caption:Texto que aparece en el título del formulario Backcolor:Color de fondo del formulario. Forecolor: color del texto del formulario.
- 14. 5. TextBox Los cuadros de texto de formularios Windows Forms se utilizan para obtener entradas del usuario o para mostrar texto. El control TextBox se utiliza generalmente para el texto que se puede editar, aunque también puede configurarse como control de sólo lectura. Los cuadros de texto pueden mostrar varias líneas, ajustar el texto al tamaño del control y agregar formato básico. El control TextBox permite un único formato para el texto que se muestra o escribe en el control.
- 15. 6. RadioButton Los controles RadioButton de Windows Forms presentan al usuario un conjunto de dos o más opciones excluyentes entre sí. Aunque puede parecer que los botones de radio y las casillas funcionan de forma parecida, existe una diferencia importante: cuando un usuario selecciona un botón de radio, no puede seleccionar ninguno de los otros botones de radio del mismo grupo sin perder la selección de este botón
- 16. Para agregar un control RadioButtonList de servidor Web a una página de formulariosWeb Forms 1.Desde la ficha Estándar del cuadro de herramientas, arrastre un control RadioButtonList a la página. 2.Si lo desea, en la ventana Propiedades, cambie la orientación del título mediante la propiedad TextAlign. 3.Si lo desea, puede cambiar el diseño del control para que muestre varias columnas. Para obtener información detallada, vea Cómo: Configurar las opciones de diseño de un control RadioButtonList de servidor Web. 4.Cree los elementos del control de uno de los modos siguientes: ◦Creándolos como elementos individuales. Para obtener información detallada, vea Cómo: Agregar elementos a controles List de servidor Web (Visual Studio). ◦Enlazando los datos al control. Para obtener información detallada, vea Cómo: Rellenar controles List de servidor Web desde un origen de datos (Visual Studio).
- 17. 7. ComboBox El control ComboBox de Windows Forms se utiliza para mostrar datos en un cuadro combinado desplegable. De forma predeterminada, el control ComboBox aparece en dos partes: la parte superior es un cuadro de texto que permite al usuario escribir un elemento de la lista. La segunda parte es un cuadro de lista que muestra una lista de elementos, de los cuales el usuario puede seleccionar uno.
- 18. Para agregar elementos 1. Agregue la cadena u objeto a la lista mediante el método Add de la clase ObjectCollection. Se hace referencia a la colección mediante la propiedad Items. 2. Inserte la cadena o el objeto en el punto que desee de la lista por medio del método Insert. 3. Asigne una matriz completa a la colección Items.
- 19. 8. PictureBox El control PictureBox de Visual Basic 6.0 se ha reemplazado por el control PictureBox de formularios Windows Forms en Visual Basic 2008. Los nombres de algunas propiedades, métodos, eventos y constantes son diferentes y, en algunos casos, existen diferencias de comportamiento.
- 20. Para agregar una imagen como un recurso 1.En el menú Archivo, haga clic en Nuevo proyecto. 2.En el cuadro de diálogo Nuevo proyecto, en el panel Plantillas, haga clic en Aplicación para Windows. 3.En el cuadro Nombre, escriba Picures y haga clic en Aceptar. Se abre un nuevo proyecto de formularios Windows Forms. 4.En la ventana Explorador de soluciones, haga doble clic en el nodo My Project para abrir el Diseñador de proyectos. 5.En el Diseñador de proyectos, haga clic en la ficha Recursos. 6.Haga clic en Agregar recurso y, a continuación, seleccione Agregar archivo existente en la lista desplegable. Se abrirá el cuadro de diálogo Agregar archivo existente a los recursos. Si no ve ningún archivo de imagen, vaya a una carpeta que sí contiene imágenes. 7.Seleccione un archivo de imagen (con una extensión de nombre de archivo .bmp, .gif o .jpg) y haga clic en Abrir. Para este ejemplo, es mejor elegir una imagen pequeña. La imagen se agregará al proyecto y aparecerá en la ventana Administrador de recursos. 8.Repita los dos pasos anteriores para agregar una segunda imagen al proyecto. 9.En el menú Archivo, haga clic en Cerrar. Si le preguntan si desea guardar los cambios, haga clic en Sí
- 21. Para mostrar imágenes utilizando un control PictureBox 1.En el Explorador de soluciones, seleccione Form1.vb y, a continuación, en el menú Ver, haga clic en Diseñador. 2.En el Cuadro de herramientas, arrastre un control PictureBox hasta el formulario. 3.En la ventana Propiedades, haga clic en el botón ... ubicado junto a la propiedad Image para abrir el cuadro de diálogo Seleccionar recurso. 4.En la lista Entrada, seleccione una de las imágenes que agregó y haga clic en Aceptar. 5.Seleccione la propiedad SizeMode y establézcala en AutoSize. Observe cómo el control PictureBox cambia automáticamente de tamaño para ajustar la imagen. 6.En el formulario, haga doble clic en el control PictureBox para abrir el controlador de eventos PictureBox1_Click en el Editor de código. 7.Agregue el código siguiente al controlador de eventos PictureBox1_Click.
- 22. 9.Groupbox Los controles GroupBox de Windows Forms se utilizan para proporcionar un agrupamiento identificable para otros controles. Normalmente, los cuadros de grupo se utilizan para subdividir un formulario por funciones. Por ejemplo, podría tener un formulario de pedido que especifique opciones de envío, como el servicio de transporte urgente que se va a utilizar. La agrupación de todas las opciones en un cuadro de grupo ofrece al usuario una pista visual lógica. Los controles GroupBox y Panel son similares; sin embargo, el control GroupBox es el único de los dos que muestra una leyenda, y el control Panel es el único de los dos que puede tener barras de desplazamiento.
- 23. 10. ProgressBar El control ProgressBar de formularios Windows Forms indica el progreso de una acción, mediante la presentación de un número adecuado de rectángulos dispuestos en una barra horizontal. Cuando se completa la acción, la barra se llena. Las barras de progreso suelen utilizarse para dar al usuario una indicación de cuánto deberá esperar hasta que se complete una acción larga como, por ejemplo, la carga de un archivo grande.