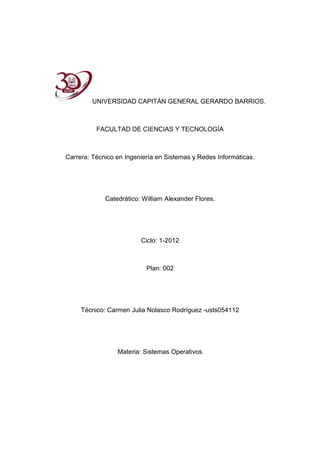
Instalación de Windows XP y Vista en una máquina virtual con VirtualBox
- 1. UNIVERSIDAD CAPITÁN GENERAL GERARDO BARRIOS. FACULTAD DE CIENCIAS Y TECNOLOGÍA Carrera: Técnico en Ingeniería en Sistemas y Redes Informáticas. Catedrático: William Alexander Flores. Ciclo: 1-2012 Plan: 002 Técnico: Carmen Julia Nolasco Rodríguez -usts054112 Materia: Sistemas Operativos
- 2. INTRODUCCIÓN. En el presente trabajo le daré a conocer los procesos de instalación paso a paso de Windows XP y Windows vista en una maquina virtual, ya que es un programa de virtualización que recrea todos los componentes de un ordenador, desde la CPU hasta la tarjeta gráfica, pasando por la conexión a Internet, tarjeta de sonido y conexiones USB. Que nos ayuda a poder tener mayor comodidad por que podemos tener la maquina virtual y la maquina física ahorrando así mas espacio en nuestra maquina.
- 3. OBJETIVOS DE LA INVESTIGACIÓN OBJETIVO GENERAL: Investigar los pasos para la instalación de Windows XP y Windows vista en una maquina virtual. OBJETIVOS ESPECÍFICOS: Explicar paso a paso la instalación de Windows. Poder en práctica lo aprendido.
- 4. Instalación de VirtualBox en Windows XP VirtualBox es un producto de virtualización libre y Open Source distribuido bajo licencia GPU. A continuación las indicaciones para su instalación y su ejecución: 1. Vaya a la sección de descargas de VirtualBox en la URL http://www.virtualbox.org/wiki/Downloads y seleccione la opción para Windows hosts. 2. Descargue el archivo y guárdelo en un directorio local.
- 5. 3. Ejecute el archivo descargado y presione Next para comenzar la instalación. 4. Acepte los términos de la licencia y presione Next para continuar.
- 6. 5. Si desea modifique los directorios de instalación o simplemente presione Next para continuar. 6. Indique si desea crear accesos directos en el escritorio y/o barra de inicio rápido. Presione Next para continuar. 7. El instalador te avisará que durante el proceso las interfaces de red serán reiniciadas y lo desconectará temporalmente de la red. Antes de continuar con este paso asegúrese que no tiene está usando ninguna aplicación que requiera una conexión de red ininterrumpida (por ejemplo una descarga o un cliente de
- 7. base de datos). Cuando esté seguro que no tiene problemas con el reinicio de las interfaces de red, presione el botón Yes para continuar. 8. Si está seguro que eligió los valores correctos en los pasos anteriores presione install para continuar.
- 8. 9. Espere mientras se realiza la instalación: 10. Es probable que durante el proceso de instalación le aparezca varias veces un mensaje indicando que el producto no ha superado la prueba de compatibilidad con Windows XP. En mi casi siempre he continuado con la instalación y no he tenido problemas o he tenido los mismos que tiene cualquier producto certificado. 11. Cuando el proceso de instalación finalice, le aparecerá una pantalla indicándoselo. Deje seleccionada la opción Start Oracle VM VirtualBox 3.X.X after installation para que la aplicación arranque inmediatamente y presione Finish para finalizar.
- 9. 12. Si la instalación fue exitosa le aparecerá una pantalla como lo muestra la siguiente imagen: 13. Si llegó hasta este punto sin problemas, la instalación fue exitosa!
- 10. Instalar Windows Vista paso a paso con VirtualBox Te gustaría tener Vista ejecutándose en tu escritorio de Linux, para poder por ejemplo usar aquellas aplicaciones que no están (todavía) en Linux pero si existen para Windows y que por desgracia no funcionan muy bien con Wine. ¿Es posible?, Si, es posible. Para ello utilizaremos una maquina virtual. Mediante una maquina virtual es como si tuviéramos un PC dentro de otro PC. En nuestro PC principal ejecutamos Ubuntu (o el sistema operativo que quisiéramos) y en el otro podríamos probar otro Sistema operativo completamente diferente. A la hora de crear esa maquina virtual (ese PC para instalar otro Sistema operativo por debajo del actual) ya le indicamos los recursos que le asignamos (memoria, espacio en disco, etc...), recursos que se restan de nuestra maquina cuando tengamos ambas en ejecución. Por ejemplo: físicamente podríamos tener 1 GB de memoria y crear una maquina virtual a la que le asignamos 200 Mb, así tendríamos un PC con 200 Mb (con el Sistema operativo virtual) y nuestro Sistema operativo principal con 800 Mb.
- 11. Para crear maquinas virtuales existe diverso Software como QEmu, Vmware y otros. Pero aquí usaremos VirtualBox, porque es muy potente y sencillito de usar. INSTALACION DE VIRTUALBOX Te descargas el fichero desde http://www.virtualbox.org/wiki/Downloads la versión para Ubuntu Edgy 6.10 es esta. Lo copias al escritorio y doble clic para instalarlo, las dependencias que te falten ya se te instalan de manera automática. La otra opción es usar Automatix, Seleccionas Virtualización > VirtualBox y le das a Start:
- 12. Una vez instalado VirtualBox puedes acceder a el desde el menú del Sistema: INSTALACION DE WINDOWS VISTA 1. Iniciamos VirtualBox 2. Hacemos clic sobre New. Se inicia el Asistente para crear una nueva maquina virtual.
- 13. 3. Escribimos un nombre para la maquina e indicamos el tipo de Sistema Operativo que vamos a alojar. 4. Indicamos la cantidad de memoria que queremos utilizar para el Sistema Operativo. En el ejemplo 1 GB. 5. Nos solicita el fichero imagen que actúa como disco duro. Como no lo tenemos creado le daremos a New para generar uno nuevo.
- 14. 6. Se abre el asistente para crear un nuevo disco virtual. 7. Indicamos que el tamaño será fijo. Ojo debemos tener bastante espacio en nuestro disco duro para albergar un fichero de este tamaño pues al crearlo se nos resta del espacio que tengamos disponible. 8. Indicamos el tamaño del disco duro. Aquí en el ejemplo 20 GB.
- 15. 9. Se nos muestra el resumen de las operaciones a realizar. 10. Ahora como hemos creado el fichero que alojara el disco duro virtual indicamos el path de ese fichero como disco duro virtual de nuestra maquina. 11. Se nos muestra el resumen con los parámetros de nuestra maquina virtual.
- 16. 12. Ya hemos creado la configuración para la maquina virtual. Falta configurarle el CDROM para que cuando insertemos un CD o DVD podamos acceder a el desde el sistema operativo. 13. Hacemos clic sobre el icono del CD. Se nos muestra la ventana de configuración.
- 17. 14. Hacemos clic en el checkbox para montarlo e indicamos la ruta de nuestra unidad. También podríamos indicar un .iso que tendría el contenido del CD o DVD insertado. 15. Resultado de nuestras operaciones. 16. Insertamos el DVD de Vista y Arrancamos la maquina virtual pulsando sobre el icono Start. Aparece el logo.
- 18. 17. Indicamos el idioma que queremos usar para la instalación. 18. Pulsamos sobre el botón Instalar ahora. 19. Insertamos la clave del producto (si la tenemos) o podemos continuar, sin indicarla por defecto nos dejara 30 días para evaluarlo (si no me equivoco).
- 19. 20. Indicamos la versión que queremos instalar. 21. Aceptamos el acuerdo de licencia. 22. Elegimos el tipo de instalación: Personalizada.
- 20. 23. Indicamos la unidad donde instalar. Que se corresponde con el fichero del disco duro virtual que creamos anteriormente. En este ejemplo era de 20 GB o con la cantidad que tú le hayas indicado al crearlo. 24. Comienza la instalación y copia de ficheros. 25. Continúa…
- 21. 26. Al finalizar indica que se va a iniciar por primera vez. 27. Completa la instalación. 28. Introduce el usuario y la contraseña que deseas usar.
- 22. 29. Te permite introducir el nombre de usuario que deseas y un icono para representar al usuario. 30. Introduce el nombre que quieres darle al equipo. 31. Te permite instalar Actualizaciones. Yo omití este paso.
- 23. 32. Te permite configurar la hora y la fecha. 33. Finaliza y te muestra un mensaje. 34. Arranca por primera vez (ahora si)
- 24. 35. Pantalla de bienvenida. Para entrar introduce la password que pusiste al crear el usuario. 36. En el escritorio de Vista y Fin. Ya tienes Vista instalado. Cada vez que quieras usarlo, arrancas la maquina virtual, selecciona la maquina virtual que has creado de Vista y le das a Start. Notas finales: Puedes ver películas, escuchar música, usar programas de Vista pero no esperes poder usar esta máquina virtual para Juegos en DirectX 10. La maquina virtual emula una tarjeta grafica muy básica y no te permite ejecutarlos.
- 25. CONCLUSIÓN Llegue a la conclusión que los pasos para la instalación de Windows Xp y vista, son muy útiles e importantes para el uso del programa a utilizar, por que nos facilitan el trabajo, también por que podemos tener dos en uno y nos ahorran espacio a nuestra maquina. Entonces la opción de tener una maquina virtual es gratuita y la podemos tener en casa.