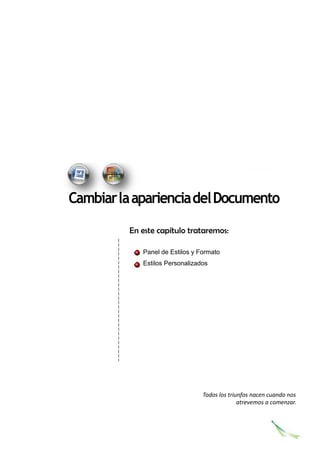
Puertos de comunicación
- 1. CambiarlaaparienciadelDocumento En este capítulo trataremos: Panel de Estilos y Formato Estilos Personalizados Todos los triunfos nacen cuando nos atrevemos a comenzar.
- 2. A B Microsoft Office Word 2010 Panel de Estilos y Formatos Un estilo es un conjunto de formatos identificados por un nombre. La principal ventaja de utilizar estilos es que con un solo clic aplicamos varias características de formato a la vez. Existen muchos estilos ya definidos (o predefinidos) en Word2010, por ejemplo, el estilo Titulo 1 está compuesto por tamaño de letra de 16 puntos, fuente "Arial", negrita y párrafo alineado a la izquierda. Pero, además, se pueden crear estilos personales, con las características de formato que deseemos. Por ejemplo, podemos definir un estilo para aplicar a los títulos de nuestros documentos, otro estilo para escribir las direcciones de correo, otro estilo para cuando queremos resaltar algo importante del texto, etc. Definir estilos personales ayuda a que nuestros documentos tengan un diseño propio y nos permite trabajar más eficientemente. Para acceder a los Estilos podemos hacerlo desde la pestaña Inicio en el grupo de herramientas Estilo. Desde allí también se puede acceder al cuadro de diálogo Estilo. C A ESTILOS Y FORMATO Aplicar Estilos existente En el grupo de herramientas, aparecen Estilos predeterminados que facilitan la tarea, simplemente selecciona el texto que deseas modificar y luego haz clic en el Estilo deseado. Si haces clic en el botón , puedes ver la totalidad de estilos predefinidos a aplicar. 2
- 3. B Cambiar la apariencia del Documento Cuadro de diálogo Estilo Para acceder al cuadro de diálogo Estilo, hacer clic en el botón inicializador del cuadro de diálogo Estilo , que se encuentra en la parte inferior del grupo de herramientas Estilo (pestaña Inicio). Para aplicar un estilo a un texto de nuestro documento desde el cuadro de diálogo Estilos sólo tienes que seleccionar el texto y hacer clic en uno de los estilos que se muestran en el panel Estilos. Si haces clic en Borrar todo, el texto seleccionado volverá al estado original, es decir, sin ningún tipo de formato. Los propios elementos de la lista muestran el estilo que representan, de esta forma se puede ver el efecto que tiene el estilo que vamos a aplicar sobre el texto, para ello hacer clic en el cuadro de verificación Mostrar vista previa. El botón Inspector de Estilos abre un cuadro de diálogo que permite observar el estilo aplicado haciendo clic sobre cualquier parte del texto. 3
- 4. Microsoft Office Word 2010 Si antes de aplicar un estilo no hemos seleccionado un texto, se aplicará el estilo al texto que insertemos a partir de ese punto hasta que volvamos a cambiar el estilo. Mostrar formato Debajo puede observarse el botón Mostrar Formato , C En este panel se ven todos los elementos que componen el estilo, como el tipo de alineación, el tamaño de la fuente, etc. También podemos ver los atributos referentes al Párrafo, como la alineación, nivel de esquema, etc. Cambiar estilos. Nos permite cambiar el estilo, fuentes y colores de todo un documento; expresado de otra forma nos permite dar formato a todo un documento en formato automática. 4
- 5. Cambiar la apariencia del Documento Paso a Paso: Aplicar Estilos existentes 1. Vamos a aplicar estilos predefinidos a un documento para ello abre un documento nuevo y escribe el siguiente texto, utilizando =RAND(1) Programa Nacional de Informática En la ficha Insertar, las galerías incluyen elementos diseñados para coordinar con la apariencia general del documento. Puede utilizar estas galerías para insertar tablas, encabezados, pies de página, listas, portadas y otros bloques de creación del documento. Cuando crea imágenes, organigramas o diagramas, también se coordinan con la apariencia actual de su documento. 2. Seleccionar el título: Programa Nacional de Informática y aplicar Estilo Título 1. Podemos hacerlo de dos maneras: - Mediante la barra de herramientas de Estilos. Clic en la lista desplegables de Estilos y seleccionar Título 1. - Mediante el Panel de Estilos. En caso de que no lo tengas abierto ya. Hacer clic en el botón inicializador del cuadro de diálogo Estilo que se encuentra en la pestaña Inicio, dentro del grupo de herramientas de Estilo y seleccionar Título 1. 5
- 6. Microsoft Office Word 2010 Observa como en el cuadro de estilos predeterminados pone "Título 1", en el cuadro fuente coloca "Cambria (Titulo)" y en tamaño coloca 14. 3. Vamos a dar estilo "Enfásis" al segundo párrafo, para ello hay que seleccionarla y aplicar Estilo Enfásis. 4. El resultado debe verse de la siguiente manera. Programa Nacional de Informática En la ficha Insertar, las galerías incluyen elementos diseñados para coordinar con la apariencia general del documento. Puede utilizar estas galerías para insertar tablas, encabezados, pies de página, listas, portadas y otros bloques de creación del documento. Cuando crea imágenes, organigramas o diagramas, también se coordinan con la apariencia actual de su documento. Estilos Personalizados Paso a Paso: Cómo crear un Estilo de Párrafo Para crear un nuevo estilo de Párrafo de tal forma que cuando seleccione cualquier párrafo en un texto, pueda usar el estilo para aplicarlo a la vez a todas las características de formato del párrafo. Seguir los siguientes pasos: 1. Hacer clic en Nuevo Estilo del cuadro de diálogo Estilo. 6
- 7. Cambiar la apariencia del Documento 2. En el cuadro de Diálogo que se muestra escribe en Nombre “TituloA” y elige en Tipo de Estilo: Párrafo 3. Para asignar formato utiliza la barra de herramientas de formato que se encuentra en este cuadro de dialogo, aplicar: Fuente Berlin Sans FB. Tamaño 16. Color Rojo Énfasis 2. Alineación Centrar. 4. Para dar un efecto especial aplicaras un borde de línea simple alrededor del texto, presiona el botón formato y elige la opción borde. Elige en Valor: Cuadro. Color Rojo Énfasis 2. Ancho: 1 ½ pto. Sombreado Amarillo claro. 7
- 8. Microsoft Office Word 2010 Cada vez en adelante que apliquemos el estilo “TITULO A” a un párrafo el resultado será el siguiente. Paso a Paso: Cómo crear un Estilo de Tabla Para crear un nuevo estilo de tabla que te permita dar una apariencia más adecuada a tus tablas considerando especialmente, bordes, sombreado, alineación y fuentes. Seguir los siguientes pasos: 1. Hacer clic en Nuevo Estilo del cuadro de diálogo Estilo. 8 1111111
- 9. Cambiar la apariencia del Documento 2. En el cuadro de Diálogo que se muestra escribe en Nombre “TablaA” y elige en Tipo de Estilo: Tabla 3. Ahora asigna un formato utilizando la barra de herramientas formato que se encuentra en este cuadro de dialogo. Aplica lo siguiente: Fuente: Comic Sans MS Tamaño de Fuente: 11 Estilo: Negrita Estilo de Borde: Línea Doble Ancho de Borde: ¾ pto. Color de Borde: Azul Borde: Todos los Bordes Alineación: Alineación Vertical 9
- 10. Microsoft Office Word 2010 4. Presionar Aceptar Paso a Paso: Cómo crear un estilo Lista. Para crear un nuevo estilo Lista que te va a permitir aplicar un formato de numeración, viñetas, alineación y fuentes a tus listas de datos. Seguir los siguientes pasos: 1. Hacer clic en Nuevo Estilo del cuadro de diálogo Estilo 2. En el cuadro de dialogo escribe Lista1 en Nombre; y elige en Tipo de Estilo, Lista. 3. Ahora asigna un formato al primer nivel de lista, considera lo siguiente: Aplicar formato a : Primer Nivel Fuente: Comic Sans MS Tamaño: 11 Estilo: Negrita 4. Después asigna un formato al segundo nivel de lista, considera lo siguiente: 10
- 11. Cambiar la apariencia del Documento Aplicar formato a: Segundo Nivel Tamaño: 12 Tipo de Numeración: Viñetas Viñeta: 5. Presionar Aceptar Preguntas de Repaso 1. Abrir un Documento en Blanco 2. Escribir el siguiente texto y aplicar los Estilos que se indican a continuación. 11
- 12. Microsoft Office Word 2010 Conectores Puertos Titulo 1 Titulo 2 Los Puertos de Comunicación Titulo 3 Énfasis Los puertos de comunicación son herramientas que permiten manejar e intercambiar datos entre un computador (generalmente están integrados en las tarjetas madres) y sus diferentes periféricos, o entre dos computadores. Entre los diferentes puertos de comunicación tenemos: 1. Puertos Seriales (COM): Son adaptadores que se utilizan para enviar y recibir información de BIT en BIT fuera del computador a través de un único cable y de un determinado software de comunicación. Un ordenador o computadora en serie es la que posee una unidad aritmética sencilla en la cual la suma en serie es un cálculo digito a digito Los puertos seriales se identifican típicamente dentro del ambiente de funcionamiento como puertos del COM (comunicaciones). Por ejemplo, un ratón pudo ser conectado con COM1 y un módem a COM2. Los voltajes enviados por los pines pueden ser en 2 estados, encendido o apagado. Encendido (valor binario de 1) significa que el pin esta transmitiendo una señal entre -3 y -25 voltios, mientras que apagado (valor binario de 0) quiere decir que esta transmitiendo una señal entre +3 y +25 voltios. 2. Puertos USB (Universal Serial Bus): Estándar que comenzó en 1995 por Intel, Compaq, Microsoft. En 1997, el USB llegó a ser popular y extenso con el lanzamiento del chipset de 440LX de Intel. Es una arquitectura de bus desarrollada por las industrias de computadoras y telecomunicaciones, que permite instalar periféricos sin tener que abrir la máquina para instalarle hardware, es decir, que basta con conectar dicho periférico en la parte posterior del computador. Una central USB le permite adjuntar dispositivos periféricos rápidamente, sin necesidad de reiniciar la computadora ni de volver a configurar el sistema. El USB trabaja como interfaz para la transmisión de datos y distribución de energía que ha sido introducido en el mercado de PCs y periféricos para mejorar las lentas interfases serie y paralelo. Los periféricos para puertos USB son reconocidos automáticamente por el computador (y se configuran casi automáticamente) lo cual evita dolores de cabeza al instalar un nuevo dispositivo en el PC. Los puertos USB son capaces de transmitir datos a 12 Mbps Conectores de Bus de Datos Los conectores de bus de datos (DB, acrónimo de Data Bus) son elementos de hardware utilizados para conectar cables a distintos dispositivos. Cada clavija del conector se corresponde con un hilo del cable, por lo cual un DB de 9 clavijas (denominado DB-9) puede soportar hasta 9 líneas. Los conectores se denominan machos si tienen clavijas, y hembras si tienen receptáculos. 12