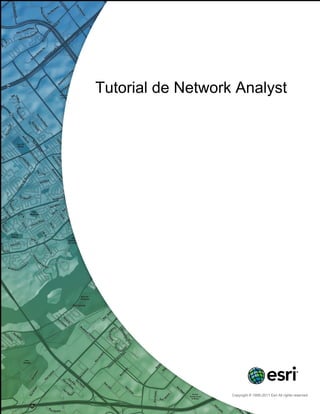
Tutorial network analyst
- 1. Tutorial de Network Analyst Copyright © 1995-2011 Esri All rights reserved.
- 2. Table of Contents Acerca del tutorial de ArcGIS Network Analyst . . . . . . . . . . . . . . . . . . . . . . . 0 Ejercicio 1: crear un dataset de red . . . . . . . . . . . . . . . . . . . . . . . . . . . 0 Ejercicio 2: Crear un dataset de red de varios modelos . . . . . . . . . . . . . . . . . . . 0 Ejercicio 3: buscar la mejor ruta mediante un dataset de red . . . . . . . . . . . . . . . . . 0 Ejercicio 4: Buscar las estaciones de bomberos más próximas . . . . . . . . . . . . . . . . 0 Ejercicio 5: Calcular áreas de servicio y crear una matriz de coste OD . . . . . . . . . . . . . 0 Ejercicio 6: Crear un modelo de análisis de ruta . . . . . . . . . . . . . . . . . . . . . . 0 Ejercicio 7: Dar servicio a un conjunto de órdenes con una flota de vehículos . . . . . . . . . . . 0 Ejercicio 8: Buscar las mejores rutas para servir pares de órdenes . . . . . . . . . . . . . . . 0 Ejercicio 9: Elegir ubicaciones de tienda óptimas mediante ubicación y asignación . . . . . . . . . 0 Tutorial de Network Analyst Copyright © 1995-2011 Esri. All rights reserved. 2
- 3. Acerca del tutorial de ArcGIS Network Analyst La extensión ArcGIS Network Analyst permite generar un dataset de red y realizar los análisis en un dataset de red. La mejor manera de aprender sobre Network Analyst es utilizarlo. En los ejercicios de este tutorial, hará lo siguiente: • Utilizar ArcCatalog para crear y generar un dataset de red a partir de las clases de entidad almacenadas dentro de una geodatabase. • Definir reglas de conectividad y atributos de red para el dataset de red. • Realizar diversos análisis de red en ArcMap utilizando la barra de herramientas de Network Analyst. • Aprender a utilizar las herramientas de geoprocesamiento de Network Analyst para crear modelos que automatizan los análisis. Para utilizar este tutorial, necesita tener ArcGIS instalado con la extensión Network Analyst, y tener los datos del tutorial instalados en una unidad de red local o compartida en el sistema. Datos del tutorial Pregunte al administrador del sistema la ruta de acceso correcta a los datos del tutorial si no lo encuentra en la ruta de instalación predeterminada (C:ArcGISArcTutorNetwork AnalystTutorial). En este tutorial • Ejercicio 1: Crear un dataset de red • Ejercicio 2: Crear un dataset de red de varios modelos • Ejercicio 3: buscar la mejor ruta mediante un dataset de red • Ejercicio 4: Buscar las estaciones de bomberos más próximas • Ejercicio 5: Calcular áreas de servicio y crear una matriz de coste OD • Ejercicio 6: crear un modelo de análisis de ruta • Ejercicio 7: Dar servicio a un conjunto de órdenes con una flota de vehículos • Ejercicio 8: Buscar las mejores rutas para servir un conjunto de pares de órdenes • Ejercicio 9: Elegir ubicaciones de tienda óptimas mediante ubicación y asignación Tutorial de Network Analyst Copyright © 1995-2011 Esri. All rights reserved. 3
- 4. Ejercicio 1: crear un dataset de red En este ejercicio, creará un dataset de red en una geodatabase utilizando entidades de calle y de giro de San Francisco. También incluirá datos de tráfico históricos, de modo que pueda resolver rutas que dependan del tiempo. Crear un dataset de red Pasos: 1. Para iniciar ArcCatalog, haga clic en Inicio > Todos los programas > ArcGIS > ArcCatalog 10. 2. Habilite la extensión Network Analyst. a. Haga clic en Personalizar > Extensiones. Se abre el cuadro de diálogo Extensiones. b. Active Network Analyst. c. Haga clic en Cerrar. 3. En la barra de herramientas Estándar, haga clic en el botón Conectar a carpeta . Se abre el cuadro de diálogo Conectar a carpeta. 4. Navegue a la carpeta con los datos del tutorial de ArcGIS Network Analyst. La ubicación predeterminada para los datos del tutorial es C:ArcGISArcTutorNetwork AnalystTutorial 5. Haga clic en Aceptar. Se agrega un acceso directo a la carpeta al Árbol de catálogo bajo Conexiones a carpetas. 6. En el Árbol de catálogo, expanda ...ArcTutorNetwork AnalystTutorial > Exercise01 > SanFrancisco.gdb. 7. Haga clic en el dataset de entidades Transporte. Las clases de entidad que contiene el dataset de entidad se muestran en la ficha Contenido de ArcCatalog. 8. Haga clic con el botón derecho en el dataset de entidad Transporte y haga clic en Nuevo > Dataset de red. Complejidad: Principiante Requisitos de datos: Configuración de datos de tutorial de ArcGIS Ruta de datos: C:ArcGISArcTutorNetwork AnalystTutorialExercise01 Objetivo: Para crear un dataset de red a partir de una clase de entidad de calles de una geodatabase Tutorial de Network Analyst Copyright © 1995-2011 Esri. All rights reserved. 4
- 5. Se abre el asistente Nuevo dataset de red. Nota: Para abrir el asistente Nuevo dataset de red en una geodatabase, haga clic con el botón derecho en el dataset de entidad que contiene las clases de entidad de origen (Calles, por ejemplo) y elija Nuevo > Dataset de red. Para un dataset de red basado en shapefile, haga clic con el botón derecho en el propio shapefile Calles, no en el espacio de trabajo que contiene el shapefile, y elija Nuevo > Dataset de red. La razón para esta diferencia es que las redes de geodatabase permiten utilizar varias fuentes que se almacenan en el dataset de entidad para crear una red de varios modelos, mientras que los dataset de red basados en shapefile solo son capaces de controlar una clase de entidad de origen única. 9. Escriba Streets_ND como nombre del dataset de red. 10. Haga clic en Siguiente. 11. Active la clase de entidadCalles para utilizarla como fuente para el dataset de red. Tutorial de Network Analyst Copyright © 1995-2011 Esri. All rights reserved. 5
- 6. 12. Haga clic en Siguiente. 13. Haga clic en Sí para modelar los giros en la red. 14. Active <Giros Globales>, que permite agregar penalizaciones globales de giro, y active RestrictedTurns para seleccionarlo como fuente de entidades de giro. 15. Haga clic en Siguiente. 16. Haga clic en Conectividad. Se abre el cuadro de diálogo Conectividad. Aquí puede configurar el modelo de conectividad para la red. Para esta clase de entidad Calles, todas las calles se conectan entre sí en los extremos. 17. Establezca la política de conectividad de Calles en Punto final. 18. Haga clic en Aceptar para volver al asistente Nuevo dataset de red. 19. Haga clic en Siguiente. 20. Este dataset tiene campos de elevación, así que debe elegir la opción Utilizar campos de elevación. La configuración de elevación en un dataset de red define aún más la conectividad. Para entender por qué, asuma que dos bordes tienen extremos coincidentes en el espacio X e Y pero tienen diferentes elevaciones (un extremo es más alto que el otro). Además, asuma que la política de conectividad está establecida en Extremo. Si se ignora la elevación, los bordes se conectan. Sin embargo, si se considera la elevación, no se conectarán. Hay dos formas para modelar elevaciones: usar valores de elevación verdaderos de geometría o usar valores de elevación lógicos de campos de elevación. La clase de entidad Calles tiene los valores de elevación lógicos almacenados como enteros en los campos F_ELEV y T_ELEV. Si dos extremos coincidentes tienen valores de elevación de campo de 1, por ejemplo, los bordes se conectarán. Sin embargo, si un terminal tiene un valor 1, y el otro terminal coincidente tiene un valor 0 (cero), los bordes no se conectarán. ArcGIS Network Analyst reconoce los nombres de campo de este dataset y los asigna automáticamente, como se muestra en el gráfico siguiente. (Solo los campos de enteros pueden servir como campos del elevación.) Tutorial de Network Analyst Copyright © 1995-2011 Esri. All rights reserved. 6
- 7. 21. Haga clic en Siguiente. Puede configurar los datos de tráfico históricos con esta página del asistente. Los datos de tráfico permiten encontrar las rutas más rápidas en función de la hora y el día de la semana. Por ejemplo, la ruta más rápida del punto A al punto B a las 8:30 a.m. del miércoles (durante la hora punta) podría ser diferente de la ruta más rápida entre los mismos puntos a la 1:00 p.m. del domingo. Aunque la trayectoria de la ruta sea la misma, el tiempo necesario para alcanzar el destino podría variar. Más información sobre datos históricos del tráfico La geodatabase de San Francisco contiene dos tablas que almacenan datos de tráfico históricos: DailyProfiles y Streets_DailyProfiles. Los esquemas de las tablas se diseñaron de modo que Network Analyst pudiera reconocer la función de cada tabla y configurar el tráfico histórico automáticamente. Tutorial de Network Analyst Copyright © 1995-2011 Esri. All rights reserved. 7
- 8. 22. Haga clic en Siguiente. Se muestra la página para configurar los atributos de red. Los atributos de red son propiedades de la red que controlan la navegación. Algunos ejemplos comunes son los atributos de coste que funcionan como impedancias en la red y los atributos de restricción que prohíben el trazado poligonal en ambas direcciones o una dirección, como carreteras de una sola dirección. ArcGIS Network Analyst analiza la clase de entidad de origen (o clases) y busca campos comunes como Meters, Minutes (FT_Minutes y TF_Minutes, uno para cada dirección) y Oneway. Si encuentra estos campos, crea automáticamente los atributos de red correspondientes y les asigna los campos respectivos. (Esto se puede visualizar al hacer clic en Evaluadores.) Network Analyst configura automáticamente ocho atributos para estos datos de San Francisco: HierarchyMultiNet, Meters, Minutes, Oneway, RoadClass, TravelTime, WeekdayFallbackTravelTime y WeekendFallbackTravelTime. También asigna evaluadores a los atributos. 23. Haga clic en la fila Metros para seleccionarlo, a continuación, haga clic en Evaluadores para examinar cómo se determinan los valores de atributos de red. Se abre el cuadro de diálogo Evaluadores. Tutorial de Network Analyst Copyright © 1995-2011 Esri. All rights reserved. 8
- 9. La tabla de la ficha Valores de la fuente muestra las clases de entidad de origen. Las clases de entidad de origen lineales, que se convierten en elementos de borde en el dataset de red, aparecen dos veces: una para la dirección de origen a destino, y otra para la dirección de destino a origen. (Las direcciones están relacionadas con la dirección de digitalización de la entidad de línea de origen.) La columna Tipo muestra el tipo de evaluador utilizado para calcular los valores de los atributos de la red. La columna Valor contiene información que el evaluador necesita para calcular los valores de atributo. 24. En la lista desplegable Atributo, haga clic en cada tipo de atributo, de uno en uno, e inspeccione los tipos de evaluador y los valores para las clases de entidad de origen. 25. Haga clic en Aceptar para volver al asistente Nuevo dataset de red. En los pasos siguientes, añadirá un nuevo atributo para restringir el movimiento sobre los elementos de giro creados a partir de la clase de entidad RestrictedTurns. 26. Haga clic en Agregar. Se abre el cuadro de diálogo Agregar nuevos atributos. 27. Escriba RestrictedTurns en el campo Nombre. 28. Para Tipo de uso, elija Restricción. Observe que Usar por defecto está activada. Esta restricción se utilizará de forma predeterminada cuando se cree una nueva capa de análisis de red. Si desea omitir la restricción al realizar un análisis, puede deshabilitarla en la configuración del análisis. 29. Haga clic en Aceptar. El nuevo atributo, RestrictedTurns, se agrega a la lista de atributos. El círculo azul con la D en el medio indica que el atributo está habilitado de forma predeterminada en nuevos análisis. Tutorial de Network Analyst Copyright © 1995-2011 Esri. All rights reserved. 9
- 10. 30. Haga clic en Evaluadores para asignar valores por origen al nuevo atributo. 31. Siga estos pasos para establecer el tipo de evaluador para RestrictedTurns en Constante con un valor de Restringido. a. Haga clic en la lista desplegable Atributo y elija RestrictedTurns. b. Para la fila RestrictedTurns, haga clic bajo la columna Tipo y elija Constante en la lista desplegable. c. Haga clic en la columna Valor y elija Restringido. El resultado se debe parecer al siguiente gráfico: Los evaluadores para los orígenes de calles están vacíos, de modo que continuará siendo posible recorrerlas cuando se utilice esta restricción. 32. Haga clic en Aceptar para volver al asistente Nuevo dataset de red. 33. Haga clic con el botón derecho en la fila HierarchyMultiNet y seleccione Usar por defecto. El símbolo azul se elimina del atributo. Esto significa que la jerarquía no se utilizará de forma predeterminada cuando se crea una capa de análisis con este dataset de red. 34. Haga clic en Siguiente. 35. Haga clic en Sí para establecer las direcciones. 36. Haga clic en Indicaciones. Se abre el cuadro de diálogo Propiedades de las indicaciones de la red. Tutorial de Network Analyst Copyright © 1995-2011 Esri. All rights reserved. 10
- 11. Ahora especificará los campos utilizados para proporcionar indicaciones para los resultados del análisis de red. 37. En la ficha General, asegúrese de que el campo Nombre para la fila Primario se haya asignado automáticamente a NAME. El campo NAME contiene los nombres de las calles de San Francisco, que se necesitan para ayudar a generar instrucciones para conducir. El resultado se debe parecer al siguiente gráfico: 38. Haga clic en Aceptar para volver al asistente Nuevo dataset de red. 39. Haga clic en Siguiente. Se muestra un resumen de todas las configuraciones para su revisión. 40. Haga clic en Finalizar. Se abre una barra de progreso que le muestra que Network Analyst está creando el dataset de red. Tutorial de Network Analyst Copyright © 1995-2011 Esri. All rights reserved. 11
- 12. Una vez creada la red, el sistema pregunta si desea construirla. El proceso de creación determina qué elementos de red se conectan y completa los atributos del dataset de red. Debe crear la red antes de que pueda realizar cualquier análisis de red en ella. 41. Haga clic en Sí. Se abre la barra de progreso Construir dataset de red; desaparecerá cuando finalice el proceso de construcción. El nuevo dataset de red, Streets_ND, se agrega a ArcCatalog junto con la clase de entidad de cruces del sistema, Streets_ND_Junctions. 42. Obtenga una vista previa del dataset de red al hacer clic en su nombre y luego hacer clic en la pestaña Vista previa. 43. Cierre ArcCatalog. Ahora puede agregar el dataset de red a ArcMap y utilizarlo para crear capas de análisis de red. Tutorial de Network Analyst Copyright © 1995-2011 Esri. All rights reserved. 12
- 13. Ejercicio 2: Crear un dataset de red de varios modelos En el ejercicio 1 se muestra cómo crear una red para un modo único de transporte; sin embargo, los viajeros y pasajeros utilizan con frecuencia varios modos de transporte, tales como caminar por las aceras, conducir por la red de carreteras y viajar en tren. Las mercancías también viajan en muchos modos de transporte tales como trenes, barcos, camiones y aviones. En este ejercicio, creará un dataset de red de varios modelos a partir de varias clases de entidad dentro de un dataset de entidades. Iniciar el asistente para nuevo dataset de red Pasos: 1. Para iniciar ArcCatalog, haga clic en Inicio > Todos los programas > ArcGIS > ArcCatalog 10. 2. Habilite la extensión Network Analyst. a. Haga clic en Personalizar > Extensiones. Se abre el cuadro de diálogo Extensiones. b. Active Network Analyst. c. Haga clic en Cerrar. 3. Si aún no tiene una conexión a la carpeta Network Analyst Tutorial, debe crear una siguiendo estos pasos. a. En la barra de herramientas Estándar, haga clic en el botón Conectar a carpeta . Se abre el cuadro de diálogo Conectar a carpeta. b. Navegue a la carpeta con los datos del tutorial de ArcGIS Network Analyst. La ubicación predeterminada para los datos del tutorial es C:ArcGISArcTutorNetwork AnalystTutorial c. Haga clic en Aceptar. Se agrega un acceso directo a la carpeta al Árbol de catálogo bajo Conexiones a carpetas. 4. En el Árbol de catálogo, expanda ...ArcTutorNetwork AnalystTutorial > Exercise02 > Paris.gdb. 5. Haga clic en el dataset de entidades Transporte. Las clases de entidad que contiene se muestran en la ficha Contenido de ArcCatalog. 6. Haga clic con el botón derecho en el dataset de entidades Transporte y haga clic en Nuevo > Dataset de red. Complejidad: Principiante Requisitos de datos: Configuración de datos de tutorial de ArcGIS Ruta de datos: C:ArcGISArcTutorNetwork AnalystTutorialExercise02 Objetivo: Crear un dataset de red de varios modelos Tutorial de Network Analyst Copyright © 1995-2011 Esri. All rights reserved. 13
- 14. Se abre el asistente Nuevo dataset de red. Nombrar la red y seleccionar las clases de entidad de origen Pasos: 1. Escriba ParisMultimodal_ND como nombre del dataset de red. 2. Haga clic en Siguiente. Se muestra la página del asistente para elegir las clases de entidad que participan en el dataset de red. Tutorial de Network Analyst Copyright © 1995-2011 Esri. All rights reserved. 14
- 15. 3. Haga clic en Seleccionar todo para seleccionar todas las clases de entidad que participarán como orígenes en la red. 4. Haga clic en Siguiente. 5. Haga clic en Sí para modelar los giros en la red. Aunque no hay ninguna clase de entidad de giro para esta red, al seleccionar Sí se permite que el dataset admita giros globales y se dispone de la opción de agregar entidades de giro en cualquier momento una vez creada la red. 6. Haga clic en Siguiente. Se muestra la página para establecer la conectividad. Establecer directivas de elevación y conectividad La conectividad en ArcGIS Network Analyst comienza con la definición de grupos de conectividad. Cada origen de eje se asigna exactamente a un grupo de conectividad, y cada origen de cruce puede asignarse a uno o más grupos de conectividad. Un grupo de conectividad puede contener cualquier número de orígenes. La forma en que los elementos de red se conectan depende de los grupos de conectividad en los que se encuentren los elementos. Por ejemplo, dos ejes creados a partir de dos Tutorial de Network Analyst Copyright © 1995-2011 Esri. All rights reserved. 15
- 16. clases de entidad de origen distintas pueden conectarse si se encuentran en el mismo grupo de conectividad. Si están en grupos de conectividad diferentes, los ejes no se conectarán a menos que estén unidos por un cruce que forme parte de ambos grupos de conectividad. Creará grupos de conectividad en los siguientes pasos. Pasos: 1. Haga clic en Conectividad para preparar el modelo de conectividad para la red. Se abre el cuadro de diálogo Conectividad. 2. Haga clic una vez en la flecha arriba Agrupar columnas para aumentar el número de grupos de conectividad a 2. Se crea una columna para el segundo grupo de conectividad en la tabla Grupos de conectividad. El grupo de conectividad 1 representa el sistema metropolitano y el grupo 2 representa la red de calles. 3. Haga clic en la fila Streets y active la casilla de verificación que hay bajo la columna etiquetada 2 para mover el origen de Streets al grupo de conectividad 2. 4. Haga clic en la fila Metro_Entrances rema y active la casilla de verificación bajo la columna etiquetada 2 para incluir la clase de entidad de origen en los grupos 1 y 2. Las entradas al metro son puntos de transferencia entre las calles y las aceras que conducen a las estaciones de metro. Cada entidad de Metro_Entrances coincide con un vértice de la clase de entidad de las calles. Sin embargo, la clase de entidad de las calles tiene una directiva de conectividad de extremo. Dado que las entradas al metro deben estar conectadas a las calles en el vértice coincidente, debe configurar Metro_Entrances para que anule la conectividad de extremo predeterminada de las calles. 5. Cambie la Política de Conectividad de la fila Metro_Entrances de Honor a Invalidación. 6. Haga clic en Aceptar para volver al asistente Nuevo dataset de red. 7. Haga clic en Siguiente. Tutorial de Network Analyst Copyright © 1995-2011 Esri. All rights reserved. 16
- 17. La configuración de elevación en un dataset de red define aún más la conectividad. Para entender por qué, asuma que dos bordes tienen extremos coincidentes en el espacio X e Y pero tienen diferentes elevaciones (un extremo es más alto que el otro). Además, asuma que la política de conectividad está establecida en Extremo. Si se ignora la elevación, los bordes se conectan. Sin embargo, si se considera la elevación, no se conectarán. Hay dos formas para modelar elevaciones: usar valores de elevación verdaderos de geometría o usar valores de elevación lógicos de campos de elevación. 8. No existen datos de elevación para este dataset; por lo tanto, haga clic en Ninguno. 9. Haga clic en Siguiente. El asistente muestra los atributos del dataset de red. Tutorial de Network Analyst Copyright © 1995-2011 Esri. All rights reserved. 17
- 18. Quitar un atributo Los atributos de red son propiedades de la red que controlan la navegación. Algunos ejemplos comunes son los atributos de coste que funcionan como impedancias en la red y los atributos de restricción que prohíben el trazado poligonal en ambas direcciones o una dirección, como carreteras de una sola dirección. ArcGIS Network Analyst analiza la clase de entidad de origen (o clases) y busca campos comunes como Meters, Minutes (FT_Minutes y TF_Minutes, uno para cada dirección) y Oneway. Si encuentra estos campos, crea automáticamente los atributos de red correspondientes y les asigna los campos respectivos. (Esto se puede visualizar al hacer clic en Evaluadores.) Network Analyst configura automáticamente cinco atributos para los datos de calles de Paris: HierarchyNavStreets, Meters, Minutes, Oneway y Road Class. Aunque podría dejar el atributo de jerarquía en el dataset de red, en estos breves pasos se demuestra cómo quitar un atributo de red quitando HierarchyNavStreets. Pasos: 1. Haga clic en HierarchyNavStreets. 2. Haga clic en Quitar. Ahora la red queda con cuatro atributos. Comprobar y crear atributos de red Un objetivo para este dataset de red es modelar tanto los tiempos peatonales como los de conducción. Al realizar análisis en la red, esto permite elegir entre los dos costes horarios. Por ejemplo, puede responder a una pregunta como, ¿cuál es la ruta más rápida del punto A al punto B para un peatón que puede caminar a lo largo de las calles y montar en metro? o ¿cuál es la ruta más rápida para alguien que vaya conduciendo? Para hacerlo, debe configurar dos atributos de coste en tiempo: PedestrianTime y DriveTime. Pasos: El atributo Minutes que Network Analyst detectó automáticamente en los datos de origen representa tiempos de conducción, así que puede cambiar el nombre por otro más adecuado. 1. Seleccione la fila Minutes, haga clic en Cambiar nombre, escriba DriveTime y presione ENTRAR. A continuación, creará el atributo PedestrianTime. 2. Haga clic en Agregar. Se abre el cuadro de diálogo Agregar nuevos atributos. 3. Escriba PedestrianTime en el cuadro de texto Nombre. 4. Establezca el Tipo de uso en Coste. Tutorial de Network Analyst Copyright © 1995-2011 Esri. All rights reserved. 18
- 19. 5. Cambie Unidades a Minutos. 6. Establezca Tipo de datos en Doble. 7. Haga clic en Aceptar. El cuadro de diálogo Agregar nuevos atributos se cierra y se agrega PedestrianTime a la lista de atributos. Los tres atributos de coste, —Meters, DriveTime y PedestrianTime— tienen símbolos de advertencia amarillos que alertan de los posibles problemas con los evaluadores, que especifican cómo se calculan los valores de los atributos de red. En las próximas tres secciones, configurará los evaluadores. Configurar el evaluador de Meters En esta sección y en las siguientes configurará varios evaluadores. El evaluador de Meters calcula el coste de distancia para los ejes de la red. Pasos: 1. Seleccione Meters y haga clic en Evaluadores. Se abre el cuadro de diálogo Evaluadores. Aquí puede ver y editar el tipo de evaluador y su valor para cada origen de la red. Puede ver que los orígenes de giro y cruce siempre tienen un evaluador asociado, pero que los orígenes de eje tienen dos: uno para cada dirección de viaje (de origen a destino y de destino a origen). Tutorial de Network Analyst Copyright © 1995-2011 Esri. All rights reserved. 19
- 20. ArcGIS Network Analyst inspecciona todas las clases de entidad de origen e intenta asignar automáticamente evaluadores para el atributo Meters. En este caso, detectó que los orígenes de Streets y Metro_Lines tenían un campo denominado Meters, de modo que configuró los evaluadores para extraer valores de esos campos. Se asignan los mismos valores de longitud a las direcciones de origen a destino y de destino a origen de los orígenes de eje. Network Analyst no pudo encontrar campos para metros en los orígenes Transfer_Street_Station y Transfer_Stations. Por lo tanto, está presente un símbolo de advertencia para indicar un posible problema. 2. Manteniendo presionada la tecla MAYÚS, haga clic en Transfer_Stations Desde-A y haga clic en la fila Transfer_Street_Station A-De. Se seleccionan las cuatro filas con símbolos de advertencia. 3. Haga clic con el botón derecho en cualquier de las filas seleccionadas y haga clic en Tipo > Campo. Los símbolos de advertencia cambian a símbolos de error rojos, que indican una asignación incompleta de valores para el evaluador de campo. 4. Con las cuatro filas todavía seleccionadas, haga clic con el botón derecho en cualquiera de ellas y haga clic en Valor > SHAPE_LENGTH. Esto asigna valores del campo SHAPE_LENGTH de las clases de entidad de origen seleccionadas al atributo Meters para sus elementos de bordes de red asociados. 5. Haga clic en Aplicar. Tutorial de Network Analyst Copyright © 1995-2011 Esri. All rights reserved. 20
- 21. El atributo de red Meters se configura para obtener valores de longitud. Para los elementos de red creados a partir de los orígenes Metro_Lines, Streets, Transfer_Stations y Transfer_Street_Station, los valores de atributo se extraen respectivamente de sus campos Meters, METERS, Shape_Length y SHAPE_LENGTH. Configurar los evaluadores DriveTime y Oneway Dado que los automóviles solo viajan por las calles, los evaluadores para los diversos orígenes deben configurarse en consecuencia. Pasos: 1. En la lista desplegable Atributo, elija DriveTime. Los valores de DriveTime para el origen Streets ha sido poblado automáticamente por Network Analyst; sin embargo, los otros orígenes de eje muestran símbolos de advertencia porque no tienen valores asignados. Estos orígenes deben marcarse como restringidos. Además, las estaciones de metro deben restringirse de modo que se pueda impedir que se ubiquen en ellas objetos de análisis de red. 2. Asegúrese de que se seleccionen todas las filas con símbolos de advertencias (Metro_Lines, Transfer_Stations y Transfer_Street_Station). Si no están seleccionadas, selecciónelas haciendo clic en una fila y manteniendo presionada la tecla CONTROL mientras hace clic en otras filas. 3. Mantenga presionada la tecla CONTROL y haga clic en Metro_Stations para agregarla a la selección. 4. Haga clic con el botón derecho en una de las filas seleccionadas y haga clic en Tipo > Constante. Las mismas filas continúan seleccionadas y su tipo de evaluador cambia a Constante. 5. De nuevo, haga clic con el botón derecho en las filas seleccionadas pero, esta vez, haga clic en Valor > Propiedades. Aparece el cuadro de entrada Valor Constante. 6. Escriba -1 y presione ENTRAR. Tutorial de Network Analyst Copyright © 1995-2011 Esri. All rights reserved. 21
- 22. Los valores de todas las filas seleccionadas cambian a -1. Network Analyst trata cualquier elemento que tenga un valor de coste de -1 como restringido. Por lo tanto, siempre que se utilice el atributo DriveTime como impedancia en análisis de red, estos orígenes no se podrán atravesar. 7. Haga clic en Aplicar. El atributo Oneway está asociado débilmente al atributo DriveTime porque modela las restricciones del tráfico unidireccionales que se exige seguir a los conductores. Después, al realizar un análisis utilizando DriveTime como coste, debe habilitar la restricción Oneway para que las rutas resultantes respeten las calles unidireccionales. También, al modelar el movimiento de un peatón, no debe utilizar la restricción Oneway, puesto que los peatones son libres de caminar en la dirección que elijan. 8. En la lista desplegable Atributo de la parte superior del cuadro de diálogo Evaluadores, elija Oneway. El marco Valores de atributo muestra ahora los evaluadores para el atributo de red Oneway, al que se ha asignado automáticamente valores para el origen Streets. Los orígenes relacionados con el sistema de metro no necesitan restricciones unidireccionales. 9. Haga clic en cualquiera de las filas Streets y haga clic en el botón Propiedades de Evaluador . Puede ver la expresión utilizada para determinar si una calle es unidireccional. 10. Haga clic en Cancelar para volver al cuadro de diálogo Evaluadores. Configurar el evaluador de PedestrianTime El atributo de red PedestrianTime representa el tiempo que tarda un peatón en viajar por la red. En este conjunto de pasos, asignará tiempos de viaje adecuados para un peatón que puede usar el sistema de metro o caminar a lo largo de las calles. Pasos: 1. En la lista desplegable Atributo de la parte superior del cuadro de diálogo Evaluadores, elija PedestrianTime. Tutorial de Network Analyst Copyright © 1995-2011 Esri. All rights reserved. 22
- 23. Las filas para los siguientes orígenes deberían estar ya seleccionadas: Metro_Lines, Transfer_Stations y Transfer_Street_Station. 2. Haga clic con el botón derecho en una de las filas seleccionadas y haga clic en Tipo > Campo. 3. De nuevo, haga clic con el botón derecho en las filas seleccionadas pero, esta vez, haga clic en Valor > TRANSITTIM. Los campos TRANSITTIM almacenan los costes horarios para que un peatón utilice el sistema de tráfico. Las calles también necesitan valores de tiempo para peatones, pero se calculan de manera diferente. 4. Haga clic en la fila Streets Desde-A para seleccionarla. Mantenga presionada la tecla CTRL y haga clic en la fila Streets A-Desde para seleccionar ambas filas. 5. Haga clic con el botón derecho en una de las filas seleccionadas y haga clic en Valor > Propiedades. Se abre el cuadro de diálogo Evaluadores de campo. Para el origen Streets, el valor de PedestrianTime es el tiempo caminando. Suponiendo que un peatón puede caminar a 3 km/hora, el tiempo caminando en minutos sería [Meters] * 60 / 3000 donde [Meters] es el atributo que contiene la longitud del eje en metros. 6. Haga doble clic en el campo METERS para moverlo al cuadro de texto Valor = y termine de escribir la expresión como [METERS] * 60 / 3000 en el cuadro de diálogo Evaluadores de campo, como se muestra a continuación. 7. Haga clic en Verificar para asegurarse de que la expresión sea correcta y corregirla si es necesario. Tutorial de Network Analyst Copyright © 1995-2011 Esri. All rights reserved. 23
- 24. 8. Haga clic en Aceptar para volver al cuadro de diálogo Evaluadores. 9. Haga clic en Aceptar para volver al asistente Nuevo dataset de red. 10. Haga clic en Siguiente. Configurar direcciones Cuando se calculan las rutas en el dataset de red, es posible generar instrucciones de conducción que acompañen a los resultados. Se requiere un dataset de red que tenga por lo menos un origen de eje con un atributo de texto (para la información de nombre de calle) y un atributo de distancia para mostrar a qué distancia será necesaria la próxima maniobra pertinente. Pasos: 1. Haga clic en Sí para establecer las direcciones. 2. Haga clic en Indicaciones. Se abre el cuadro de diálogo Propiedades de las indicaciones de la red. Tutorial de Network Analyst Copyright © 1995-2011 Esri. All rights reserved. 24
- 25. Ahora especificará los campos utilizados para proporcionar indicaciones para los resultados del análisis de red. 3. En la ficha General, haga clic en la lista desplegable Origen y elija Streets. 4. En la lista Campos de Nombres de calle, haga clic en Primario para seleccionarlo. 5. Haga clic en la columna Name y elija FULL NAME. 6. Haga clic en Aceptar para volver al asistente Nuevo dataset de red. 7. Haga clic en Siguiente. Se muestra un resumen de todas las configuraciones para su revisión. Crear y generar el dataset de red Después de configurar cómo desea que funcione el dataset de red, debe crearlo y generarlo. El proceso de creación es rápido y esencialmente crea un contenedor para la red lógica. Pasos: 1. Haga clic en Finalizar. Se abre una barra de progreso que le muestra que Network Analyst está creando el dataset de red. Tutorial de Network Analyst Copyright © 1995-2011 Esri. All rights reserved. 25
- 26. Una vez creada la red, el sistema pregunta si desea construirla. El proceso de creación determina qué elementos de red se conectan y completa los atributos del dataset de red. Debe crear la red antes de que pueda realizar cualquier análisis de red en ella. 2. Haga clic en Sí. Se abre la barra de progreso Construir dataset de red; desaparecerá cuando finalice el proceso de construcción. El nuevo dataset de red, ParisMultimodal_ND, se agrega a ArcCatalog junto con la clase de entidad de cruces del sistema, ParisMultimodal_ND_Junctions. 3. Obtenga una vista previa del dataset de red al hacer clic en su nombre y luego hacer clic en la pestaña Vista previa. 4. Cierre ArcCatalog. Tutorial de Network Analyst Copyright © 1995-2011 Esri. All rights reserved. 26
- 27. Ejercicio 3: buscar la mejor ruta mediante un dataset de red En este ejercicio, buscará la ruta más rápida para visitar un conjunto de paradas en un orden predeterminado. Preparar la visualización Pasos: 1. Si tiene Exercise03.mxd abierto en ArcMap, salte al paso 6. 2. Para iniciar ArcMap, haga clic en Inicio > Todos los programas > ArcGIS > ArcMap 10. 3. En el cuadro de diálogo Introducción a ArcMap, haga clic en Mapas existentes > Buscar más. Aparecerá el cuadro de diálogo Abrir documento de ArcMap. 4. Vaya a C:ArcGISArcTutorNetwork AnalystTutorial. Ésta es la ubicación de instalación predeterminada para los datos de tutorial. 5. Haga doble clic en Exercise03.mxd. El documento de mapa se abre en ArcMap. 6. Habilite la extensión Network Analyst. a. Click Customize > Extensions. Se abre el cuadro de diálogo Extensiones. b. Active Network Analyst. c. Click Close. Si no se muestra la barra de herramientas de Network Analyst tendrá que agregarla. 7. Haga clic en Personalizar > Barras de herramientas > Network Analyst. La barra de herramientas Network Analyst se agrega a ArcMap. Si no se muestra la ventana de Network Analyst tendrá que agregarla. 8. En la barra de herramientas de Network Analyst, haga clic en el botón Mostrar/ocultar la ventana de Network Analyst . Se abre la ventana Network Analyst. Complejidad: Principiante Requisitos de datos: Configuración de datos de tutorial de ArcGIS Ruta de datos: C:ArcGISArcTutorNetwork AnalystTutorial Objetivo: Buscar la ruta más rápida (ruta más corta) entre paradas. Tutorial de Network Analyst Copyright © 1995-2011 Esri. All rights reserved. 27
- 28. Puede acoplar o desacoplar la ventana de Network Analyst. En este ejercicio, está acoplada bajo la ventana Tabla de contenido. Crear una capa de análisis de ruta Pasos: 1. Haga clic en Network Analyst en la barra de herramientas de Network Analyst y haga clic en Ruta nueva. La capa de análisis de ruta se agrega a la ventana de Network Analyst. Las clases de análisis de red (Paradas, Rutas, Barreras de punto, Barreras de línea y Barreras de polígono) están vacías. La capa del análisis también se agrega a la ventana Tabla de contenido. Tutorial de Network Analyst Copyright © 1995-2011 Esri. All rights reserved. 28
- 29. Agregar una parada A continuación, agregará las paradas que vaya a visitar una ruta. Pasos: 1. En la ventana Network Analyst, haga clic en Paradas (0). Se selecciona Paradas, lo que significa que es la clase de análisis de red activa. 2. En la barra de herramientas Network Analyst, haga clic en Herramienta para crear una ubicación de red . Haciendo clic en el mapa con la Herramienta para crear una ubicación de red, puede agregar objetos de análisis de red a la clase de análisis de red activa. 3. Haga clic en cualquier punto de la red de calles para definir una nueva ubicación de parada. ArcGIS Network Analyst calcula la ubicación de red más cercana y simboliza la parada con el símbolo Localizado. La parada permanece seleccionada hasta que se coloca otra parada o se borra la selección. La parada localizada también muestra el número 1. Todas las paradas tienen un número único, que representa el orden en el que la ruta visitará la parada. Observe también que la clase Paradas de la ventana Network Analyst muestra ahora una parada. 4. Agregue dos paradas más en cualquier punto de las calles o cerca de ellas. Las nuevas paradas reciben los números 2 y 3. La primera parada se trata como el origen y la última como el destino. Tutorial de Network Analyst Copyright © 1995-2011 Esri. All rights reserved. 29
- 30. La secuencia de paradas se puede cambiar haciendo clic en una parada en la ventana Network Analyst y arrastrándola a otra posición en la lista. Si una parada no se encuentra en la red, aparece con un símbolo de no ubicado. (Sin embargo, utilizando la configuración predeterminada, necesitaría colocar una parada a más de 5 kilómetros de distancia del segmento de calle más cercano para que no se ubicara.) Puede acercar una parada no ubicada a la red para ubicarla. Si una parada se encuentra en la red pero está en una ubicación equivocada, puede mover la parada a la posición correcta. 5. Para mover una parada, siga estos pasos: a. Haga clic en Herramienta Seleccionar/Mover ubicaciones de red en la barra de herramientas Rojo Analyst. b. Haga clic en una parada para seleccionarla. c. Haga clic de nuevo en la parada y arrástrela a una nueva ubicación. Configurar los parámetros para el análisis A continuación, especificará que la ruta se calculará sobre la base de l tiempo de viaje (minutos), que se permiten cambios de sentido en cualquier punto y que hay que respetar las restricciones de giro. Pasos: 1. Haga clic en el botón Propiedades de capa de análisis de la ventana de Network Analyst. Se abre el cuadro de diálogo Propiedades de capa. 2. Haga clic en la ficha Configuración de análisis. 3. Establezca Impedancia en TravelTime (Minutes). Este dataset de red tiene datos de tráfico históricos asociados al atributo TravelTime (Minutes). Si decide escribir una hora de inicio activando Utilizar hora de inicio y completando los tres campos que hay debajo, Network Analyst encontrará la ruta más rápida sobre la base de esa hora del día y las velocidades del tráfico históricas. Como alternativa, encontrará la ruta más rápida sobre la base de una función de longitudes de calle y límites de velocidad. 4. Active Utilizar hora de inicio y escriba una hora y una fecha, o un día de la semana, concretos. a. Para Hora del día, escriba la hora a la que desea salir de la primera parada. b. Haga clic en Día de la semana o Fecha específica. Tutorial de Network Analyst Copyright © 1995-2011 Esri. All rights reserved. 30
- 31. Si elige Día de la semana, especifique cualquier día entre el domingo y el sábado; opcionalmente, elija Hoy para utilizar la configuración del día actual del sistema. Si elige Fecha específica, escriba una fecha en el cuadro de texto o haga clic en la flecha abajo para abrir un calendario que permite elegir una fecha. 5. Deje sin marcar Utilizar ventanas de tiempo. Puede especificar ventanas de tiempo para las paradas y hacer que ArcGIS Network Analyst intente buscar una ruta que respete esos intervalos de tiempo en los que se debería visitar una parada. 6. Deje desactivada Reordenar las paradas para encontrar la ruta óptima. Si deja esta propiedad desactivada, Network Analyst detectará la mejor ruta dada la secuencia de paradas especificada. Esto se conoce normalmente como el problema del viajante de comercio (TSP). Si se activa, encuentra la mejor ruta y la mejor secuencia para visitar las paradas. 7. Haga clic en la flecha de lista desplegable Giros en U en cruces y elija Permitido. 8. Haga clic en la flecha de lista desplegable Tipo de forma de salida y elija Forma verdadera con medidas. 9. Active las casillas Utilizar jerarquía e Ignorar ubicaciones no válidas. 10. En el marco Restricciones, active RestrictedTurns y Oneway. 11. En el marco Indicaciones, establezca Unidades de distancia en Millas, active Utilizar atributo de tiempo y establezca el atributo de tiempo en TravelTime (Minutes). La ficha Configuración de análisis se debe parecer al siguiente gráfico; sin embargo, las propiedades utilizar hora de inicio pueden ser diferentes: 12. Haga clic en Aceptar. Tutorial de Network Analyst Copyright © 1995-2011 Esri. All rights reserved. 31
- 32. Calcular la mejor ruta Pasos: 1. Haga clic en el botón Resolver. en la barra de herramientas Network Analyst. En la visualización del mapa y en la ventana Network Analyst, bajo la clase Rutas, aparece una entidad de ruta. Si aparece un mensaje de advertencia, una parada se puede encontrar en un eje restringido. Pruebe a mover una o más paradas utilizando la Herramienta Seleccionar/Mover ubicaciones de red , que se encuentra en la barra de herramientas de Network Analyst. 2. Haga clic en el botón Ventana de indicaciones en la barra de herramientas Network Analyst. Se abre el cuadro de diálogo Indicaciones. 3. En la columna de la derecha del cuadro de diálogo Indicaciones, haga clic en uno de los vínculos denominados Mapa. Se muestra un mapa inserto de la maniobra. 4. Haga clic en Cerrar. Tutorial de Network Analyst Copyright © 1995-2011 Esri. All rights reserved. 32
- 33. Agregar una barrera En esta sección, agregará una barrera a la ruta para representar un bloqueo de la carretera y buscará una ruta alternativa al destino. Pasos: 1. Haga clic en Ventanas > Lupa. Se abre la ventana Lupa. 2. Haga clic en la barra de título de la ventana Lupa y arrastre la ventana para volver a colocarla sobre la ruta. 3. En la ventana Network Analyst, bajo Barreras de punto (0), haga clic en Restricción(0). 4. Haga clic en la Herramienta para crear una ubicación de red en la barra de herramientas Network Analyst. 5. En la ventana Lupa, haga clic en cualquier punto de la ruta para colocar una o más barreras. Sugerencia: Para ver donde se colocará una barrera, mantenga presionada la tecla 1 antes de hacer clic en el mapa con la herramienta Crear una ubicación de red. 6. Haga clic en el botón Resolver. en la barra de herramientas Network Analyst. Se calcula una ruta nueva, alternativa que evita la barrera. Tutorial de Network Analyst Copyright © 1995-2011 Esri. All rights reserved. 33
- 34. 7. Cierre la ventana Lupa. Guardar la ruta La capa de análisis de ruta se encuentra almacenada en la memoria, de modo que si sale de ArcMap sin guardar se perderá el análisis. Sin embargo, si guarda el documento de mapa, la capa de análisis se guardará con él. También puede exportar datos. Una opción es exportar la capa de análisis completa a un archivo LYR. Las propiedades y los objetos del análisis se almacenan dentro del archivo LYR. Otra opción es guardar las subcapas del análisis como clases de entidad utilizando el comando Exportar datos. El próximo conjunto de pasos muestra cómo exportar la subcapa Rutas a una clase de entidad. Pasos: 1. En la ventana Network Analyst, haga clic con el botón derecho en Rutas (1) y haga clic en Exportar datos. Se abre el cuadro de diálogo Exportar datos. 2. En el cuadro de texto Clase de entidad de salida, escriba o examine una ubicación en la que guardar los resultados, tal como C:ArcGISArcTutorNetwork AnalystTutorialSanFrancisco.gdbExercise3_Route. 3. Haga clic en Aceptar. La entidad de ruta se guarda en el espacio de trabajo especificado. Tutorial de Network Analyst Copyright © 1995-2011 Esri. All rights reserved. 34
- 35. 4. Haga clic en No cuando se le solicite agregar los datos exportados al mapa como una capa. 5. Si no va a trabajar en ningún otro ejercicio, salga de ArcMap. Haga clic en No para descartar los cambios. 6. Si va a trabajar en otro ejercicio, siga estos pasos. a. Haga clic en Archivo > Nuevo. Se abre el cuadro de diálogo Nuevo documento. b. Haga clic en Aceptar. c. Haga clic en No cuando se le pregunte si desea guardar los cambios. Tutorial de Network Analyst Copyright © 1995-2011 Esri. All rights reserved. 35
- 36. Ejercicio 4: Buscar las estaciones de bomberos más próximas En este ejercicio, buscará las cuatro estaciones de bomberos que pueden proporcionar la respuesta más rápida ante un fuego en una dirección determinada. También generará rutas e indicaciones para conducir para que las sigan los bomberos. Preparar la visualización Pasos: 1. Si tiene Exercise04.mxd abierto en ArcMap, salte al paso 6. 2. Para iniciar ArcMap, haga clic en Inicio > Todos los programas > ArcGIS > ArcMap 10. 3. En el cuadro de diálogo Introducción a ArcMap, haga clic en Mapas existentes > Buscar más. 4. Vaya a C:ArcGISArcTutorNetwork AnalystTutorial. Ésta es la ubicación de instalación predeterminada para los datos de tutorial. 5. Haga doble clic en Exercise04.mxd. El documento de mapa se abre en ArcMap. 6. Habilite la extensión Network Analyst. a. Haga clic en Personalizar > Extensiones. Se abre el cuadro de diálogo Extensiones. b. Active Network Analyst. c. Haga clic en Cerrar. Si no se muestra la barra de herramientas de Network Analyst tendrá que agregarla. 7. Haga clic en Personalizar > Barras de herramientas > Network Analyst. La barra de herramientas Network Analyst se agrega a ArcMap. Si no se muestra la ventana de Network Analyst tendrá que agregarla. 8. En la barra de herramientas de Network Analyst, haga clic en el botón Mostrar/ocultar la ventana de Network Analyst . Se abre la ventana Network Analyst. Complejidad: Principiante Requisitos de datos: Configuración de datos de tutorial de ArcGIS Ruta de datos: C:ArcGISArcTutorNetwork AnalystTutorial Objetivo: Crear, configurar y resolver un análisis de instalación más cercana. Tutorial de Network Analyst Copyright © 1995-2011 Esri. All rights reserved. 36
- 37. Puede acoplar o desacoplar la ventana de Network Analyst. En este ejercicio, está acoplada bajo la ventana Tabla de contenido. Crear la capa de análisis de instalación más cercana Pasos: 1. Haga clic en Network Analyst en la barra de herramientas de Network Analyst y haga clic en Nueva Instalación más cercana. La capa de análisis de instalación más cercana se agrega a la ventana de Network Analyst. Las clases de análisis de red (Instalaciones, Incidentes, Rutas, Barreras de punto, Barreras de línea y Barreras de polígono) están vacías. La capa del análisis también se agrega a la ventana Tabla de contenido. Tutorial de Network Analyst Copyright © 1995-2011 Esri. All rights reserved. 37
- 38. Agregar instalaciones A continuación, cargará medios de una capa de entidad de puntos que representa las estaciones de bomberos. Pasos: 1. En la ventana Network Analyst, haga clic con el botón derecho en Instalaciones (0) y haga clic en Cargar ubicaciones. Se abre el cuadro de diálogo Cargar ubicaciones. 2. Elija FireStations en la lista desplegable Cargar desde. 3. Haga clic en Aceptar. Tutorial de Network Analyst Copyright © 1995-2011 Esri. All rights reserved. 38
- 39. En el mapa se muestran cuarenta y tres estaciones de bomberos como instalaciones, y aparecen en la ventana de Network Analyst. Agregar un incidente A continuación, agregará un incidente geocodificando una dirección recibida de una llamada de emergencia. Pasos: 1. En la ventana de Network Analyst, haga clic con el botón derecho en Incidentes (0) y elija Buscar dirección. Se abre el cuadro de diálogo Buscar. 2. Elija SanFranciscoLocator en la lista desplegable Elegir un localizador. 3. En el cuadro de texto Calle o intersección, escriba 1202 Twin Peaks Blvd. 4. Haga clic en Encontrar. Se encuentra una ubicación con esa dirección y se muestra como una fila en la tabla de la parte inferior del cuadro de diálogo Buscar. Tutorial de Network Analyst Copyright © 1995-2011 Esri. All rights reserved. 39
- 40. 5. Haga clic con el botón derecho en la fila y elija Agregar como objeto de análisis de red. Esto agrega la dirección ubicada como un incidente, como se puede ver en el mapa y en la ventana de Network Analyst. 6. Cierre el cuadro de diálogo Encontrar. Configurar parámetros para el análisis A continuación, especificará los parámetros para el análisis de instalación más cercana. Pasos: 1. Haga clic en el botón Propiedades de capa de análisis de la ventana de Network Analyst. Se abre el cuadro de diálogo Propiedades de capa. 2. Haga clic en la ficha Configuración de análisis. 3. Establezca Impedancia en TravelTime (Minutes). Tutorial de Network Analyst Copyright © 1995-2011 Esri. All rights reserved. 40
- 41. 4. Escriba 3 en el cuadro de texto Valor límite predeterminado. ArcGIS buscará estaciones de bomberos que estén a menos de tres minutos del fuego en Twin Peaks Boulevard. Se omiten las estaciones de bomberos que estén fuera del valor límite. 5. Aumente Instalaciones a buscar a 4. ArcGIS buscará como máximo cuatro estaciones de bomberos desde el lugar del incendio. Sin embargo, el límite de tres minutos todavía se aplica; por consiguiente, si solo hay tres estaciones de bomberos dentro del límite de tres minutos, no se encontrará una cuarta estación de bomberos. 6. Elija Instalación hacia incidente para la dirección Viajar desde. Los resultados de la búsqueda salen de las estaciones de bomberos, que se cargan como instalaciones. Esto imita los coches de bomberos viajando desde las estaciones hasta el incendio (incidente). 7. Haga clic en la flecha de lista desplegable Giros en U en cruces y elija Permitido. 8. Haga clic en la flecha de lista desplegable Tipo de forma de salida y elija Forma verdadera con medidas. 9. Desactive Utilizar jerarquía. 10. Active Ignorar ubicaciones no válidas. 11. En el marco Restricciones, desactive RestrictedTurns. Los coches de bomberos no tienen que obedecer esta norma de tráfico en caso de emergencia. 12. En el marco Indicaciones, establezca Unidades de distancia en Millas, active Utilizar atributo de tiempo y establezca el atributo de tiempo en TravelTime (Minutes). La ficha Configuración de análisis se debe parecer al siguiente gráfico: Tutorial de Network Analyst Copyright © 1995-2011 Esri. All rights reserved. 41
- 42. 13. Haga clic en Aceptar. Identificar las instalaciones más cercanas Pasos: 1. Haga clic en el botón Resolver. en la barra de herramientas Network Analyst. Las rutas aparecen en la visualización del mapa y en la clase Ruta de la ventana de Network Analyst. Observe que configuró el análisis para que buscara cuatro instalaciones dentro de un límite de tres minutos; sin embargo, solo hay tres instalaciones dentro del límite. 2. Haga clic en el botón Ventana de indicaciones en la barra de herramientas Network Analyst. Se abre el cuadro de diálogo Indicaciones. En la ventana se muestran las indicaciones para conducir desde cada estación de bomberos. Tutorial de Network Analyst Copyright © 1995-2011 Esri. All rights reserved. 42
- 43. 3. Si no va a trabajar en ningún otro ejercicio, salga de ArcMap. Haga clic en No para descartar los cambios. 4. Si va a trabajar en otro ejercicio, siga estos pasos. a. Haga clic en Archivo > Nuevo. Se abre el cuadro de diálogo Nuevo documento. b. Haga clic en Aceptar. c. Haga clic en No cuando se le pregunte si desea guardar los cambios. Tutorial de Network Analyst Copyright © 1995-2011 Esri. All rights reserved. 43
- 44. Ejercicio 5: Calcular áreas de servicio y crear una matriz de coste OD En este ejercicio, creará una serie de polígonos que representan la distancia que se puede alcanzar desde una instalación en un período de tiempo especificado. Estos polígonos se conocen como polígonos de área de servicio. Calculará áreas de servicio de 3, 5 y 10 minutos para seis depósitos en Paris. También buscará cuántas tiendas están dentro de cada una de estas áreas de servicio. Identificará un almacén que se debe reubicar para dar mejor servicio a las tiendas. Además, creará una matriz de coste de origen-destino para la entrega de mercancías desde los depósitos a todas las tiendas a menos de 10 minutos conduciendo. Este tipo de matriz se utiliza como entrada para los análisis de logística, entrega y análisis de ruta. Preparar la visualización Pasos: 1. Si tiene Exercise05.mxd abierto en ArcMap, salte al paso 6. 2. Para iniciar ArcMap, haga clic en Inicio > Todos los programas > ArcGIS > ArcMap 10. 3. En el cuadro de diálogo Introducción a ArcMap, haga clic en Mapas existentes > Buscar más. 4. Vaya a C:ArcGISArcTutorNetwork AnalystTutorial. Ésta es la ubicación de instalación predeterminada para los datos de tutorial. 5. Haga doble clic en Exercise05.mxd. El documento de mapa se abre en ArcMap. 6. Habilite la extensión Network Analyst. a. Haga clic en Personalizar > Extensiones. Se abre el cuadro de diálogo Extensiones. b. Active Network Analyst. c. Haga clic en Cerrar. Si no se muestra la barra de herramientas de Network Analyst tendrá que agregarla. 7. Haga clic en Personalizar > Barras de herramientas > Network Analyst. La barra de herramientas Network Analyst se agrega a ArcMap. Si no se muestra la ventana de Network Analyst tendrá que agregarla. 8. En la barra de herramientas de Network Analyst, haga clic en el botón Mostrar/ocultar la ventana de Network Analyst . Se abre la ventana Network Analyst. Complejidad: Principiante Requisitos de datos: Configuración de datos de tutorial de ArcGIS Ruta de datos: C:ArcGISArcTutorNetwork AnalystTutorial Objetivo: Crear polígonos de área de servicio y crea una matriz de coste OD. Tutorial de Network Analyst Copyright © 1995-2011 Esri. All rights reserved. 44
- 45. Puede acoplar o desacoplar la ventana de Network Analyst. En este ejercicio, está acoplada bajo la ventana Tabla de contenido. Crear la capa de análisis de área de servicio Pasos: 1. Haga clic en Network Analyst en la barra de herramientas de Network Analyst y haga clic en Área de servicio nueva. La capa de análisis de área de servicios se agrega a la ventana de Network Analyst. Las clases de análisis de red (Instalaciones, Polígonos, Líneas, Barreras de punto, Barreras de línea y Barreras de polígono) están vacías. La capa del análisis también se agrega a la ventana Tabla de contenido. Tutorial de Network Analyst Copyright © 1995-2011 Esri. All rights reserved. 45
- 46. Agregar instalaciones A continuación, agregará los depósitos como instalaciones para las que se generarán polígonos de área de servicio. Pasos: 1. En la ventana Network Analyst, haga clic con el botón derecho en Instalaciones (0) y elija Cargar ubicaciones. Se abre el cuadro de diálogo Cargar ubicaciones. 2. En la lista desplegable Cargar desde, elija Depósitos. Tutorial de Network Analyst Copyright © 1995-2011 Esri. All rights reserved. 46
- 47. 3. Haga clic en Aceptar. Las seis instalaciones se muestran en el mapa. 4. En la ventana de Network Analyst, haga clic en el signo más (+) junto a Instalaciones (6) para ver una lista de instalaciones cargadas. Configurar los parámetros para el análisis A continuación, especificará que el área de servicio se calculará sobre la base del tiempo de conducción (utilizando minutos). Se calcularán tres polígonos de área de servicio para cada instalación, uno a 3 minutos, otro a 5 minutos y otro a 10 minutos. Especificará que la dirección de viaje será desde la instalación, no hacia la instalación, que no se permiten giros en U y que deben respetarse las restricciones unidireccionales. Pasos: 1. Haga clic en el botón Propiedades de capa de análisis de la ventana de Network Analyst. Se abre el cuadro de diálogo Propiedades de capa. 2. Haga clic en la ficha Configuración de análisis. 3. Establezca Impedancia para que utilice Tiempo de recorrido por vehículo (minutos). 4. Escriba 3 5 10 en el cuadro de texto Cortes predeterminados. 5. Bajo Dirección, haga clic en Alejándose de la instalación. 6. Elija No permitido en la lista desplegable Giros en U en cruces. 7. Deje activada Ignorar ubicaciones no válidas. 8. Active Unidireccional en la lista Restricciones. La ficha Configuración de análisis debe ser parecida a esto: Tutorial de Network Analyst Copyright © 1995-2011 Esri. All rights reserved. 47
- 48. 9. Haga clic en la ficha Generación de polígonos. 10. Active Generar polígonos. 11. Para Tipo de polígono, haga clic en Generalizado. Los polígonos detallados son más precisos pero tardan más en generarse. 12. Desactive la opción Acortar polígono. Se trata de un proceso posterior que recorta el polígono externo para quitar picos, pero tarda algo más en ejecutarse. 13. Haga clic en Superpuesto para Opciones de instalaciones múltiples. Esto produce polígonos individuales para cada instalación. Un polígono de una instalación podría superponerse a un polígono de otra instalación cercana. 14. Haga clic en Anillos para el tipo Superponer. Esto excluye las áreas de cortes más pequeños de los polígonos de un corte más grande. 15. Haga clic en Aplicar para guardar la configuración. 16. Haga clic en la ficha Generación de línea. 17. Deje Generar líneas desactivada. 18. Haga clic en Aceptar. Ejecutar el proceso para calcular el área de servicio Pasos: 1. Haga clic en el botón Resolver. en la barra de herramientas Network Analyst. Los polígonos de área de servicio aparecen en el mapa y en la ventana de Network Analyst. Los polígonos son transparentes, lo que permite ver las calles subyacentes. Sin embargo, en lugar de codificar por colores los cortes de oscuros a claros al aumentar la distancia, los cambiará para que vayan de claro a oscuro. Tutorial de Network Analyst Copyright © 1995-2011 Esri. All rights reserved. 48
- 49. 2. En la ventana Tabla de contenido, haga clic con el botón derecho en la subcapa Polígonos y elija Propiedades. 3. Haga clic en la ficha Simbología. 4. Haga clic en el nombre de campo Símbolo y elija Invertir símbolos. (Haga clic, no clic con el botón derecho, en Símbolo; de lo contrario, obtendrá un menú contextual diferente.) 5. Haga clic en Aceptar. Los cortes de área de servicio exterior e interior cambian de color, y las áreas que cubre el corte de 10 minutos se hacen más claras. Identificar tiendas que están fuera de todas las áreas de servicio Pasos: 1. En la ventana Tabla de contenido, haga clic y arrastre Almacenamientos al principio de la lista Capas para mejorar la visibilidad. Tutorial de Network Analyst Copyright © 1995-2011 Esri. All rights reserved. 49
- 50. 2. Haga clic en Selección > Seleccionar por ubicación. 3. Cree la consulta de selección en el cuadro de diálogo Seleccionar por ubicación para seleccionar las entidades de las tiendas que estén completamente dentro de los polígonos, como se muestra abajo. 4. Haga clic en Aceptar. Se seleccionan las tiendas que están dentro de los polígonos; sin embargo, usted desea seleccionar las tiendas que están fuera de los polígonos de área de servicio. 5. En la ventana Tabla de contenido, haga clic con el botón derecho en Almacenamientos y haga clic en Selección > Cambiar selección. Tutorial de Network Analyst Copyright © 1995-2011 Esri. All rights reserved. 50
- 51. La selección muestra ahora la distribución de las tiendas no contenidas en ningún polígono de área de servicio. Utilice esta selección para identificar el área donde reubicará un almacén. La mejor zona parece estar en el centro del mapa. 6. En la barra de herramientas Herramientas, haga clic en el botón Borrar entidades seleccionadas . Reubicar el almacén menos accesible Examine los polígonos de área de servicio del almacén número 2. No hay ninguna tienda dentro de las áreas de servicio de 3, 5 o 10 minutos alrededor del almacén número 2; en consecuencia, reubicará ese almacén para que de mejor servicio a las tiendas. Pasos: 1. En la ventana de Network Analyst, seleccione Almacén #2 bajo Instalaciones (6). Tutorial de Network Analyst Copyright © 1995-2011 Esri. All rights reserved. 51
- 52. 2. Haga clic en Herramienta Seleccionar/Mover ubicaciones de red en la barra de herramientas Network Analyst. 3. En la visualización del mapa, arrastre Almacén #2 al centro del mapa como se muestra abajo. Ejecutar el proceso para calcular el área de servicio Pasos: 1. Haga clic en el botón Resolver. en la barra de herramientas Network Analyst. Los polígonos de área de servicio aparecen en el mapa y en la ventana de Network Analyst. Identificar el polígono de área de servicio dentro del que está cada tienda Pasos: 1. En la ventana Tabla de contenido, haga clic con el botón derecho en Almacenamientos y haga clic en Uniones y relaciones > Unión. Se abre el cuadro de diálogo Datos de unión. 2. Elija Unir datos desde otra capa basándose en ubicación espacial. 3. Elija Polígonos como la capa para unir a esta capa. Tutorial de Network Analyst Copyright © 1995-2011 Esri. All rights reserved. 52
- 53. 4. Haga clic en el botón se sitúa dentro. Esto agrega los atributos del polígono a todos los puntos que se sitúan dentro del polígono. 5. Especifique un shapefile de salida o una clase de entidad para guardar los resultados de la unión y llámelo StoresWithPoly. 6. Haga clic en Aceptar. ArcGIS realiza la unión y agrega la nueva capa al documento de mapa. 7. En la ventana Tabla de contenido, haga clic con el botón derecho en la nueva capa de entidades StoresWithPoly y elija Abrir tabla de atributos. Cada fila de la tabla muestra el nombre de la tienda y el polígono en el que está situada. Puede utilizar esta tabla para generar otras categorías útiles, tales como el número de tiendas dentro de las áreas de servicio de 0 a 3 minutos. 8. Cierre la tabla de atributos. Puede exportar las instalaciones (incluida la que desplazó) como una clase de entidad. 9. En la ventana Network Analyst, haga clic con el botón derecho en Instalaciones (6) y elija Exportar datos. Se abre el cuadro de diálogo Exportar datos. 10. En la lista desplegable Exportar, elija Todas las entidades. 11. Elija una ubicación y un tipo de salida (shapefile o clase de entidad). Quizá decida almacenar una clase de entidad en la geodatabase Paris: C:arcgisArcTutorNetwork AnalystTutorialParis.gdbNew_Warehouses Tutorial de Network Analyst Copyright © 1995-2011 Esri. All rights reserved. 53
- 54. 12. Haga clic en Aceptar. Aparece un mensaje que pregunta si desea agregar los datos exportados al mapa. 13. Haga clic en No. No necesitará los datos para el resto de este ejercicio. Crear una capa de análisis de matriz de coste OD También, puede crear una matriz de coste de origen a destino para las entregas de los nuevos depósitos a cada tienda. Los resultados de esta matriz se pueden utilizar para identificar las tiendas a las que dará servicio cada almacén a menos de 10 minutos conduciendo. Además, puede buscar el tiempo de conducción total desde cada almacén a sus tiendas. Pasos: 1. En la ventana Tabla de contenido, desactive la capa de análisis Área de servicio y la capa de entidades StoresWithPoly para mejorar la legibilidad del mapa. 2. Haga clic en Network Analyst en la barra de herramientas de Network Analyst y haga clic en Matriz de coste OD nueva. La capa de análisis de matriz de coste OD se agrega a la ventana de Network Analyst. Las clases de análisis de red (Orígenes, Destinos, Líneas, Barreras de punto, Barreras de línea y Barreras de polígono) están vacías. Tutorial de Network Analyst Copyright © 1995-2011 Esri. All rights reserved. 54
- 55. La capa del análisis también se agrega a la ventana Tabla de contenido. Agregar orígenes Puede utilizar las instalaciones del análisis de área de servicios (en las secciones anteriores) como orígenes. Si no ha completado la sección en áreas de servicio, puede utilizar la capa de entidades Depósitos en su lugar. Pasos: 1. En la ventana Network Analyst, haga clic con el botón derecho en Orígenes (0) y elija Cargar ubicaciones. Se abre el cuadro de diálogo Cargar ubicaciones. 2. Haga clic en ServiceArea/Facilities en la lista desplegable Cargar desde. (Si no completó las secciones anteriores sobre el análisis de área de servicios, puede elegir Depósitos en su lugar.) 3. Desactive Cargar sólo filas seleccionadas. 4. En Posición de la ubicación, haga clic en Usar campos de ubicación de red. (Si está cargando Depósitos, haga clic en Usar geometría.) Tutorial de Network Analyst Copyright © 1995-2011 Esri. All rights reserved. 55
- 56. El uso de campos de ubicación de red permite a ArcGIS utilizar la posición ya ubicada de las instalaciones de áreas de servicio para encontrarlas de nuevo como orígenes. Esto es mucho más rápido que utilizar una búsqueda espacial para encontrarlas de nuevo. 5. Haga clic en Aceptar. Los seis nuevos orígenes se muestran en el mapa y aparecen en la ventana de Network Analyst bajo Orígenes. Agregar destinos Pasos: 1. En la ventana Network Analyst, haga clic con el botón derecho en Destinos (0) y elija Cargar ubicaciones. 2. Elija Almacenamientos en la lista desplegable Cargar desde. 3. Bajo Propiedades del análisis de ubicación, para el nombre de propiedad, elija NOM en la lista desplegable Campo. Dado que el nombre de campo en francés NOM no está configurado en el archivo NASolverConfiguration.xml, ArcGIS no puede asignar el nombre de campo automáticamente. Tutorial de Network Analyst Copyright © 1995-2011 Esri. All rights reserved. 56
- 57. 4. Haga clic en Aceptar. La ventana de Network Analyst muestra ahora 21 destinos. Estos destinos también se muestran en el mapa. Tutorial de Network Analyst Copyright © 1995-2011 Esri. All rights reserved. 57
- 58. Configurar los parámetros para el análisis A continuación, especificará que la matriz de coste OD se calculará sobre la base del tiempo de conducción. Establecerá un valor límite predeterminado de 10 minutos y se asegurará de que todos los destinos se encuentren dentro del límite especificado. Además, especificará que se permiten los cambios de sentido en cualquier punto y que el tipo de forma de salida debe ser una línea recta. Puesto que todos estos viajes se realiza sobre carreteras, se deben respetar las restricciones unidireccionales. Las ubicaciones no válidas (ubicaciones no encontradas) se omitirán. Pasos: 1. Haga clic en el botón Propiedades de capa de análisis de la ventana de Network Analyst. 2. Haga clic en la ficha Configuración de análisis. 3. Asegúrese de que la lista desplegable Impedancia está establecida en Tiempo de recorrido por vehículo (minutos). 4. Escriba 10 en el cuadro de texto Valor límite predeterminado. Esto creará rutas de origen a destino desde cada almacén hasta todas las tiendas que se puedan alcanzar antes de 10 minutos. 5. Establezca Destinos para buscar en <Todo>. 6. Haga clic en la flecha de lista desplegable Giros en U en cruces y elija Permitido. 7. Establezca Tipo de forma de salida en Línea recta. 8. Active Ignorar ubicaciones no válidas. 9. Active Unidireccional en la lista Restricciones. 10. Haga clic en Aceptar. La configuración de parámetros se guarda. Tutorial de Network Analyst Copyright © 1995-2011 Esri. All rights reserved. 58
- 59. Ejecutar el proceso para crear la matriz de coste OD Pasos: 1. Haga clic en el botón Resolver. en la barra de herramientas Network Analyst. Las líneas OD aparecen en el mapa. Hay 24 líneas en este ejemplo. Este número puede ser diferente para usted, dependiendo de dónde reubicara el almacén número 2. 2. Si no se muestra la capa Área de servicio, actívela para que se muestre en la capa Matriz de coste OD encima de las áreas de servicio de los depósitos. Asignar tiendas a depósitos Sobre la base de la matriz de coste OD, ahora puede identificar las tiendas a las que prestaría servicio cada almacén. Pasos: 1. En la ventana Network Analyst, haga clic con el botón derecho en Líneas (24) y elija Abrir tabla de atributos. La tabla Líneas se abre. En la tabla Líneas se representa la matriz de coste de origen a destino desde cada almacén hasta las tiendas dentro de un tiempo de conducción de 10 minutos. La columna OriginID contiene ID de depósitos. La columna DestinationID contiene ID de tiendas. DestinationRank es una clasificación asignada a cada destino al que presta servicio una tienda sobre la base del tiempo de conducción total. Por ejemplo, en la tabla siguiente, para Almacén #1, DestinationID 2 tiene una clasificación de 1 y DestinationID 3 tiene una clasificación de 2. Esto Se debe a que se tarda menos tiempo en ir de Almacén #1 a DestinationID 2 (esto puede ser diferente para usted, dado que los resultados de los análisis dependen de la clase de entidad de origen de los orígenes y destinos.) Tutorial de Network Analyst Copyright © 1995-2011 Esri. All rights reserved. 59
- 60. La matriz de coste OD muestra las tiendas a las que presta servicio cada almacén de datos junto con el tiempo total de conducción para cada ruta. Algunas tiendas están dentro de una zona de accesibilidad de 10 minutos de más de un almacén y pueden ser servidas por cualquiera de ellos. La matriz de coste OD también se puede utilizar como entrada en modelos de rutas logísticas que utilizan matrices de origen a destino para asignar mercancías y servicios. 2. Si no va a trabajar en ningún otro ejercicio, salga de ArcMap. Haga clic en No para descartar los cambios. 3. Si va a trabajar en otro ejercicio, siga estos pasos. a. Haga clic en Archivo > Nuevo. Se abre el cuadro de diálogo Nuevo documento. b. Haga clic en Aceptar. c. Haga clic en No cuando se le pregunte si desea guardar los cambios. Tutorial de Network Analyst Copyright © 1995-2011 Esri. All rights reserved. 60
- 61. Ejercicio 6: Crear un modelo de análisis de ruta En este ejercicio, creará un modelo para encontrar una ruta de entrega que conecte 21 comercios de París de la manera más rápida posible. Preparar la visualización Pasos: 1. Si tiene abierto Exercise06.mxd en ArcMap, vaya al paso 6. 2. Para iniciar ArcMap, haga clic en Inicio > Todos los programas > ArcGIS > ArcMap 10. 3. En el cuadro de diálogo Introducción a ArcMap, haga clic en Mapas existentes > Buscar más. 4. Vaya a C:ArcGISArcTutorNetwork AnalystTutorial. Ésta es la ubicación de instalación predeterminada para los datos de tutorial. 5. Haga doble clic en Exercise06.mxd. El documento de mapa se abre en ArcMap. 6. Habilite la extensión Network Analyst. a. Haga clic en Personalizar > Extensiones. Se abre el cuadro de diálogo Extensiones. b. Active Network Analyst. c. Haga clic en Cerrar. Si no se muestra la barra de herramientas de Network Analyst tendrá que agregarla. 7. Haga clic en Personalizar > Barras de herramientas > Network Analyst. La barra de herramientas Network Analyst se agrega a ArcMap. Si no se muestra la ventana de Network Analyst tendrá que agregarla. 8. En la barra de herramientas de Network Analyst, haga clic en el botón Mostrar/ocultar la ventana de Network Analyst . Se abre la ventana Network Analyst. Puede acoplar o desacoplar la ventana de Network Analyst. En este ejercicio, está acoplada bajo la ventana Tabla de contenido. Complejidad: Principiante Requisitos de datos: Configuración de datos de tutorial de ArcGIS Ruta de datos: C:ArcGISArcTutorNetwork AnalystTutorial Objetivo: Crear un modelo de geoprocesamiento mediante ModelBuilder y las herramientas de ArcGIS Network Analyst. Tutorial de Network Analyst Copyright © 1995-2011 Esri. All rights reserved. 61
- 62. Crear el modelo Pasos: 1. Haga clic en el botón Ventana de catálogo de la barra de herramientas Estándar. Se abre la ventana acoplable Catálogo. 2. En la ventana Catálogo, expanda Cajas de herramientas. 3. Haga clic con el botón derecho en Mis cajas de herramientas y elija Nuevo > Caja de herramientas. 4. Escriba NetworkModel y presione ENTRAR para poner nombre a la caja de herramientas recién agregada. 5. Haga clic con el botón derecho en la caja de herramientas NetworkModel y haga clic en Nuevo > Modelo. Aparecerá un nuevo modelo en la caja de herramientas y se abrirá el cuadro de diálogo Modelo. Tutorial de Network Analyst Copyright © 1995-2011 Esri. All rights reserved. 62
- 63. Crear una capa de ruta en el modelo A continuación, creará la capa de ruta dentro del modelo. El flujo de trabajo para utilizar Network Analyst en un modelo es igual que el flujo de trabajo para utilizar Network Analyst en ArcMap. En primer lugar se crea una capa de ruta y se establecen las propiedades. A continuación se agregan las ubicaciones de red (paradas) que se van a utilizar como entradas. Por último se resuelven y muestran los resultados. Pasos: 1. En la barra de menús, haga clic en Geoprocesamiento > Buscar herramientas. Se abre la ventana acoplable Buscar con la categoría Herramientas seleccionada. Tutorial de Network Analyst Copyright © 1995-2011 Esri. All rights reserved. 63
- 64. 2. Haga clic en Herramientas de Network Analyst en la lista de cajas de herramientas en la ventana Buscar. Se muestra una lista de conjuntos de herramientas y herramientas relacionadas con la extensión ArcGIS Network Analyst. 3. Haga clic en Análisis en la ventana Buscar. Solo las herramientas relacionadas con el análisis de red se muestran en la ventana Buscar. 4. Arrastre el vínculo Hacer la capa de la ruta al cuadro de diálogo Modelo. 5. En el cuadro de diálogo Modelo, haga doble clic en Hacer la capa de la ruta. Se abre el cuadro de diálogo Hacer la capa de la ruta para que pueda establecer sus propiedades. 6. Haga clic en la flecha de la lista desplegable Entrada de la red de análisis y elija ParisMultimodal_ND. 7. En la lista desplegable Atributo de impedancia haga clic en DriveTime. 8. Marque la casilla de verificación Reordenar las paradas para encontrar la ruta óptima. 9. En la lista desplegable Mantener el orden de las paradas haga clic en PRESERVE_BOTH. El cuadro de diálogo de la herramienta debería parecerse al gráfico que aparece a continuación. Tutorial de Network Analyst Copyright © 1995-2011 Esri. All rights reserved. 64
- 65. 10. Haga clic en Aceptar. La capa de análisis de entrada se agrega al modelo. La herramienta Hacer la capa de la ruta se vuelve amarilla y la salida verde. 11. Haga clic en el botón Vista completa . Se muestra el modelo completo. Agregar paradas a la capa de ruta A continuación, agregará los comercios como paradas mediante la herramienta Agregar ubicaciones. Pasos: 1. Arrastre la herramienta Agregar ubicaciones desde la ventana Buscar al cuadro de diálogo Modelo. 2. Seleccione la capa de entidad Almacenamientos en la ventana Tabla de contenido y arrástrela al modelo a la izquierda de Agregar ubicaciones. Tutorial de Network Analyst Copyright © 1995-2011 Esri. All rights reserved. 65
- 66. 3. En el cuadro de diálogo Modelo, haga clic en la herramienta Conectar. 4. Haga clic en Almacenamientos y, a continuación, en Agregar ubicaciones para conectarlas. Haga clic en Ubicaciones de entrada en el menú contextual que aparece. 5. Haga clic en la herramienta Conectar , conectar Ruta a Agregar ubicaciones. Haga clic en Capa de entrada de análisis de red en el menú contextual que aparece. 6. Haga clic en el botón Diseño automático . El modelo se organiza en un orden lógico. Tutorial de Network Analyst Copyright © 1995-2011 Esri. All rights reserved. 66
- 67. 7. Haga clic en el botón Vista completa . Agregar la herramienta Resolver Pasos: 1. Arrastre la herramienta Resolver desde la ventana Buscar al cuadro de diálogo Modelo. 2. Usando la herramienta Conectar , conectar la capa de salida, Capa de Network Analyst a Resolver. Haga clic en Capa de entrada de análisis de red en el menú contextual que aparece. Tutorial de Network Analyst Copyright © 1995-2011 Esri. All rights reserved. 67
- 68. La herramienta Resolver se vuelve amarilla, la capa de salida verde y La operación de resolución se realizó correctamente cian. 3. Haga clic en el botón Diseño automático . 4. Haga clic en el botón Vista completa . 5. Haga clic en la herramienta Seleccionar . 6. Haga clic con el botón derecho en la capa de salida de la herramienta Resolver, que está etiquetada como Capa de Network Analyst (2), y haga clic en Agregar a visualización. Esto indica al modelo que agregue el resultado final a la visualización del mapa. Ejecutar el modelo para encontrar la mejor ruta Pasos: 1. Haga clic en el botón Guardar para guardar el modelo. 2. Haga clic en el botón Ejecutar . Aparece una ventana de estado mientras ArcGIS realiza el análisis de ruta. 3. Cuando termine, cierre la ventana de estado y el cuadro de diálogo Modelo para poder inspeccionar los resultados. Aparece un mensaje solicitándole que guarde el modelo. 4. Haga clic en Sí. Se agrega una nueva capa de ruta a la ventana Tabla de contenido. La ventana Network Analyst tiene todas las paradas y la ruta resultante. El mapa muestra las paradas que se cargaron y la ruta resultante. Tutorial de Network Analyst Copyright © 1995-2011 Esri. All rights reserved. 68
- 69. Configurar el modelo para guardar los resultados en disco Pasos: 1. En la ventana Catálogo, expanda la caja de herramientas NetworkModel, haga clic con el botón derecho en Modelo y, a continuación, elija Editar. Para tener acceso a la clase de entidad de la ruta más corta para un análisis más profundo, deberá copiar las entidades desde memoria a disco. 2. Escriba Seleccionar datos en el cuadro de texto Buscar y presione ENTRAR. 3. Arrastre la herramienta Seleccionar datos desde los resultados de búsqueda y suéltela en la ventana Modelo. 4. Usando la herramienta Conectar , conectar la capa de salida final a Seleccionar datos. Haga clic en Elemento de datos de entrada en el menú contextual que aparece. 5. En la ventana Modelo, haga doble clic en Seleccionar datos. Se abre el cuadro de diálogo Seleccionar datos. 6. Elija Rutas en la lista desplegable Elemento de datos secundarios. 7. Haga clic en Aceptar. El cuadro de diálogo se cierra. 8. Escriba Copiar entidades en el cuadro de texto Buscar y presione ENTRAR. 9. Arrastre la herramienta Copiar entidades desde los resultados de búsqueda al cuadro de diálogo Modelo. Tutorial de Network Analyst Copyright © 1995-2011 Esri. All rights reserved. 69
- 70. 10. Usando la herramienta Conectar , conectar la capa de salida final a Copiar entidades. Haga clic en Entidades de entrada en el menú contextual que aparece. 11. En el cuadro de diálogo Modelo, haga doble clic en Copiar entidades. Se abre el cuadro de diálogo Copiar entidades. 12. Escriba una ubicación de salida para guardar la ruta como una clase de entidad o shapefile. Por ejemplo, C:arcgisArcTutorNetwork AnalystTutorialParis.gdbpath. 13. Haga clic en Aceptar. Ahora, al ejecutar el modelo se resolverá la mejor ruta, se seleccionará la subcapa de ruta y se exportará a una clase de entidad. Puede ejecutar el modelo haciendo clic en el botón Ejecutar . Eliminar el modelo Pasos: 1. En la ventana Catálogo, vaya a la caja de herramientas NetworkModel, haga clic con el botón derecho en Modelo y elija Eliminar. Aparece un mensaje solicitándole que confirme la eliminación. Si ha ejecutado el modelo, es posible que también desee desplazarse a la ubicación que especificó para la salida de la herramienta Copiar entidades con el fin de eliminar la clase de entidad que se creó. 2. Haga clic en Sí. 3. Salga de ArcMap y no guarde ningún cambio en Exercise06.mxd. Tutorial de Network Analyst Copyright © 1995-2011 Esri. All rights reserved. 70
- 71. Ejercicio 7: Dar servicio a un conjunto de órdenes con una flota de vehículos En este ejercicio, buscará las mejores rutas para una flota de vehículos, operada por una empresa de distribución, para entregar mercancías desde un centro de la distribución a un conjunto de 25 tiendas de comestibles. Cada almacén tiene una cantidad concreta de demanda de mercancías y cada camión tiene una capacidad limitada para llevar las mercancías. El objetivo principal es asignar a los camiones de la flota un subconjunto de las tiendas a las que prestar servicio y establecer la secuencia de entregas de manera que se minimicen los costes de transporte totales. Esto se puede lograr resolviendo un problema de generación de rutas para vehículos (VRP). Una vez determinada la secuencia de entrega, generará instrucciones giro por giro para las rutas resultantes, que se pueden distribuir electrónicamente, o imprimirse y entregarse a los conductores para que hagan las entregas. Preparar la visualización Pasos: 1. Si tiene Exercise07.mxd abierto en ArcMap, salte al paso 6. 2. Para iniciar ArcMap, haga clic en Inicio > Todos los programas > ArcGIS > ArcMap 10. 3. En el cuadro de diálogo Introducción a ArcMap, haga clic en Mapas existentes > Buscar más. Aparecerá el cuadro de diálogo Abrir documento de ArcMap. 4. Vaya a C:ArcGISArcTutorNetwork AnalystTutorial. Ésta es la ubicación de instalación predeterminada para los datos de tutorial. 5. Haga doble clic en Exercise07.mxd. El documento de mapa se abre en ArcMap. 6. Habilite la extensión Network Analyst. a. Haga clic en Personalizar > Extensiones. Se abre el cuadro de diálogo Extensiones. b. Active Network Analyst. c. Haga clic en Cerrar. Si no se muestra la barra de herramientas de Network Analyst tendrá que agregarla. 7. Haga clic en Personalizar > Barras de herramientas > Network Analyst. La barra de herramientas Network Analyst se agrega a ArcMap. Si no se muestra la ventana de Network Analyst tendrá que agregarla. 8. En la barra de herramientas de Network Analyst, haga clic en el botón Mostrar/ocultar la ventana de Network Analyst . Complejidad: Principiante Requisitos de datos: Configuración de datos de tutorial de ArcGIS Ruta de datos: C:ArcGISArcTutorNetwork AnalystTutorial Objetivo: Resolver un análisis de problema de generación de rutas para vehículos. Tutorial de Network Analyst Copyright © 1995-2011 Esri. All rights reserved. 71
- 72. Se abre la ventana Network Analyst. Puede acoplar o desacoplar la ventana de Network Analyst. En este ejercicio, está acoplada bajo la ventana Tabla de contenido. Crear la capa de análisis del problema de generación de rutas para vehículos Pasos: 1. Haga clic en Network Analyst en la barra de herramientas de Network Analyst y haga clic en Problema de generación de rutas para vehículos nuevo. Tutorial de Network Analyst Copyright © 1995-2011 Esri. All rights reserved. 72
- 73. La capa de análisis de problema de generación de rutas para vehículos se agrega a la ventana de Network Analyst. Las clases de análisis de red (Órdenes, Depósitos, Rutas, Visitas a depósito, Rupturas, Zonas de ruta, Puntos de semilla de ruta, Reanudaciones de ruta, Especialidades, Pares de órdenes, Barreras de punto, Barreras de línea y Barreras de polígono) están vacías. La capa del análisis también se agrega a la ventana Tabla de contenido. Agregar órdenes Agregará las ubicaciones de las tiendas de comestibles a la clase de análisis de red Órdenes. Puede pensar en las órdenes como en pedidos que satisfacer, dado que cada tienda de comestibles ha pedido Tutorial de Network Analyst Copyright © 1995-2011 Esri. All rights reserved. 73
- 74. que le entreguen mercancías desde el centro de distribución. Los miembros de la clase Órdenes se convertirán finalmente en paradas a lo largo de las rutas de los vehículos. Las ubicaciones de las tiendas de comestibles ya se han agregado como una capa de entidades, Almacenamientos, en el documento de mapa. Los atributos de Almacenamientos contienen información sobre el peso total de las mercancías (en libras) solicitadas en cada tienda, la ventana de tiempo durante la que se tiene que realizar la entrega, y el tiempo de servicio (en minutos) empleado en la visita a una tienda en particular. El tiempo de servicio es el tiempo necesario para descargar las mercancías. Agregará estas entidades de puntos de tiendas como órdenes en la capa del análisis. Pasos: 1. En la ventana Network Analyst, haga clic con el botón derecho en Órdenes (0) y elija Cargar ubicaciones. Se abre el cuadro de diálogo Cargar ubicaciones 2. Seleccione Almacenamientos en la lista desplegable Cargar ubicaciones. La sección Propiedades del análisis de ubicación del cuadro de diálogo Cargar ubicaciones permite especificar qué atributos de la clase de entidad de Almacenamientos contienen los valores que ArcGIS Network Analyst utilizará para ayudar a resolver este problema de generación de rutas para vehículos. Tutorial de Network Analyst Copyright © 1995-2011 Esri. All rights reserved. 74
- 75. 3. En la sección Propiedades del análisis de ubicación, asegúrese de que la propiedad Name se asocie automáticamente al campo NAME, y que la propiedad ServiceTime se asocie al campo ServiceTime. Network Analyst intenta asociar automáticamente las propiedades de análisis de ubicación para una capa del problema de generación de rutas para vehículos creada recientemente basándose en un archivo de configuración (que se encuentra busca en el directorio de instalación del ArcGIS dentro de [...]NetworkAnalystNetworkConfigurationNASolverConfiguration.xml). 4. Establezca el valor Campo de TimeWindowStart1 en TimeStart1. 5. Establezca el valor Campo de TimeWindowEnd1 en TimeEnd1. 6. Establezca el valor Campo de DeliveryQuantities en Solicitud. 7. Escriba 0 bajo Valor predeterminado para la propiedad MaxViolationTime1. Establecer esta propiedad en cero especifica que no se debe infringir la ventana de tiempo. Tutorial de Network Analyst Copyright © 1995-2011 Esri. All rights reserved. 75
- 76. 8. Haga clic en Aceptar. Veinticinco tiendas se muestran en la ventana de Network Analyst en Órdenes y se muestran como órdenes en el mapa. Agregar depósitos Las mercancías se entregan desde un centro de distribución único cuya ubicación se muestra en la capa de entidad DistributionCenter en ArcMap. El centro de distribución funciona entre las 8:00 a.m. y las 5:00 p.m. Agregará esta entidad de puntos a la clase de análisis de red Depósitos. Pasos: 1. En la ventana Network Analyst, haga clic con el botón derecho en Depósitos (0) y elija Cargar ubicaciones. Se abre el cuadro de diálogo Cargar ubicaciones. 2. Seleccione DistributionCenter en la lista desplegable Cargar ubicaciones. 3. En la sección Propiedades del análisis de ubicación, asegúrese de que la propiedad Name se asocie automáticamente al campo NAME. 4. Escriba 8 AM bajo Valor predeterminado para la propiedad TimeWindowStart1. 5. Escriba 5 PM bajo Valor predeterminado para la propiedad TimeWindowEnd1. Tutorial de Network Analyst Copyright © 1995-2011 Esri. All rights reserved. 76
- 77. 6. Haga clic en Aceptar. Un centro de la distribución se muestra en la ventana de Network Analyst en Depósitos y se muestra como un depósito en el mapa. Agregar rutas El centro de distribución tiene tres camiones, cada uno con una capacidad máxima de transporte de 15.000 libras de mercancías. Agregará tres rutas (una para cada vehículo) y establecerá las propiedades para las rutas sobre la base de los procedimientos operativos del centro. Pasos: 1. En la ventana de Network Analyst, haga clic con el botón derecho en Rutas (0) y elija Agregar elemento. Se agrega una nueva ruta, Elemento 1, bajo la clase Rutas en la ventana de Network Analyst y se abre la ventana Propiedades para la ruta. 2. En la ventana Propiedades, especifique los atributos para la ruta como se muestra en la tabla siguiente. La columna de descripción de la tabla explica el uso de valores determinados. Deje los valores predeterminados para los atributos que no estén en la tabla. Atributo Valor Descripción Tutorial de Network Analyst Copyright © 1995-2011 Esri. All rights reserved. 77
- 78. Nombre Truck_1 Nombre del vehículo. StartDepotName San Francisco El camión empieza en el centro de la distribución. EndDepotName San Francisco El camión vuelve al centro de la distribución al final de la ruta. StartDepotServiceTime 60 Tiempo (en este caso, minutos) necesario para cargar por completo el camión con mercancías. EarliestStartTime 8 AM El camión puede iniciar la operación en cuanto abra el centro de distribución a las 8:00 a.m. LatestStartTime 8 AM El camión debe iniciar la operación lo antes posible. Capacidades 15000 El camión puede transportar como máximo 15.000 libras de mercancías. CostPerUnitTime 0.20 Al conductor del camión se le paga 12 dólares por hora, de modo que el sueldo es:12,00 $/60 minutos = 0,20 $ por minuto. CostPerUnitDistance 1.5 El importe medio en dólares que se gasta por milla en combustible, depreciación del camión y mantenimiento. MaxOrderCount 10 El número máximo de tiendas a las que puede dar servicio un camión. MaxTotalTime 360 Debido a las restricciones del horario laboral, los conductores no pueden tener turnos de trabajo de más de seis horas (360 minutos). MaxTotalTravelTime 120 Para satisfacer las restricciones del horario laboral y poder continuar dando servicio a un número razonable de tiendas —teniendo en cuenta el tiempo de servicio necesario en una tienda—, el camión no debe pasar más de dos horas (120 minutos) circulando por las calles. MaxTotalDistance 80 Para repartir los costes diarios de combustible y mantenimiento entre la flota, cada camión no debe recorrer más de 80 millas en su ruta. Tutorial de Network Analyst Copyright © 1995-2011 Esri. All rights reserved. 78
- 79. 3. Haga clic en Aceptar. Una nueva ruta, Truck_1, se agrega a la clase de rutas en la ventana de Network Analyst. Puesto que los tres camiones del centro de distribución son iguales, puede hacer dos copias del primer camión que escribió y cambiar sus nombres. 4. Haga clic con el botón derecho en el objeto de ruta Truck_1 en la ventana de Network Analyst y elija Copiar. Tutorial de Network Analyst Copyright © 1995-2011 Esri. All rights reserved. 79
- 80. 5. Haga clic con el botón derecho en la clase Ruta (1) en la ventana de Network Analyst y elija Pegar. La clase Rutas contiene dos objetos de ruta idénticos. 6. Repita el último paso para crear un tercer objeto de ruta. 7. Haga doble clic en el segundo objeto Truck_1 en la lista. Se abre la ventana Propiedades. 8. Haga clic en la propiedad Name y escriba Truck_2. 9. Presione ENTRAR dos veces. La ruta recibe un nombre único y la ventana se cierra. 10. Utilice el mismo procedimiento para cambiar el nombre de la última ruta a Truck_3. Tutorial de Network Analyst Copyright © 1995-2011 Esri. All rights reserved. 80
- 81. Configurar las propiedades para el análisis del problema de generación de rutas para vehículos Pasos: 1. Haga clic en el botón Propiedades de capa de análisis de la ventana de Network Analyst. Se abre el cuadro de diálogo Propiedades de capa. 2. Haga clic en la ficha Configuración de análisis. 3. Establezca la lista desplegable Atributo de tiempo en TravelTime (Minutos). El solucionador de VRP utilizará este atributo para calcular los costes basados en tiempo entre las órdenes y el depósito. 4. Haga clic en la lista desplegable Atributo de distancia y elija metros. Este atributo se utiliza para determinar distancias de viaje entre las órdenes y el depósito para propósitos de restricción y creación de instrucciones; no obstante, el objetivo del solucionador de VRP es minimizar los costes horarios. 5. Establezca Fecha predeterminada en Día de la semana. Elija Lunes en la lista desplegable Día de la semana. 6. Establezca Cálculo de capacidad en 1. Esta configuración indica que las mercancías que se están entregando tienen solo una medida. En este caso, esa medida es el peso (libras). Si las capacidades se especificaran utilizando dos medidas, tales como peso y volumen, el cálculo de capacidad se establecería en 2. 7. Seleccione Minutos para Unidades de campo de tiempo. Esto especifica que todos los atributos basados en tiempo, tales como ServiceTime y MaxViolationTime1 para Órdenes, y MaxTotalTime, MaxTotalTravelTime y CostPerUnitTime para Ruta, están en minutos. 8. Establezca Unidades de campo de distancia en Millas. Esto especifica que todos los atributos basados en distancia, tales como MaxTotalDistance y CostPerUnitDistance para Rutas, están en millas. Tutorial de Network Analyst Copyright © 1995-2011 Esri. All rights reserved. 81
- 82. 9. Puesto que para estos camiones de reparto es difícil hacer cambios de sentido, establezca Giros en U en cruces en No permitido. 10. Seleccione Línea recta en la lista desplegable Tipo de forma de salida. Podría seleccionar la opción Forma verdadera con medidas o Forma verdadera si deseara que las rutas siguieran las calles. Observe que esta opción solo afecta a la visualización de las rutas, no a los resultados determinados por el solucionador de VRP. 11. Active Utilizar jerarquía. 12. En el marco Restricciones, active RestrictedTurns y Oneway. 13. Deje las opciones del marco Indicaciones establecidas en sus valores predeterminados. 14. Haga clic en Aceptar. Ejecutar el proceso para determinar la asignación de la mejor ruta y la secuencia de orden Pasos: 1. Haga clic en el botón Resolver. en la barra de herramientas Network Analyst. El solucionador de VRP calcula las tres rutas necesarias para servir las órdenes y dibuja líneas que conectan las órdenes. Cada ruta comienza y finaliza en el centro de la distribución y sirve un conjunto de órdenes por el camino. Si recibe cualquier mensaje de error, asegúrese de que el valor del atributo Capacidades para las rutas esté establecido en 15000 en lugar de 15.000 y de que cada ruta tenga un nombre único. Tutorial de Network Analyst Copyright © 1995-2011 Esri. All rights reserved. 82
- 83. Determinar indicaciones giro por giros para las rutas Pasos: 1. Haga clic con el botón derecho en Rutas (3) en la ventana de Network Analyst y haga clic en Selección > Borrar entidades seleccionadas. 2. Haga clic en el botón Ventana de indicaciones en la barra de herramientas Network Analyst. Se abre el cuadro de diálogo Indicaciones. 3. También puede exportar la capa de problema de generación de rutas para vehículos como un archivo de capa (<nombre de archivo>.lyr) haciendo clic con el botón derecho en Problema de generación de rutas para vehículos en la ventana Tabla de contenido y eligiendo Guardar como archivo de capa. Esto guarda el análisis en disco para poder agregarlo a un documento de mapa diferente y reutilizarlo más tarde. 4. Si desea continuar con las siguientes secciones avanzadas de este ejercicio tutorial, cierre la ventana Indicaciones. De lo contrario, salga de ArcMap y no guarde ningún cambio en Exercise 07.mxd. Hacer cambios en la solución existente para resolver un escenario diferente La solución del problema de generación de rutas para vehículos obtenida anteriormente funcionó bien para la empresa. Sin embargo, después de unas semanas, el conductor asignado a Truck_2 se fue de vacaciones. Por lo tanto, ahora la empresa de distribución tiene que dar servicio a las mismas tiendas, pero ahora con solo dos camiones. Para acomodar la carga de trabajo adicional, la empresa decidió pagar horas extras a los otros dos conductores y darles un descanso pagado durante el día. La empresa de distribución también adquirió dos centros de distribución satélite adicionales. Los camiones pueden utilizar estos centros para renovar la carga mientras hacen sus entrega, en lugar de volver al centro de distribución principal para volver a cargar. Modificará la solución obtenida del paso anterior para acomodar estos cambios. Eliminar una ruta existente de una solución Pasos: Tutorial de Network Analyst Copyright © 1995-2011 Esri. All rights reserved. 83
- 84. 1. En la ventana de Network Analyst, haga clic con el botón derecho en el objeto Truck_2 de la clase Rutas y haga clic en Eliminar. Agregar reanudaciones de ruta Los dos centros de distribución satélite que la empresa adquirió están en 800 Brush Street y 100 Old County Roady, y pueden actuar como ubicaciones de reanudación para los camiones. Los camiones pueden reponer su carga visitando estas ubicaciones de reanudación y así ahorrar tiempo no teniendo que volver a los depósitos iniciales. Agregará las ubicaciones de reanudación a la clase de análisis de red Depósitos geocodificando sus direcciones. Las rutas que se pueden reanudar en una ubicación de reanudación y el momento del servicio para la reanudación se especifican en la clase de análisis de red Reanudaciones de ruta. Pasos: 1. En la ventana de Network Analyst, haga clic con el botón derecho en Depósitos (1) y elija Buscar dirección. Se abre el cuadro de diálogo Buscar. 2. Elija SanFranciscoLocator en la lista desplegable Elegir un localizador de direcciones. 3. En el cuadro Calle o intersección, escriba 800 Brush St. 4. Haga clic en Buscar. Tutorial de Network Analyst Copyright © 1995-2011 Esri. All rights reserved. 84
- 85. SanFranciscoLocator, que es un localizador de direcciones que ya se agregó a Exercise07.mxd, busca la dirección y muestra el resultado en la parte inferior del cuadro de diálogo Buscar. 5. Haga clic con el botón derecho en el resultado en el cuadro de diálogo Buscar y elija Agregar como objeto de análisis de red. La dirección ubicada se agrega como depósito a la ventana de Network Analyst y a la visualización del mapa. 6. En el cuadro Calle o intersección del cuadro de diálogo Buscar, escriba 100 Old County Rd. 7. Haga clic en Buscar. 8. Haga clic con el botón derecho en el nuevo resultado en la parte inferior del cuadro de diálogo Buscar y elija Agregar como objeto de análisis de red. Se agrega un tercer depósito a la clase de análisis de red Depósitos. 9. Cierre el cuadro de diálogo Encontrar. Puesto que ambos camiones pueden reponer sus cargas en las ubicaciones de 800 Brush Street y 100 Old County Road, asociará cada camión a las dos ubicaciones de reanudación. El solucionador de VRP deducirá la mejor ubicación de reanudación para los camiones. 10. En la ventana de Network Analyst, haga clic con el botón derecho en Reanudaciones de ruta (0) y haga clic en Agregar elemento. Tutorial de Network Analyst Copyright © 1995-2011 Esri. All rights reserved. 85
