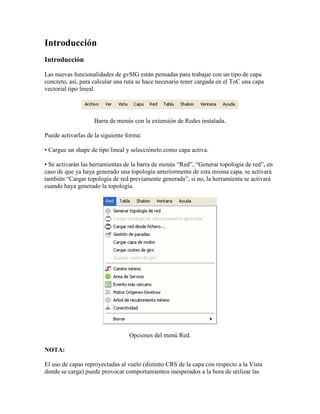
Generar topología de red
- 1. Introducción Introducción Las nuevas funcionalidades de gvSIG están pensadas para trabajar con un tipo de capa concreto, así, para calcular una ruta se hace necesario tener cargada en el ToC una capa vectorial tipo lineal. Barra de menús con la extensión de Redes instalada. Puede activarlas de la siguiente forma: • Cargue un shape de tipo lineal y selecciónelo como capa activa. • Se activarán las herramientas de la barra de menús “Red”, “Generar topología de red”, en caso de que ya haya generado una topología anteriormente de esta misma capa, se activará también “Cargar topología de red previamente generada”, si no, la herramienta se activará cuando haya generado la topología. Opciones del menú Red. NOTA: El uso de capas reproyectadas al vuelo (distinto CRS de la capa con respecto a la Vista donde se carga) puede provocar comportamientos inesperados a la hora de utilizar las
- 2. distintas herramientas de Redes, como son la aparición de errores cargando costes de giro sobre capas de este tipo, o la imposibilidad de encontrar el evento más cercano debido a que las paradas no entran en tolerancia (aunque la visualización sea correcta). Por ello, es recomendable evitar usar capas reproyectandolas al vuelo. Es preferible, en caso necesario, reproyectarlas mediante el geoproceso correspondiente previamente a la carga en la Vista de trabajo. Generar topología de red Generar topología de red Esta utilidad crea una topología para la capa con la que se está trabajando. Es necesario generar la topología de la capa para hacer cualquier cálculo de rutas, la capa además debe ser de tipo lineal. • Desde la barra de menús seleccione la entrada “Red” y pulse la opción “Generar topología de red”. Generar topología de red sobre la capa lineal. • Aparecerá un asistente que le orientará en el proceso de construcción de la topología. Calcular la red sobre la capa original Si es la primera vez que trabaja con el archivo, seleccione esta opción para generar la topología de la capa y poder calcular las rutas. • Seleccione el check “Calcular la red sobre la capa original”.
- 3. Panel de selección de opciones para generar la topología de red. • Pulse el botón “Siguiente”. En la segunda ventana del asistente puede seleccionar los campos de la tabla que contienen los valores para los siguientes parámetros (los campos deben estar definidos como numéricos): • Tipo de vía: Indica que clase de vía es el tramo. • Longitud: Medida en metros del tramo. • Coste: Indica cuanto costaría recorrer el tramo. • Factor de conversión: Factor para convertir el campo coste. • Campo de sentido: Indica el campo que contiene el sentido de la vía. • Dirección de digitalización: Valor que indica la dirección de digitalización. • Inverso al digitalizado: Valor que indica el sentido opuesto a la digitalización. • Guardar fichero de topología: Directorio donde se guarda el fichero de topología. NOTA: Cualquier otro valor del campo de sentido diferente de los codificados en los campos Dirección de digitalización e Inverso al digitalizado se considerará doble sentido.
- 4. Panel de configuración de campos. Para seleccionar los campos que contienen los valores que se desea utilizar, pulse sobre el check que desee, se habilitarán los desplegables que muestran los campos de la tabla asociada a la capa que se está utilizando para generar la topología. Seleccione el campo que se corresponde con el parámetro que desee. Selección de los campos que intervendrán en la topología de red. Pulse el botón “Final”, aparecerá una ventana que muestra el progreso de la generación de la topología.
- 5. Ventana de progreso de generación topológica. Corregir topológicamente la capa original Esta herramienta realiza dos funcionalidades, por un lado alarga las rectas en función de la tolerancia definida y por otro, inserta un nodo cuando no lo hay si dos líneas se cruzan o tocan. • Para corregir topológicamente una capa seleccione la opción de la barra de menús “Red/Generar topología de red”. • En el asistente seleccione la opción “Corregir topológicamente la capa original”. Panel de selección de opciones para generar la topología de red. • Pulse el botón “Siguiente” para establecer los campos que contienen los valores que se utilizarán para crear la topología. Si no desea establecer estos valores pulse el botón “Fin”.
- 6. Trabajar con las coordenadas originales Esta opción mantiene las coordenadas originales de la capa. Usar tolerancia para crear topología de red Esta opción permite establecer una tolerancia para la topología de manera que, si por ejemplo se tienen dos tramos y uno de ellos acaba en el punto (0,0) y el otro en el (0.01, 0.02), si se escoge Trabajar con las coordenadas originales se crearán dos nodos, si por el contrario se escoge Usar tolerancia para crear topología de red y se establece un valor para la tolerancia de 0.02, se creará un único nodo. Cargar topología de red Cargar topología de red previamente generada Una vez generada la topología de red, el programa le preguntará automáticamente si desea cargarla sobre la capa. También puede acceder al menú “Red” y pulsar la opción Cargar topología de red previamente generada. No tiene porque generar la topología cada vez que quiera utilizar la capa, si ya la ha generado previamente puede cargarla directamente. Opción Cargar topología previamente generada. En la ventana que aparece seleccione el campo por el que desea ver los informes generados y pulse el botón “Aceptar”. Selección del campo para informe de ruta. Si la tabla contiene algún campo llamado “Nombre” será éste el que se muestre por defecto, si por el contrario, la tabla no tiene ningún campo “Nombre” estará preseleccionado el primer campo de tipo string de la tabla.
- 7. En este momento puede empezar a calcular sus rutas. Cargar red desde fichero Permite cargar la topología de red que ya tiene generada en un fichero. Cargar topología de red desde fichero en disco. Seleccione el directorio donde se encuentra el fichero y pulse "Abrir" Selección de directorio y archivo .net En la siguiente ventana que aparece seleccione el campo por el que desea ver los informes generados y pulse el botón "Aceptar"
- 8. Selección del campo para generar las rutas. Si la tabla contiene algún campo llamado "Nombre" será éste el que se muestre por defecto, si no tiene ningún campo "Nombre" estará preseleccionado el primer campo de tipo string de la tabla. En este momento puede empezar a calcular sus rutas. Gestor de paradas Introducción Para acceder al gestor de paradas debe tener cargada una topología de red, a continuación seleccione en la barra de menús la opción “Red/Gestión de paradas”. Opción 'Gestor de paradas' del menú Red. Se le mostrará una ventana desde la que podrá: • Cargar paradas: Permite utilizar una capa de puntos como paradas de una futura ruta. • Salvar paradas: Permite guardar las paradas de una ruta. • Salvar ruta: Permite guardar la ruta que se ha generado. • Centrar sobre parada: Centra la vista sobre la parada seleccionada. • Fijar velocidades: Permite configurar la velocidad de paso por las vías. • Obtener el coste en función de las unidades seleccionadas al generar la topología el coste de ejecutar dicha ruta. • Habilitar y deshabilitar paradas de la ruta a calcular. • Alterar el orden de las paradas y así modificar la ruta originaria. • Tolerancia: Es la distancia máxima respecto a un nodo o un eje para la colocación de una parada (en unidades de mapa).
- 9. • Ordenar paradas: Ordena las paradas para que al calcular de nuevo la ruta se reduzca el coste. • Volver al origen: Calcula la ruta volviendo al punto de origen. Panel 'Gestión de paradas' con las diferentes opciones. Cargar paradas La herramienta de redes permite cargar un shape de puntos para que se utilicen como paradas a la hora de calcular su ruta. • Cargue en una vista de gvSIG una capa shape de tipo puntos. • Seleccione la opción “Gestión de paradas” del menú “Red”. • Pulse el botón “Cargar paradas”. • Se mostrará una ventana desde la que puede seleccionar que capa desea utilizar.
- 10. Selección de capa puntual a importar como paradas. • En el desplegable seleccione la capa de puntos que quiere utilizar. Sólo estarán disponibles las capas de puntos cargadas en el ToC de la vista. • Pulse el botón “Aceptar”. • En este momento tiene cargados los puntos de la capa como paradas que se utilizaran para calcular la ruta. Note Aunque las paradas se pueden salvar en formato SHP, DXF y POSTGIS, a la hora de cargarlas sólo se aceptan las paradas de tipo punto (no multigeometría). Salvar paradas La herramienta de redes le permite guardar en distintos formatos de archivo las paradas que haya introducido en su ruta. • Seleccione la opción “Gestión de paradas” del menú “Redes”. • Pulse el botón “Salvar paradas”. Selección de formato resultante. • En el desplegable seleccione el tipo de archivo en el que desea que se guarden paradas. Las opciones disponibles son: SHP, DXF y POSTGIS. • Pulse el botón “Aceptar”.
- 11. • En la nueva ventana seleccione dónde quiere guardar el archivo que se genere y pulse “Guardar”. Selección de directorio. • Se mostrará una ventana en la que deberá indicar si desea que se cargue la nueva capa en la vista. Pulse la opción que corresponda. Opción de cargar o no la capa generada. • Al finalizar el proceso se habrá creado un archivo del tipo seleccionado con las paradas de la ruta. Nota: Hay que tener en cuenta que si se desea mantener la configuración de paradas introducidas a mano en un proyecto de una sesión a otra de gvSIG, es necesario tener la precaución de salvar dichas paradas, para cargarlas de forma rápida en la siguiente sesión.
- 12. Salvar ruta La herramienta de redes le permite guardar en distintos formatos de archivo una ruta previamente calculada. • Seleccione la opción “Gestión de paradas” del menú “Red”. • Seleccione la opción “Salvar ruta”. • En la nueva ventana seleccione en el desplegable el tipo de archivo en el que desea que se guarde la ruta que ha calculado. Las opciones disponibles son: SHP, DXF y POSTGIS. Selección de formato para la ruta. • Pulse el botón “Aceptar”. • En la nueva ventana seleccione dónde quiere guardar el archivo que se genere y pulse “Guardar”. • Se mostrará una ventana en la que deberá indicar si desea que se cargue la nueva capa en la vista. Pulse la opción que corresponda. • Al finalizar el proceso se habrá creado un archivo del tipo seleccionado con la ruta. Nota: Hay que tener en cuenta que si se desea mantener una ruta calculada en un proyecto de una sesión a otra de gvSIG, es necesario tener la precaución de salvar dicha ruta, para cargarla de forma rápida en la siguiente sesión. Centrar sobre parada Esta utilidad centra la vista sobre la parada seleccionada en el gestor. Para hacer uso de esta herramienta simplemente seleccione la parada sobre la que desea que se centre la vista y pulse el botón “Centrar sobre parada”. Fijar velocidades Esta herramienta le permite configurarse la velocidad de paso por las vías en km/hora. El configurar las velocidades de paso en los tramos afectará al campo cálculo de costes del “Gestor de paradas”.
- 13. Panel para fijar velocidades de tramos. Si desea establecer distintas velocidades en función del tipo de vía, haga doble click sobre el registro que contiene la velocidad que desea modificar, escriba el nuevo dato y pulse “enter”. Para salir de la ventana haga click sobre “Aceptar”. Nota: Si ya ha pedido un cálculo de ruta, para que el cambio de velocidad se fije, deberá calcular la ruta de nuevo. Nota: En el campo “Tipo de vía” aparecerán los distintos tipos de vía que se incluyen en el campo que se ha seleccionado que contiene dicha información al generar la topología de red. Generación de topología de red seleccionando campo para 'Tipo de vía'. Nota: Hay que tener en cuenta que si se desean mantener las velocidades introducidas para una red de una sesión a otra de gvSIG, es necesario tener la precaución de 'Salvar velocidades', para poder cargarlas de forma rápida en la siguiente sesión.
- 14. Tolerancia Permite establecer la tolerancia a la hora de cargar paradas desde fichero. Ésta es la distancia máxima respecto a un nodo o un eje. Las unidades serán las del mapa. Introducción de valor de tolerancia. NOTA: A la hora de insertar paradas manualmente sobre la red no se tendrá en cuenta ésta tolerancia sino que se usa una tolerancia fija de 10 píxels. Ordenar paradas La opción "Ordenar paradas" permite ordenar las paradas de forma que se optimice el tiempo total de recorrido. Check para 'Ordenar paradas'. Volver al origen Esta opción permite calcular la ruta volviendo al punto de origen. Check para 'Volver al origen'. Obtener el coste de ruta Al calcular una ruta el coste acumulado se recalcula en la columna del campo “coste” del gestor de paradas.
- 15. Gestor de paradas Nota: Cada vez que calcule una nueva ruta se recalculará el coste de la misma. Nota: Las unidades de coste se corresponderán con las que se han determinado al generar la topología de red. En caso de haber seleccionado un campo coste, éste suele venir en segundos, en cambio si no ha seleccionado ningún campo para el coste, éste estará en las unidades del mapa (normalmente metros). Habilitar y deshabilitar paradas Puede habilitar y deshabilitar paradas accionando los checks del campo “habilitado” del gestor de paradas. Alterar el orden de las paradas Mediante las flechas el gestor de paradas puede alterar el orden de las mismas. Para ello seleccione sobre la tabla del gestor, el registro del campo “parada” que desea mover y a continuación utilice las flechas. Botones para alterar el orden de las paradas
- 16. Eliminar una parada de la ruta Seleccione la parada sobre la tabla del gestor y pulse el icono Borrar paradas Resumen de utilidades del "Gestor de paradas" Recordemos que esta utilidad le permite modificar el orden de las paradas de una ruta, habilitar o no las paradas, así como borrar cada una de ellas individualmente. Para ello, una vez que tenga insertadas las paradas en la vista, desde el menú “Red” seleccione la opción “Gestión de paradas”. En la ventana que aparece se le mostrarán las paradas en el orden en que las ha insertado en la vista, si está habilitada o no y el coste de ésta. Gestion de paradas Para habilitar/deshabilitar una parada lo único que tiene que hacer es pulsar sobre el check “habilitado” de la parada que desee. Si deshabilita una parada ésta no se tendrá en cuenta a la hora de calcular una ruta aunque no se borre de la vista. Habilitar/Deshabilitar paradas También puede, en esta misma ventana, modificar el orden en que se deben efectuar las paradas. Para ello seleccione la parada y desplácela con las flechas a la posición que desee. Orden de las paradas
- 17. Por último, el gestor de paradas le permite borrar de su ruta las paradas que no quiera mantener. Para ello simplemente seleccione la parada que desee borrar y pulse el botón “Borrar parada”. Borrar paradas La parada seleccionada se borrará de la vista. Parada borrada Cargar capa de nodos Cargar capa de nodos La herramienta "Cargar capa de nodos" permite generar una capa con los nodos de la capa ejes con la que estamos trabajando. Esta capa se añadirá a la vista. Además, se le aplica una leyenda por defecto que nos ayuda a distinguir entre los distintos tipos de nodos, según el orden de los mismos.
- 18. Cargar nodos Podrá observar en la vista el tipo de nodos que tiene su capa, en función del número de arcos que lleguen al mismo.
- 19. Tipo de nodos de una capa Si abre la tabla de atributos de la capa "Nodes" puede observar que se crea un campo "Order" que contiene el número de orden de cada nodo, es decir, el número de tramos que enlazan con ese nodo.
- 20. Tabla de atributos de los nodos Esto se puede aplicar en la búsqueda de posibles errores de digitalización. Nota: Hay que tener en cuenta que la capa de nodos creada se guarda en un temporal, por lo que si se desea conservar la misma de una sesión a otra de gvSIG, se recomienda exportar dicha capa, para poder cargarla de forma rápida en el futuro. Cargar/Guardar costes de giro Cargar costes de giro Mediante esta opción puede cargar una tabla con los sentidos de giro. Cargar los sentidos de giro
- 21. Aparece la siguiente ventana para que indique el nombre de la tabla que contiene los sentidos de giro, debe indicar también el nombre de los campos de la tabla que se corresponden con "Tramo origen", "Tramo destino" y "Coste de giro". Opciones de los costes de giro Guardar costes de giro La herramienta "Salvar costes de giro" permite salvar los costes de giro que introduzca el usuario en la vista en una tabla dbf. Si el usuario no guarda esta información se perderá al cerrar la aplicación ya que ésta no se guarda en el proyecto. Guardar costes Indique el directorio donde desea guardar la tabla
- 22. Indicar ruta Se guardará la tabla con los sentidos de giro que hemos generado manualmente. Nota: Hay que tener en cuenta que si se desean mantener los costes de giro introducidos para una red de una sesión a otra de gvSIG, es necesario tener la precaución de salvar dichos costes, para cargarlos de forma rápida en la siguiente sesión. Generar una ruta. Camino mínimo Generar una ruta. Camino mínimo Esta utilidad permite crear la ruta más corta entre dos o más puntos. Para comenzar a utilizar esta utilidad lo primero que debe hacer es cargar un shape de tipo línea con una topología de red. Si ya ha generado la topología de red para ese shape, pulse la opción de menú “Red/Cargar topología de red previamente generada”, si no ha generado la topología, seleccione la opción de la barra de menús “Red/Generar topología de red”.
- 23. Una vez cargada la topología de red se habilitarán las herramientas para insertar paradas y bloqueos en la red. Barra de herramientas de la extensión de Redes. Las paradas de la ruta pueden insertarse de dos maneras, situar parada encima de tramo o situar parada encima de nodo. Para insertar una para encima del tramo pulse el botón "Situar parada encima de tramo" de la barra de herramientas Situar parada encima de tramo. Esta opción le permite insertar una parada en cualquier punto de un tramo. Resultado gráfico, con símbolo de chincheta. En caso de que quiera insertar una parada en el nodo debe pulsar el botón “Situar parada encima de nodo”: Situar parada sobre nodo. Esta opción fuerza que la parada que va a insertar se sitúe en el nodo más próximo al lugar donde pulse para insertarlo.
- 24. Resultado gráfico. Seleccione el modo en que quiere insertar las paradas que formarán la ruta y a continuación pulse en la capa sobre los lugares en los que desea que se establezcan las paradas. Cuando tenga las paradas de su ruta insertadas pulse el botón “Camino mínimo” Icono para cálculo de camino mínimo. o desde la barra de menús seleccione la opción “Red/Camino mínimo”.
- 25. Herramienta Camino mínimo en el menú Red. Se generará la ruta más corta basándose en la topología definida. Resultado gráfico sobre la red, con el camino mínimo en color rojo. También puede insertar tramos prohibidos o barreras en su ruta, para ello pulse en el botón “Establecer tramo prohibido” de la barra de herramientas.
- 26. Establecer tramo prohibido. A continuación sitúe el tramo prohibido en el punto que desee. Si vuelve a calcular la ruta ésta se generará teniendo en cuenta el tramo por el que no se puede pasar. Resultado de la nueva ruta teniendo en cuenta tramos prohibidos. Nota: Hay que tener en cuenta que si se desea mantener una ruta calculada sobre una red, así como las paradas introducidas a mano, de una sesión a otra de gvSIG, es necesario tener la precaución de salvar dicha ruta, para cargarla de forma rápida en la siguiente sesión. Para ello, tenemos opciones de salvado dentro del 'Gestor de paradas'. Informe de ruta Cuando se ha creado una ruta se genera simultáneamente un informe de ruta.
- 27. Informe de ruta Puede imprimir el informe de la ruta si lo desea, pulsando sobre el botón "imprimir" Si pulsa sobre el enlace “Ver sobre el mapa” se realizará un zoom de la vista sobre el tramo que corresponda y éste quedará seleccionado. Camino mínimo
- 28. Borrar La extensión de redes permite además borrar todas las rutas, todas las paradas o todas las barreras. Distintas opciones para borrar gráficos. Para borrar todas las rutas de la vista seleccione el menú “Red/Borrar/Borrar todas las rutas”. Si desea borrar todas las paradas de su ruta seleccione el menú “Red/Borrar/Quitar todas las paradas” y para borrar todos los tramos prohibidos o barreras seleccione el menú “Red/Borrar/Quitar todas las barreras”. Conectividad Esta herramienta permite comprobar el estado de conexión de los nodos de la red a partir un punto dado. Para comenzar a utilizar esta utilidad debe cargar un shape de tipo línea con una topología de red. Si ya ha generado la topología de red para ese shape, pulse la opción del menú “Red/Cargar topología de red previamente generada”, si no ha generado la topología, seleccione la opción de la barra de menú “Red/Generar topología de red”. Para acceder a esta herramienta pulse la opción del menú “Red/Conectividad”
- 29. Herramienta Conectividad en el menú de Red. Se abre el formulario de análisis de conectividad Panel de análisis de conectividad.
- 30. Introduzca el punto origen sobre la red y se rellenarán las coordenadas del asistente. En el desplegable Capa asociada elija una capa. Por último, en el apartado opciones elija el Sentido de la red, éste puede ser el mismo que el de la digitalización o inverso. También puede activar los check box correspondientes a Usar distancia máxima y Usar coste máximo, éstas opciones sirven para limitar el alcance en la red del cálculo de conectividad. Pulse Calcular y genera el análisis de conectividad en la vista (tenga en cuenta que dejará de visualizar los símbolos de las paradas que tuviera, y pasará a ver sólo el símbolo de parada origen de la conectividad). Resultado gráfico del análisis de conectividad aplicado. Árbol de recubrimiento mínimo Esta herramienta permite generar una capa que contenga los ejes que cubren una determinada distancia (coste) desde algunos puntos origen. El cálculo tiene en cuenta el sentido de circulación definido en la topología de la capa ejes.
- 31. Para comenzar a utilizar esta utilidad debe cargar un shape de tipo línea con una topología de red. Si ya ha generado la topología de red para ese shape, pulse la opción del menú “Red/Cargar topología de red previamente generada”, si no ha generado la topología, seleccione la opción de la barra de menú “Red/Generar topología de red”. Cargue también una capa de puntos origen en el ToC. Posteriormente añada las paradas al Gestor, para ello acceda desde el menú “Red/Gestor de paradas”, seleccione la opción Cargar Paradas. Panel de Gestor de paradas. Para calcular los recubrimientos mínimos seleccione la opción del menú “Red/Árbol de recubrimiento mínimo” teniendo activa la capa de ejes en el ToC
- 32. Herramienta Árbol de recubrmiento mínimo en el menú Red. Aparece una ventana en la que debe indicar el coste, es decir la distancia (en metros) hasta donde queremos la cobertura del árbol de ejes desde cada parada. Ventana para introducción del coste. Tras pulsar el botón Aceptar se añade automáticamente al ToC una capa lineal, el árbol resultante, TestLayer, que es de tipo temporal. Si accede a las propiedades de esta capa puede modificar el color y ancho de las líneas. Abra la tabla de atributos de esta capa para ver los campos generados. Cada segmento del árbol de recubrimiento tiene asociado el coste acumulado en su origen y en su destino, es decir el coste equivaldría a la distancia en metros recorrida desde la parada origen.
- 33. Resultado gráfico y alfanumérico del árbol de recubrimiento mínimo calculado. Puede guardar la capa desde el menú “Capa/Exportar a” en cualquiera de los formatos vectoriales que permite gvSIG (shp, dxf, postgis, gml). De esta forma exporta el recubrimiento total, sin tener identificados los ejes cubiertos por cada parada. Si desea obtener la zona correspondiente a cada parada por separado seleccione las geometrías de esa parada. Para ello puede realizar una selección por atributos (campo IDFLAG).
- 34. Tabla asociada a la red, con los tramos del árbol calculado seleccionados. Así exportará sólo el trozo de árbol correspondiente a la parada. Matriz Orígenes - Destinos Esta herramienta permite calcular las distancias entre un conjunto de puntos origen (pertenecientes o no a la red de ejes urbanos) y un conjunto de puntos destino. Para utilizar esta utilidad debe cargar en la vista un shape de tipo línea con una topología de red. Añada también las capas de puntos origen y destino. Si ya ha generado la topología de red para ese shape, pulse la opción de menú “Red/Cargar topología de red previamente generada”, si no ha generado la topología, seleccione la opción de la barra de menú “Red/Generar topología de red”. Acceda a la herramienta desde el menú Red/Matriz Orígenes-Destinos
- 35. Herramienta Matriz O-D en el menú Red. Se abre la ventana con el formulario
- 36. Panel de configuración para el cálculo de la matriz. En el apartado Parámetros seleccione los ficheros de puntos origen y destino previamente cargados en el ToC, indique la ruta donde se guardará el fichero de texto resultado. Puede modificar el parámetro Tolerancia. NOTA: Los puntos origen y destino del cálculo no tienen porqué estar situados sobre la red de ejes con la que se está trabajando. Por ello se define el parámetro Tolerancia, que es la distancia máxima que se tendrá en cuenta desde el eje más cercano al punto de cálculo. Si la distancia entre el punto y la capa de ejes es mayor que dicha tolerancia ese punto no será tenido en cuenta en el cálculo. Pulse “Ok” y se generará el fichero resultado que se muestra en forma de matriz. Fichero de texto con la matriz de distancias O-D. Las columnas de la matriz se corresponden a: • Índice nodo origen • Índice nodo destino • Segundos entre nodos O-D • Distancia entre nodos O-D
- 37. NOTA: Si la localización de los orígenes es la misma que las de los destinos, la matriz será cuadrada, y en la diagonal habrá ceros. En caso de que dos puntos no estén conectados, en la matriz aparecerá un valor -1. Si desea cambiar la velocidad a emplear en los cálculos de tiempo entre nodos O-D (en segundos, minutos, etc) debe acceder al botón Fijar velocidades del Gestor de paradas. Para visualizar las distancias calculadas, desde el Gestor de paradas, cargue las paradas respectivas a los puntos origen y definir manualmente uno de los puntos destino. También puede ir activando las paradas de dos en dos (origen y destino) desde el gestor. El resultado obtenido sirve para visualizar de forma gráfica los resultados obtenidos en la matriz. Comprobación de los resultados de forma gráfica. Evento más cercano Mediante la herramienta Evento más cercano puede calcular, en base a criterios de coste, las rutas y sus costes respectivos entre pares de puntos. Se partirá de puntos identificados
- 38. como proveedores, y otros puntos identificados como eventos. Se trata de calcular las rutas y costes que unen los eventos con sus proveedores más próximos. Para utilizar esta utilidad debe cargar un shape de tipo línea con una topología de red. Si ya ha generado la topología de red para ese shape, pulse la opción del menú “Red/Cargar topología de red previamente generada”, si no ha generado la topología, seleccione la opción de la barra de menú “Red/Generar topología de red”. Es recomendable no tener cargada en la vista ninguna parada de alguna ruta generada con anterioridad. Cargue en la vista una capa shape de puntos, éstos puntos serán los proveedores (Por ejemplo: serán los proveedores del servicio de asistencia sanitaria una vez detectado un accidente de tráfico). Red de ejes con capa de puntos (proveedores) cargada. Para localizar el evento en la vista si tenemos las coordenadas podemos utilizar la herramienta Centrar la vista sobre un punto
- 39. Herramienta Centrar vista sobre un punto. Posteriormente puede definir una parada mediante el Gestor de paradas (seleccionando la capa ejes en el ToC) o bien ubicandola directamente sobre la red a mano. Panel de Gestión de paradas. Para acceder a la herramienta pulse la opción del menú “Red/Evento más cercano”
- 40. Herramienta Evento más cercano del menú Red. Se abre el formulario para que rellene los campos
- 41. Panel para configurar y calcular el proveedor más cercano a un evento. En el apartado 'Proveedores' seleccione la capa cargada en el ToC, el número de proveedores y el límite de coste (distancia en metros). NOTA: Puede utilizar sólo los proveedores seleccionados en la capa, o una cantidad menor de los mismos sin haberlos seleccionado previamente. En el marco 'Eventos' seleccione el evento del accidente y la opción 'Recorrido al evento' o bien 'Recorrido desde el evento', después pulse sobre el botón 'Solucionar'. La aplicación mostrará las posibles soluciones que cumplen los requisitos, de forma que se descartan los proveedores que no los cumplen. Una vez haya seleccionado la opción que desee puede 'dibujar la ruta' en la vista, realizar 'zoom a la ruta' y ver las 'instrucciones' de la misma. Resultado gráfico del proveedor más cercano al evento, con la ruta dibujada.
- 42. Área de Servicio Esta herramienta permite calcular el área de servicio de cada parada dependiendo del coste que apliquemos a cada una de ellas. Para comenzar a utilizar esta utilidad debe cargar un shape de tipo línea con una topología de red. Si ya ha generado la topología de red para ese shape, pulse la opción del menú “Red/Cargar topología de red previamente generada”, si no ha generado la topología, seleccione la opción de la barra de menú “Red/Generar topología de red”. Cargue en la vista una capa shape de puntos o bien inserte una serie de paradas. Para acceder a esta herramienta pulse la opción del menú “Red/Área de servicio” Herramienta Área de Servicio en el menú Red. Se abre el siguiente formulario donde puede cargar las paradas pulsando el botón “Cargar paradas”
- 43. Panel para cargar paradas e introducir costes antes del cálculo. Una vez haya cargado las paradas debe introducir los costes para cada una de las paradas en este mismo interfaz. Pulse el botón “Calcular Áreas de Servicio” para calcular las áreas
- 44. Resultado gráfico de las áreas de servicio de cada parada.
