Denunciar
Compartir
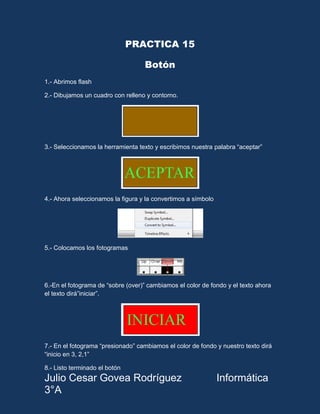
Recomendados
Recomendados
Más contenido relacionado
La actualidad más candente
La actualidad más candente (15)
Destacado (10)
Más de Cesar Govea Rodriguez
Más de Cesar Govea Rodriguez (20)
Practica 15
- 1. PRACTICA 15 Botón 1.- Abrimos flash 2.- Dibujamos un cuadro con relleno y contorno. 3.- Seleccionamos la herramienta texto y escribimos nuestra palabra “aceptar” 4.- Ahora seleccionamos la figura y la convertimos a símbolo 5.- Colocamos los fotogramas 6.-En el fotograma de “sobre (over)” cambiamos el color de fondo y el texto ahora el texto dirá”iniciar”. 7.- En el fotograma “presionado” cambiamos el color de fondo y nuestro texto dirá “inicio en 3, 2,1” 8.- Listo terminado el botón Julio Cesar Govea Rodríguez Informática 3°A
