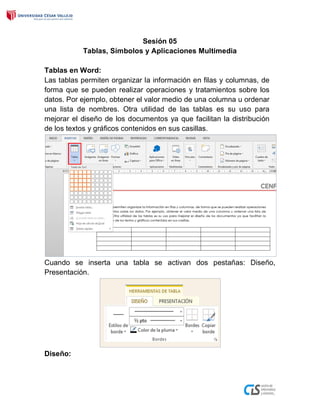
Clase 05
- 1. Sesión 05 Tablas, Símbolos y Aplicaciones Multimedia Tablas en Word: Las tablas permiten organizar la información en filas y columnas, de forma que se pueden realizar operaciones y tratamientos sobre los datos. Por ejemplo, obtener el valor medio de una columna u ordenar una lista de nombres. Otra utilidad de las tablas es su uso para mejorar el diseño de los documentos ya que facilitan la distribución de los textos y gráficos contenidos en sus casillas. Cuando se inserta una tabla se activan dos pestañas: Diseño, Presentación. Diseño:
- 2. Encontramos todo lo referente a color de relleno, color de borde y estilos de tablas. Presentación: Permite insertar y eliminar filas y columnas, combinar celdas, dividir celdas, dirección del texto, alineación del texto como el tamaño de las celdas. Ejercicio Propuesto: Realizar el siguiente ejemplo aplicando el formato que creas necesario:
- 3. Símbolos y Ecuaciones en Word: Insertar un Símbolo: Los símbolos insertados en Word dependen del tipo de fuente a elegir ya que algunas pueden incluir fracciones, símbolos de moneda, etc. Por ejemplo la fuente Symbol incluye flechas, viñetas, símbolos científicos. Para poder insertar símbolo hacemos clic en la opción Insertar, grupo de opciones Símbolos, opción Símbolo. Para usar símbolos adicionales, haga clic en Más símbolos en la parte inferior de la galería. Elija una fuente y ubique el símbolo a insertar. También en la otra pestaña de se visualizan los la caja de dialogo encontramos los caracteres especiales. Insertar una Ecuación:
- 4. Word 2013 permite insertar ecuaciones de diferentes formatos, cuando se escribe una ecuación, Word convierte automáticamente la ecuación en una ecuación formateada profesionalmente, activándose una pestaña Diseño propia de la herramienta de ecuación. Aplicaciones Multimedia en Word: Word 2013 permite insertar un vídeo desde Internet directamente en el documento. Con esta nueva integración, Word se hace cada vez más dinámico, pues ahora tiene la oportunidad de compartir un vídeo incrustado en lugar de solo compartir el enlace como se hacía antes. Pasos para insertar un video en Word: - Esta nueva herramienta se encuentra en la ficha Insertar dentro del grupo Multimedia, hacer clic en Video en línea. - Aparece una caja de dialogo donde se visualiza: El buscador de Bing.- para encontrar un vídeo que necesite. YouTube.- pegar el código que contiene el vídeo incrustado online, por ejemplo un código de YouTube.
- 5. Una vez insertado el objeto en el documento como si fuese una imagen, se muestra la ficha contextual Herramientas de Imagen con su ficha Formato. Ahora simplemente haga cli en el botón Play dentro del vídeo y comenzará a reproducirse el vídeo automáticamente.
- 6. Hipervinculos en Word: En Word 2013 se puede agregar hipervinculos al igual que una página Web, el cual permite enlazar a una información externa, por ejemplo a una página Web, o para dirigirse a un lugar del mismo documento a través de marcadores o para abrir un archivo externo. Los Hipervínculos se pueden realizar sobre un texto u objeto insertado en Word. A.Hipervínculo hacia una página web, realice los siguientes pasos: 1° Seleccione una palabra. 2° Haga clic en la ficha Insertar. 3° En el grupo Vínculos, haga clic en Hipervínculo. 4° En el cuadro de diálogo Insertar hipervínculo, verifique que esté activo la opción Archivo o página web existente. 5° Haga clic en dirección y escriba una página Web. 6° Haga clic en Aceptar. Nota: Una vez insertado el hipervínculo, el texto presentará un subrayado y posiblemente de un color diferente a lo establecido. Señale el texto con hipervínculo y aparecerá
- 7. una etiqueta mostrando la dirección del enlace. Puede pulsar Ctrl + Clic para acceder al enlace insertado. B.Hipervínculo en el mismo documento, realice los siguientes pasos: Primero se deben crear marcadores para poder enlazarlos dentro del documento o simplemente los textos tener el estilo de Título. Ahora siga estos pasos para crear un hipervínculo a un lugar en este documento. 1° Seleccione una palabra. 2° Haga clic en la ficha Insertar. 3° En el grupo Vínculos, haga clic en Hipervínculo. 4° En el cuadro de diálogo Insertar hipervínculo, verifique que esté activo la opción Lugar de este documento. 5° Haga clic en el Título o Marcador deseado. 6° Haga clic en Aceptar. C.Hipervínculo a un archivo externo, realice los siguientes pasos: 1° Seleccione una palabra. 2° Haga clic en la ficha Insertar. 3° En el grupo Vínculos, haga clic en Hipervínculo. 4° En el cuadro de diálogo Insertar hipervínculo, verifique que esté activo la opción Archivo o página web existente.
- 8. 5° Seleccione el archivo a enlazar (por ejemplo el archivo Sesion_04) 6° Haga clic en Aceptar. Organizar ventanas: Para acceder a las opciones de organización de ventanas, seleccione la opcion vista y en el grupo ventana existen tres comandos principales, nueva ventana, organizar todo y dividir. El comando nueva ventana permite abrir una copia del documento activo. El nombre del documento activo aparece en la barra de título y muestra el mismo nombre del archivo seguido “:2”, por ejemplo el archivo se llama clase entonces aparece clase:2. El comando organizar todo permite apilar todas las ventanas de documentos abiertas encima una de la otra. De modo que queden distribuidas a lo largo y ancho de nuestro monitor. Como se observa en la siguiente figura. Como puedes observar una ventana se colocará encima de la otra. Ahora ya puedes desplazar un documento mientras mantienes el otro visible. El comando dividir permite partir la ventana actual en dos paneles. Le permite ver, simultáneamente, dos apartados del documento activo.
- 9. Al seleccionar dividir, aparece una barra divisoria y el puntero se convierte en un puntero de cambio de tamaño, se puede arrastrar hasta la posición deseada
- 10. Practica Complementaria 05 1. En un archivo nuevo en Word, insertar la siguiente tabla y asignarle lo siguiente: Tipo de letra Bell Mt Fuente: 14 Alto de las celdas: 0.8cm Los demás Formatos asemejarlos al ejemplo dado. 2. Insertar una imagen que tenga las siguientes características: Tamaño: Alto 7 cms. Estilo: Ovalo metálico Contorno de imagen: Rojo. Efecto de la imagen: Reflexión: semirreflejo desplazamiento 4 ptos. Bisel: Borde grueso Iluminado: Énfasis 4, 11 ptos. 3. Asignar los siguientes hipervínculos a las siguientes palabras: Calendario del Trimestre: que enlace a la página de la Universidad. La imagen de la pregunta anterior que enlace a una página web que hable sobre Inserción de Imágenes en Word. 4. Genera un texto usando la función =rand(1,8), asignarle lo siguiente y quede como la imagen dada a continuación:
- 11. Tipo de letra: Arial Narrow, 14. Inserta una imagen: Alto de la imagen: 5. Estilo de la imagen: Perspectiva biselada.