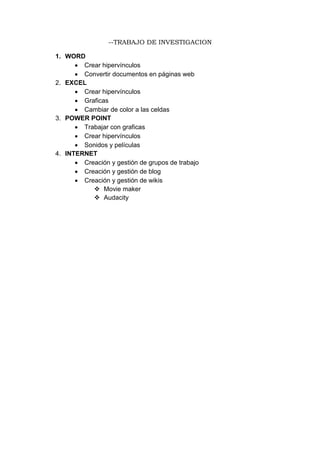
Trabajo de investigacion
- 1. --TRABAJO DE INVESTIGACION 1. WORD Crear hipervínculos Convertir documentos en páginas web 2. EXCEL Crear hipervínculos Graficas Cambiar de color a las celdas 3. POWER POINT Trabajar con graficas Crear hipervínculos Sonidos y películas 4. INTERNET Creación y gestión de grupos de trabajo Creación y gestión de blog Creación y gestión de wikis Movie maker Audacity
- 2. Word Crear hipervínculos Un hipervínculo es un elemento de un documento electrónico que hace referencia a otro recurso, por ejemplo, otro documento, una página web, una imagen, o un punto específico del mismo o de otro documento. Word nos ofrece la posibilidad de insertar hipervínculos para enriquecer nuestro documento y acceder más fácilmente a otro tipo de recursos como los mencionados. En Word, un hipervínculo se marca en color, y en él podemos hacer clic para abrir cualquiera de los elementos siguientes: Un archivo Una ubicación en un archivo Una página web en Internet Una página web en una Intranet 1. Seleccione el texto o la imagen que desee mostrar como hipervínculo. 2. En la ficha Insertar, dentro del grupo Vínculos, haga clic en Hipervínculo . También puede hacer clic con el botón secundario del mouse (ratón) en el texto o en la imagen y, a continuación, hacer clic en Hipervínculo en el menú contextual. 3. Siga uno de estos procedimientos: Para crear un vínculo a un archivo o página Web existente, haga clic en Archivo o página Web existente dentro de Vincular a y, a continuación, escriba la dirección a la que desea vincular en el cuadro Dirección. Si no conoce la dirección de un archivo, haga clic en la flecha de la lista Buscar en y, a continuación, localice el archivo que desea. Para crear un vínculo a un archivo que no se ha creado aún, haga clic en Crear nuevo documento en Vincular a, escriba el nombre del archivo en el cuadro Nombre del nuevo documento y, a continuación, en Cuándo modificar, haga clic en Modificar documento nuevo más adelante o Modificar documento nuevo ahora.
- 3. Convertir documentos en páginas web Instrucciones 1. Abre el documento de Word y haz clic en la opción "Guardar como" o "Guardar como página Web" del menú desplegable "Archivo". 2. Asegúrate de que la opción "Página Web (HTML)" esté seleccionada en el en el menú desplegable "Formato" y nombra tu documento en el campo de texto de la opción "Guardar como". El archivo se muestra ahora con la extensión "htm" (por ejemplo, muestra.htm). 3. Elije la opción "Guardar archivo completo en HTML" o "Guardar sólo la información en HTML" haciendo clic en el botón de la opción correspondiente. Guardar el archivo completo te permite mantener los componentes específicos de Word, como comentarios o datos de cabecera en el documento, pero no hace que estos elementos sean visibles en la página web. Esta es una buena opción cuando se necesita conservar esta información para tu propio uso. De lo contrario, guardar sólo la información mostrada de la pantalla te permite mantener el tamaño de archivo más pequeño y es una buena opción cuando no tengas características particulares de Word que necesites guardar. 4. Haz clic en "Opciones de Internet" para añadir la información sobre tu documento HTML, incluyendo palabras clave, tamaño de pantalla y datos de codificación. Haz clic en "Información general" en la pestaña "Opciones de Internet" de la ventana de diálogo para introducir un título de la página preferida y/o palabras clave en los campos de texto correspondientes. Bajo la pestaña "Archivos", asegúrate de que la "opción Actualizar vínculos al guardar" esté marcada así la URL se actualiza automáticamente cuando se trabaje en un documento de Word. Utiliza la opción "Imágenes" para especificar un tamaño de pantalla en el que se ve HTML, si es necesario, ya que la resolución por defecto "1024 x 768" ya está seleccionada y esto crea un documento que aparece en monitores estándar de 15 y 17 pulgadas. Sin embargo, si sabes que tu página web se va a ver en otro tipo de pantalla, selecciona la opción adecuada en el menú "Tamaño de pantalla". Por último, haz clic en la ficha "Codificación", que indica al navegador web cómo interpretar los caracteres en la página HTML. La configuración recomendada por Unicode Consortium es "Unicode (UTF-8)", pero puedes hacer referencia a tu sitio web si necesitas más información (ver Recursos). Haz clic en el botón "Aceptar" cuando hayas terminado. 5. Haz clic en el botón "Guardar" para generar el archivo HTML y luego coloca el documento web en el servidor web en la misma carpeta o directorio que contiene los archivos del sitio web. Tu documento de Word se publicará ahora en tu sitio web
- 4. Excel Crear hipervínculos Instrucciones: 1. Abre Microsoft Excel. Haz clic en la pestaña "Archivo". Haz clic en "Abrir". Navega hacia la hoja de cálculo para agregar hipervínculos y haz doble clic en el nombre del archivo. La hoja de cálculo se abrirá en el espacio de Excel. 2. Ve hacia la celda con el primer contenido de datos para crear el hipervínculo. Haz clic derecho en la celda y luego haz clic en "Hipervínculo" para abrir la ventana "Insertar hipervínculo". 3. Escribe la dirección web que se debe abrir al hacer clic en el hipervínculo en el cuadro "Dirección" en la parte inferior de la ventana "Insertar hipervínculo". Haz clic en el botón "Aceptar". El texto de la celda se tornará azul con un subrayado, lo que significa que es ahora un hipervínculo. 4. Baja y haz clic en la siguiente celda para enlazar y repite el proceso. 5. Crea varios hipervínculos que vayan al mismo destino, señalando la celda, haciendo clic con el botón derecho del ratón y haciendo clic en "Insertar hipervínculo". Después de teclear el sitio web en el cuadro "Dirección", resalta la dirección, haz clic derecho y haz clic en "Copiar". Haz clic en el botón "Aceptar" para cerrar la ventana "Insertar hipervínculo" y agregar el hipervínculo. 6. Haz clic en el siguiente conjunto de datos al hipervínculo con la misma dirección. Repite el proceso para "Insertar hipervínculo", pero en lugar de escribir en el cuadro "Dirección", haz clic derecho en el cuadro y selecciona "Pegar" para pegar la dirección. Haz clic en "Aceptar". Graficas Paso 1: Crear un gráfico básico 1. En la hoja de cálculo, organice los datos que desea trazar en un gráfico. 2. Seleccione las celdas que contienen los datos que desea utilizar en el gráfico. 3. En la ficha Insertar, en el grupo Gráficos, siga uno de los procedimientos siguientes:
- 5. a. Haga clic en el tipo de gráfico y, a continuación, haga clic en el subtipo de gráfico que desea utilizar. b. Para ver todos los tipos de gráficos disponibles, haga clic en un tipo de gráfico y, a continuación, haga clic enTodos los tipos de gráfico para mostrar el cuadro de diálogo Insertar gráfico; por último, haga clic en las flechas para desplazarse por todos los tipos y subtipos de gráficos disponibles y haga clic en los que desea utilizar. Pasó 2: Cambiar el diseño o el estilo de un gráfico Aplicar un diseño de gráfico predefinido 1. Haga clic en el gráfico al que desee dar formato mediante un diseño predefinido. 2. 2. En la ficha Diseño, en el grupo Diseños de gráfico, haga clic en el diseño que desee utilizar. Aplicar un estilo de gráfico predefinido 1. Haga clic en el gráfico al que desee dar formato mediante un estilo predefinido. 2. En la ficha Diseño, en el grupo Estilos de diseño, haga clic en el estilo que desee utilizar. Cambiar manualmente el diseño de elementos del gráfico 1. Haga clic en el gráfico o en el elemento de gráfico cuyo diseño quiera modificar, o haga lo siguiente para seleccionar un elemento de una lista de elementos de gráfico: 1. Haga clic en cualquier parte del gráfico para mostrar las Herramientas de gráficos. 2. En la ficha Formato, en el grupo Selección actual, haga clic en la flecha situada junto al cuadro Elementos de gráfico y, a continuación, haga clic en el elemento que desee.
- 6. Cambiar manualmente el formato de elementos del gráfico 2. Haga clic en el gráfico o en el elemento de gráfico cuyo estilo desee modificar, o haga lo siguiente para seleccionar un elemento de una lista de elementos de gráfico: 1. Haga clic en un gráfico para mostrar las Herramientas de gráficos. 2. En la ficha Formato, en el grupo Selección actual, haga clic en la flecha situada junto al cuadro Elementos de gráfico y, a continuación, haga clic en el elemento que desee. 3. En la ficha Formato, siga uno de estos procedimientos: Para dar formato a un elemento del gráfico seleccionado, en el grupo Selección actual, haga clic en Aplicar formato a la selección y, a continuación, seleccione las opciones que desee. Para dar formato a la forma de un elemento del gráfico seleccionado, en el grupo Estilos de forma, haga clic en el estilo que desee o haga clic en Relleno de forma, Contorno de forma o Efectos de formas y, a continuación, seleccione las opciones de formato que desee. Para dar formato con WordArt al texto de un elemento del gráfico seleccionado, en el grupo Estilos de WordArt, haga clic en el estilo que desee o haga clic en Relleno de texto, Contorno de texto o Efectos de texto y, a continuación, seleccione las opciones de formato que desee. Pasó 3: Agregar o quitar títulos o etiquetas de datos Agregar un título al gráfico 1. Haga clic en el gráfico al que desea agregar un título. De este modo se muestran las Herramientas de gráficos y se agregan las fichas Diseño, Presentación y Formato. 2. En la ficha Presentación, en el grupo Etiquetas, haga clic en Título del gráfico. 3. Haga clic en Título superpuesto centrado o Encima del gráfico. 4. En el cuadro de texto Título del gráfico que aparece en el gráfico, escriba el texto que desee. 5. Para aplicar formato al texto, selecciónelo y haga clic en las opciones de formato de la mini barra de herramientas que desee usar. Agregar títulos de eje 1. Haga clic en el gráfico al que desea agregar títulos de eje.
- 7. De este modo se muestran las Herramientas de gráficos y se agregan las fichas Diseño, Presentación y Formato. 2. En la ficha Presentación, en el grupo Etiquetas, haga clic en Rótulos del eje. 3. Siga alguno de estos procedimientos: Para agregar un título a un eje horizontal primario (categorías), haga clic en Título de eje horizontal primario y, a continuación, haga clic en la opción que desee. Para agregar un título al eje vertical primario (valores), haga clic en Título de eje vertical primario y, a continuación, haga clic en la opción que desee. Para agregar un título a un eje (serie) de profundidad, haga clic en Título de eje de profundidad y, a continuación, haga clic en la opción que desee. 4. En el cuadro de texto Título del eje que aparece en el gráfico, escriba el texto que desee. 5. Para aplicar formato al texto, selecciónelo y haga clic en las opciones de formato de la mini barra de herramientas que desee usar. Paso 4: Mostrar u ocultar una leyenda 1. Haga clic en el gráfico en el que desea mostrar u ocultar una leyenda. De este modo se muestran las Herramientas de gráficos y se agregan las fichas Diseño, Presentación y Formato. 2. En la ficha Presentación, en el grupo Etiquetas haga clic en Leyenda. 3. Siga uno de estos procedimientos: Para ocultar la leyenda haga clic en Ninguno. Para mostrar una leyenda, haga clic en la opción de presentación que desee. Para ver opciones adicionales, haga clic en Más opciones de leyenda y luego seleccione la opción de presentación que desee. Paso 5: Mostrar u ocultar los ejes del gráfico o las cuadrículas Mostrar u ocultar los ejes principales 1. Haga clic en el gráfico en el que desea mostrar u ocultar los ejes. De este modo se muestran las Herramientas de gráficos y se agregan las fichas Diseño, Presentación y Formato.
- 8. 2. En la ficha Presentación, en el grupo Ejes, haga clic en Ejes y siga uno de estos procedimientos: Para mostrar un eje, haga clic en Eje horizontal principal, Eje horizontal vertical o Eje de profundidad (si es un gráfico 3D) y luego haga clic en la opción de presentación de eje deseada. Para ocultar un eje, haga clic en Eje horizontal primario, Eje vertical primario o Eje de profundidad (si es un gráfico 3D) y luego haga clic en Ninguno. Para especificar opciones detalladas de escala y presentación de los ejes, haga clic en Eje horizontal primario, Eje vertical primario o Eje de profundidad (si es un gráfico 3D) y luego haga clic en Más opciones del eje horizontal primario, Más opciones del eje vertical primario o Más opciones del eje de profundidad. Mostrar u ocultar los ejes secundarios 1. En un gráfico, haga clic en la serie de datos que desea trazar en un eje vertical secundario o siga este procedimiento para seleccionar la serie de datos de una lista de elementos del gráfico: 1. Haga clic en el gráfico. De este modo se muestran las Herramientas de gráficos y se agregan las fichas Diseño, Presentación y Formato. 2. En la ficha Formato, en el grupo Selección actual, haga clic en la flecha situada junto al cuadro Elementos de gráfico y, a continuación, haga clic en la serie de datos que desea trazar en un eje vertical secundario. 2. En la ficha Formato, en el grupo Selección actual, haga clic en Aplicar formato a la selección. 3. Haga clic en Opciones de serie si no está seleccionada esta opción y, a continuación, en Trazar serie en, haga clic en Eje secundario y luego en Cerrar. 4. En la ficha Presentación, en el grupo Ejes, haga clic en Ejes. 5. Siga uno de estos procedimientos: Para mostrar un eje vertical secundario, haga clic en Eje vertical secundario y luego en la opción de presentación deseada.
- 9. 3. Para mostrar un eje horizontal secundario, haga clic en Eje horizontal secundario y luego en la opción de presentación deseada. 4. Para ocultar un eje secundario, haga clic en Eje vertical secundario o en Eje horizontal secundario y luego en ninguno. Mostrar u ocultar las líneas de cuadrícula 1. Haga clic en el gráfico al que desea agregar líneas de cuadrícula. De este modo se muestran las Herramientas de gráficos y se agregan las fichas Diseño, Presentación y Formato. 2. En la ficha Presentación, en el grupo Ejes, haga clic en Líneas de la cuadrícula. 3. Haga lo siguiente: Para agregar líneas de cuadrícula horizontales al gráfico, elija Líneas horizontales de la cuadrícula primarias y, a continuación, haga clic en la opción que desee. Si el gráfico contiene un eje horizontal secundario, también puede hacer clic en Líneas horizontales de la cuadrícula secundaria. Para agregar líneas de cuadrícula verticales al gráfico, elija Líneas verticales de la cuadrícula primarias y, a continuación, haga clic en la opción que desee. Si el gráfico contiene un eje vertical secundario, también puede hacer clic en Líneas verticales de la cuadrícula secundaria. Para agregar líneas de cuadrícula de profundidad a un gráfico 3D, elija Líneas de cuadrícula de profundidad y, a continuación, haga clic en la opción que desee. Esta opción sólo está disponible cuando el gráfico seleccionado es un gráfico 3D real, como un gráfico de columnas 3D. Para ocultar las líneas de cuadrícula de un gráfico, elija Líneas horizontales de la cuadrícula primarias, Líneas verticales de la cuadrícula primarias o Líneas de cuadrícula de profundidad (en un gráfico 3D) y, a continuación, haga clic en Ninguna. Si el gráfico tiene ejes secundarios, también puede hacer clic en Líneas horizontales de la cuadrícula secundaria o Líneas verticales de la cuadrícula secundaria y luego en Ninguna. Para quitar rápidamente las líneas de cuadrícula de un gráfico, selecciónelas y presione SUPRIMIR
- 10. Paso 6: Mover un gráfico o cambiar su tamaño Mover un gráfico Para mover un gráfico, arrástrelo a la ubicación que desee. Cambiar el tamaño de un gráfico Para cambiar el tamaño de un gráfico, siga uno de estos procedimientos: Haga clic en el gráfico y, a continuación, arrastre los controladores de tamaño hasta el tamaño que desee. En la ficha Formato, en el grupo Tamaño, escriba el tamaño en el cuadro Alto de forma y Ancho de forma. Paso 7: Guardar un gráfico como plantilla Haga clic en el gráfico que desee guardar como plantilla. En la ficha Diseño, en el grupo Tipo, haga clic en Guardar como plantilla. En el cuadro Nombre de archivo, escriba un nombre para la plantilla. POWER POINT Incrustar e insertar gráficos en las presentaciones. Cuando desee conservar los datos asociados al gráfico de PowerPoint, haga lo siguiente: 1. En PowerPoint, haga clic en el marcador de posición que desee que contenga el gráfico. 2. En el grupo Ilustraciones de la ficha Insertar, haga clic en Gráfico. 3. En el cuadro de diálogo Insertar, haga clic en un gráfico y, a continuación, en Aceptar. 4. En Excel, para sustituir los datos de ejemplo, haga clic en una celda de la hoja de cálculo y escriba los datos que desee. 5. En Excel, haga clic en el botón de Microsoft Office y, a continuación, haga clic en Guardar como. 6. En la lista Guardar en del cuadro de diálogo Guardar como, seleccione la carpeta o la unidad en la que desee guardar la hoja de cálculo. 7. En el cuadro Nombre de archivo, escriba el nuevo nombre del archivo. 8. Haga clic en Guardar. 9. En Excel, en el menú Archivo, haga clic en Cerrar.
- 11. Pegar un gráfico de Excel en las presentaciones y vincularlo con datos de Excel 1. Para seleccionar el gráfico en Excel haga clic en el borde y, a continuación, en el grupo Portapapeles de la ficha Inicio, haga clic en Cortar. 2. En PowerPoint, haga clic en el marcador de posición de la diapositiva o en las páginas de nota en las que desee insertar el gráfico. 3. En el grupo Portapapeles de la ficha Inicio, haga clic en la flecha situada debajo de Pegar y haga clic en Pegar. Crear hipervínculos Crear un hipervínculo a una diapositiva de la misma presentación 1. En la vista Normal, seleccione el texto o el objeto que va a utilizar como hipervínculo. 2. En el grupo Vínculos de la ficha Insertar, haga clic en Hipervínculo. 3. En Vincular a, haga clic en Lugar de este documento. 4. Siga uno de estos procedimientos: Vincular a una presentación personalizada de la presentación actual: 1. En Seleccione un lugar de este documento, haga clic en la presentación personalizada que desee utilizar como destino del hipervínculo. 2. Active la casilla de verificación Volver al terminar la presentación. Vincular a una diapositiva de la presentación actual: En Seleccione un lugar de este documento, haga clic en la diapositiva que va a utilizar como destino del hipervínculo. Crear un hipervínculo a una diapositiva de otra presentación 1. En la vista Normal, seleccione el texto o el objeto que va a utilizar como hipervínculo. 2. En el grupo Vínculos de la ficha Insertar, haga clic en Hipervínculo. 3. En Vincular a, seleccione Archivo o página Web existente. 4. Busque la presentación que contiene la diapositiva con la que desea establecer un vínculo. 5. Haga clic en Marcador y, a continuación, haga clic en el título de la diapositiva con la que desee establecer el vínculo.
- 12. Crear un hipervínculo a una dirección de correo electrónico 1. En la vista Normal, seleccione el texto o el objeto que va a utilizar como hipervínculo. 2. En el grupo Vínculos de la ficha Insertar, haga clic en Hipervínculo. 3. En Vincular a, haga clic en Dirección de correo electrónico. 4. En el cuadro Dirección de correo electrónico, escriba la dirección de correo electrónico con la que desee establecer el vínculo o, en el cuadro Direcciones de correo utilizadas recientemente, haga clic en una dirección de correo electrónico. 5. En el cuadro Asunto, escriba el asunto del mensaje de correo electrónico. Crear un hipervínculo a una página o archivo en el Web 1. En la vista Normal, seleccione el texto o el objeto que va a utilizar como hipervínculo. 2. En el grupo Vínculos de la ficha Insertar, haga clic en Hipervínculo. 3. En Vincular a, haga clic en Archivo o página Web existente y, a continuación, en Explorar el Web . 4. Busque y seleccione la página o el archivo con el que desee establecer el vínculo y haga clic en Aceptar. Crear un hipervínculo a un nuevo archivo 1. En la vista Normal, seleccione el texto o el objeto que va a utilizar como hipervínculo. 2. En el grupo Vínculos de la ficha Insertar, haga clic en Hipervínculo. 3. En Vincular a, haga clic en Crear nuevo documento. 4. En el cuadro Nombre del nuevo documento, escriba el nombre del archivo que desee crear y con el que desee establecer el vínculo. Si desea crear un documento en una ubicación diferente, en Ruta de acceso completa, haga clic en Cambiar, busque la ubicación donde desee crear el archivo y, a continuación, haga clic en Aceptar. 5. En Cuándo modificar, haga clic en la opción correspondiente a modificar el archivo ahora o más adelante.
- 13. Sonido Agregar un sonido 1. En el panel que contiene las fichas Esquema y Diapositivas, haga clic en la pestaña Diapositivas. 2. Haga clic en la diapositiva a la que desea agregar un sonido. 3. En el grupo Clip multimedia de la ficha Insertar, haga clic en la flecha situada debajo de Sonido. 4. Siga uno de estos procedimientos: Haga clic en Sonido de archivo, busque la carpeta que contiene el archivo y haga doble clic en el archivo que desee agregar. Haga clic en Sonido de la Galería multimedia, desplácese hasta el clip que desea en el panel de tareas Imágenes prediseñadas y, a continuación, haga clic en él para agregarlo a la diapositiva. Obtener una vista previa de un sonido 1. En la diapositiva, haga clic en el icono de sonido . 2. En Herramientas de sonido, en el grupo Reproducir de la ficha Opciones, haga clic en Vista previa. También puede hacer doble clic en el icono de sonido. Elegir entre Automáticamente o Al hacer clic encima Al insertar un sonido, un mensaje le pregunta cómo desea que se inicie el sonido: automáticamente (Automáticamente) o al hacer clic en el sonido (Al hacer clic encima). Para iniciar automáticamente el sonido cuando muestre la diapositiva, haga clic en Automáticamente. El sonido se reproducirá automáticamente cuando muestra la diapositiva, a menos que existan otros efectos multimedia en la diapositiva. Si no hay otros efectos, por ejemplo una animación, el sonido se reproduce después de ese efecto. Para iniciar manualmente el sonido cuando haga clic en la diapositiva, haga clic en Al hacer clic encima. Al insertar un sonido, se agrega un efecto desencadenador de reproducción. Esta opción se conoce como desencadenador porque para reproducir el sonido hay que hacer clic en un elemento específico, a diferencia de hacer clic simplemente en la diapositiva. Reproducir un sonido continuamente
- 14. Puede reproducir un sonido continuamente durante una sola diapositiva o entre varias diapositivas. Reproducir un sonido continuamente para una diapositiva 1. Haga clic en el icono de sonido . 2. En Herramientas de sonido, en el grupo Opciones de sonido de la ficha Opciones, active la casilla de verificación Repetir la reproducción hasta su interrupción. Reproducir un sonido entre varias diapositivas 1. En el grupo Animaciones de la ficha Animaciones, haga clic en Personalizar animación. 2. En el panel de tareas Personalizar animación, haga clic en la flecha situada a la derecha del sonido seleccionado en la lista Personalizar animación y, a continuación, en Opciones de efectos. 3. En la ficha Efecto, en Detener la reproducción, haga clic en Después de y, a continuación, seleccione el número total de diapositivas en las que debe reproducirse el archivo. Ocultar el icono de sonido 1. Haga clic en el icono de sonido . 2. En Herramientas de sonido, en el grupo Opciones de sonido de la ficha Opciones, active la casilla de verificación Ocultar durante la presentación. Establecer las opciones de inicio y detención del sonido 1. Para ajustar las opciones que definen cuándo reproducir o detener el archivo de sonido, haga clic en el icono de sonido . 2. En el grupo Animaciones de la ficha Animaciones, haga clic en Personalizar animación. 3. En el panel de tareas Personalizar animación, haga clic en la flecha situada a la derecha del sonido seleccionado en la lista Personalizar animación y, a continuación, en Opciones de efectos. Película Agregar una película 1. En la vista Normal, haga clic en la diapositiva a la que desea agregar una película o un archivo GIF animado.
- 15. 2. En la ficha Insertar, en el grupo Clips multimedia, haga clic en la flecha situada bajo Película. 3. Siga uno de estos procedimientos: Haga clic en Película de archivo, busque la carpeta que contiene el archivo y haga doble clic en el archivo que desee agregar. Haga clic en Película de la Galería multimedia, desplácese hasta el clip que desee en el panel de tareas Imágenes prediseñadas y, a continuación, haga clic en él para agregarlo a la diapositiva. Elegir entre Automáticamente o Al hacer clic encima Para iniciar automáticamente la película cuando muestre la diapositiva, haga clic en Automáticamente. Para pausar una película mientras se está reproduciendo, haga clic en ella. Para continuar reproduciendo la película, vuelva a hacer clic. Para iniciar manualmente la película cuando haga clic en la diapositiva, haga clic en Al hacer clic encima. Al insertar una película, se agrega un efecto desencadenador de pausa. Se conoce como desencadenador porque hay que hacer clic en una parte específica de la diapositiva para reproducir la película. Por ejemplo, en una presentación, puede hacer clic en el marco de la película para pausarla y volver a hacer clic para reanudarla.
- 16. INTERNET Creación y gestión de grupos de trabajo Cuando configura una red, Windows crea automáticamente un grupo de trabajo y lo denomina WORKGROUP. Puede unirse a un grupo de trabajo existente de una red o crear uno nuevo. Los grupos de trabajo proporcionan la base del uso compartido de archivos e impresoras, pero en realidad no configuran el uso compartido automáticamente. 1. Para abrir el sistema, desliza rápidamente el dedo desde el borde derecho de la pantalla, pulsa Buscar (o, si usas un mouse, apunta a la esquina superior derecha de la pantalla, mueve el puntero del mouse hacia abajo y, a continuación, haz clic en Buscar), escribe Sistema en el cuadro de búsqueda y después pulsa o haz clic en Sistema. 2. En Configuración de nombre, dominio y grupo de trabajo del equipo, pulsa o haz clic en Cambiar configuración. Es posible que se te solicite que proporciones una contraseña de administrador o que confirmes tu elección. 3. En el cuadro de diálogo Propiedades del sistema, pulse o haga clic en la pestaña Nombre de equipo y pulse o haga clic en Cambiar. 4. En el cuadro de diálogo Cambios en el dominio o el nombre del equipo, en Miembro de, pulse o haga clic enGrupo de trabajo y, a continuación, realice uno de los pasos siguientes: Para unirse a un grupo de trabajo existente, escriba el nombre del grupo de trabajo al que se quiere unir y, a continuación, pulse o haga clic en Aceptar. Para crear un nuevo grupo de trabajo, escriba el nombre del grupo de trabajo que quiere crear y, a continuación, pulse o haga clic en Aceptar. Si el equipo ya era miembro de un dominio antes de unirse al grupo de trabajo, se quitará del dominio y se deshabilitará la cuenta del equipo en ese dominio.
- 17. Creación y gestión de blog Paso 1: Ingresa a la página web: http://blogger.com. Si ya tienes una cuenta creada en Gmail, Youtube o algunos de los servicios de Google, sólo tienes que escribir en los campos de Iniciar sesión tu nombre de usuario y contraseña y omite los pasos que siguen. Paso 2: Cuando estés allí, haz clic en el botón Crear cuenta de la parte superior derecha. Paso 3: Verás que aparece un formulario. Diligéncialo con tus datos personales en las casillas correspondientes. Paso 4: No te olvides de leer cuidadosamente y señalar la casilla Acepto las condiciones del servicio y la política de seguridad de Google. Paso 5: Cuando hayas terminado, haz clic en el botón Siguiente paso de la parte inferior del formulario. Paso 6: Aparecerá una nueva página que contiene tus datos de perfil y la opción para que cambies tu foto. Cuando lo hayas hecho, selecciona el idioma en la parte superior y haz clic en el botón Continuar en Blogger de la esquina inferior. Pasos para crear un blog en Blogger Paso 1: Cuando estés en la página principal de tu cuenta de Blogger, haz clic sobre el botón Nuevo blog de la parte superior. Paso 2: Verás que aparece una nueva ventana con varios campos. En el campo Título escribe el nombre que le darás a tu blog.
- 18. Paso 3: En el campo Dirección escribe cómo quieres que sea la URL de tu blog en internet. Si aparece un cuadro amarillo de alerta, es porque la dirección ya está siendo usada por otra persona. Paso 4: Luego deberás seleccionar uno de los diseños de plantilla que aparecen en la parte central. No te preocupes si no puedes verlo en detalle; después podrás cambiarlo o modificarlo. Paso 5: Finalmente, haz clic sobre el botón Crear blog y ¡listo! Tu blog ha sido creado así de fácil Creación y gestión de wikis 1. Entrar a la pagina www.wikiespaces.com y dirigirte a la opción k-12 2. Poner los datos que te pide y al finalizar haz clic en UNETE Movie maker Movie Maker sirve para edición doméstica de videos aunque también se puede utilizar para crear pequeñas películas usando como fotogramas fotografías en formato digital. Incluso se pueden incluir fragmentos de sonido o una narración indicando lo que se va viendo. Luego la película creada se guarda con formato WMV y se puede enviar por correo electrónico, publicarla en páginas Web o copiarlas en un CD o DVD para reproducirla en cámara o verla en un televisor. Audacity Audacity es un editor de audio libre, fácil de usar, multipista para Windows, Mac OS X, GNU/Linux y otros sistemas operativos. El interface está traducido a varios idiomas. Puede usar Audacity para: Grabar audio en vivo. Grabar el sonido que se esté escuchando en el equipo si utiliza Windows Vista o superior. Convertir cintas y grabaciones a sonido digital o CD. Editar archivos WAV, AIFF, FLAC, MP2, MP3 y Ogg Vorbis. Cortar, copiar, unir y mezclar sonidos.
- 19. Cambiar la velocidad o el tono de una grabación. Y mucho más. Vea la lista completa de funciones.