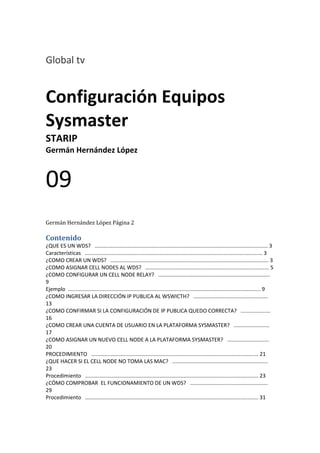
Global tv
- 1. Global tv Configuración Equipos Sysmaster STARIP Germán Hernández López 09 Germán Hernández López Página 2 Contenido ¿QUE ES UN WDS? .................................................................................................................... 3 Características ....................................................................................................................... 3 ¿COMO CREAR UN WDS? .......................................................................................................... 3 ¿COMO ASIGNAR CELL NODES AL WDS? ................................................................................... 5 ¿COMO CONFIGURAR UN CELL NODE RELAY? ........................................................................... 9 Ejemplo ................................................................................................................................. 9 ¿COMO INGRESAR LA DIRECCIÓN IP PUBLICA AL WSWICTH? .................................................. 13 ¿COMO CONFIRMAR SI LA CONFIGURACIÓN DE IP PUBLICA QUEDO CORRECTA? .................... 16 ¿COMO CREAR UNA CUENTA DE USUARIO EN LA PLATAFORMA SYSMASTER? ........................ 17 ¿COMO ASIGNAR UN NUEVO CELL NODE A LA PLATAFORMA SYSMASTER? ............................ 20 PROCEDIMIENTO ................................................................................................................ 21 ¿QUE HACER SI EL CELL NODE NO TOMA LAS MAC? ................................................................ 23 Procedimiento .................................................................................................................... 23 ¿CÓMO COMPROBAR EL FUNCIONAMIENTO DE UN WDS? .................................................... 29 Procedimiento .................................................................................................................... 31
- 2. ¿CÓMO ASIGNAR LAS RUTAS PARA VOZ IP A UN USUARIO DE INTERNET? .............................. 36 ¿CÓMO ASIGNAR BALANCE A UN USUARIO DE VOIP? ............................................................ 37 ¿CÓMO CREAR UN USUARIO VOIP QUE PERTNESCA A LA PLATAFORMA CABLEADA? .............. 41 ¿QUE ES UN WDS? Germán Hernández López Página 3 Un WDS ( Wireless Distribution System ) es un sistema de distribución inalámbrico que permite la interconexión de dos puntos de acceso, en el caso de la tecnología sysmaster el WDS permite una agrupación de Cell nodes. Características Cuando se crea un WDS los equipos que se agreguen deben estar en el mismo canal de operación. El WDS se crea en el estándar IEEE 802.11ª El equipo Receptor debe tomar la MAC del radio 1 del equipo transmisor el equipo transmisor debe tomar la MAC del radio 1 del equipo receptor. (En el caso que se este haciendo WDS solo por radio 1 si se hace también por radio 2 las MAC que se toman son las del Radio 2) Se puede crear dos Tipos de WDS WIFI y ETHERNET Debe recordar que los Cell Node deben estar conectados al Backbone ¿COMO CREAR UN WDS? Ingresar a Administration Console Wireless Management>>Ciudad (Pereira) Se selecciona la ciudad en la cual se va a crear el WDS en este ejemplo usamos Pereira ver Figura 1 Germán Hernández López Página 4 Figura 1 Dentro Pereira>>WDS se selecciona la opción Editar>> Add New WDS GROUP Aparecerá una pantalla como esta : Figura 2 Germán Hernández López Página 5
- 3. Figura 3 En el campo Name se ingresa el Nombre del WDS En el campo Type se selecciona el Tipo de WDS En el Campo Group ID se ingreas el Grupo al cual va a pertenecer el WDS. ¿COMO ASIGNAR CELL NODES AL WDS? Navegar hasta Wireless Management >> Pereira 1 >> Wirelesscellnodes 1 Recordar que se debe seleccionar la ciudad en la cual se creó el WDS para el ejemplo usamos Pereira Germán Hernández López Página 6 Figura 4 Se busca el Cell Node que se quiere agregar al Nuevo WDS la búsqueda se hace con el número de serie del Cell node que aparece en la tapa del Cell Node . Figura 5 Se selecciona el Cell Node con click derecho y se busca la opción Mody Cellnode. Germán Hernández López Página 7 Figura 6 Aparece una pantalla como esta ver Figura 7 y se navega hasta opción RADIO # 1 Virtual Lan Management y en el campo WDS Group se selcciona el WDS en el cual se quiere asignar este Cell Node. Figura. 7 Germán Hernández López Página 8 Finalmente navegue hasta la opción Force Upgrade y seleccione la casilla Cofiguration. Figura. 8 Este procedimiento se repite para cada uno de los Cell Nodes que se quieran agregar al WDS.
- 4. Germán Hernández López Página 9 ¿COMO CONFIGURAR UN CELL NODE RELAY? Para realizar esto primero se debe saber que es un cell Node Relay : Es aquel en el que sus dos radios pueden trabajar tanto en la frecuencia 2.4Ghz y 5.Ghz . Las MAC del Radio # 1 y Radio # 2 empiezan por: 000B6B86 Ejemplo Se cuenta con una topología de red como la siguiente: Germán Hernández López Página 10 Cell Node Relay Figura 9
- 5. Como se observa en la figura se debe crear dos WDS diferentes uno para el Radio 1 y otro para el Radio 2 ( Remítase a la pregunta cómo crear un WDS ) el nombre del WDS debe describir el Radio en el cual está funcionando. Ejemplo: CUBA 2 R 1 para el Radio uno, CUBA R 2 para el radio 2. Luego configuramos el radio 2 del Cell Node para que trabaje en El Estándar IEEE 802.11ª ( Esta tarjeta de Radio siempre está por defecto en IEEE 802.11 b+g ) 2 Este es un nombre para el caso del ejemplo R 1 este describe el radio de operación Germán Hernández López Página 11 Navegue hasta Wireless Management >> Pereira >> Wireless Cell Nodes y busque con la serie el Cell Node relay que quiere configurar. Seleccione el Cell Node y con click derecho navegue hasta la opción Modificar aparecerá una pantalla como la siguiente Figura 8 Navegue hasta Radio # 2 WiFi Network Management En el Campo Network Mode seleccione la Opción Bridge Mode En el Campo Channel selecione el canal para el WDS ( recordar que debe existir una separación de 40Mhz entre el canal del R 1 y el Canal del R2 ) En el campo Mode seleccione A-Only En el campo Transmission Rate seleccone 54Mbps En el Campo Max Distance (m) ingrese 5000 Navegue hasta Radio # 2 Virtual Lan Management y en la opción WDS Status seleccione la opción Enable. En el campo Force Upgrade seleccione el campo Configuration En el campo RADIO #2 SSID Management SSID NAME Copie el SSID que se encuentra en Radio 1 Germán Hernández López Página 12 seleccione Aplicar. NOTA : Debe tener en cuenta que para Radio 1 se ingresa desde la opción RADIO # 1 Virtual Lan Management Ver Figura 9 y se ingresa al WDS de es Radio. Figura. 9 Para el Radio 2 se navega hasta RADIO # 2 Virtual Lan Management y se ingresa este cell node al WDS que conformará el radio 2.
- 6. ¿COMO INGRESAR LA DIRECCIÓN IP PUBLICA AL WSWICTH? Germán Hernández López Página 13 Conectar un monitor y un teclado al wswitch Figura. 10 Ingrese el login “manager” y password “numero de serie del equipo” en la pantalla aparecerá una imagen como esta Ver figura 11 Figura 11 Digite network.sh aparecerá una imagen como esta ver Figura 12 Germán Hernández López Página 14 Figura 12 Digite Yes Aparecerá una pantalla como esta ver figura 13 Figura 13 Digite Yes aparecerá una imagen como esta ver figura 14 ingrese la dirección IP y presione Enter, ingrese la Máscara de Red y presione Enter, Ingrese el Gateway presione Enter. Al finalizar vera una imagen como esta ver Figura 15 Germán Hernández López Página 15 Si los datos son Correctos digite Yes. Figura 14 Figura. 15 ¿COMO CONFIRMAR SI LA CONFIGURACIÓN DE IP PUBLICA QUEDO CORRECTA?
- 7. Germán Hernández López Página 16 Digite el comando IP ADDRESS SHOW debe aparecer una imagen como esta ver Figura 16. Figura 16 ¿COMO CREAR UNA CUENTA DE USUARIO EN LA PLATAFORMA SYSMASTER? Germán Hernández López Página 17 Ingrese a la Consola de Administración Navegue hasta MasterConsole>>Account Management>> End User Account ver Figura 17 Figura 17 Seleccione Edit>> Add Account ver figura 18 Germán Hernández López Página 18 Figura 18 En el campo Username ingrese el nombre del usuario de la siguiente forma german.hernandez En el campo Password ingrese la clave del usuario En el campo User Type seleccione Active User En el campo Company Name ingrese Cable Union “Ciudad a la que pertenece el Usuario” Ej: Cable Union Pereira. Full Name ingrese el Nombre completo del usuario Adress ingrese la dirección del usuario City ingrese la ciudad con mayúscula inicial E-mail ingrese el correo electrónico Phone ingrese el Teléfono En el campo Authetication Method seleccione PIN,ANI, SERVICEID,MAC. o Nota este tipo de autenticación le permite al usuario ingresar sin necesidad de ver la pagina de logeo. Seleccione Apply Después de realizar esto debe aparecer una imagen como esta Ver figura 19
- 8. Germán Hernández López Página 19 Figura 19 Ahora debe ingresar saldo al usuario para ello seleccione Credit/Debit Mgmt ver Figura 20 Germán Hernández López Página 20 Figura 20 En el campo Credit/Debit/ Amount ingrese 500 En el campo Action Seleccone Credit Seleccione Applyç Luego debe seleccionar el campo Account Notes y aparcerá una figura como la siguiente: En el campo New Message usted debe ingresar el código que el usuario que tiene en Génesis este campo es importante para hacer búsqueda de usuarios en génesis. ¿COMO ASIGNAR UN NUEVO CELL NODE A LA PLATAFORMA SYSMASTER? Nota: Recordar que el Cell Node debe estar conectado al WSWICT a través del Swicth La asignación del nuevos Cell Nodes se hace uno por uno. Los Cell Nodes deben tomar la última versión de FIRMWARE hasta ahora es la 76 PROCEDIMIENTO Germán Hernández López Página 21 Conecte el Cell Node al swicth Ingrese Navegue MasterConsole>>Wireless Management>>Ciudad>>Cell Node Provisioning Ver Figura 21 Seleccione Edit>>Add New Cell Node Ver Figura 22 Germán Hernández López Página 22 Figura 22 En el Campo Delfaut CellNode Profile Seleccione el Defaut Cell Node por defecto En el Campo WDS group seleccione el WDS default En el campo Serial No ingrese el numero de serie del Cell Node En Status seleccione la casilla Assigned Seleccione Apply Aparecerá una pantalla como la siguiente ver Figura 23 Germán Hernández López Página 23 Figura 23 La figura 23 muestra que el Cell Node queda Asignado
- 9. Para que el Cell Node quede aprovisionado, que diferente de asignado, debe aparecer las mac en los campos de MAC, WIFI #1 MAC, WIFI#2 MAC de lo contrario el Cell Node no ha quedado aprovisionado. ¿QUE HACER SI EL CELL NODE NO TOMA LAS MAC? Este procedimiento se realiza sí el cell node no toma las mac después de asignado. Procedimiento Destape el Cell Node y conecte un cable serial al puerto RS 232 del cell node ver figura 24 y 25 Germán Hernández López Página 24 Figura 24 Figura 25 Germán Hernández López Página 25 Ingrese por hyperterminal ver figura 26 Figura 26 Seleccione el puerto ( Normalmente es el último de la lista) ver Figura 27 Figura 27 Ingrese los siguientes datos ver Figura 28 Germán Hernández López Página 26 En el campo Bit por segundo ingrese 38400 En el campo Bit de datos Ingrese 8 En el campo paridad seleccione Ninguno En el campo Bit de parada ingrese 1 En el campo control de flujo ingrese Ninguno Figura 28 Después de realizar estos pasos debe establecer conexión con el Cell Node y aparecerá una pantalla solicitando Login. Usted debe reiniciar el Cell Node desconectando y conectando el plug alimentación de energía ver Figura 29 y 30 cuando conecte el plug de nuevo a la par debe presionar la tecla S en el computador esta acción le mostrara una pantalla como esta ver Figura 31 Germán Hernández López Página 27
- 10. Figura 29 Germán Hernández López Página 28 Figura 30 Figura 31 Las opciones que están encerradas en paréntesis (E ) están habilitadas, las opciones entre asteriscos *E* están deshabilitadas. Debe habilitar la opción Etherboot enable para ello presione la tecla E y aparecerá de la siguiente forma Ver Figura 32 Germán Hernández López Página 29 Figura 32 Luego debe salir presionando la tecla Q y guardar cambios presionando la tecla Y El cell node se reiniciará sólo. Luego conecte el cell node de nuevo al Switch . El cell node pasados unos minutos debe tomar las MAC. ¿CÓMO COMPROBAR EL FUNCIONAMIENTO DE UN WDS? El objetivo de este procedimiento es corroborar que los cell nodes agregados a un WDS se puedan interconectar entre ellos por vía Radio y evitar inconvenientes en su instalación en terreno. Se debe recordar que este procedimiento se debe realizar en la oficina antes de enviar los equipos a terreno para ser instalados. Para ello se debe haber creado previamente el WDS y haber agregado CELL NODES a este WDS Como ejemplo se utilizará el siguiente WDS Figura 33 Germán Hernández López Página 30 Figura 33 Germán Hernández López Página 31 Para efectos del Ejercicio el nombre del WDS es Galan_1 Este WDS contiene los 4 Cell node como se observa en la Figura 34 Nombre MAC WA1 IP A= Mz 31 Cs 5 Galan
- 11. B=Mz 23 Cs 4 Galan>>Mz 31 Cs 5 Galan C=Mz 12 Cs 18 Galan>>Mz 31 Cs 5 Galan D=Mz 13 cs 22>>Mz 31 cs 5 Procedimiento 000B6B0AD27B 10.2.3.23 000B6B0AD79E 10.2.0.8 000B6B0AD8D3 10.2.5.141 000B6B0AD817 10.2.7.66 Figura 34 Se conecta el Cell Node que actua como Radio base al switch que está conectado al WSWICTH en este caso el Cell Node A ( Se debe recordar que cualquiera de los cuatro puede actuar Como Radio Base ) Ver Figura 35 Germán Hernández López Página 32 Figura 35 Se debe ingresar al Cell node A ip = 10.2.3.23 para ello se digita la IP en el explorador ( el computador desde donde se ingrese debe estar conectado al backbone) ver Figura 36 Conecte un Pig Tail de RF al Radio uno del Cell Node A. Acerque la otra punta de este Pig Tail Hasta el radio 1 del Cell Node B ( aproxímelo solamente dejando 3mm de espacio entre el conector y el cable ) Ver figura 35 Figura 36 Germán Hernández López Página 33 Navegue hasta MasterConsole >> Link Management >> Neighbors Ver figura 37 o Como puede observer en la figura 37 el cell node A esta viendo al cell node B con un nivel de señal (RSSI) de 45 lo que indica que estos dos equipos estan bien agregados en el WDS o Si el nivel de señal fura cero indicaría que alguno de los cell nodes no ha tomado las MAC del otro. o Para revisar esto Navegue hasta Master Console >> Radio Management >> Radio Configration >> WA1 >> clic Derecho >> Edit Radio Configuration Ver Figura 38. o En el campo WDS configuration debe aparecer la MAC de los equipos que actuaran como vecinos, si este campo no contiene las MAC los equipos nunca se verán en el Backbone. o Si las MAC no aparecen navegue hasta start>>Get Remote Configuration de esta manera el Cell Node tomará las MAC. Ver Figura 39 o Recuerde dar ping al cell node que está tomando configuración si el ping cae
- 12. significa que el cell node tomó las configuración. Figura 37 Germán Hernández López Página 34 Figura 38 Figura 39 Germán Hernández López Página 35 Ahora usted debe probar la conexión entre el Cell Node A y el B Deje conectado el Pig Tail en el cell node A y acerque la otra punta hasta el cell node C Ver Figura 40 Figura 40 Navegue hasta MasterConsole >> Link Management >> Neighbors Ver figura 41 Figura 41 En este caso aparece el nivel de potencia del Cell Node (RSSI) lo que indica que el enlace de radio está funcionando bien. Germán Hernández López Página 36 Se realiza el mismo procedimiento para revisar el enlace entre el Cell Node A y los cell node D y E Ver Figura 42 Figura 42 ¿CÓMO ASIGNAR LAS RUTAS PARA VOZ IP A UN USUARIO DE INTERNET? Navegar hasta Account Managemente>>End User Account digitar el account id en la casilla corespondiente en la ventana de la derecha y buscar. Seleccionar el usuario click derecho y Edit Account Information navegar hasta Rate Plan y seleccionar la tasas correspondientes en nuestro caso net2phone Navegar hasta Route Plan y seleccionar la Ruta deseada en nuestro caso net2phone. Oprima el botón aplicar. Germán Hernández López Página 37 Figura 43 ¿CÓMO ASIGNAR BALANCE A UN USUARIO DE VOIP? Navegar hasta Account Managemente>>End User Account digitar el account id en la casilla corespondiente en la ventana de la derecha y buscar. Seleccione el usuario y marque Credit / Debit Mgmt
- 13. Observación : Algunos Usuarios tienen balance asignado, los primeros usuarios, por esta razón se debe dejar el balance como los muetra la orden de servicio en GENESIS. Esta práctica se hará simulando una orden de servicio de 5000 pesos Al presionar la casilla Credit / Debit Mgmt aparece una ventana como la siguiente Germán Hernández López Página 38 Figura 44 Como se observa esta cuenta tiene un balance de 8905.85 ( ocho mil novecientos cinco pesos con 85 centavos) Tener en cuenta el punto es de centavos no de miles Observe el campo Remaining Balance COP 8905.85 Para llevar esta cuenta a 5000 pesos se debe hacer un debito de 3905.85. En el campo Credit / Debit Amount se coloca el valor a debitar 3905.85 Marcar la casilla Debit Aplicar Ver Figura 46. Germán Hernández López Página 39 Figura 46 Después de presionar aplicar aparece una ventana como la de la figura 47, donde indica la que acción del debito fue correcta con el valor. Oprima el botón OK Germán Hernández López Página 40 Figura 47 Después de hacer estos pasos la cuenta queda con el balance correcto 5000 observe el campo Remainning Balance muestra COP ( Colombian Pesos ) 5000 Figura 48 ¿CÓMO CREAR UN USUARIO VOIP QUE PERTNESCA A LA PLATAFORMA CABLEADA? Germán Hernández López Página 41 El usuario se crea como se crean los usuarios normales Despues d creado el usuario se editan los siguientes campos ISP rate plan dejar en NONE. El campo Disable ISP Autentication debe ser activado Figura 49 Germán Hernández López Página 42
- 14. Figura 50
