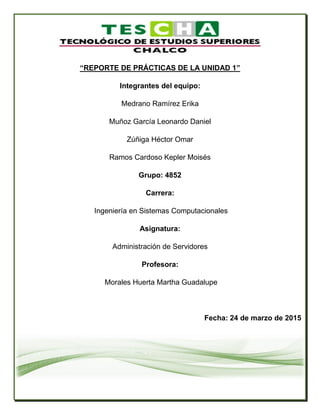
Instalación y configuración de Windows Server 2012, DNS, DHCP y Active Directory
- 1. “REPORTE DE PRÁCTICAS DE LA UNIDAD 1” Integrantes del equipo: Medrano Ramírez Erika Muñoz García Leonardo Daniel Zúñiga Héctor Omar Ramos Cardoso Kepler Moisés Grupo: 4852 Carrera: Ingeniería en Sistemas Computacionales Asignatura: Administración de Servidores Profesora: Morales Huerta Martha Guadalupe Fecha: 24 de marzo de 2015
- 2. Índice Introducción………………………………………………………………………..4 Instalación de Windows Server 2012…………………………………………...5 - 20 “Instalación y configuración de servicios DNS, DHCP y Active Directory en Windows Server 2012.”……………………………………………………………………....21 - 56 Usuarios, Grupos, Equipos primera parte Creación de cuantas de usuario…………………………………………..57 - 63 Modificar valores de cuentas………………………………………………64 - 67 Estableces horas de inicio de sesión……………………………………..68 - 69 Recuperación de contraseñas……………………………………………..70 - 72 Deshabilitar una cuenta de usuario………………………………………..73 - 76 Hacer que un usuario sea miembro de un grupo………………………...77 - 79 Averiguar de qué grupo es miembro un usuario………………………….80 - 81 Plantillas de cuentas de usuario………………………………….………...82 - 91 Practica…………………………………………………………...……….…..92 - 99 Usuarios, Grupos, Equipos segunda parte Crear una cuenta de equipo………………………………..……………...100 - 101 Modificar valores de las cuentas de usuarios…….....…………………102 - 103 Restablecer cuentas de equipo……………………………...…………..104 - 106
- 3. Crear una cuenta de grupo…………………………………………...…..107 - 109 Modificar propiedades de las cuentas de grupo………………………..109 - 116 Añadir miembros de grupo……………………………………………..…117- 118 Eliminar grupos……………………………………………………………..119 - 121 Operaciones frecuentes con unidades organizativas Crear una nueva unidad organizativa……………………………..122 - 124 Desplazar objetos de un lugar a otro………………………………125 - 127 Practica……………………………………………………………………....128 - 130 Conclusión……………………………………………………………..…………..133 - 135
- 4. Introducción En el presente reporte de prácticas se pretende dar a conocer las experiencias obtenidas a lo largo de la estancia formativa en el tecnológico de estudios superiores de Chalco (TESCHA) en la materia de administración de servidores en la cual se desarrollaron habilidades y se aplicaron conocimientos previos para la instalación y configuración del sistema operativo Windows Server 1012 r2. El sistema operativo mencionado anteriormente es uno de los más extendidos en la actualidad ya que cuenta con interfaz gráfica, multitarea, multiusuario, además de trabajar en tiempo compartido. Dentro del reporte de prácticas se describe detalladamente paso a paso la instalación del sistema operativo Windows Server 2012 el cual puede ser instalado en una máquina virtual siendo recomendable instalarlo físicamente para que el servidor pueda ofrecer un mejor servicio al cliente además de evitar errores de instalación en los drivers. Después de realizar la instalación se comenzara la configuración del protocolo de red TCP/IP, el servidor de nombres DNS Y DHCP, los cuales configuraremos manualmente. Se requiere también la instalación del Active Directory por lo cual se mostrara como iniciar sesión como administrador, a cambiar la configuración de red y como cambiar el nombre al equipo de trabajo. Cuando la configuración este completa crearemos cuentas de usuarios, también se le creara un nombre de usuario y se generara una contraseña, en la cuenta de usuario se mostrara como configurar y habilitar los horarios, para facilitar las creación de cuentas de usuarios se crearan plantillas las cuales contendrán los mismos atributos, también se mostrara como habilitar o deshabilitar una cuenta, reestablecer las contraseñas y como agregar una cuenta de usuario a un grupo en específico. Para después mostrara como crear grupos de dominio, para facilitar la administración proporcionando un método sencillo para conceder capacidades comunes a diferentes usuarios, ahorrando trabajo para el administrador al asignar capacidades a cada usuario, asignándola simplemente al grupo. También se mostrara como crear una nueva cuenta de equipo en donde incluiremos los grupos creados y dentro de estos grupos los usuarios correspondientes a cada grupo, con la finalidad de tener una buena organización.
- 5. “Instalación de Windows Server 2012”. 1. Iniciamos el arranque de nuestra maquina con el CD booteable del S.O. ya que ha iniciado nos saldrá la opción de idioma de instalación para después darle clic en siguiente, como se muestra a continuación. (Véase figura 1). FIGURA 1.
- 6. 2. Nos saldrá una ventana en la cual solo daremos clic en instalar ahora, como se muestra a continuación. (Véase figura 2). FIGURA 2.
- 7. 3. Insertaremos la clave de nuestro S.O (versión Datacenter, es la más completa) para poder acceder a él, de lo contrario no podremos seguir con la instalación, después daremos clic en siguiente, como se muestra a continuación. (Véase figura 3). FIGURA 3.
- 8. 4. Instalaremos la versión Datacenter, ya que esta versión es la que cuenta con los servicios más completos, como se muestra a continuación. (Véase figura 4). FIGURA 4.
- 9. 5. Aceptaremos los términos de licencia del S.O para seguir con la instalación, como se muestra a continuación. (Véase figura 5). FIGURA 5.
- 10. 6. Erigiremos la opción personalizada, ya que en esta opción es donde daremos formato a nuestro HDD y la partición de instalación, como se muestra a continuación. (Véase figura 6). FIGURA 6.
- 11. 7. Se crearan 2 particiones, la primera será de arranque y la segunda donde instalaremos nuestro S.O como se muestra a continuación. (Véase figura 7). FIGURA 7.
- 12. 8. El sistema S.O comenzara a instalarse, solo tendremos que esperar a que finalice la instalación, como se muestra a continuación. (Véase figura 8). FIGURA 8.
- 13. 9. Nos mostrará todos los archivos del S.O que ya se habrán instalado, como se muestra a continuación. (Véase figura 9). FIGURA 9.
- 14. 10.La máquina se reiniciara después de haber completado la instalación, como se muestra a continuación. (Véase figura 10). FIGURA 10.
- 15. 11. La ventana del S.O empezara a cargar solo tenemos que esperar a que lo realice por completo, como se muestra a continuación. (Véase figura 11). FIGURA 11.
- 16. 12. Nos aparecerá la ventana de configuración donde daremos nombre de usuario y una contraseña, como se muestra a continuación. (Véase figura 12). FIGURA 12.
- 17. 13. Una vez hecho la configuración nos aparecerá una ventana finalizando los procesos anteriores, como se muestra a continuación. (Véase figura 13). FIGURA 13.
- 18. 14. Ya que se ha instalado nos pasara a la pantalla en espera, como se muestra a continuación. (Véase figura 14). FIGURA 14.
- 19. 15. Ingresaremos nuestra contraseña que ingresamos anteriormente para entrar al S.O, como se muestra a continuación. (Véase figura 15). FIGURA 15.
- 20. 16. Una vez siguiendo todos los pasos anteriores se mostrará la ventana de inicio del S.O, como se muestra a continuación. (Véase figura 16). FIGURA 16.
- 21. “Instalación y configuración de servicios DNS, DHCP y Active Directory en Windows Server 2012.” Para esta práctica lo que haremos será crear las configuraciones básicas de un servidor las cuales serán el DNS, DHCP y active Directory. Para ello comenzaremos a designar una dirección ip y una puerta de enlace desde el centro de recursos de Windows lo siguiente será levantar los servicios de DNS y DHCP desde la opción de agregar roles. Y por último comenzar con el active Directory se cambiara el nombre del equipo y se creará un dominio. 1. Damos clic derecho sobre el icono de red y seleccionamos la opción de abrir el centro de redes y recursos compartidos. (Véase figura 17). FIGURA 17.
- 22. 2. Una vez dentro de la ventana daremos clic en el icono de Ethernet como lo indica a continuación. (Véase figura 18). FIGURA 18.
- 23. 3. Seleccionaremos la opción de propiedades como se muestra a continuación. (Véase figura 19). FIGURA 19.
- 24. 4. En la pestaña funciones de red buscaremos seleccionaremos la opción que dice protocolo de internet versión 4(TCP/IPv4), después en el botón de propiedades, como se muestra a continuación. (Véase figura 20). FIGURA 20.
- 25. 5. Una vez dentro ingresaremos manualmente la dirección IP (10.0.0.0), mascara de subred (255.0.0.0), puerta de enlace predeterminada (10.0.0.1) y servidor DNS preferido (10.0.0.2), estas configuraciones se cambiaran cuando seleccionemos la opción de usar la siguiente dirección IP y usar las siguientes direcciones de servidor DNS. Una vez hecho estas configuraciones ya habremos terminado con nuestra configuración de red y lo siguiente es cambiar el nombre de equipo como lo veremos en los pasos siguientes. Como se muestra a continuación. (Véase figura 21). FIGURA 21.
- 26. 6. Para cambiar el nombre del equipo daremos clic derecho y seleccionaremos la opción que dice propiedades, como se muestra a continuación. (Véase figura 22). FIGURA 22.
- 27. 7. Para cambiar el nombre de equipo seleccionaremos la opción cambiar configuración, como se muestra a continuación. (Véase figura 23). FIGURA 23.
- 28. 8. Seleccionaremos la primer pestaña que dice nombre de quipo, después daremos clic sobre el botón cambiar, el cual nos dará la opción de cambiar el nombre de equipo, como se muestra a continuación. (Véase figura 24). FIGURA 24.
- 29. 9. Ingresaremos el nombre de quipo SERVER2012 (opcional), después solo daremos clic en el botón aceptar, como se muestra a continuación. (Véase figura 25). FIGURA 25.
- 30. 10. Para aplicar los cabios debemos reiniciar nuestro ordenador, cuando seleccionamos aceptar en el paso anterior nos saldrá una ventana que dice debe reiniciar el equipo para aplicar los cambios, solo daremos clic en aceptar, como se muestra a continuación. (Véase figura 26). FIGURA 26.
- 31. 11. Ahora solo nos queda instalar los servicios de DHCP, DNS y ACTIVE DIRECTORY como lo veremos a partir del paso número 12. Cuando termine de reiniciar nuestro ordenador nos abrirá una ventana automáticamente para instalar los servicios antes mencionados. Nuestro ordenador se estará reiniciando, como se muestra a continuación. (Véase figura 27). FIGURA 27.
- 32. 12.Para agregar los servicios antes mencionados en el paso número 11 daremos clic sobre agregar roles y características, como se muestra a continuación. (Véase figura 28). FIGURA 28.
- 33. 13.Una vez dentro de nuestro asistente de instalación solo daremos clic en el botón siguiente, como se muestra a continuación. (Véase figura 29). FIGURA 29.
- 34. 14.Para seguir con la instalación dejaremos todo tal y como esta y daremos clic en siguiente, como se muestra a continuación. (Véase figura 30). FIGURA 30.
- 35. 15. En este paso veremos que aparece el nombre del equipo que cambiamos y la dirección IP que configuramos en los primeros pasos, para proseguir daremos clic en siguiente, como se muestra a continuación. (Véase figura 31). FIGURA 31.
- 36. 16. Primeramente seleccionaremos el servicio de DHCP, como se muestra a continuación. (Véase figura 32). FIGURA 32.
- 37. 17. Cuando seleccionamos el servicio DHCP nos saldrá una ventana con las herramientas que se instalarán, solo daremos clic en agregar características, como se muestra a continuación. (Véase figura 33). FIGURA 33.
- 38. 18. Ahora agregamos el servicio DNS hacemos lo mismo como en los pasos anteriores y ya tendremos seleccionados nuestros 2 servicios, para continuar daremos clic en siguiente, como se muestra a continuación. (Véase figura 34). FIGURA 34.
- 39. 19. Ahora nos saldrá una ventana con los servicios que se van a instalar a continuación (DHCP y DNS), solo daremos clic en instalar, como se muestra a continuación. (Véase figura 35). FIGURA 35.
- 40. 20. Nuestros servicios se estarán instalando, solo tendremos que esperar a que termine con la instalación, como se muestra a continuación. (Véase figura 36). FIGURA 36.
- 41. 21. Una vez terminada la instalación solo daremos clic en cerrar, como se muestra a continuación. (Véase figura 37). FIGURA 37.
- 42. 22. Para poder tener nuestros 3 servicios principales seleccionaremos la opción de servicios de dominio de active directory y daremos clic en el botón siguiente, como se muestra a continuación. (Véase figura 38). FIGURA 38.
- 43. 23. Cuando seleccionemos nuestro servicio de active directory nos saldrán las herramientas que se instalarán, solo daremos clic en agregar características, como se muestra a continuación. (Véase figura 39). FIGURA 39.
- 44. 24. Para terminar con la instalación de nuestro servicio antes mencionado daremos clic en instalar, como se muestra a continuación. (Véase figura 40). FIGURA 40.
- 45. 25. Ahora nuestro servicio se estará instalando, solo tendremos que esperar a que termine, como se muestra a continuación. (Véase figura 41). FIGURA 41.
- 46. 26. Una vez instalado nuestro servicio solo daremos clic en cerrar, como se muestra a continuación. (Véase figura 42). FIGURA 42.
- 47. 27. Una vez instalados los 3 servicios vamos a configurar nuestro servicio de dominio de active directory, dando clic en el icono notificaciones, el cual nos saldrá la configuración de implementación, como se muestra a continuación. (Véase figura 43). FIGURA 43.
- 48. 28. Ahora vamos a seleccionar la opción de agregar un nuevo bosque y en el nombre de dominio raíz agregaremos el dominio tescha.com después vamos a dar clic en siguiente, como se muestra a continuación. (Véase figura 44). FIGURA 44.
- 49. 29. A continuación ingresaremos una contraseña para nuestro dominio y daremos clic en siguiente, como se muestra a continuación. (Véase figura 45). FIGURA 45.
- 50. 30. En este paso solo daremos clic en el botón siguiente para seguir con la configuración, como se muestra a continuación. (Véase figura 46). FIGURA 46.
- 51. 31. En el nombre de NetBIOS saldrá el nombre por defecto TESCHA y daremos clic en siguiente, como se muestra a continuación. (Véase figura 47). FIGURA 47.
- 52. 32. Ahora nos aparecerán las rutas de acceso del dominio, en este paso dejaremos todo tal y como esta y daremos clic en siguiente, como se muestra a continuación. (Véase figura 48). FIGURA 48.
- 53. 33. En este paso nos muestra información detallada del nuevo dominio, para seguir con la configuración daremos clic en siguiente, como se muestra a continuación. (Véase figura 49). FIGURA 49.
- 54. 34. Una vez que hayamos cumplido con todos los requisitos solo daremos clic en el botón instalar. Cuando finalice automáticamente se reiniciara el ordenador aplicando los cambios hechos anteriormente, como se muestra a continuación. (Véase figura 50). FIGURA 50.
- 55. 35. Una vez reiniciado el ordenador nos saldrá el nombre del dominio y el nombre por defecto del ordenador, ahora ingresaremos la contraseña que se usó al momento de la instalación de nuestro S.O, como se muestra a continuación. (Véase figura 51). FIGURA 51.
- 56. 36. Para ver los cambios anteriores haremos un ping en la maquina cliente Windows xp (opcional), abriremos la interfaz de comandos y escribiremos el comando ping server2012 y nos dará respuestas sobre esa dirección y nos mostrará la IP 10.0.0.2, esto significa que nuestras configuraciones están correctas y todo funciona perfectamente, como se muestra a continuación. (Véase figura 52). FIGURA 52.
- 57. Creación de cuentas de usuario Los grupos simplifican la administración porque proporcionan un método fácil para conceder capacidades comunes a múltiples usuarios simultáneamente. Por ejemplo, si varios usuarios necesitan leer un archivo, las cuentas de usuario se agregarán a un grupo. La capacidad de lectura se asigna solo una vez al grupo, en lugar de asignarse a cada usuario en particular. En esta práctica a prenderemos a realizar las configuraciones necesarias para realizar cuentas de usuarios. 37.Para la creación de las cuentas de usuario entraremos al administrador de servidor, daremos clic en herramientas en la esquina superior derecha y se desplegara una ventana y dentro de esa ventana seleccionaremos usuarios y equipos de Active Directory (Véase figura 53). FIGURA 53
- 58. 38.Daremos clic en usuarios y equipos de Active Directory nos aparecerá una nueva ventana. FIGURA 54.
- 59. 39.Del lado izquierdo tenemos nuestro dominio y dentro de nuestro dominio los contenedores. En el contenedor de usuarios damos clic con el botón secundario y aparecerá una lista desplegable, enseguida seleccionaremos nuevo y abrirá otra lista desplegable y dentro de esta seleccionaremos usuario. FIGURA 55.
- 60. 40.Después de seleccionar nuevo-usuario nuevamente aparecerá una ventana. FIGURA 56.
- 61. 41. En la nueva ventana llenaremos los campos para la creación de la nueva cuenta de usuario, en esta se escribirá el primer nombre y el primer apellido. Después damos clic en el botón ‘siguiente’. FIGURA 57.
- 62. 42.El siguiente paso es crear una contraseña y confirmarla, y dejamos seleccionado el check box que obliga al usuario a cambiar la contraseña en el siguiente inicio de sesión. Una vez realizados estos pasos damos clic en el botón ‘siguiente’. FIGURA 58.
- 63. 43.En el último paso checamos que los datos agregados y las condiciones sean correctas, si los daos son correctos damos clic en el botón ‘finalizar’. FIGURA 59. 44.Aquí podemos observar que la cuenta de usuario ha sido creada correctamente. FIGURA 60.
- 64. Modificar valores en las cuentas de usuario 45.En la nueva cuenta de usuario daremos clic con el boton secundario y abrira una lista desplegable, dentro de esta lista seleccionamos la opcion ‘propiedades’ FIGURA 61.
- 65. 46.Al seleccionar ‘propiedades’ abrira una ventana en donde podemos observar varias pestañas en donde podemos editar informacion de carácter personal o empresarial. FIGURA 62.
- 66. 47.Si seleccionamos la pestaña cuenta observamos que aquí podemos cambiar las opciones de cuenta y que ademas aquí tenemos otras opciones que no aparecian al momento de crear la cuenta de usuario FIGURA 63.
- 67. 48.Tenemos que seleccionar el check box para desbloquear la cuenta. Y después daremos clic en el botón ‘horas de inicio de sesión…’ FIGURA 64.
- 68. Establecer horas de inicio de sesión 49.Después de dar clic en el botón ‘horas de sesión’, aparecerá una nueva ventana en donde tendremos la opción de modificar las horas y días específicos en que el usuario puede acceder a su cuenta. FIGURA 65.
- 69. 50.Una vez que se ha modificado el horario en que se le permitirá acceder daremos clic en el botón de aceptar para guardar los cambios realizados. FIGURA 66.
- 70. Restablecer contraseña 51.Dando clic con el botón secundario se desplegara una lista en la cual tenemos la opción de reestablecer la contraseña. FIGURA 67.
- 71. 52.Después de dar clic en la opción restablecer contraseña aparece una ventana en la cual se ingresara una nueva contraseña y en donde confirmaremos la nueva contraseña para evitar errores y que la contraseña sea válida. FIGURA 68.
- 72. 53.Después de dar clic en aceptar, nos aparecerá un mensaje que confirmara que el cambio de contraseña se realizó correctamente. FIGURA 69.
- 73. Deshabilitar una cuenta de usuario 54.Si damos clic derecho en el usuario nos despliega una lista y dentro de esta lista encontramos la opción ‘deshabilitar cuenta’. FIGURA 70.
- 74. 55.Después de dar clic sobre la opción ‘deshabilitar cuenta’ nos aparecerá un mensaje en donde confirmara que la acción fue realizada correctamente. FIGURA 71.
- 75. 56.De la misma forma en que deshabilitamos la cuenta la habilitaremos nuevamente. Damos clic con el botón secundario y seleccionamos habilitar cuenta. FIGURA 72.
- 76. 57.Después de dar clic en la opción habilitar cuenta nos mostrara un mensaje en pantalla en donde confirmara que la acción ha sido realizada. FIGURA 73.
- 77. Hacer que un usuario sea miembro de un grupo 58.En el siguiente paso se mostrara como agregar una cuenta de usuario a un grupo. Dando clic con el botón secundario se despliega una lista, en la cual vamos a seleccionar la opción ‘agregar a un grupo’ FIGURA 74.
- 78. 59.Ya que hemos dado clic en la opción ‘agregar a un grupo’, se mostrara una ventana en donde se escribirá el nombre del grupo y se dará clic en el botón ‘comprobar nombre’ para asegurarnos que el grupo que se ha seleccionado es el correcto, si el nombre de grupo es correcto daremos clic en el botón ‘aceptar’ FIGURA 75.
- 79. 60.Cuando aceptamos la unión al grupo aparecerá un mensaje en pantalla que confirmara que la acción se ha realizado correctamente. FIGURA 76.
- 80. Averiguar de qué grupo es miembro un usuario 61.Después de dar aceptar en la confirmación, con el botón secundario sobre el usuario seleccionaremos propiedades. FIGURA 77.
- 81. 62.La ventana de propiedades se mostrara en pantalla y seleccionaremos la pestaña ‘miembro de’ para verificar que el usuario ahora pertenece al grupo que anteriormente ha sido agregado. FIGURA 78.
- 82. Plantillas de cuentas de usuario El crear cuentas de usuarios en ocasiones suele ser tedioso además de que se invierte mucho tiempo en crear una sola cuenta de usuario, la solución que se presenta para este problema es crear una plantilla la cual nos ahorrara tiempo y esfuerzo. 63.Para la creación de una plantilla comenzaremos dando clic con el botón secundario en el contenedor de usuarios, se desplegara una lista y seleccionaremos nuevo que abrirá una nueva lista, y en esta vamos a dar clic sobre usuario. FIGURA 79.
- 83. 64.En la ventana que aparece pondremos el nombre de nuestra plantilla y después daremos clic en el botón ‘siguiente’. FIGURA 80.
- 84. 65.Asignaremos una contraseña y la confirmaremos, en los check box vamos a seleccionar el primero que obliga al usuario a cambiar su contraseña en el siguiente inicio de sesión, además el ultimo que hace que la cuenta este deshabilitada. Ahora daremos clic en el botón ‘siguiente’. FIGURA 81.
- 85. 66.Después de dar clic en el botón ‘siguiente’ en la ventana aparecerá la información, y si la información es correcta daremos clic en el botón ‘finalizar’ para crear la nueva plantilla. FIGURA 81.
- 86. 67.Buscaremos la plantilla que creamos y daremos clic con el botón secundario y seleccionaremos la opción ‘propiedades’ para darle propiedades a la plantilla. FIGURA 82.
- 87. 68.Si abrirá una ventana de propiedades y en esta vamos a seleccionar la pestaña ‘cuenta’, dentro de esta pestaña daremos clic en el botón horas de inicio de sesión. FIGURA 83.
- 88. 69.Ya que la nueva ventana apareció vamos a seleccionar las horas que queremos que el usuario puede tener acceso a la cuenta, vamos a dar clic en el botón ‘aceptar’. FIGURA 84.
- 89. 70.Después de actualizar el horario de sesión vamos a seleccionar la pestaña ‘organización’ dentro de esta pestaña en la parte de administrador vamos a hacer clic sobre el botón ‘cambiar’. FIGURA 85.
- 90. 71. Se abrirá una nueva ventana y en esta escribiremos el nombre de nuestra plantilla y daremos clic en el botón ‘comprobar nombres’ FIGURA 86.
- 91. 72.Después de aceptar vemos que el nombre del administrador ha cambiado, se aplicaran los cambios realizados y después daremos aceptar. FIGURA 87.
- 92. Implementación de la práctica 73.Ahora daremos clic con el botón secundario sobre la cuenta de usuario ‘plantilla’ y seleccionaremos la casilla copiar. FIGURA 88.
- 93. 74.Se abrirá una nueva ventana y escribiremos el nombre de la nueva cuenta de usuario, ya que se le asignó un nombre daremos clic en el botón ‘siguiente’. FIGURA 89.
- 94. 75.Después asignaremos una contraseña para la nueva cuenta de usuario y dejaremos seleccionado el primer check box que obliga al usuario a cambiar la contraseña cuando inicie sesión, y deshabilitaremos la casilla ‘la cuenta esta deshabilitada’, y ahora daremos ‘siguiente’. FIGURA 90.
- 95. 76.El último paso que se realiza es verificar que los datos sean correctos. Si los datos son correctos daremos clic sobre el botón ‘finalizar’. FIGURA 91.
- 96. 77.Ahora podemos ver que la nueva cuenta de usuario ha sido creada. FIGURA 92.
- 97. 78.Ahora para realizar la práctica completa tenemos como instrucción realizar 5 plantillas. Cada plantilla tendrá un nombre diferente y atributos diferentes. FIGURA 93.
- 98. 79.Una vez que se crearon las 5 plantillas con diferentes atributos vamos a utilizar cada plantilla para crear 5 nuevas cuentas de usuarios. FIGURA 94.
- 99. Crear una cuenta de equipo 80.Para la creación de una cuenta de equipo será necesario dar clic con el botón secundario en el contenedor cumputers, se desplegara una lista en la cual vamos a seleccionar la opción ‘nuevo’ y esta automáticamente abrirá una lista nueva y dentro de esta lista buscaremos la apartado ‘equipo’ y seleccionamos. FIGURA 95.
- 100. 81.Después de dar clic nos abrirá una ventana en la cual asignaremos el nombre al nuevo objeto. FIGURA 96.
- 101. 82.En pantalla podemos observar que dentro del contenedor computers tenemos ya creado el nuevo objeto. FIGURA 97.
- 102. Modificar valores de las cuentas de equipos 83.Con el botón secundario daremos clic sobre el nuevo objeto creado, desplegara una pequeña lista y buscaremos la opción ‘propiedades’ y daremos clic sobre esta. FIGURA 98.
- 103. 84.Después de dar clic sobre la opción ‘propiedades’ nos abrirá una venta en pantalla en donde podremos observar todas las pestañas, en las cuales podemos modificar valores, pero en esta ocasión no indagaremos tanto en este punto. FIGURA 99.
- 104. Restablecer cuentas de equipo En ocasiones, tratamos de iniciar sesión en el dominio desde un equipo clientes y recibimos un error de conexión aún después de asegurarnos de que los datos que hemos introducido son correctos. Esto puede ocurrir porque se ha desincronizado la contraseña que introducimos con la almacenada en la Autoridad de Seguridad Local (LSA, Local Security Authority). 85.Para restablecer una cuenta de equipo vamos a seleccionar la cuenta deseada y sobre esta daremos clic con el botón secundario, se desplegara una lista en la cual encontraremos la opción ‘restablecer cuenta’. Vamos a seleccionarla. FIGURA 100.
- 105. 86.Después de dar clic sobre la opción ‘restablecer cuenta’ nos mostrara un mensaje en pantalla pidiéndonos la confirmación de la acción que deseamos realizar, daremos clic sobre ‘si’ FIGURA 101.
- 106. 87.Se mostrara un mensaje en pantalla confirmando que la acción se ha realizado correctamente. FIGURA 102.
- 107. Crear una cuenta de grupo 88.Para crear una cuenta de grupo es necesario ir al lado izquierdo de la pantalla en donde encontraremos los contenedores y sobre el contenedor ‘users’ daremos clic con el botón secundario y nos desplegara una lista, dentro de esta vamos a buscar la opción nuevo y la seleccionaremos, a instante aparecerá una nueva lista en la cual buscaremos la opción grupo y daremos clic sobre esta. FIGURA 103.
- 108. 89.En pantalla se abrirá una nueva ventana en la cual daremos el nombre de grupo que deseamos crear. FIGURA 104.
- 109. 90.Ahora podemos observar que el grupo que creamos aparece en pantalla FIGURA 105.
- 110. Modificar propiedades de las cuentas de grupo Para modificar las propiedades de una cuenta de grupo es necesario dar clic con el botón secundario sobre la cuenta que deseamos modificar, al instante aparecerá una lista y dentro de esta seleccionaremos la opción ‘propiedades’. FIGURA 106.
- 111. 91.Nos aparecerá una ventana en pantalla en la cual observamos que tiene diferentes pestañas. Sobre la pestaña general daremos clic y en los espacios modificaremos o insertaremos la descripción del grupo y el correo electrónico, y daremos clic en aceptar. FIGURA 107.
- 112. 92. Desde la solapa miembros podremos observar los usuarios o grupos que pertenecen al grupo FIGURA 108.
- 113. 93.En la pestaña ‘miembro de’ tenemos la opción de hacer que el grupo pertenezca a otro grupo, así que daremos clic en el botón agregar. FIGURA 109.
- 114. 94.Después de dar clic en ‘agregar’ elegiremos el grupo al que deseamos que pertenece, damos clic en ‘aceptar’ y listo. FIGURA 110.
- 115. 95.Aquí podemos observar que se ha agregado a un nuevo grupo. FIGURA 111.
- 116. 96.En la pestaña ‘administrado por’ tenemos la opción de elegir al usuario que administrara la cuenta, en la opción cambiar nos abrirá una ventana en donde escribiremos el nombre de la cuenta de usuario que deseamos que sea el administrador del grupo FIGURA 112.
- 117. 97.Después de escribir el nombre daremos clic sobre el botón ‘comprobar nombres’ y este abrirá una nueva ventana dando las opciones de que administrador podemos elegir para este grupo. FIGURA 113.
- 118. Añadir miembros a un grupo 72.Anterior mente observamos como añadir una cuenta de usuario a un grupo desde la misma cuenta, pero en ocasiones necesitamos añadir más de una cuenta de usuario a un grupo y eso podemos hacerlo desde la cuenta de grupo para facilitar el trabajo y ahorrar tiempo. Iremos a la pestaña miembros y daremos clic sobre el botón agregar y escribiremos el nombre de la cuenta de usuario que agregaremos a este grupo, después daremos clic en aceptar y la cuenta de usuario será agregada a este grupo. FIGURA 114.
- 119. 73.Después de repetir el paso anterior algunas veces observamos que las cuentas de estos usuarios ahora pertenecen al grupo. FIGURA 115.
- 120. Eliminar grupos Eliminar grupos no se realiza con frecuencia pero es indispensable saber cómo se realiza esta acción pues en ocasiones es necesario restructurar el esquema de una red. Para esto es muy fácil realizar la acción, solo tenemos que seleccionar el grupo que deseamos eliminar, y sobre este daremos clic con el botón secundario y se desplegara una lista, dentro de esta lista buscaremos la opción eliminar y la seleccionaremos. FIGURA 116.
- 121. 74.Después de dar clic sobre la opción ‘eliminar’ nos aparecerá un mensaje en pantalla pidiendo confirmar la acción. FIGURA 117.
- 122. 75.Ahora observamos que el grupo seleccionado ya no existe en nuestra pantalla. FIGURA 118.
- 123. Operaciones frecuentes con unidades organizativas Crear una nueva unidad organizativa 76.Daremos clic con el botón secundario sobre dominio en el cual queremos crear la nueva unidad organizativa, esta desplegara una lista en la cual buscaremos la opción de nuevo y la seleccionaremos al instante aparecerá una nueva lista en la cual seleccionaremos la opción de unidad organizativa. FIGURA 119.
- 124. 77.Después de dar clic sobre ‘unidad organizativa’ aparcera una ventana en la cual escribiremos el nombre que se le asignara a la nueva unidad organizativa. FIGURA 120.
- 125. 78.Ahora podemos observar que la unidad organizativa se ha creado. FIGURA 121.
- 126. Desplazar objetos de un lugar a otro. 79. Comenzaremos dando clic en el contenedor ‘users’, y nos mostrara las cuentas de usuarios que hemos creado anterior mente y después seleccionaremos los usuarios que deseamos mover a nuestra nueva unidad organizativa. Con el botón secundario daremos clic y se desplegara una lista, en la cual buscaremos la opción ‘mover’ y la seleccionaremos. FIGURA 122.
- 127. 80.Después de dar clic sobre ‘mover’ nos aparecerá una ventana en la cual tendremos la opción de elegir a que unidad organizativa deseamos moverla. Una vez seleccionada daremos clic en ‘aceptar’ FIGURA 123.
- 128. 81.Después de dar clic sobre ‘aceptar’ las cuentas de usuarios serán movidas al destino deseado. FIGURA 124.
- 129. 82.La práctica que se realizó en clase fue la creación de una nueva unidad organizativa, la cual contendría 5 diferentes contenedores. FIGURA 125.
- 130. 83.Y dentro de cada contenedor agrupáramos a los usuarios en su área correspondiente. Daremos clic con el botón secundario a las cuentas de usuario que deseamos mover, se desplegara una lista y seleccionaremos la opción mover. FIGURA 126.
- 131. 84.Elegiremos el destino a cual se moverán (el destino de las cuentas de usuario deberá coincidir con el área asignada de la cuenta) FIGURA 127. Nos quedara la organización como lo muestra el siguiente diagrama. FIGURA 128.
- 132. Conclusiones Erika Medrano Ramírez. A la conclusión que he llegado es que si un servidor es un ordenador remoto que provee los datos solicitados por parte de los navegadores de otras computadoras al usuario estos almacenan grandes cantidades de información y al mismo tiempo ponerla a disposición del usuario siendo el usuario quien manejara la misma sin necesidad de tener la base de datos completa a, este tema y la configuración de los servicios como son DHCP,DNS, ACTIVE DIRECTORY, me pareció que son de importancia puesto que si las configuraciones no están bien realizadas jamás podremos levantar los servicios y realizar ninguna actividad en el servidor y por lo cual no podríamos realizar una comprobación con nuestro cliente es decir que la conexión seria nula así que mi vivencia en este inicio de semestre puedo decir que ha sido del todo buena pues aunque ya habíamos visto estos temas realizarlos esto nos ayudara a reforzar más lo ya aprendido. Muñoz García Leonardo Daniel. Se puede concluir de estas prácticas muchas cosas pero las que realmente vale la pena recalcar son las siguientes. Desde la instalación de Windows server hasta la creación de cuentas de usuario y grupos de trabajo lo más interesante es el gran cambio de panorama del tradicional Windows server 2008 r2 al reciente Windows server 2012 r2 las implementaciones graficas hacen que se modifique de gran manera nuestro entorno de trabajo. Pero continuando con lo que nos interesa la generalidad de la instalación es básica y no tiene sentido tomar en cuenta mucho ese punto pero lo que sí es importante mencionar es que al ser un S.O reciente los requerimientos que no pido fueron mayores lo que me obligo a aumentar la memoria RAM de mi ordenador. Para la segunda practica fue algo más interesante pues al sufrir un cambio drástico en la interfaz de usuario del Windows server 2012 r2 la implementación de los servicios fue algo diferente a lo acostumbrado pero no lo suficiente pues el servicio del DNS y DHCP fueron muy intuitivos a excepción de la última parte pues no me percate de una serie de banderitas que nos marcaban las advertencias de procesos inconclusos pero al final fueron detectadas y terminadas con éxito. Para el servicio de active directory, fue más difícil pero no imposible ya que las configuraciones del dominio eran diferentes a lo acostumbrado pero con ayuda de la profesora se resolvió esa duda sin inconvenientes.
- 133. Posteriormente se cambió la configuración en ipv4 en la cual la ip se puso como 10.0.0.2 la máscara fue 255.0.0.0 y la puerta de enlace fue la 10.0.0.1 la dirección DNS fue 10.0.0.2 El equipo se renombro a windowsserver2012 y el nombre de nuestro dominio fue tescha.com. Para la creación de usuarios se crearon nuestro primer usuario al cual le nombraremos darle todos los privilegios y lo uniremos al grupo de administradores la creación de los usuarios fue la parte más sencilla de la práctica pues solo se crearon los usuarios ya que no se tocó a ningún grupo pero por algunas circunstancias externas a nosotros se nos asignó tarea por no leer (aclarando yo si leí). Para lo siguiente fue la creación de usuarios por plantillas y grupos asignados dando como resultado la clonación y asignación en lotes de usuarios clonados a partir de una plantilla ya definida por el administrador de sistemas. Se crearon grupos y se asignaron a cada uno un área del sistema en específico en este caso al crear muchos usuarios para cada área del techa los nombres de cada uno fueron un problema para que de esta manera al revisarnos nos regresó pues los nombres eran una burla pues se tomaba el mismo nombre 25 veces para cada área. Reyes Zúñiga Héctor Omar En general se realizó la instalación de un nuevo sistema operativo (Windows server 2012), con el cual trabajamos en sus configuraciones y levantar sus servicios (DNS. DHCP y Active Directory), los cuales permiten crear nuevos usuarios, grupos, hacer conexiones remotas con máquinas clientes. Para lograr todo esto, primeramente se realizó la configuración de red principal de nuestro sistema operativo cambiándole las direcciones IP, Mascara de subred, Puerta de enlace y DNS, las cuales nos darían los accesos a nuestras conexiones. Después de haber hecho las configuraciones de red se hizo el cambio de nombre del equipo. Se instalaron los servicios DNS. DHCP y Active Directory, para que nos dieran las conexiones con otras máquinas. Se creó un dominio el cual nos permite tener las configuraciones de nuestra red asignándole un nombre por ejemplo tescha.com y el nombre principal SERVER2012. Una vez levantados los servicios se realizaron pruebas de conexión con una maquina cliente (Windows XP) en la cual se configuró su red asignándole las mismas direcciones que nuestro servidor principal. Una vez hecho esto se abrió el CMD de nuestra máquina cliente con el comando PING SERVER2012 y nos dará en la dirección IP que se le asignó a nuestro servidor principal y ya estará en conexión.
- 134. Para finalizar se crearon nuevos usuarios dentro de nuestro servidor principal en el que cada uno tendrá acceso a su propia cuenta. Así también se crearon grupos a los cuales cada usuario pertenece a cada grupo. Kepler Moisés Ramos Cardoso Los conocimientos obtenidos en la instalación del sistema operativo Windows Server 2012 r2, así como la configuración de los servicios DHCP, DNS, ACTIVE DIRECTORY, me dejan una grata experiencia, pues en un principio no tenía una noción de la importancia de realizar esta configuración en el servidor, ahora puedo notar la diferencia de trabajo que es posible realizar al configurar estos servicios. Al realizar las prácticas en donde se crearon cuentas de usuarios obtuve nuevos conocimientos los cuales me ayudaran a tener un mejor control y una buena administración, con la creación de las cuentas de grupos supe cómo ahorrar tiempo y esfuerzo al administrador y realizando la cuenta de equipos tuve la oportunidad de mejorar el servicio pues esto lo hace más privado además de mejorar la organización dentro de este.