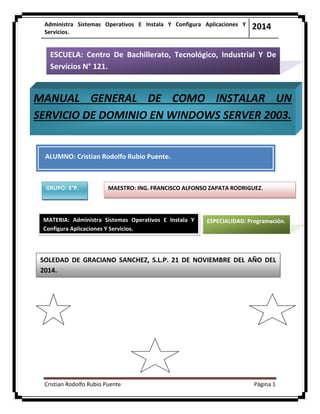
Instala Servidor Dominio
- 1. Administra Sistemas Operativos E Instala Y Configura Aplicaciones Y Servicios. 2014 Cristian Rodolfo Rubio Puente Página 1 MANUAL GENERAL DE COMO INSTALAR UN SERVICIO DE DOMINIO EN WINDOWS SERVER 2003. ESCUELA: Centro De Bachillerato, Tecnológico, Industrial Y De Servicios N° 121. ALUMNO: Cristian Rodolfo Rubio Puente. GRUPO: 5°P. MAESTRO: ING. FRANCISCO ALFONSO ZAPATA RODRIGUEZ. MATERIA: Administra Sistemas Operativos E Instala Y Configura Aplicaciones Y Servicios. ESPECIALIDAD: Programación. SOLEDAD DE GRACIANO SANCHEZ, S.L.P. 21 DE NOVIEMBRE DEL AÑO DEL 2014.
- 2. Administra Sistemas Operativos E Instala Y Configura Aplicaciones Y Servicios. 2014 Cristian Rodolfo Rubio Puente Página 2 INTRODUCCIÓN.......................................................... PÁGINA 5. DEDICATORIA............................................................. PÁGINA 6. 1. PROCESO DE FORMATEO DE DISCO DURO................... PÁGINA 7. 1.1. DETECCIÓN DE HARDWARE.......................................... PÁGINA 7. 1.2. SELECCIÓN DE INSTALACIÓN NUEVA............................ PÁGINA 8. 1.3. LICENCIA....................................................................... PÁGINA 9. 1.4. SELECCIÓN DE UNIDAD A FORMATEAR Y TAMAÑO........................................................................ PÁGINA 10. 1.5. TIPO DE FORMATO........................................................ PÁGINA 13. 1.6. COPIADO DE ARCHIVOS DE INSTALACIÓN.................... PÁGINA 16. 1.7. PRIMER REINICIO............................................................ PÁGINA 18. 1.8. CONTINUACIÓN DEL COPIADO DE ARCHIVOS DE INSTALACIÓN.................................................................... PÁGINA 20 1.9. CONFIGURACIÓN DE IDIOMA Y REGIONAL..................... PÁGINA 22 1.10. ALTA DEL NOMBRE DEL PROPIETARIO Y ORGANIZACIÓN................................................................ PÁGINA 23. 1.11. CLAVE DEL PRODUCTO........................................ PÁGINA 25. 1.12. CONEXIONES CONCURRENTES............................ PÁGINA 26. 1.13. NOMBRE DEL EQUIPO Y CONTRASEÑA DEL ADMINISTRADOR............................................................. PÁGINA 28. 1.14. CONFIGURACIÓN DE RED.................................... PÁGINA 31. 1.15. SEGUNDO REINICIO....................................... PÁGINA 36. 2. LEVANTAR SERVICIOS DE ACTIVE DIRECTORY.................. PÁGINA 40. 2.1. CONFIGURACIÓN DE IP FIJA, MASCARA DE RED Y DNS PREFERIDO......................................................................... PÁGINA 40. 2.2. EJECUCIÓN DEL DCPROMO............................................... PÁGINA 46. 2.3. SELECCIÓN DE PRIMER SERVIDOR DE DOMINIO, ARBOL Y BOSQUE.............................................................................. PÁGINA 50. 2.4. SELECCIÓN DEL NOMBRE COMPLETO DE DNS............... PÁGINA 51. 2.5. SELECCIÓN DEL NOMBRE CORTO....................................... PÁGINA 53. 2.6. SELECCIÓN DE CARPETAS DE BD, DEL REGISTRO Y DEL SISTEMA COMPARTIDO...................................................................... PÁGINA 54. 2.7. DIAGNÓSTICO DEL DNS..................................................... PÁGINA 56. 2.8. SELECCIÓN DE PERMISO DE WINDOWS 2000................... PÁGINA 57. INDICE.
- 3. Administra Sistemas Operativos E Instala Y Configura Aplicaciones Y Servicios. 2014 Cristian Rodolfo Rubio Puente Página 3 2.9. CONTRASEÑA DE ACTIVE DIRECTORY....................................... PÁGINA 58. 2.10. PROCESO DE INSTALACIÓN............................................ PÁGINA 59. 2.11. REINICIO...................................................................... PÁGINA 62. 3. LEVANTAR Y CONFIGURAR DHCP........................................ PÁGINA 66. 3.1. CONFIGURACIÓN DEL DHCP (SERVICIOS DE RED)...................... PÁGINA 66. 3.2. COPIADO DE ARCHIVOS NECESARIOS....................................... PÁGINA 70. 3.3. VENTANA DE MMC CON DHCP................................................. PÁGINA 72. 3.4. CONFIGURACIÓN DE AMBITO NUEVO....................................... PÁGINA 74. 3.4.1. NOMBRE Y DESCRIPCIÓN............................................... PÁGINA 75. 3.4.2. INTERVALO DE DIRECIONES IP Y MASCARA DE RED........ PÁGINA 76. 3.4.3. INTERVALO DE EXCLUSIÓN............................................ PÁGINA 78. 3.4.4. TIEMPO DE CONCESIÓN................................................ PÁGINA 80. 3.4.5. CONFIGURACIÓN DE PUERTA DE ENLACE....................... PÁGINA 81. 3.4.6. CONFIGURACIÓN DEL DOMINIO Y DNS.................................................................. PÁGINA 83. 3.4.7. CONFIGURACIÓN DEL WINS EN DHCP.................. PÁGINA 85. 3.4.8. ACTIVACIÓN DEL DHCP....................................... PÁGINA 87. 3.4.9. AUTORIZACIÓN DEL AMBITO............................... PÁGINA 88. 3.4.10. ESTADO DEL SERVICIO......................................... PÁGINA 90. 4. LEVANTAR SERVICIOS WINS................................................ PÁGINA 92. 4.1. PROCESO DE CONFIGURACIÓN Y INSTALACIÓN DE WINS. PÁGINA 92. 4.2. COPIADO DE ARCHIVOS NECESARIOS................................ PÁGINA 96. 4.3. VENTANA DE MMC CON WINS.......................................... PÁGINA 98. 4.4. ESTADO DEL SERVICIO......................................................... PÁGINA 100. 5. CREAR CUENTAS DE USUARIO.............................................. PÁGINA 101. 5.1. NUEVO USUARIO.............................................................. PÁGINA 101. 5.2. ALTA DEL USUARIO.......................................................... PÁGINA 103. 6. ADMINISTRACIÓN DE CUENTAS DE USUARIO...................... PÁGINA 108. 6.1. CAMBIAR CONTRASEÑAS.............................................. PÁGINA 110. 6.2. ASIGANR GRUPO A USUARIO.............................................. PÁGINA 113. 6.2.1. ASIGNAR PRIVILEGIOS DE ADMINISTRADOR A USUARIO................................................................... PÁGINA 116. 6.3. CAMBIAR HORAS DE ACCESO............................................... PÁGINA 119. 7. CREAR UNIDADES ORGANIZATIVAS.................................... PÁGINA 123. 8. CREAR Y APLICAR POLITICAS A LAS U.O.............................. PÁGINA 128. 8.1. LISTADO DE 20 POLÍTICAS................................................... PÁGINA 132. 8.2. PASOS PARA APLICAR DIRECTIVA DEL GRUPO................. PÁGINA 160.
- 4. Administra Sistemas Operativos E Instala Y Configura Aplicaciones Y Servicios. 2014 Cristian Rodolfo Rubio Puente Página 4 8.2.1. APLICACIÓN DE LA POLÍTICA 1 (QUITAR EL MENÚ EJECUTAR DEL MENÚ INICIO)............................................................. PÁGINA 164. 8.2.2. APLICACIÓN DE LA POLÍTICA 2 (QUITAR EL NOMBRE DE USUARIO DEL MENÚ INICIO)............................................................. PÁGINA 171. 8.2.3. APLICACIÓN DE LA POLÍTICA 3 (DESACTIVAR TECLAS ACELERADORAS).......................................................... PÁGINA 176. 9. COMPARTIR RECURSOS.......................................................... PÁGINA 180. 9.1. PASOS PARA OMPARTIR CARPETAS................................... PÁGINA 180. 9.1.1. ASIGNAR PRIVILEGIOS DE ACCESOS A LAS CARPETAS POR USUARIO...................................................................... PÁGINA 182. 9.2. PASOS PARA COMPATIR IMPRESORAS................................ PÁGINA 186. 9.2.1. ASIGANR PRIVILEGIOS DE IMPRESIÓN POR USUARIO.... PÁGINA 188. 10. DEGRADACIÓN DEL SERVIDOR.................................................... PÁGINA 190. 10.1. DESISNTALAR SERVICIOS WINS Y DHCP...................... PÁGINA 190. 10.2. EJECUTAR DCPROMO................................................. PÁGINA 194. 10.3. INDICACIONES DE SER EL ÚLTIMO SERVIDOR DE DOMINIO, ARBOL Y BOSQUE................................................................................. PÁGINA 195.
- 5. Administra Sistemas Operativos E Instala Y Configura Aplicaciones Y Servicios. 2014 Cristian Rodolfo Rubio Puente Página 5 Un servidor es el que maneja todos los servicios de una red en el cual en este caso se va llevar a cabo el manejo de un servidor de manera administrativa en el cual el Servidor puede compartir Recursos Con Otras Computadoras ya que hay tipologías en las cuales puede un servidor puede estar en Funcionamiento. A continuación vamos a aprender sobre como crear un Dominio en el servidor en el cual también vamos a aprender a levantar un servidor usando el Sistema Operativo que es muy especializado para el tipo de trabajo o asunto que manejaremos es el WINDOWS SERVER en su versión 2003 en el cual se aprenderá manejar el servidor, crear cuentas de usuarios en la cual en cada uno se tendrá que agregar unas políticas que son como unas clases de Reglas que están Involucradas para un usuario que son de manera especifica. También el mismo. En este trabajo también vamos a aprender sobre como crear las U.O (Unidades Organizativas) en las cuales se van poder aplicar las Políticas que se describieron. También en un servidor lo que hay que aprender es crear los recursos que se van a compartir en el servidor los cuales recursos que se van a compartir y que son de máxima importancia son compartir carpetas en las cuales se pueden pasar archivos por medio de ellas por medio del servidor como también se aprenderá sobre la asignación de privilegios que tendrán por usuario para ver el contenido de las carpetas en las cuales ya obteniendo los privilegios ya se pueden observar muy detalladamente los archivos que se fueron guardados por el servidor. También podemos ver o checar lo que es compartir impresoras en las cuales cada usuario puede mandar desde su U.O. Sus archivos de imprimir pero para realizar este procedimiento también se van a agregar los privilegios que se necesitan para que pueda realizar esta acción el usuario. Por ultimo también se aprenderá como degradar el servidor en el cual consiste en Desinstalar los servicios WINS Y DHCP en los cuales son las formas de levantar o crear un Servidor, como también se ejecutara el DCPROMO y al final como ser el ultimo servidor de Dominio, Árbol y Bosque . Este manual puede ayudar mucho para este tipo de trabajos que son los servidores y las redes ya que para que se Maneje un Servidor hay que manejarlo de manera cuidadosa ya que un mínimo error se puede eliminar o caer todo tu trabajo de servidor. INTRODUCCIÓN.
- 6. Administra Sistemas Operativos E Instala Y Configura Aplicaciones Y Servicios. 2014 Cristian Rodolfo Rubio Puente Página 6 Este Trabajo se lo dedico a mis Padres que siempre me han apoyado y me han ayudado mucho en cualquier situación y el apoyo incondicional que siempre me han dado, como también este Trabajo se lo dedico también a todos que siempre me acompañan cuando estoy solo realizando cualquier tarea. A estas personas son mi familia Mis Padres, Mis Abuelos, Mi Tío y a la personita que siempre es mi razón de sonreír y pensar de manera Positiva en la cual para mi es lo que me inspira siempre en todo lo que hago a MI HERMANA que espero yo siempre sea su ejemplo a seguir. También este trabajo se lo dedico a mi maestro el ING FRANCISCO ZAPATA que siempre me ayudo en todo lo que el pudo como también por el conocimiento que gracias a el lo tengo y en el cual estoy muy agradecido. También le dedico este Trabajo a MI MISMO por el esfuerzo que realice en todo este tiempo para ser muy bien las cosas y realizarlas de manea que sea de un trabajo que le sobre calidad. En pocas palabras este trabajo se lo dedico a todos ustedes y espero que sea mucho de su agrado y les guste. DEDICATORIA.
- 7. Administra Sistemas Operativos E Instala Y Configura Aplicaciones Y Servicios. 2014 Cristian Rodolfo Rubio Puente Página 7 1.-Al Instalar el Disco de Instalación de Windows Server 2003 y al Reiniciar la maquina aparece una pantalla azul como la siguiente. Como se puede ver en la pantalla el S.O. Se esta empezando con las primeras instalaciones las cuales consisten en la Instalación de los controladores que se van a ocupar en el Sistema Operativo Para checarlo se tiene que observar la franja gris que se encuentra en 1. PROCESO DE FORMATEO DEL DISCO DURO. El Proceso de formateo es el Primer y mas importante ya que consta en borrar, eliminar o sustituir Un Sistema Operativo, en el cual se lleva a cabo varios Procedimientos los cuales son la Detección de Hardware, Una Nueva Instalación, Creación de unidades o Particiones en las cuales se va Instalar El S.O. También aceptar la Licencia que se marca que es el primer Proceso que se lleva a cabo, después el proceso de copiar Archivos como también el Primer Reinicio como también la configuración del S.O. 1.1. DETECCION DE HARDWARE
- 8. Administra Sistemas Operativos E Instala Y Configura Aplicaciones Y Servicios. 2014 Cristian Rodolfo Rubio Puente Página 8 la parte baja de la pantalla en la cual también indica un mensaje de que se va instalar Windows. En pocas palabras esta pantalla azul es la que te indica que se va instalar Windows. Esta pantalla puede durar entre 5 Y 15 MINS. Después de este Proceso sigue otro el cual habla sobre la instalación de Windows. 1.-Después de la pantalla anteriormente explicada aparece otra en la cual se tiene que escoger el tipo de instalación. En esta pantalla es donde se escoge el tipo de Instalación que se va utilizar, hay tres opciones las cuales son: Instalar Windows (Tecla Enter). Es donde se empieza la instalación desde cero. Recuperar una Instalación Antigua Cancelada (Tecla R). Es donde se trato una instalación y por cualquier razón se cancelo. Cancelar la Instalación (Tecla F3). En este caso se va utilizar la Primera Opción en la cual se va instalar Windows desde cero y en la cual se activa presionando la Tecla Enter, Después de presionar la tecla aparece otro procedimiento en el que consiste en un acuerdo para la instalación. 1.2 Selección de Instalación Nueva.
- 9. Administra Sistemas Operativos E Instala Y Configura Aplicaciones Y Servicios. 2014 Cristian Rodolfo Rubio Puente Página 9 1.-Después de seleccionar la Instalación Nueva de Windows sigue ahora leer si se puede de manera DETALLADA la licencia de Windows. En esta pantalla lo que se puede Observar es el acuerdo o Contrato de licencia en el cual si se puede leer de manera DETALLADA ya que también hay que checar los tratos y acuerdos que te puede ofrecer Windows Server 2003 Enterprise el cual aquí no se puede leer bien ya que se encuentra en Idioma Alemán y no se puede leer muy bien. Para cambiar de Página solo se presiona la tecla AV PAG, Para aceptar el contrato de Licencia se presiona la tecla F8 y para no aceptar se presiona la tecla ESC. En este caso y también para seguir con el proceso de instalación se tiene que presionar la tecla F8 en la cual se esta aceptando el contrato de licencia y después te envía a otra pantalla y a otro proceso. Al aceptar el contrato de licencia estas aceptando todas las condiciones, acuerdos, privilegios, políticas y todo lo que tenga que ver con el buen uso de Windows Server 2003 Enterprise, ya que como se tiene claro también te puede decir como le puedes dar un buen uso. 1.3 LICENCIA.
- 10. Administra Sistemas Operativos E Instala Y Configura Aplicaciones Y Servicios. 2014 Cristian Rodolfo Rubio Puente Página 10 1.-Después de aceptar la licencia te manda a otra pantalla en la cual se trata del menú de escoger y/o crear particiones para un S.O. Como se puede observar este es un menú para la creación y escoger particiones en las cuales se va escoger una para instalar el S.O. En el cual también se puede instalar sin crear la partición. Para el manejo de este menú: Para Crear Particiones se presiona la tecla C. Para Instalar sin Particiones Presionar Enter. Para Eliminar una Partición Presionar D. Para Escoger la Partición Presionar la tecla arriba y abajo. Para Cancelar o salir Tecla F3. En este caso se va a crear la partición en la cual se va guardar el S.O. Para empezar se presiona la Tecla C. 2.-Despues de presionar la Tecla C aparece la pantalla en la cual se va poner tamaño de la partición. 1.4 SELECCIÓN DE UNIDAD A FORMATEAR Y TAMAÑO.
- 11. Administra Sistemas Operativos E Instala Y Configura Aplicaciones Y Servicios. 2014 Cristian Rodolfo Rubio Puente Página 11 3.-Se define el tamaño de la partición y se presiona enter para crearla. Para la creación de la Partición Deseada solo se escoge el tamaño que se desea pero tiene que ser más de 8MB y su límite es el Tamaño Total del Equipo. Para el manejo del Siguiente Menú es el Siguiente: Creación del Tamaño. Si ya esta Creada la partición Presionar Enter. Para Cancelar Presionar la Tecla ESC.
- 12. Administra Sistemas Operativos E Instala Y Configura Aplicaciones Y Servicios. 2014 Cristian Rodolfo Rubio Puente Página 12 Como se puede ver en la ventanilla la partición creada tiene menos del 30% del tamaño real particionado y en el cual es el tamaño más recomendable que puede realizar en la partición ya que se va guardar el S.O. En la partición creada. Para ya crear la Partición con el tamaño que se Indico se presiona la tecla enter. 4.- Después de Presionar Enter te manda al Menú de las Particiones. Como se puede ver en el menú principal de las particiones la partición ya esta creada para su futuro uso que en este caso será utilizada para la instalación del Sistema Operativo. Como se puede observar el tamaño general se dividió en dos partes las cuales están de la siguiente manera: Partición 1 en la cual se instalaron el 35% del tamaño general y en el cual será instalado el Sistema Operativo. Espacio No Particionado es donde todavía se pueden crear particiones para su uso. En este caso para la instalación del Sistema Operativo se tiene que escoger la partición 1 para que se pueda guardar bien y para el uso del mismo. Después de dar enter se tiene que realizar otro Proceso que viene a continuación. LAS PARTICIONES NOS PUEDEN AYUDAR PARA LA ADMINISTRACION DEL ESPACIO DE UN EQUIPO EN LAS CUALES TAMBIEN SE TIENE QUE ADMINISTRAR EL TAMAÑO DE LAS MISMAS YA QUE SEGUN EL USUARIO LAS TIENE QUE USAR O ORGANIZAR PARA LOS ARCHIVOS QUE VA UTILIZAR EN EL SISTEMA OPERATIVO.
- 13. Administra Sistemas Operativos E Instala Y Configura Aplicaciones Y Servicios. 2014 Cristian Rodolfo Rubio Puente Página 13 1.-Despues de seleccionar la Partición en la cual se va Instalar el S.O. Sigue escoger como quieres que sea formateado. Como se puede observar en la pantalla te muestra dos opciones las cuales se tienen que escoger una (EN ALGUNOS TE MUESTRAN CUATRO OPCIONES). Las opciones que casualmente aparecen son en FAT Y NTFS. En FAT es la que nada más te Formatea una parte de la Partición y en la cual es la forma menos recomendada o casi no recomendada ya que por lo mismo de que no formatea bien la partición. En formato NTFS es más recomendable ya que limpia toda la Partición y en la cual es la mas recomendable al realizar un formateo. Pero en el NTFS hay dos Opciones las cuales son el Rápido y el Lento. El Rápido es un formateo casi parecido al FAT ya que solo formatea una parte de la Partición y no toda y el Lento es donde realiza Un Formateo Mas Rápido y es el que mas se frecuenta usar. En este caso se usara el Modo NTFS LENTO para que haga un formateo al 100% aunque su única desventaja es que se tarda un poco entre unos 5 y 10 MINS. Pero es mejor usar este tipo de formateo para que este muy Limpia Toda la Partición que se va usar para el Sistema Operativo que se va instalar en la misma. Para escogerla mover las teclas de arriba y abajo y presionar enter. 1.5 TIPO DE FORMATO.
- 14. Administra Sistemas Operativos E Instala Y Configura Aplicaciones Y Servicios. 2014 Cristian Rodolfo Rubio Puente Página 14 2.-Despues de escoger el modo de Formato te muestra una Pantalla en la cual te muestra cuanto llevas de formateado. Como se puede ver en la pantalla te muestra una barra para ver cuanto lleva de formateado y también se puede ver cuanto te falta de porcentaje. En pocas palabras te esta mostrando cuando se esta formateando la Partición Creada en la cual se va instalar el S.O. Esta Parte puede tardar entre 5 y 15 MINS. -Formateo Completo.
- 15. Administra Sistemas Operativos E Instala Y Configura Aplicaciones Y Servicios. 2014 Cristian Rodolfo Rubio Puente Página 15 Como se puede ver en la Pantalla el Formateo ya esta realizado al 100% y la partición ya puede ser utilizada para almacenar o instalar el Sistema Operativo. También se puede tardar por como lo explique en el paso anterior porque fue formateada en NTFS LENTO. Después Aparece Otra Pantalla en azul en la cual ya esta listo para el siguiente proceso de Instalación de W2K3 (Windows Server 2003). Como se puede Observar en la Pantalla es la que te Aparece al final del Formateo en el cual en la franja Gris aparece el mensaje una indicación que se vera en el Proceso Siguiente. En pocas palabras ya la Partición esta lista para usarse para instalarse el Sistema Operativo. Al formatear siempre hay que tener en mente que tipo de formato quieres formatear para que al final no haya problemas con la Partición o Unidad Formateada que se va usar para instalar el Sistema Operativo. También hay que tener en Mente escoger el tipo de formato pero que sea uno como el NTFS LENTO ya que nos ayuda mucho para que lo haga de manera profunda y no queden otras cosas que nos perjudiquen en la partición que nos va ayudar para cualquier asunto que necesitemos para usarla. También hay que tener en mente que se esta Formateando porque se borra todo lo que hay y pueden pasar cosas que no se necesitan.
- 16. Administra Sistemas Operativos E Instala Y Configura Aplicaciones Y Servicios. 2014 Cristian Rodolfo Rubio Puente Página 16 1.-Despues del Formateo sigue lo que es el Copiado de los archivos o Información que se va utilizar en el S.O. Como se puede Observar en esta pantalla muestra el avance que tiene al copiar todos los archivos que se van usar en Windows ya que algunos Automáticamente vienen en la Instalación de Windows Server 2003 y los cuales son elementales para el funcionamiento normal del mismo ya que si en el S.O. Al seguir funcionando Normal se eliminan uno pueden fallar algunas cosas del mismo. También se puede checar cuanto porcentaje le falta para terminar el copiado de archivos de Windows. Este paso puede tardar entre unos 5 a 15 MINS. -Copiado Casi Terminado. Como se puede observar en la imagen el copiado esta a un porcentaje de terminar ya en pocas palabras también todos los archivos ya casi están listo para ser almacenados junto con el Sistema Operativo y en los cuales también van hacer elementales para el Sistema Operativo y si se llega dañar o eliminar alguno el Sistema Operativo no podrá funcionar de manera normal por los archivos que le faltan. Despues aparece un mensaje de terminado al llegar al 100% de copiado. 1.6 COPIADO DE ARCHIVOS DE INSTALACION.
- 17. Administra Sistemas Operativos E Instala Y Configura Aplicaciones Y Servicios. 2014 Cristian Rodolfo Rubio Puente Página 17 -Mensaje de Terminación. Como se puede checar este mensaje aparece después del copiado de los archivos en los cuales ya todos ya están almacenados juntos con el Sistema Operativo y que ya al cargarlo ya se pueden usar. Esta parte es una de las cuales se vuelve a repetir en otro proceso que se va mostrar mas adelante ya que sigue otro en el cual marca la mitad de la instalación del Sistema Operativo.
- 18. Administra Sistemas Operativos E Instala Y Configura Aplicaciones Y Servicios. 2014 Cristian Rodolfo Rubio Puente Página 18 1.-Despues del Copiado de Archivos viene otro proceso en el cual ya la mitad de la instalación ya esta hecha. Como se puede ver en la Pantalla es donde se va empezar el Reinicio del equipo para seguir con la otra parte o mitad de la Instalación es mas fácil ya que solo se trata de la configuración normal del S.O. Como se puede Ver en la Pantalla te marca el tiempo en el cual se va empezar el reinicio. NOTA IMPORTANTE: SI SE TIENEN DISCO, DISPOSITIVOS O UNIDADES CONECTADAS EN LA PC SE TIENEN QUE RETIRAR YA QUE TAMBIEN PUEDEN SER AFECTADAS POR EL FORMATEO DEL EQUIPO. Despues del Reinicio ya todo lo de las pantallas azules ya esta instalado y en el cual ya no se pueden modificar cosas hasta terminar todo en General. EL REINICIO PUEDE TARDAR MENOS DE 5 MINS -APARICION DEL LOGO DE WINDOWS YA INSTALADO EN TU EQUIPO Y EN EL QUE MARCAR QUE YA LO MAS ESENCIAL YA ESTA INSTALADO. 1.7 PRIMER REINICIO.
- 19. Administra Sistemas Operativos E Instala Y Configura Aplicaciones Y Servicios. 2014 Cristian Rodolfo Rubio Puente Página 19 Como se puede Observar en la Imagen es donde Windows Server 2003 ya esta Instalado n el cual solo faltan agregarle cosas y las cuales se les agregaran ya en los siguientes procesos en los cuales son mas fáciles ya que solo se trata de llenar datos, configurar redes Etc. Como se pudo ver a lo largo de esta parte el reinicio se puede considerar como la franja media en la cual la primera parte es donde se crean las Particiones, se acepta la licencia como también se llevo a cabo el tipo de formato el cual siempre dicho fue el de NTFS y el cual es mas recomendable usar ya que es de manera mas Profunda y también es el mas Confiable, Después fue el copiado de archivos en los cuales como se dijo eran los mas importantes tipos de formato que se usan. Despues del Reinicio sigue la Configuración en la cual se va generar base llenando algunos campos en los cuales son las propiedades del Sistema Operativo y como se dijo son los Procesos Siguientes de este Primer Reinicio como También la carga de algunos Componentes. Ahora Sigue Los Procesos Finales de La Instalación de W2K3.
- 20. Administra Sistemas Operativos E Instala Y Configura Aplicaciones Y Servicios. 2014 Cristian Rodolfo Rubio Puente Página 20 1.-Despues del Primer Reinicio Aparece Otra Pantalla en la cual se siguen descargando o copiando Archivos o Dispositivos. Como se puede observar en la ventanilla es donde los archivos que pudieron haber faltado de instalar de Windows siguen Instalándose y en el cual ya viene un tiempo determinado en los cuales siguen Copiándose e Instalándose algunos Archivos o Dispositivos que van a servir de Mucha Importancia. -Aparece Un Apartado en la cual se Están Instalando Archivos o Dispositivos. En esta ventana lo que se puede observar es que abajo del tiempo que queda para copiar los archivos y finalizar la Instalación general de Windows Server marca el avance de como se van instalando algunos Dispositivos o Archivos que nos van a servir Mucho de Ayuda en El Sistema Operativo. Loa Archivos se van a venir cargando o instalando por medio que pasen los procesos y el tiempo. 1.9 CONTINUACIÓN DEL COPIADO DE ARCHIVOS.
- 21. Administra Sistemas Operativos E Instala Y Configura Aplicaciones Y Servicios. 2014 Cristian Rodolfo Rubio Puente Página 21 Al copiar los archivos ya en general ya una persona puede usar ya el Sistema Operativo sin ningún problema pero lo único que no se tiene que hacer es como sigo Diciendo No Modificarlos y no hacerles Ningún Cambio Ya que al realizarlo el Sistema No Podrá Funcionar Bien y habrá mucha falla. Pero este Proceso Va estar Realizado Por Partes ya que en cada Proceso que se marca ya en esta mitad de la Instalación se van cargando mas archivos que se van instalando también como fluyendo el tiempo restante al instalar el Sistema Operativo. Como bien se dijo y se explico en el Proceso Anterior este es el Primer Proceso de la mitad Faltante que se va seguir cargando e instalando. Ahora sigue Otro Proceso que no es tan importante de la instalación pero tiene que ver el idioma y en donde vives.
- 22. Administra Sistemas Operativos E Instala Y Configura Aplicaciones Y Servicios. 2014 Cristian Rodolfo Rubio Puente Página 22 1.-Después de que aparecen las ventanas aparece una en la cual se tiene que configurar la región en la cual se vive. En esta configuración es donde se define el Idioma en el que se habla pero esta Pantalla nos puede Mostrar que de manera automática muestra el idioma Español ya que es el idioma más popular de manera mundial pero también lo puedes cambiar al idioma en el que hablas para que le puedas Entender al Sistema Operativo. La Configuración Regional hace referencia en que como se van a leer algunos datos los cuales unos ejemplos de estos son los siguientes: Monedas Fechas y horas ya que también dependiendo de la ubicación donde se vive o se encuentra se localiza la Zona Horaria. Despues de que tengas Definido le das clic en Siguiente y te manda a un Proceso Importante sobre algunos datos que se tienen que dar. 1.9 CONFIGURACION REGIONAL Y DE IDIOMA.
- 23. Administra Sistemas Operativos E Instala Y Configura Aplicaciones Y Servicios. 2014 Cristian Rodolfo Rubio Puente Página 23 1.-Después de las pantallas anteriores aparece otra en la cual se dan de alta los datos del propietario y su organización. Como se puede ver en esta pantalla es donde se registra el nombre del Propietario del Sistema Operativo como también es el Encargado de y dueño de la Licencia en la cual fue aceptada en los procesos anteriores. En el campo que dice Nombre Se Escribe el Nombre del Propietario Completo y en el cual es el Responsable como Propietario de la licencia. (QUE FUE ACEPTADA EN EL PROCESO ANTERIOR.) En el Campo que dice Organización es donde se escribe el Nombre de una Empresa, Negocio, ETC. En la cual eres encargado, dueño o trabajas y en el cual se tiene que escribir como es debidamente. 1.10 ALTA DEL NOMBRE DEL PROPIETARIO Y ORGANIZACION.
- 24. Administra Sistemas Operativos E Instala Y Configura Aplicaciones Y Servicios. 2014 Cristian Rodolfo Rubio Puente Página 24 -EJEMPLO DE COMO ES ESTE PROCESO. Como se puede observar en la pantalla se escribió el nombre completo de la persona encargada que en este caso fui yo y en el cual se tiene que escribir de manera como es el nombre completo. También escribí el nombre de mi organización de manera como es y en la cual como se debe y al final se da clic en Siguiente. Estos dos campos son muy importantes ya que están relacionados con un proceso en el cual es uno de los primeros que se realizan y en el cual también se tiene que leer con cuidado, a este Proceso me estoy refiriendo a la Licencia. Al poner el nombre en el campo que te lo pide se esta haciendo responsable de la licencia en la cual ya esta aceptada y en la cual usted se hace responsable y es el dueño de la misma. Después de este Proceso Aparece Otro en la cual activas el Sistema Operativo y sin el no puedes avanzar.
- 25. Administra Sistemas Operativos E Instala Y Configura Aplicaciones Y Servicios. 2014 Cristian Rodolfo Rubio Puente Página 25 1.-Después de dar clic en siguiente en el Proceso Pasado Aparece la Clave del Producto. La clave del Producto es un Tipo De contraseña en la cual al escribirla te deja realizar cualquier tipo de cosas en donde se pueda aplicar la Clave de Un Producto. Esta misma en algunas Ocasiones puede estar Integrada junto con los archivos de Algún Software en el cual si no se escribe la clave del producto no te deja usarlo de manera permanente y también se puede hasta incluso tomar como una copia pirata en la cual esta de manera ilegal también esta clave nos puede ayudar a identificar nuestros programas y S.O. En la Instalación del Sistema Operativo la Clave del Producto es donde si no la tienes no te va dejar seguir con la instalación para checar si se tiene la Clave del Producto se tiene que checar en los archivos del Disco y después abrirla y apuntarla o obtenerla en la mano para su uso. Al escribir la Clave del Producto que en este caso estas demostrando que tu copia de Windows es tuya y original y en la cual consta de 25 caracteres y en cada cuadro nada más se escriben 5 Letras por cuadro. Después de escribirla se da clic en siguiente. 1.11 CLAVE DEL PRODUCTO.
- 26. Administra Sistemas Operativos E Instala Y Configura Aplicaciones Y Servicios. 2014 Cristian Rodolfo Rubio Puente Página 26 1.-Después de la clave del Producto sigue definir las Conexiones Concurrentes que se usan en el servidor. Las Conexiones Concurrentes son las que se utilizan para el Servidor de un dominio en los cuales están situados por la Licencia en los Cuales están situados por cliente en el cual una conexión esta definida por el equipo que va estar conectado el servidor. En este caso se va mostrar como se asignan las Conexiones Concurrentes en las cuales también cada conexión es un equipo conectado a un servidor. Un ejemplo es en una empresa en la cual un equipo que contiene Un Servidor y en el cual esta conectado a 95 Computadoras las cuales son los clientes que reciben la información en las cuales cada equipo es una Conexión Concurrente. NOTA: LAS CONEXIONES CREADAS SON LOS CLIENTES CONECTADOS AL SERVIDOR. 1.12 CONEXIONES CONCURRENTES.
- 27. Administra Sistemas Operativos E Instala Y Configura Aplicaciones Y Servicios. 2014 Cristian Rodolfo Rubio Puente Página 27 -EJEMPLO DE CONEXIONES CONCURRENTES. En este ejemplo se definieron 100 de Conexiones Concurrentes o Simultaneas en las cuales se van a trabajar en lo que es en el tema de los Servidores como también es el Numero de clientes que se trabajaran en este ejemplo después le das clic en siguiente. Hay dos opciones para definir esto en la cual la primera opción es donde se definen el número razonable de conexiones concurrentes en las cuales va contar o se supone que contara el Servidor. Es mejor esta opción porque será más fácil trabajar con el servidor. En la Segunda Opción es donde se define si cada conexión sea por Usuario o Por Dispositivo en la cual hace referencia en que cada quien obtendrá Su Propia Licencia de acceso de Cliente pero esto a un así se puede definir ya Teniendo El Servidor en Funcionamiento. En este caso te recomienda que visites al asistente o Administrador de licencia pero no se utiliza eso ahorita o bueno hasta que ya funcione el servidor de manera buena. Después Sigue Otro Proceso en el cual se le están dando sus datos al Servidor.
- 28. Administra Sistemas Operativos E Instala Y Configura Aplicaciones Y Servicios. 2014 Cristian Rodolfo Rubio Puente Página 28 1.-Después de definir las conexiones Concurrentes aparece otro dato importante el cual defines el nombre del equipo y la contraseña de administrador. El nombre del equipo es donde se identifica Tu Equipo a base de un Nombre que al entrar a esta Pantalla te lo pone por default pero si lo puedes cambiar. También es decisión del Usuario Administrador Poner Una Contraseña de Administrador en la cual te permite Ejecutar Acciones o realizar Cambios en el Sistema Operativo se puede dejar el espacio en blanco pero es mas recomendable escribir una Contraseña de Administrador para que nadie pueda realizar Modificaciones al Sistema Operativo. NOTA: TENER EN CUENTA QUE EL NOMBRE QUE SE LE VAYA ASIGNAR AL EQUIPO, TAMBIEN ES EL NOMBRE QUE SE LE TIENE ASIGNADO AL SERVIDOR. 1.13 NOMBRE DEL EQUIPO Y CONTRASEÑA DE ADMINISTRADOR.
- 29. Administra Sistemas Operativos E Instala Y Configura Aplicaciones Y Servicios. 2014 Cristian Rodolfo Rubio Puente Página 29 -EJEMPLO DEL NOMRE DEL EQUIPO Y LA CONTRASEÑA DEL ADMINISTRADOR. Como se puede Observar en la Ventanilla el Nombre del Equipo Fue cambiado por otro en el cual como también se dijo hay que tener en cuenta también todos estos datos ya que si se pone un nombre muy difícil para ti va ser un poco complicado ya que lo vas a necesitar para cosas del Servidor. En la Parte de la Contraseña del Administrador si se le fue asignada en la cual la que tiene que ser es una fácil para el administrador pero difícil para personas terceras ya que también puede haber peligro de que otras personas puedan usar nuestro S.O. Y cambiarles algunos datos como también eliminar algunos archivos que te piden la Contraseña. Al final de definir todo lo que se explico ahora es dar clic en siguiente. Es muy importante definir siempre una contraseña de administrador para evitar que personas Terceras hagan Modificaciones que uno no quiere que se le haga a su Sistema Operativo.
- 30. Administra Sistemas Operativos E Instala Y Configura Aplicaciones Y Servicios. 2014 Cristian Rodolfo Rubio Puente Página 30 2.-Despues sigue definir la fecha y hora. Este paso no es muy Importante que se diga ya que se trata de definir la hora que se encuentra en ese mismo Momento y como también lo que se tiene que registrar es la zona horaria en la cual se encuentra el lugar donde vive el usuario que lo este Instalando. En este ejemplo se puso la hora porque esa la hora indicada en la cual se estaba Instalando el Sistema Operativo en el cual te da los dos formatos de hora el de 24 HRS y el de 12 HRS es más recomendable usar el de 24 porque es mas fácil identificar la hora. Después de Definir la hora sigue definir la fecha en la cual te la pone por Default y en la cual hay que checar si esta correcta. Despues sigue definir la Zona Horaria en la cual hace referencia ala parte que se encuentra en donde vives mi estado se encuentra en la de Monterrey y Guadalajara por eso esta esa Zona Horaria. Después se define si quieres que se cambie por el cambio de verano, se da clic en siguiente.
- 31. Administra Sistemas Operativos E Instala Y Configura Aplicaciones Y Servicios. 2014 Cristian Rodolfo Rubio Puente Página 31 1.-Después de la hora y fecha sigue la Red en la cual Primeramente te marca que se esta Configurando al lado Izquierdo. Como se puede observar en la ventanilla es donde se esta Instalando como también configurando la red para el Uso de la misma en la cual en el Siguiente Proceso se va ver como se quiere que se Configure. 2.-Despues aparece la ventanilla de como quieres que se Configure la Red. Como se puede Observar en la Pantalla es donde se Tiene que escoger el Tipo de Configuración de Red en el cual las dos Opciones consta de: CONFIGURACIÓN TÍPICA: Es la que te Ofrece W2K3 en la cual viene con los servicios de una red con el protocolo TCP/IP en el cual puede ayudar en un cliente. CONFIGURACIÓN PERSONALIZADA: Es la configuración quiere Usar para su red. En mi opinión funcionaria la TÍPICA porque viene con las configuraciones necesarias para una red. Se escoge y se da clic en Siguiente. 1.14 CONFIGURACION DE RED.
- 32. Administra Sistemas Operativos E Instala Y Configura Aplicaciones Y Servicios. 2014 Cristian Rodolfo Rubio Puente Página 32 3.-Despues de definir la Configuración sigue saber si le pertenece a un Dominio. Como se puede observar en la pantalla es donde se define si el Sistema Operativo le Pertenece a un Dominio en el cual no ya que hay 2 razones una que es un Servidor y la otra que pertenece a un grupo de trabajo. Entonces por lógica hay que definir que no le pertenece a un dominio, al definir se le da clic en Siguiente.
- 33. Administra Sistemas Operativos E Instala Y Configura Aplicaciones Y Servicios. 2014 Cristian Rodolfo Rubio Puente Página 33 4.-Después en los espacios pequeños se estarán configurando. En esta Pantalla lo que se esta Observando es la Configuración que se esta Procesando y en la cual También es algo elemental en el Sistema Operativo ya que lleva a cabo guardar todo lo que se realizo. Después sigue Otra En la Cual se estará instalando ya el Sistema Operativo. Después aparece Otro Cuadro Mostrando Una Barra de cuanto lleva de Avance la Instalación del Sistema Operativo en el Cual Sigue Otra que trata de que se están Instalando Algunos Elementos del Sistema Operativo.
- 34. Administra Sistemas Operativos E Instala Y Configura Aplicaciones Y Servicios. 2014 Cristian Rodolfo Rubio Puente Página 34 Después aparece otra en la cual se están instalando todos los elementos del menú de inicio en el cual estarán colocados en la barra de menú de inicio y los cuales serán ya de fácil acceso en el Sistema Operativo. Después sigue ahora los últimos detalles los cuales son cargar los componentes. En está Pantalla que es la Penúltima del Proceso es donde se están cargando todos los componentes que se van a usar para El Sistema Operativo los cuales hacen referencia a los archivos que les faltaban de instalar para el S.O. Después se guardara la configuración general de Todo.
- 35. Administra Sistemas Operativos E Instala Y Configura Aplicaciones Y Servicios. 2014 Cristian Rodolfo Rubio Puente Página 35 En esta Ultima Pantalla de Configuración es donde se guarda la Misma para que ya este el S.O. Ya en funcionamiento ya después de esta pantalla sigue el Segundo Reinicio. Como se pudo Observar ya toda la Configuración e Instalación del Sistema Operativo ya quedo y solo queda que funcione de manera buena y para eso hay que esperar el Penúltimo Proceso en el cual ya se da Fin de la Configuración del Mismo. Al Instalar un Sistema Operativo puede ser algo tedioso ya que todo tiene que ser como lo marca para no tener ningún problema al usarlo o para que a mitad de la instalación falte algo para eso siempre haya que tener en cuenta varias cosas para su instalación. Ahora se vera como se ve ya realmente Instalado ya el S.O. Que se va Utilizar Para Ser Servidor. Pero hay algunas Recomendaciones que hay que tener en cuenta para la creación de un servidor: Usarlo con Cuidado. No instalarle Software para el trabajo Cotidiano (OFFICE, PAINT, ETC) No usarlo para Videojuegos. Usarlos en Un Lugar De Trabajo y en la Escuela No usarlo en el ámbito domestico (En el Hogar). No usarlo para ver Películas, Videos, Música, ETC. También lo que se tiene que tener en cuenta con el servidor es tener el mínimo cuidado con el al momento del mantenimiento porque puede provocar que se caiga y no pueda funcionar e manera Temporal. Después de la instalación sigue el Penúltimo Proceso.
- 36. Administra Sistemas Operativos E Instala Y Configura Aplicaciones Y Servicios. 2014 Cristian Rodolfo Rubio Puente Página 36 1.-Se Reinicia W2K3. Como se puede Observar esta Todo Listo solo queda ahora que funcione y se inicie muy bien este Sistema Operativo. 2.-Aparece La Ventana en la Cual se Va Cargar o Iniciar W2K3. Como Se Puede Observar en la ventanilla ya el sistema operativo se esta iniciando y como lo puede indicar ya se están cargando todas sus partes, configuraciones ya realizadas en el proceso de la instalación en la cual ya se daba por terminada. Despues de un tiempo razonable en la cual se tarda en cargar este S.O. Aparecen Otras Ventanillas en las cuales se van hacer muy familiares ya que fueron usadas en el Proceso de instalación que fuimos Configurando. Puede tardar entre 1 a 3 MINS. 1.15 SEGUNDO REINICIO.
- 37. Administra Sistemas Operativos E Instala Y Configura Aplicaciones Y Servicios. 2014 Cristian Rodolfo Rubio Puente Página 37 3.-Aparece otra pantalla en la cual tienes que realizar una acción.
- 38. Administra Sistemas Operativos E Instala Y Configura Aplicaciones Y Servicios. 2014 Cristian Rodolfo Rubio Puente Página 38 La acción que se tiene que realizar es la de CTRL + ALT + SUPR en la cual es la indicada para que puedas entrar y en la cual sirve para el menú de reinicio y en la cual también en esta ocasión servirá para iniciar este Sistema Operativo. 4.-Despues de teclear la combinación de botones te aparece la Siguiente Pantalla. Como se puede Observar en esta Ventanilla se aplica la Contraseña de Administrador que se instalo durante el proceso y como bien se dijo se tiene que escribir como se escribió en el proceso que se marco COMO TAMBIÉN ES ADMINISTRADOR PORQUE EN UN SRVIDOR NO HAY CUENTA DE USUARIO, SOLO UN ADMINISTRADOR QUE MANEJA TODO. IMAGENES DEL SISTEMA OPERATVO AL CARGAR TÚ CUENTA.
- 39. Administra Sistemas Operativos E Instala Y Configura Aplicaciones Y Servicios. 2014 Cristian Rodolfo Rubio Puente Página 39 En esta Pantalla lo que se ve es ya el Escritorio de Windows Server en el cual no cambio porque después fue el Windows XP. Por ultimo aparece un asistente en el cual se configurara el Sistema Operativo. En esta pantalla se puede Observar que si quieres Actualizarlo por Seguridad Windows Server o en pocas palabras aparece el Asistente para la ACTUALIZACIÓN y con este se da Fin a es Primer Tema.
- 40. Administra Sistemas Operativos E Instala Y Configura Aplicaciones Y Servicios. 2014 Cristian Rodolfo Rubio Puente Página 40 1.-Primero entramos al Menú de Inicio. 2. LEVANTAR SERVICIOS DE ACTIVE DIRECTORY. En esta ocasión se va aprender a convertir un Equipo Normal A Servidor en el cual es un método en el cual solo se llevan a cabo dos Cosas las cuales son la configuración de red e Instalar el Active Directory A continuación se mostrara como se levanta el Servicio mencionado. 2.1 CONFIGURACIÓN DE IP FIJA, MASCARA DE RED Y DNS PREFERIDO.
- 41. Administra Sistemas Operativos E Instala Y Configura Aplicaciones Y Servicios. 2014 Cristian Rodolfo Rubio Puente Página 41 Como se puede mostrar en la pantalla es donde se guarda los programas en los cuales se usan para Un Sistema Operativo. En esta Ocasión se va Utilizar para entrar a la configuración de red que vamos a utilizar a Continuación 2.-Despues se busca la Opción que dice Panel de Control y se da doble clic para entrar al pequeño sub menú del mismo. Como se puede observar en la pantalla es donde se Configurara las Conexiones en las cuales son de mayor Importancia para levantar el Servidor ya que son consideradas como la Sangre o energía del Servidor en la cuales se tienen que configurar con el uso de Protocolos, El IP y la mascara de Red. Para entrar a la Opción de la Configuración de la Conexión de red se da doble Clic a la que dice Conexión de área local. 3.-Después de haber dado doble clic a Conexión de área Local te marca otra ventanilla en la cual te muestra los detalles de la Conexión. Como se puede ver en la pantalla te muestra todos los detalles generales de la Conexión de área en la cual se van a realizar algunas Configuraciones a la misma en la cual se le van a cambiar lo que es la clase que hace referencia a lo que es al IP en el cual en un momento más se va definir el mismo.
- 42. Administra Sistemas Operativos E Instala Y Configura Aplicaciones Y Servicios. 2014 Cristian Rodolfo Rubio Puente Página 42 4.-Después se le da clic en donde Dice Propiedades y te marca Otra Pantalla en la Cual se va escoger como se va realizar la configuración.
- 43. Administra Sistemas Operativos E Instala Y Configura Aplicaciones Y Servicios. 2014 Cristian Rodolfo Rubio Puente Página 43 Como se puede mostrar en la pantalla marca una parte de las Propiedades y en las cuales so lo uno se va realizar la configuración en el cual e van a definir el tipo de clase en la cual se va usar para levantar el Servidor o Active Directory. Como se puede observar en este caso usaremos la opción en la cual es Un Protocolo y se llama TCP/IP. Para escogerlo solo se da doble clic y rápidamente abre otra pantalla. 5.-Después de darle doble Clic aparece otra ventanilla en la cual se escriben unas Propiedades para el servidor. En está pantalla lo que se va definir es la Dirección IP (Es una clase de series de números en los cuales son definidos según la clase que se este definiendo, cada IP Contiene lo que es Octetos los cuales hacen Referencia a los espacios que se divide un IP. La mascara de subred también se usa para la definición en el cual este es un numero que aparece de manera automática en la cual también es de un uso muy importante ya que se define la clase del mismo. Ahora en la siguiente Pantalla se Mostrara el ejemplo de como es realmente el uso de la pantalla en la cual se definirá el uso de los IP, MASCARAS DE RED Y EL SERVIDOR DNS PREFERIDO QUE SE VA USAR EN EL SERVIDOR. 6.-Se Escribe el IP, Mascara de Subred y el servidor DNS Preferido.
- 44. Administra Sistemas Operativos E Instala Y Configura Aplicaciones Y Servicios. 2014 Cristian Rodolfo Rubio Puente Página 44 Lo que se esta observando es la Definición de la clase en la cual es la CLASE B. Porque el IP Contiene el octeto principal en el cual se usa para la clase b y en el cual también se esta definiendo en la Mascara de subred en la cual el numero aparece de manera automática y en el cual es el numero que se usa para la clase b. CLASE B IP. 172.XXX.XXX MASCARA DE SUBRED 255.255.0.0. Como se puede observar el IP Comienza con el número que se define la clase B en la cual es la que esta Asignada en este Caso. La mascara de subred es la que aparece por default al escribir el IP de la clase que se va utilizar en el cual también es la que se utiliza para clase B. Al escribir la IP de cualquier clase aun a si la mascara de subred aparece, al final ya se le da clic en aceptar. 7.-Despues de haber dado clic en aceptar te regresa a la pantalla pasada.
- 45. Administra Sistemas Operativos E Instala Y Configura Aplicaciones Y Servicios. 2014 Cristian Rodolfo Rubio Puente Página 45 Como se puede ver en la pantalla te regresa a la ventana en la cual se escogía la opción en la cual trabajamos hace un momento. 8.-Se vuelve dar clic en Aceptar y te manda a la pantalla de conexión de área de red local. Como se puede Observar en la Pantalla es donde cambio al realizar la configuración en la cual cambian las propiedades.
- 46. Administra Sistemas Operativos E Instala Y Configura Aplicaciones Y Servicios. 2014 Cristian Rodolfo Rubio Puente Página 46 1.-Después del primer proceso en el cual se configura red sigue ahora ejecutar el DCPROMO, Empezamos primero abriendo el menú de inicio. En el menú de inicio es donde se va empezar el proceso ya que para entrar al programa o servicio que necesitamos para levantar el Active Directory. Es en el cual se empieza abriendo el Ejecutar y en el cual se va empezar el inicio del levantamiento del servicio. 2.-Se selecciona el programa que dice Ejecutar. Este programa se usa para ejecutar programas que son difíciles de buscar o ejecutar de manera normal, para este tipo de cosas se usa el Ejecutar y en el cual lo vamos a utilizar para ejecutar el DCPROMO. Esta aplicación sirve para ejecutar cualquier tipo de Programa en el cual también se pueden ejecutar o abrir desde la misma Aplicación. 2.2 EJECUCIÓN DEL DCPROMO.
- 47. Administra Sistemas Operativos E Instala Y Configura Aplicaciones Y Servicios. 2014 Cristian Rodolfo Rubio Puente Página 47 3.-Escribir DCPROMO. Como se puede observar en la pantalla es donde se escribe y se va ejecutar el DCPROMO y en el cual también se empieza con el asistente que te va indicar como se configura el Active Directory.
- 48. Administra Sistemas Operativos E Instala Y Configura Aplicaciones Y Servicios. 2014 Cristian Rodolfo Rubio Puente Página 48 4.-Después de ejecutarlo aparece otra ventana en la cual se empieza el y están la mayoría de los procesos. En esta pantalla es donde se inicia la configuración como también la instalación en la cual te da una pequeña introducción en la cual te describe una pequeña bienvenida del asistente se le da clic en siguiente para la siguiente pantalla. 5.-Después aparece la compatibilidad con el Sistema Operativo.
- 49. Administra Sistemas Operativos E Instala Y Configura Aplicaciones Y Servicios. 2014 Cristian Rodolfo Rubio Puente Página 49 Como se puede checar en la pantalla es donde se esta checando si el Sistema Operativo puede ser compatible para que pueda ser creado Servidor en el cual te da una serie de explicaciones en la cuales también se empiezan a instalar los Controladores, También esto puede ser compatible con otros sistemas operativos. 6.-Después se empiezan a instalar el Controlador que sirve para el Dominio. Como se puede checar en la pantalla es donde se escoge el Tipo de Dominio en el cual se esta creando el Nuevo Dominio que se va configurar y al final se va Instalar para que se use ya junto con el Servidor. En pocas palabras en este proceso se encuentra en el asistente en el cual se usa para la instalación del dominio en el cual se va usar para el Servidor. En el asistente se van a encontrar con el paso del procedimiento todos los procesos que se necesitan para el uso del Active Directory y en el cual estos procesos son muy fáciles y no cuentan con demasiada ciencia para configurar y terminarlos. Ya después sigue otro proceso en el cual se nombran las propiedades generales del dominio.
- 50. Administra Sistemas Operativos E Instala Y Configura Aplicaciones Y Servicios. 2014 Cristian Rodolfo Rubio Puente Página 50 Después del Proceso pasado sigue otro en el cual se define el tipo de Dominio se quiere Usar. Como se puede observar en la pantalla es donde se define como quieres que sea tu dominio en el cual te marca 3 opciones: Dominio en un nuevo bosque. Es donde se definen varios dominios en arboles los cuales están controlados por uno que es el mega servidor central de una área de trabajo. Árbol de Dominios En Un Bosque Existente. Es donde se creara un árbol de dominios existentes en los cuales se pueden completar con el uso de otro dominio. Dominio secundario hace referencia a otro usado por otro dominio de árbol. En este caso es más recomendable usar de bosque ya que es el mas fácil de manejar el Servidor por medio de este dominio en el cual al estar definido solo de da clic en siguiente y seguirá otro proceso. 2.3 SELECCIÓN DEL PRIMER SERVIDOR DE DOMINIO, ARBOL Y BOSQUE.
- 51. Administra Sistemas Operativos E Instala Y Configura Aplicaciones Y Servicios. 2014 Cristian Rodolfo Rubio Puente Página 51 1.-Después de definir como será tu nuevo Dominio ahora sigue nombrarlo con un nombre largo. Lo que aquí lo que se define es el Nombre largo del dominio en el cual TIENE QUE SER DIFERENTE AL NOMBRE QUE SE LE PUSO AL SERVIDOR ya que puede haber confusiones y puede provocar errores en el servidor al momento de funcionar, mejor hay que ponerle el nombre que el usuario quiera pero con las siguientes Terminaciones. .com.mx .edu.mx .net.mx Estas Terminaciones son las mas usadas al crear un dominio y en el cual van pegadas con el nombre que se le asigno al mismo Dominio. El nombre puede ser como el usuario quiera. 2.4 SELECCIÓN DEL NOMBRE COMPLETO DEL DNS.
- 52. Administra Sistemas Operativos E Instala Y Configura Aplicaciones Y Servicios. 2014 Cristian Rodolfo Rubio Puente Página 52 EJEMPLO DEL USO DEL NOMBRE DEL DOMINIO LARGO. Como se puede ver en la pantalla el dominio esta de la siguiente manera CRUBIO.edu.mx en el cual es considerado ya un nombre para el dominio en el que también es considerado ya un nombre registrado en el dominio y que no tiene nada que ver con el nombre del servidor que se le asigno al principio. Se le puso la terminación .edu.mx ya que es considerado algo educativo el servidor ya que puede servir para las escuelas que requieran un servidor que controle las computadoras de toda la escuela y en la cual tenga el control de todos los archivos de la misma. Se pueden usar varias terminaciones para el nombre del dominio, pero también las cuales hay que tener en cuenta lo que significa su terminación un ejemplo de esto es la terminación con .com.mx este hace referencia a que es un dominio comercial y en el cual se pueden usar en tiendas virtuales, etc. Despues de definir bien el nombre del dominio largo le das clic en siguiente y te marca otra pantalla en la cual este proceso esta muy relacionado con el proceso anterior.
- 53. Administra Sistemas Operativos E Instala Y Configura Aplicaciones Y Servicios. 2014 Cristian Rodolfo Rubio Puente Página 53 DESPUÉS DEL PROCESO ANTERIOR APARECE UNA PANTALLA EN LA CUAL ESTA MUY RELACIONADA CON EL PROCESO ANTERIOR. Como se puede apreciar en la pantalla el nombre corto del Dominio es el Mismo que aparece en el proceso anterior. A esto se debe que el nombre largo del dominio siempre tiene que estar relacionado con el nombre corto del Dominio que se va crear como también este mismo nombre aparece por default en el campo en blanco para evitar que se cometan errores al escribir el nombre del Dominio Corto pero en este caso no va con la terminación ya registrada en el proceso pasado. Este Proceso es muy importante ya que se podrá decir que se le esta dando una identidad al dominio con sus dos nombres que nos van a poder servir de mucho para identificarlo del servidor, por eso siempre hay que tener en la mano anotados los datos del servidor en el cual se va estar trabajando. Se le asigna nombre y se le da clic en siguiente para el siguiente proceso. 2.5 SELECCIÓN DEL NOMBRE CORTO.
- 54. Administra Sistemas Operativos E Instala Y Configura Aplicaciones Y Servicios. 2014 Cristian Rodolfo Rubio Puente Página 54 1.-Despues de la asignación del nombre sigue ahora ver las carpetas de la Base de Datos del Servidor. Para ver donde se va guardar la Base de Datos en la cual se guardaran todos los datos relacionados con el servidor es donde dice Windows NTDS es muy recomendable casi Obligatorio que no se le mueva a nada para no evitar errores futuro en el servidor mismo para este tipo de datos hay que tener Mucho Cuidado. El siguiente archivo o carpeta es donde se guarda el registro del Active Directory en la cual también lo más recomendable de manera exagerada es no moverle a nada para evitar también errores a futuro con este tipo de archivos. Es mejor las cosas como te las marcan para que no haya problemas al modificarlo. Despues de Definir en donde se van a guardar las carpetas ahora solo se da clic en donde dice Siguiente y después aparece otra en la cual también se sigue la misma indicación 2.6 SELECCIÓN DE CARPETAS DE BD, DEL REGISTRO Y DEL SISTEMA COMPARTIDO.
- 55. Administra Sistemas Operativos E Instala Y Configura Aplicaciones Y Servicios. 2014 Cristian Rodolfo Rubio Puente Página 55 2.-Después de dar clic en siguiente te aparece otra pantalla en la cual se escoge el volumen del sistema Compartido. En esta pantalla hace referencia a la ubicación de la carpeta SYSVOL en la cual se guardan las copias de los componentes del Dominio creado y en el cual este Mismo Archivos esta guardado en la carpeta de Windows que le pertenece a la raíz del disco local y en el cual también es mejor recomendable guardarlo en el Volumen NTFS. Después de definirlo se le da clic en siguiente y te manda al siguiente proceso. Como se puede checar bien en algunos procesos se a checado que todos tienen su función en el Servidor y en el cual es mucho de ayuda y en la cual es también muy recomendable no mover ningún archivo de su lugar que se tiene marcado para ese tipo de archivos que hasta incluso pueden dañar el servidor. Ahora siguen los Últimos procesos en los cuales solo se tratan de resúmenes de como fue la instalación del Servicio Active Directory y en el cual si hubo errores en el mismo. Después viene lo que es ya el tercer reinicio en el cual ya el Equipo se Vuelve Servidor. Y ya se puede usar como tal.
- 56. Administra Sistemas Operativos E Instala Y Configura Aplicaciones Y Servicios. 2014 Cristian Rodolfo Rubio Puente Página 56 DESPUÉS DE LA CONFIGURACIÓN GENERAL DE TODO EL SERVICIO TE DA UN RESUMEN O COMO UN DIAGNÓSTICO DE COMO ESTAN LAS COSAS CON EL OMINIO. Como se puede ver en la pantalla solo hubo un pequeño error pero fue porque antes hubo un intento de configuración de red pero falto un dato y se tuvo que volver a repetir el proceso y en el cual todo salió de maravilla en al configuración del mismo. Lo que te muestra el diagnóstico es que estén bien: las configuraciones de red, que el IP Sea el correcto según la clase Definida en la cual también tiene que estar bien definida con la mascara de subred y el IP. También lo que puede diagnosticar es el nombre del dominio que haya estado bien y marcado como se dijo en los puntos anteriores en el cual trataban en que tenía que estar escrito bien el nombre largo y ese tenía que estar relacionado con el Nombre Corto. Después de checar el Diagnostico sigue ahora dar clic en siguiente para pasar a otro Proceso. 2.7 DIAGNÓSTICO DEL DNS.
- 57. Administra Sistemas Operativos E Instala Y Configura Aplicaciones Y Servicios. 2014 Cristian Rodolfo Rubio Puente Página 57 DESPUÉS DEL PROCESO ANTERIOR SIGUEN MARCAR LOS PERMISOS DEL DOMINIO. Como se puede Observar en la pantalla fueron escogidos los permisos de la segunda parte ya que eran los más confiables porque estos nada mas van a poder ejecutar los programas en Windows Server 2000 o 2003 que son los que forman parte de la familia de servidores de Windows y en la cual es la mas segura porque los Usuarios Autenticados Pueden Leerla- En la siguiente Opción es casi lo mismo pero solo forman parte en general de todos los servidores y en la cual el único peligro seria que los Usuarios que no pertenecen al Dominio puedan leer la Información del Dominio. En este caso se escogió la segunda Opción ya que era la mas segura que puede existir en todos los servidores y en la cual es la mas confiable para el uso de la misma, después de escogerla se da clic en siguiente y te manda al siguiente Proceso. Siempre hay que tener en mente que tipos de permisos se le dan al dominio por lo mismo que hasta puede salir hackeado por lo mismo de los Permisos. 2.8. SELECCIÓN DE PERMISO DE WINDOWS 2000.
- 58. Administra Sistemas Operativos E Instala Y Configura Aplicaciones Y Servicios. 2014 Cristian Rodolfo Rubio Puente Página 58 DESPUÉS DEL PROCESO DE LOS PERMISOS SIGUE EL ULTIMO EN LA CONFIGURACIÓN EN LA CUAL ES OPCIONAL LA CONTRASEÑA. Como se puede Observar en la pantalla también se puede escribir una Contraseña para el Active Directory en la cual se tiene que ser muy cuidadoso ya que se puede Escribir la misma Contraseña que se uso Como Administrador y en la cual hasta incluso de un periodo de Tiempo se puede Olvidar y es mejor no poner contraseña para un mejor manejo de este Servicio. Después de haber definido si o no la contraseña se da clic en siguiente que también no hay problema si se dejan los espacios en blanco que es lo mas recomendable a la creación de este Servicio. Como bien se dijo al último este es la configuración con la cual se termina todo y en la cual después se empieza lo que es la instalación y en la cual ya no hay que moverle a nada y después vendrá lo que es el reinicio y el Equipo ya será Un Gran Servidor. 2.9 CONTRASEÑA DE ACTIVE DIRECTORY.
- 59. Administra Sistemas Operativos E Instala Y Configura Aplicaciones Y Servicios. 2014 Cristian Rodolfo Rubio Puente Página 59 1.-Después del proceso de la Contraseña aparece el resumen de toda la configuración del Servicio Active Directory. Como se puede checar es donde se muestra toda la información general es donde te pone todos los datos que fueron capturados al Seguir con la configuración del mismo en el cual también te muestra donde se encuentra las bases de datos y los archivos del Dominio en los cuales se muestra lo mas importante es el Nombre del Dominio Completo y el Nombre Corto en el cual también es Un Dominio de Bosque. Después de leer el Resumen le das clic en siguiente y se empieza el Proceso de Instalación. 2.-Se empieza el Proceso de instalación. Como se puede Checar es donde se esta Iniciando otra parte de la instalación en la cual se va iniciar el mismo Active Directory en el cual se empieza otra parte de la instalación en la cual también es uno de los elementos que sirven mucho para este Servicio. 2.10 PROCESO DE INSTALACIÓN.
- 60. Administra Sistemas Operativos E Instala Y Configura Aplicaciones Y Servicios. 2014 Cristian Rodolfo Rubio Puente Página 60 3.- Después de esta parte de la instalación sigue en la cual se copien los archivos. Como se puede Checar se están Copiando los archivos en los cuales nos van a servir de mucho en el servidor para que tenga un buen funcionamiento, pero para que se copien los archivos se necesita que se instale en la unidad en el disco de W2K3 para que se instalen los archivos en los cuales también sirven de mucho para el S.O.
- 61. Administra Sistemas Operativos E Instala Y Configura Aplicaciones Y Servicios. 2014 Cristian Rodolfo Rubio Puente Página 61 4.-Después vuelve aparecer la ventana de que se esta iniciando el Active Directory. En esta parte lo que esta haciendo es que se esta Configurando el DNS el cual hace referencia a lo que es al Dominio y todas sus propiedades ya que se esta Instalando en el Sistema Operativo para que se vuelva Servidor y en el cual seria ya los últimos detalles faltantes para que se instale al 100 porciento. Esta Parte puede tardar entre 5 y 15 MINS. 5.-Se Termina La Instalación En esta Pantalla ya se puede dar por terminado el proceso en el cual fue algo largo pero fue muy fácil lo único que faltaría seria Reiniciar y ya se convertiría en Servidor.
- 62. Administra Sistemas Operativos E Instala Y Configura Aplicaciones Y Servicios. 2014 Cristian Rodolfo Rubio Puente Página 62 1.-Después de la instalación general de este Servicio ahora te mostrara este mensaje. En esta pantalla lo que se puede observar, es donde te marca que tienes que reiniciar el Servidor en el cual se necesita para que se configure de manera en la cual ya todo este en orden y se pueda realizar los cambios que se necesiten para el buen funcionamiento del mismo para continuar se le da clic en reiniciar ahora. 2.-Después de dar clic en donde dice Reiniciar Ahora se reiniciara El Equipo. Como se puede observar en la pantalla el Equipo ya se habrá convertido en un Servidor y en el cual se tendrá que usar, como debe su función y que se tenga un buen uso del mismo. Este proceso es el último que se va realizar para que funcione como un Servidor el Equipo Creado. El reinicio se puede tardar entre 1 y 5 MINS. 2.11 REINICIO.
- 63. Administra Sistemas Operativos E Instala Y Configura Aplicaciones Y Servicios. 2014 Cristian Rodolfo Rubio Puente Página 63 3.-Pantalla de Iniciación de W2K3. Como se puede observar en la Pantalla es donde ya se están cargando algunos archivos en los cuales van a ser de mucha utilidad para el uso del Servidor como también se aprovecha mucho lo que es la Conexión de Red y algunas Otras Configuraciones.
- 64. Administra Sistemas Operativos E Instala Y Configura Aplicaciones Y Servicios. 2014 Cristian Rodolfo Rubio Puente Página 64 3.-Pantalla en la cual se Inicia el Servidor. Para entrar a lo que es al Servidor se necesitan que se presionen una serie de Combinaciones de Teclas en las cuales te permiten Iniciar o Entrar Al Servidor en el cual se va empezar a trabajar a continuación. 4.-Después de un tiempo te pide Usuario y Contraseña. Como se puede observar en la pantalla es donde te pide la El Nombre de Usuario que en este caso es el administrador y después de ahí sigue ahora escribir tu contraseña que fue registrada en el Proceso de Instalación (el cual se vio en el Tema 1). Después de iniciar la sesión ahora te mostrara casi todo igual. Casi todo porque los diseños de Windows no cambian a pesar de que se haya convertido en Servidor. Ya después se le dará el uso que se debe para que se pueda usar como servidor en el cual será algo más fácil realizar otras configuraciones.
- 65. Administra Sistemas Operativos E Instala Y Configura Aplicaciones Y Servicios. 2014 Cristian Rodolfo Rubio Puente Página 65 PANTALLA DEL ESCRITORIO DE NUESTRO SERVIDOR. Después de que se haya Instalado, Configurado y Reiniciado el equipo ahora ya no se le llamara de esa manera, ahora será un SERVIDOR. En el cual los Procesos no son tan difíciles de realizar y no es de mucho tiempo en que se tarde.
- 66. Administra Sistemas Operativos E Instala Y Configura Aplicaciones Y Servicios. 2014 Cristian Rodolfo Rubio Puente Página 66 1.-Lo Primero que hay que realizar es la Instalación para eso se inicia entrando a: Inicio. Panel de Control. Agregar o Quitar Programas. Como se puede ver en la imagen se tiene que entrar a lo que es agregar o quitar programas de Windows ya que en este mismo están considerados también los componentes que se van a utilizar en lo que es el Servidor, para que funcione ya al 100% el servidor con los componentes que se necesitan para el mismo. Para entrar se le da doble clic a la Opción para que se pueda entrar. 3. LEVANTAR Y CONFIGURAR DHCP. En este Servicio es donde se va a configurar el Servidor el cual se le estarán dando servicios de un servidor y en los cuales con los primero que se empieza es con la Instalación y Configuración de Este Servicio, Después sigue ya darle la funcionalidad. 3.1 CONFIGURACIÓN DEL DHCP (SERVICIOS DE RED).
- 67. Administra Sistemas Operativos E Instala Y Configura Aplicaciones Y Servicios. 2014 Cristian Rodolfo Rubio Puente Página 67 2.-Después de Doble Clic se entra a lo que es el Agregar o quitar Programas y en el cual se encuentra la opción que se va utilizar. Esta función es la encargada de que los Programas y todo lo que este referente es donde se guardan todos los programas de cualquier Windows como también lo que se guarda en el mismo es los Componentes de Windows que son casi lo mismo que los programas de Windows pero estos tienen una función en la cual son pequeños programas que tienen una función muy detallada. Para abrirla darle doble clic. 3.-Después de darle doble clic sigue en la cual se carga la opción para que se abra al 100% Como se puede ver en la imagen es donde se empieza a cargar la imagen para que se abra bien esta función en la cual se va utilizar para levantar el servicio DHCP y en la cual se va empezar a trabajar este mismo Servicio en el cual es muy fácil de utilizar para lo que hace referente a la Configuración. La función se puede tardar un pequeño tiempo y después abre la ventana ya al 100%. En pocas palabras lo que se esta haciendo es como tipo construir un Edificio en el cual la funcionalidad se le da ya cuando este instalado o construido.
- 68. Administra Sistemas Operativos E Instala Y Configura Aplicaciones Y Servicios. 2014 Cristian Rodolfo Rubio Puente Página 68 4.-Después del mensaje aparece la ventana de los Componentes de Windows
- 69. Administra Sistemas Operativos E Instala Y Configura Aplicaciones Y Servicios. 2014 Cristian Rodolfo Rubio Puente Página 69 Como se puede Observar en la pantalla es donde se lleva el control de los Componentes de los cuales sirven para el buen funcionamiento de Windows y los cuales son esenciales para cualquier Proceso. Este caso se usara la opción que dice Servicios de Red en los cuales se lleva a cabo todo el control y el manejo de la Red que se usa en el servidor, la misma contiene lo que es Servicios Tipo WINS y DHCP Y en el cual también se trabajaran a continuación. Se Selecciona el que dice Servicio de red y se da clic en Detalles. 5.-Después de darle clic en Servicios de Red te muestra la lista de las configuraciones de red. Lo que se puede ver en la pantalla es la lista de las diferentes tipos de red en los cuales se va a ocupar el de Protocolo de Configuración dinámica de host (DHCP) EN LA CUAL NOS VA SERVIR PARA LA REPARTICION DE IPS EN UN SERVIDOR. Como se puede observar y entender este tipo de servicio es muy importante ya que encargado repartir las IPS de un servidor. Se selecciona la Opción PROTOCOLO DE CONFIGURACIÓN DINAMICA DE HOST (DHCP) y después se da clic en Aceptar después sigue otro Proceso.
- 70. Administra Sistemas Operativos E Instala Y Configura Aplicaciones Y Servicios. 2014 Cristian Rodolfo Rubio Puente Página 70 NOTA: PARA REALIZAR ESTE PROCESO SE NECESITA EL DISCO DE TRABAJO DE W2K3. 1.-Después de haber dado clic en aceptar en el proceso pasado te regresa a la Ventana de Componentes de Windows (Pág. 68 Paso 4) y se le da clic en siguiente y después se copian los archivos necesarios. Como se puede ver en la pantalla los archivos que son necesarios para este Servicio se están copiando desde el CD para que se pueda agregar este Componente que se va usar en el Windows y en el cual también se van a necesitar para su trabajo en la consola de Windows. Ya después de este proceso ya se podrá utilizar este Servidor. El copiado de archivos puede tardar entre 1 MIN A 5 MINS. 2.-Después se abrirá una pantalla de que se finalizo la instalación. Como se puede observar la ventana de los componentes de Windows es también un asistente para la instalación del mismo en el cual también como se podrá checar en las opciones del menú de inicio en las Herramientas Administrativas se podrá observar el DHCP ya instalado y listo para usarse. Para cerrar la ventana se da clic en donde Dice Finalizar. 3.2 COPIADO DE ARCHIVOS NECESARIOS
- 71. Administra Sistemas Operativos E Instala Y Configura Aplicaciones Y Servicios. 2014 Cristian Rodolfo Rubio Puente Página 71 3.-Al darle clic en Finalizar te manda al menú de agregar o quitar Programas. Como se puede observar al terminar ya todo lo que es la instalación del mismo ya que para checar si esta instalado solamente se da clic en inicio y al final si sale en la de herramientas administrativas ya esta todo y solo falta darle funcionalidad.
- 72. Administra Sistemas Operativos E Instala Y Configura Aplicaciones Y Servicios. 2014 Cristian Rodolfo Rubio Puente Página 72 } 1.-Para checar si se instalo el DHCP se tiene que entrar a lo que es INICIO HERRAMIENTAS ADMINISTRATIVAS DHCP. Como se puede checar en la pantalla es donde todo el Proceso de instalación fue un gran y excelente trabajo y en el cual no se tuvo mucha ciencia, a lo que se va entrar a ahora en donde se da la funcionalidad del DHCP para que ya pueda repartir los IPS Y En el cual también ya es una parte de nuestro servidor realizada. Para abrirlo solo se da doble clic para que se pueda abrir y trabajar con el. 2.-Después de dar doble clic en donde dice DHCP te abrirá una pantalla. Como se puede checar al dar doble clic abrió lo que se llama ventana de MMC (MANAGENT MICROSOFT CONSOLE) con el DHCP ya instalado. El MMC es el cual nos ayuda para los controles en consola de algunos componentes instalados de Windows para su función. En los dos servicios de un servidor se van abrir con esta Pantalla llamada MMC. Desde esta pantalla lo que se puede observar es que también se van a realizar las acciones las cuales son el Crear el ámbito como también autorizarlo para su función que se vera a continuación. Esta consola aparece cuando se abre el DHCP con el nombre del servidor. 3.3 VENTANA DE MMC CON DHCP.
- 73. Administra Sistemas Operativos E Instala Y Configura Aplicaciones Y Servicios. 2014 Cristian Rodolfo Rubio Puente Página 73 Ahora con el DHCP instalado este es el primer comienzo para la creación o levantamiento del servicio DHCP para que tenga una función para el uso futuro que pueda tener este mismo servidor. Para el levantamiento de este servicio es un poco complicado ya que implica otros procesos que se tuvieron que haber realizado para el levantamiento de este servicio ya que esto implica tener otros servicios ya también levantados y configurados para que junto con el tenga un buen funcionamiento el servidor. Esta ventana DHCP cuenta con funciones para la configuración de la misma y las cuales unas si están fáciles y otras que pueden ser un poco complicadas para su configuración. Lo que mas se usara es la opción acción en la cual se le va dar funcionamiento al mismo DHCP para que pueda funcionar ya junto con el servidor ya que es una parte muy útil para lo que es en el servidor ya que es el protocolo que reparte los IPS a los clientes que se conectan a este Servidor. Ahora lo que sigue es otro proceso en el cual se podrá decir en otro lenguaje que se esta echando andar el motor del DHCP y en el cual sin esta configuración no podrá funcionar bien este servicio. Ahora se creara algo llamado AMBITO.
- 74. Administra Sistemas Operativos E Instala Y Configura Aplicaciones Y Servicios. 2014 Cristian Rodolfo Rubio Puente Página 74 1.-Se da clic en donde dice Acción. Lo que se puede ver en la pantalla es donde se creara el nuevo ámbito el cual va servir como el banco de IPS básicos que se van ir registrando en la misma configuración que se va ver a continuación. Se da clic y te abre para que se pueda entrar en el mismo ámbito nuevo. 3.4 CONFIGURACIÓN DEL ÁMBITO NUEVO. 2.-Después de haber dado clic te abre el asistente de creación del ámbito. En esta pantalla lo que se puede Observar es la inicialización del ámbito nuevo y en el cual se empieza otra parte en la cual se configura
- 75. Administra Sistemas Operativos E Instala Y Configura Aplicaciones Y Servicios. 2014 Cristian Rodolfo Rubio Puente Página 75 1.-Se empieza poniendo un Nombre al mismo Ámbito y una descripción. En esta primera parte de lo que es en el cual le das un nombre a lo que es el ámbito y ene le cual va aparecer al final del proceso del mismo, se le puede poner el nombre que sea PERO lo mas recomendable es que no sea el mismo nombre que tienes registrado en el servidor ni en el Dominio ya que esto puede provocar lo que es la confusiones en el mismo proceso de creación del ámbito por eso es mejor poner un Nombre clave en el cual se pueda identificar el mismo nombre del ámbito. Ahora lo que sigue de definir es también una descripción para el mismo ámbito en el cual esta descripción se podrá identificar lo que es también una propiedad de lo que es el ámbito en general. Se puede dejar este nombre en blanco ya que la descripción no es muy importante pero también te podrá ayudar a lo que es la identificación del mismo para u nuevo uso del mismo ámbito. Después de nombrar tu ámbito nuevo y de agregarle una nueva descripción ahora sigue dar clic en donde dice Siguiente para pasar al segundo procedimiento de la configuración del ámbito en el cual es el más importante porque se da la función que lo caracteriza mucho este Servicio. 3.4.1 NOMBRE Y DESCRIPCION.
- 76. Administra Sistemas Operativos E Instala Y Configura Aplicaciones Y Servicios. 2014 Cristian Rodolfo Rubio Puente Página 76 1.-Después de identificar el ámbito sigue configurarle su función más importante LOS INTERVALOS DE IP Y SU MASCARA DE RED. Como se puede ver en la pantalla te pregunta desde que IP Inicial se quieren repartir los IPS a los clientes y en el cual SIEMPRE HAY QUE TENER EN CUENTA QUE EL IP INICIAL SERA EL DEL SERVIDOR. Despues de definir el primer IP Clase que sea hay que poner el límite de IPS el cual la cantidad se define como el Administrador quiera. Después de escribirle el IP aparece de manera automática la mascara de subred según la clase que sea definida en el IP, también aparece la longitud del IP Definido de manera automática. Al tener todos los datos escritos se da clic en Siguiente. NOTA: ESTA ES LA FUNCIÓN MAS IMPORTANTE DE ESTE SERVICIO YA QUE SE LE ESTA DANDO SU PROPIA CONFIGURACIÓN QUE LE PERTENCE A ESTE SERVICIO, ES RECOMENDABLE TENER EN MANOS DATOS DE TU SERVIDOR PARA NO TENER PROBLEMAS CON ESTE SERVICIO. Se Mostrara un ejemplo de su uso de esta pantalla. 3.4.2 INTERVALO DE DIRECCIONES IP Y MASCARA DE RED.
- 77. Administra Sistemas Operativos E Instala Y Configura Aplicaciones Y Servicios. 2014 Cristian Rodolfo Rubio Puente Página 77 EJEMPLO DE ESTA FUNCIÓN. En esta Función es donde se muestran los IPS en los cuales tiene un IP Inicial el cual es el IP Del Servidor y en el cual con este se empieza, después se escribe el IP Final el cual también para definirlos se tiene que escribir en el ultimo octeto la cantidad de IPS que se van a repartir a los clientes los cuales en este caso se usan 200 IPS el cual al escribir los dos campos se puso manera automática la Mascara de subred ya que este IP Pertenece a lo que es la Clase B También lo que se puede checar es que la longitud nos la mostro de manera automática ya que por la mascara de subred esta misma es la que te define al crear ya la clase B. Ya después de tener todos estos datos solo se da clic en siguiente y te manda a otro proceso en el cual es también de importante como este Proceso y en el cual es uno de los más favorables para algunos usuarios de Servidores. El siguiente Proceso tiene que ver con esto también que esta enfocada a los IPS y en el cual este método es también uno de los importantes de este servicio. En esta función siempre hay que tener en claro el numero de IPS que se van a utilizar ya que pueden servir para una escuela o empresa.
- 78. Administra Sistemas Operativos E Instala Y Configura Aplicaciones Y Servicios. 2014 Cristian Rodolfo Rubio Puente Página 78 Después del Procedimiento anterior ahora sigue otro en el cual es el más conveniente para algunos Usuarios ya que se trata de los IPS. Llamado INTERVALO DE EXCLUSIÓN. Como se puede ver en la pantalla esta Función es la que aparta o realiza exclusiones de IP Para algunos Clientes en los cuales estas exclusiones tendrán algunos privilegios y las cuales se tienen que excluir una cantidad en la cual sean pocas y no exagerar, se pueden poner las que sean pero es mas recomendable que sean pocas. En la dirección de IP Inicial se ECRIBIRÁ de que IP se empieza las exclusiones y en la que dice Dirección de IP Final hasta que IP Se tiene que excluir como siempre en el Ultimo Octeto se escribe hasta que cantidad se reservaran las IP. Después se escribirlas se da clic en donde dice agregar y la agrega en un espacio en blanco en el cual se guardara la exclusión de las IP. Despues se dara clic en donde dice Siguiente Se Mostrara un Ejemplo de esta Función en la cual se muestren las Exclusiones de las IPS y la cantidad que se uso. 3.4.3 INTERVALO DE EXCLUSIÓN.
- 79. Administra Sistemas Operativos E Instala Y Configura Aplicaciones Y Servicios. 2014 Cristian Rodolfo Rubio Puente Página 79 EJEMPLO DE ESTA FUNCIÓN Las IPS Reservadas fueron 20, las cuales se reservaron de la siguiente manera: IP INICIAL: 172.100.10.80. IP FINAL: 172.100.10.100. Al definir las IPS que se tienen reservadas ahora lo que sigue es dar clic en donde dice Agregar y la cual se agregan de manera Automática y después se da clic en donde Dice Siguiente ya que las IPS Fueron Reservadas. Al reservar las IPS, estas ya se quedan reservadas para sus clientes que las van a utilizar y las cuales se van a repartir de la manera normal que se reparten las IPS, Pero estas 20 están reservadas y las otras 180 son normales y se usaran de manera normal . Después de definirlas reservaciones o exclusiones sigue ahora que le des clic en siguiente para que estas sean registradas ya al momento de realizar la autorización de la misma. Después de este Procedimiento de la configuración de las exclusiones de IPS, Sigue el proceso en el cual se decide cuanto tiempo se definirá el tiempo de uso de los IPS Por cliente y en el cual este procedimiento esta muy fácil de configurar.
- 80. Administra Sistemas Operativos E Instala Y Configura Aplicaciones Y Servicios. 2014 Cristian Rodolfo Rubio Puente Página 80 1.-Después de definir las Exclusiones, sigue ahora definir el tiempo en que se va usar el Cliente las IPS Esto se le llama TIEMPO DE CONCESION. Como se puede observar esta es la Función del Tiempo de Concesión. Es el tiempo en el cual se aplica por el tiempo que tiene el Cliente del uso del IP, Este tiempo se puede definir en días, Horas y Minutos como también este tiempo se tardara en realizar el uso del IP. Después de definir el Tiempo de Concesión se dara clic en donde dice Siguiente y te manda a otro Proceso. 3.4.4 TIEMPO DE CONCESIÓN. 2.-Después de dar Clic en Siguiente Sigue ahora si quieres Configurar las Opciones DHCP. En esta Función nos pide si queremos Configurar el Ámbito ahora y en el cual es mejor aceptar y configurar ahora y al obtener su dirección los clientes podrán obtener enrutadores para su uso como también se configuraran las Opciones DHCP Para que los Clientes usen las opciones mas habituales.
- 81. Administra Sistemas Operativos E Instala Y Configura Aplicaciones Y Servicios. 2014 Cristian Rodolfo Rubio Puente Página 81 1.-Después de la Concesión de tiempo sigue otro proceso en el cual se Configura Un IP en el cual los Clientes lo usaran con frecuencia este es el de LA PUERTA DE ENLACE O ENRUTADOR. Este Proceso tiene la función de asignar un IP en el cual este les podrá servir algunos clientes para algunas funciones, una de estas puede ser la entrada de Internet en la cual el IP actúa como lo dice su nombre una puerta de enlace de internet y a otros servicios. Lo único que se tiene que hacer es escribir un IP el cual puede ser el que sea para que sea utilizado como un enlazador de servicios que podrán utilizar los clientes. Después de escribir el IP Lo que sigue ahora es dar clic en donde dice Agregar y en el cual el IP Se quedara guardado en un cuadro blanco en el cual se quedara el IP Para la función que se le tiene asignada. NOTA: TIENE QUE SER EL IP QUE SE ENCUENTRA ENTRE EL IP INICIAL Y EL IP FINAL DE TU DHCP, ES MAS RECOMENDABLE ESCRIBIR EL PRIMER IP INICIAL O EL ULTIMO IP. Al tener el IP Guardado y Archivado se da clic en Siguiente. 3.4.5 CONFIGURACIÓN DE LA PUERTA DE ENLACE.
- 82. Administra Sistemas Operativos E Instala Y Configura Aplicaciones Y Servicios. 2014 Cristian Rodolfo Rubio Puente Página 82 EJEMPLO DEL USO DE ESTA FUNCIÓN. Como se puede ver en el ejemplo el IP Que se uso es el IP Final de todo este Servicio y en el cual es mas recomendable usar para que luego no haya confusiones después de escribir el IP Ahora solo queda que le des clic en donde dice Agregar y se guardara o agregara para que los Clientes lo puedan usar para cualquier situación que se necesite usar. Para este tipo de funciones siempre se tiene que tener en cuenta los IPS Que se utilicen para que luego no haya confusiones de que IPS Se usaron y cuales no se han usado todavía para este tipo de Configuraciones. Este IP Va servir mucho de ayuda para los enlaces que son mas frecuentes a internet ya que si se encuentra desconectado el IP Del servidor se puede utilizar este mismo para que se utilice para enlazarlo al mismo. Después de esta Función viene otra en la cual se Configura algo relacionado con las propiedades del Dominio y servidor y en la cual también se esta enlazada en la misma la cual se usa para comparar o juntar los datos del servidor con el servicio DHCP y el ámbito ya creado, este es muy similar ya a los procesos que se han estado realizando pero mas con el central: LOS IPS. Y en el cual también es una propiedad del ámbito.
- 83. Administra Sistemas Operativos E Instala Y Configura Aplicaciones Y Servicios. 2014 Cristian Rodolfo Rubio Puente Página 83 Después de Crear el enrutador con el IP Sigue ahora la CONFIGURACIÓN DEL DOMINIO Y DNS. Como se puede ver en la pantalla estos datos pueden resultar muy familiares ya que se usan en lo que es el DOMINIO Y SERVIDOR, siempre hay que tener los datos del Servidor y el Dominio ya que nos pueden servir para cualquier Levantamiento de Servicios como este en este caso que esta pidiendo los datos del mismo. Nos pide estos datos ya que estos se tienen que estar enlazados ya que son las mismas propiedades del ámbito y el servicio levantado. También lo que nos pide que escribamos el Nombre del servidor para que también se tenga el IP En la mano porque se usan para los Servidores DNS. Pero hay otro método en el cual te puede dar La Dirección IP Es escribiendo como es el nombre del servidor y si tiene el IP Registrado con el solo queda que le des clic en Resolver y te da el IP De Tu Servidor en el cual lo escribe de manera automática y después se le da clic en donde dice agregar y se agrega o guarda el IP del servidor en el cual se va utilizar para que se enlace todos los datos del servidor al DHCP. 3.4.6 CONFIGURACIÓN DEL DOMINIO Y DNS.
- 84. Administra Sistemas Operativos E Instala Y Configura Aplicaciones Y Servicios. 2014 Cristian Rodolfo Rubio Puente Página 84 EJEMPLO DE ESTA FUNCIÓN. Como se puede ver en la imagen se escribió el Nombre del Dominio Largo o más bien conocido el DNS. En el cual este fue registrado al levantar el Active Directory. El cual al terminar de crear el ámbito te mostrara como nombre final el Nombre del ámbito con el del Dominio. Después lo que se hizo también fue poner el nombre del Servidor en donde corresponde y luego para ver el IP Del Servidor se da clic en donde dice Resolver y después lo ultimo que sigue que al final de que aparezca el nombre se da clic en donde dice Agregar y se guardará el IP y al final se le da clic en donde Dice Siguiente. En esta Función se mostro lo importante que es el nombre del Dominio y el Servidor en los cuales siempre en la mano estos datos ya que nos pueden servir si necesitamos levantar un servicio en el cual es muy común que se pidan los datos del Equipo que ahora es servidor. Después de este Proceso viene otro en el cual también se van a pedir los mismos datos del servidor, pero en este caso nada mas se va a pedir lo que es el Nombre del Servidor y su IP Como también este Proceso esta junto con el de Un Servicio que se va ver a continuación.
- 85. Administra Sistemas Operativos E Instala Y Configura Aplicaciones Y Servicios. 2014 Cristian Rodolfo Rubio Puente Página 85 Este es el Penúltimo Proceso en el cual se configura DHCP. Pero ahora viene junto con otro servicio en el cual se configura por medio de DHCP. WINS. Este Servicio Permite la entrada de los clientes por medio de Nombre de NetBIOS en el cual no se necesita la Dirección IP En ellos lo cual esto puede facilitar a todos los clientes conectados a un Servidor a que se les sea fácil tener acceso a los recursos con el Nombre del Equipo en Lugar De IP. En este caso lo que se necesita para Configurar lo que es el WINS En DHCP ES Primero Escribir El Nombre del servidor y en el cual también al escribirlo se le dara clic en donde dice Resolver y al final te dara de manera automática el IP Del Servidor No Importa La clase y en el cual solo se le da clic en Agregar y al final se le da ya clic en donde dice siguiente y este seria considerado ya el Penúltimo Proceso para la creación del ámbito para que final ya nada m a s se active y se autorice. Este método ya es el ultimo en el cual se configura ya que lo demás es mas fácil de arreglar porque nada más faltaría seria activar el ámbito para ya después seria ya al final que se autorice y saber si esta bien el ámbito o no. Este Servicio esta relacionado a otro con el mismo nombre Llamado WINS y el cual también será un servicio que se aprenderá a levantar este servicio. Que es igual al DHCP. 3.4.7 CONFIGURACIÓN DEL WINS EN DHCP.
- 86. Administra Sistemas Operativos E Instala Y Configura Aplicaciones Y Servicios. 2014 Cristian Rodolfo Rubio Puente Página 86 EJEMPLO DE ESTE PROCESO O FUNCIÓN Como se puede ver en la pantalla se escribió el Nombre del Servidor (Cual es el Nombre del Equipo) después de escribirlo lo que sigue ahora es dar clic para que te de el IP Del Servidor apuntado en este mismo Procedimiento y en el cual como se dijo solo se da clic en donde dice agregar y se guarda lo que es el IP Del Servidor y al final se le da clic en donde dice Siguiente y te manda a otro Proceso. Como se pudo haber checado con anterioridad en cualquier Proceso que se ha estado demostrando en el Tema siempre pedirá el IP Para cualquier registro de Dominio, Servidor, DNS, etc. En el cual siempre hay que tenerlos en la mano para que luego no haya problemas en lo que es en la identificación ya que puede ver confusiones a lo que es al registro de los IPS Ya que después uno puede tener Problemas para lo que es saber a donde pertenece este IP Ya al final, pero siempre hay que tener en cuenta eso para que luego no haya confusiones de IPS. Ya resumiendo todo en general el Servicio WINS Sirve para que los clientes conectados a un servidor puedan entrar a lo que es al equipo con solo el nombre que se les reparte este mismo servicio y en el cual no se necesita dirección IP, al final solo queda ahora checar si todo esta bien configurado ya con la “PRUEBA DE FUEGO” LA AUTORIZACIÓN
- 87. Administra Sistemas Operativos E Instala Y Configura Aplicaciones Y Servicios. 2014 Cristian Rodolfo Rubio Puente Página 87 DESPUÉS DE TODAS LAS CONFIGURACIONES YA REALIZADAS SOLO QUEDA AHORA ACTIVAR EL AMBITO DHCP EN EL CUAL HAY DOS TIPOS DE ACTIVACION Como se puede ver en la Pantalla ya todo el ámbito ya esta creado y solo falta que se active ya para nada más se autorice y ya pueda funcionar de manera en la cual ya no tenga ningún error. Hay Dos Tipos de activación: la De Activar Ahora en la cual el ámbito se activa ya y en la cual ya estaría listo para su funcionamiento. Pero Si se activa mas tarde no se podrá autorizar ya en ese momento, en este caso es recomendable ya activarla, para eso se da clic en activar y al final se da clic en siguiente. Esta ya es la última configuración. 3.4.8 ACTIVACIÓN DEL DHCP 2.-Después aparece que ya se finalizo el asistente para el ámbito nuevo. En esta ventana se muestra que ya esta todo listo y solo faltaría que la MMC Autorice este ámbito ya para que pueda estar en funcionamiento, para salir dar clic en Finalizar y se habrá creado el ámbito nuevo.
- 88. Administra Sistemas Operativos E Instala Y Configura Aplicaciones Y Servicios. 2014 Cristian Rodolfo Rubio Puente Página 88 1.-Después de Toda La Creación general del ámbito sigue ahora lo que es autorizar. En esta pantalla lo que te muestra ya es el Servidor con el ámbito ya creado que también aparte como se puede ver todo lo que contiene el Servidor pero ahora, hasta e incluso te lo muestra en un mensaje es Autorizar el Servidor DHCP En el cual hay tres maneras. Presionar F5. Clic Derecho al servidor y escoger autorizar. En Acción, Autorizar El que se usara es la Tercera Opción. 2.-Luego se le dara Clic en donde Dice Acción y la opción que dice Autorizar. Lo que se puede ver en pantalla es donde se va empezar activar el Ámbito el cual se empezara a trabajar y en el cual para ver al final si esta bien el ámbito se dara un Punto Verde en el cual el ámbito ya esta bien pero si se mantiene de color Rojo y te muestra un mensaje de error lo que se tiene que hacer es volver hacer el ámbito. 3.4.9 AUTORIZACIÓN DEL ÁMBITO.
- 89. Administra Sistemas Operativos E Instala Y Configura Aplicaciones Y Servicios. 2014 Cristian Rodolfo Rubio Puente Página 89 3.-RESULTADO DE LA AUTORIZACIÓN. Lo que se puede observar es donde el Servidor ya esta levantado en DHCP y el cual ya esta hecho para que pueda repartir los IPS a los clientes ya con sus clientes respectivos y en el cual se pudo demostrar que este método no es fácil, pero si pudo salir el ámbito. Ahora se vera algo en el cual podemos checar como se encuentra Nuestro Servidor el cual esta muy bien el servidor ya en DHCP.
- 90. Administra Sistemas Operativos E Instala Y Configura Aplicaciones Y Servicios. 2014 Cristian Rodolfo Rubio Puente Página 90 Para checar como esta realmente nuestro servicio instalado sigue ahora estas instrucciones. 1.-Primero lo que se hace es entrar a la MMC Del Servicio DHCP Y en el cual se entra de esta manera: Inicio. DHCP. Si esta opción no se encuentra al entrar al inicio, se entra a Herramientas administrativas y aparece DHCP. Como se puede ver en la pantalla si se usa de manera frecuente este Servicio de manera automática aparecerá en el Menú de Inicio al entrar. A este servicio se podrá ver el funcionamiento de lo que es el servicio DHCP y en el cual se checará en que estado se encuentra el servicio levantado con su ámbito. 2.-Después de abrir Inicio lo que se tiene que hacer ahora es dar clic en el DHCP y abrirá la MMC o Consola de esta función y en la cual se podrá observar todos sus componentes de este Servicio. 3.4.10 ESTADO DEL SERVICIO.
- 91. Administra Sistemas Operativos E Instala Y Configura Aplicaciones Y Servicios. 2014 Cristian Rodolfo Rubio Puente Página 91 Para checar el estado del Servicio o ámbito es, primero seleccionar el ámbito y después checar la parte derecha en la parte que dice Estado y en la cual te mostrara como se encuentra recientemente el ámbito seleccionado. Como se puede ver en la imagen el ámbito se encuentra en estado Activo en el cual ya se encuentra listo para la repartición de IPS para los clientes al estar ya registrados en el servidor en el cual se encuentra este servicio. También para checar lo que es si esta bien y no tiene ningún error o falla o en pocas palabras ya activado, Solo se tiene que checar en la parte baja del nombre del servidor si se esta en funcionamiento y para ver si esta bien todo solo se tiene que ver si marca una flecha verde pequeña y en la cual si aparece esta flechita entonces el servidor ya esta en uso para la repartición de los IPS. La creación de los Servicios DHCP Es algo medio complicado ya que se tienen que tener siempre en la mano lo que son los datos de la maquina, los datos del servidor, datos del Dominio como también las IPS Utilizadas en este proceso para que luego no haya problemas en lo que es en el Levantamiento del servicio. Ya este servicio al estar al 100% se puede usar en el servidor en el que se configuro.
- 92. Administra Sistemas Operativos E Instala Y Configura Aplicaciones Y Servicios. 2014 Cristian Rodolfo Rubio Puente Página 92 Para Realizar lo que es el Proceso de Instalación y la Configuración de WINS Se Siguen los siguientes pasos: 1.-Primero se tiene que entrar a lo que es a la ventana de agregar o quitar Programas de Windows en el cual se empieza entrando a: INICIO PANEL DE CONTROL AGREGAR O QUITAR PROGRAMAS DE WINDOWS 4. LEVANTAR SERVICIOS WINS. Un servicio WINS Es el que se usa para que los clientes puedan ingresar a sus equipos de manera en la cual no se necesite la Dirección IP y solo se necesite lo que es la el nombre del equipo. Este servicio es el mas fácil de levantar ya que no se necesita mucha configuración y en la cual rara vez hay un error. 4.1 PROCESO DE INSTALACIÓN Y CONFIFURACIÓN DE WINS. Para la instalación de este servicio se tiene que entrar a lo que es al menú de agregar o quitar complementos de Windows en el cual sirve para agregar algunas Funciones que nos pueden servir de ayuda para nuestro servidor, y en el cual se necesita entrar a panel para que se pueda entrar a la misma Configuración.