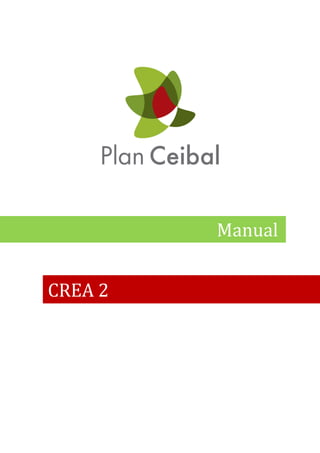
Manual crea 2
- 2. – CREA 2 – Manual de Usuario – Página 1 Índice Índice............................................................................................................................................. 1 Iniciar sesión.................................................................................................................................. 6 Página de inicio ............................................................................................................................. 6 Inicio.......................................................................................................................................... 6 Página de inicio ..................................................................................................................... 6 Actividad reciente ................................................................................................................. 7 Calendario ............................................................................................................................. 8 Crear eventos ........................................................................................................................ 9 Invitación a personas .......................................................................................................... 11 Calendario con codificación de color ...................................................................................... 11 Codificación de color........................................................................................................... 11 Mensajes ............................................................................................................................. 12 Personas.............................................................................................................................. 13 Suscripciones....................................................................................................................... 14 Recordatorios...................................................................................................................... 16 Perfil ............................................................................................................................................ 16 Imagen del perfil ..................................................................................................................... 16 Actualizaciones........................................................................................................................ 17 Información............................................................................................................................. 17 Fotos........................................................................................................................................ 17 Blog.......................................................................................................................................... 17 Área central............................................................................................................................. 18 Publicaciones, contenidos, estudiantes.................................................................................. 18 Cursos...................................................................................................................................... 18 Sus grupos ............................................................................................................................... 19 Cursos.......................................................................................................................................... 19 Estructura de los cursos .......................................................................................................... 19 Cursos.................................................................................................................................. 19 Materiales del curso............................................................................................................ 19 Crear carpetas del curso...................................................................................................... 21
- 3. – CREA 2 – Manual de Usuario – Página 2 Disponibilidad...................................................................................................................... 22 Agregar materiales a las carpetas ....................................................................................... 23 Administrar materiales en carpetas.................................................................................... 25 Crear tareas del curso ............................................................................................................. 26 Crear tareas......................................................................................................................... 26 Entregas de tareas............................................................................................................... 27 Visor de documentos .......................................................................................................... 28 Opciones de calificaciones ...................................................................................................... 30 Calificaciones....................................................................................................................... 30 Opciones avanzadas............................................................................................................ 30 Crear pruebas/cuestionarios............................................................................................... 31 Configuración ...................................................................................................................... 33 Resultados........................................................................................................................... 35 Agregar archivos o enlaces enlaces..................................................................................... 37 Temas de discusión ................................................................................................................. 39 Agregar temas de discusión del curso................................................................................. 39 Creación de temas de discusión.......................................................................................... 39 Compartir temas de discusión............................................................................................. 40 Avanzado................................................................................................................................. 40 Opciones avanzadas............................................................................................................ 40 Crear álbumes multimedia del curso .................................................................................. 41 Crear páginas del curso....................................................................................................... 42 Agregar un paquete............................................................................................................. 45 Tarea individual................................................................................................................... 46 Requisitos de aprobación ........................................................................................... 47 Actualización ........................................................................................................................... 48 Actualizaciones del curso .................................................................................................... 48 Anuncios del curso .............................................................................................................. 49 Encuestas del curso............................................................................................................. 49 Libreta de calificaciones.............................................................................................................. 50 Uso de la libreta de calificaciones........................................................................................... 50
- 4. – CREA 2 – Manual de Usuario – Página 3 Editar calificaciones................................................................................................................. 51 Comentario.............................................................................................................................. 52 Edición en bloque.................................................................................................................... 53 Imprimir informes, importar y exportar calificaciones ........................................................... 54 Grupos por calificar................................................................................................................. 54 Configuración de calificación .................................................................................................. 55 Categorías de calificación........................................................................................................ 55 Editar categorías de calificación.............................................................................................. 57 Escalas de calificación y rúbricas............................................................................................. 57 Copiar configuración ............................................................................................................... 59 Análisis estadístico .................................................................................................................. 60 Análisis estadístico del curso............................................................................................... 60 Desglose mensual de la página ........................................................................................... 60 Análisis estadísticos de los usuarios.................................................................................... 61 Análisis estadístico de las tareas......................................................................................... 62 Temas de discusión ....................................................................................................... 63 Análisis estadístico de enlaces ............................................................................................ 64 Planificación de carga de trabajo ........................................................................................ 65 Grupos......................................................................................................................................... 66 Conectarse con otros usuarios (grupos) ................................................................................. 66 Crear grupos............................................................................................................................ 66 Actualizaciones de grupo ........................................................................................................ 67 Encuestas del grupo ................................................................................................................ 69 Discusiones del grupo ............................................................................................................. 69 Álbumes del grupo .................................................................................................................. 70 Agregar miembros del grupo .................................................................................................. 71 Recursos del grupo.................................................................................................................. 72 Archivar grupos ....................................................................................................................... 72 Moderación de cursos y grupos.................................................................................................. 74 Habilitar la moderación de cursos y grupos............................................................................ 74 Siga estos pasos para habilitar la moderación: .............................................................. 74
- 5. – CREA 2 – Manual de Usuario – Página 4 Aprobar o eliminar comentarios pendientes.......................................................................... 75 Deshabilitar moderación......................................................................................................... 76 Ver actualizaciones y comentarios eliminados....................................................................... 76 Mensajes ..................................................................................................................................... 77 Mensajes del curso y del grupo............................................................................................... 77 Cuenta personal .......................................................................................................................... 78 Menú cuenta........................................................................................................................... 78 Centro de recursos...................................................................................................................... 79 Recursos .................................................................................................................................. 79 Centro de recursos.............................................................................................................. 79 Filtrar resultados ................................................................................................................. 79 Recursos personales............................................................................................................ 80 Colección................................................................................................................................. 81 Colección local..................................................................................................................... 81 Agregar una colección......................................................................................................... 81 Organizar o importar colecciones ....................................................................................... 82 Descargas ............................................................................................................................ 83 Recursos del grupo.................................................................................................................. 83 Recursos del grupo.............................................................................................................. 83 Más funciones del recurso .................................................................................................. 84 Editar recursos .................................................................................................................... 86 Opciones y edición .............................................................................................................. 86 Compartir una colección personal ...................................................................................... 87 Papelera de reciclaje ................................................................................................................... 88 Papelera .................................................................................................................................. 88 Papelera de reciclaje ........................................................................................................... 88 Papelera de reciclaje de la cuenta....................................................................................... 89 Restaurar un recurso........................................................................................................... 89 Materiales eliminados del curso ............................................................................................. 90 Papelera de reciclaje del material del curso ....................................................................... 90 Restaurar material del curso............................................................................................... 90
- 6. – CREA 2 – Manual de Usuario – Página 5 Grupos y recursos eliminados................................................................................................. 91 Papelera de reciclaje de grupos .......................................................................................... 91 Papelera de reciclaje de recursos de grupos....................................................................... 92 Restaurar recursos del grupo.............................................................................................. 93 Ver actualizaciones y comentarios eliminados ................................................................... 93 Centro de aplicaciones................................................................................................................ 94 Aplicaciones de recursos......................................................................................................... 94
- 7. – CREA 2 – Manual de Usuario – Página 6 Iniciar sesión 1. Visitar www.ceibal.edu.uy. 2. Hacer clic en el botón superior “Plataformas” y luego, en CREA 2. 3. Ingresar usuario y contraseña (por primera vez, será el número de Cédula de Identidad en ambos campos). Página de inicio Inicio Página de inicio Cada vez que ingrese en CREA 2, accederá en primera instancia a su página de inicio. Desde allí podrá ingresar directamente a todos los aspectos de la plataforma. En la página de inicio verá un resumen de todos los eventos que se desarrollaron mientras estuvo desconectado. El menú de la izquierda de la página de inicio contiene funciones específicas, dependerá de si es docente o estudiante. La columna central informa la actividad reciente. La columna de la derecha contiene una lista activa de los próximos eventos y recordatorios.
- 8. – CREA 2 – Manual de Usuario – Página 7 Actividad reciente Al ingresar en CREA 2, lo primero que verá será su página de inicio. De manera predeterminada, ingresará en la sección de “Actividad reciente”. Allí visualizará todos los comentarios, las actualizaciones y los eventos relacionados con sus cursos y grupos. Es posible publicar actualizaciones, encuestas, tareas, eventos o comentarios en un blog directamente desde el área “Actividad reciente”, con el menú ubicado en la parte central superior de la página. También puede elegir dónde desea que sea visible su publicación en CREA 2 (y básicamente quién tiene autorización para verla).
- 9. – CREA 2 – Manual de Usuario – Página 8 Puede filtrar las actividades recientes para obtener las más recientes si hace clic en el menú desplegable (con la etiqueta “Más recientes”) que aparece al costado derecho de la columna central. Calendario El Calendario de CREA 2 es un elemento organizativo importante para administrar sus escuelas, cursos y grupos. Mantiene los eventos y las fechas límite organizados y con fácil acceso desde la columna derecha. Haga clic en el área “Calendario”, en la columna izquierda de la página de inicio, para ver los eventos y las fechas límite del mes, la semana o el día. Cada elemento tiene una codificación de color según la afiliación a la que pertenece (cursos, grupos, escuela o personal). Nota: Para publicar tareas, actualizaciones y eventos en cualquier curso o grupo, o en todos a la vez, use la función "Publicar en...".
- 10. – CREA 2 – Manual de Usuario – Página 9 Crear eventos Los eventos se pueden crear desde varias áreas de CREA 2 (página de inicio, perfil de curso, perfil de grupo, etcétera). Solamente podrá crear eventos en un curso o grupo si es el administrador del curso o grupo. La manera más rápida de crear un evento es desde la pestaña “Actividad reciente”, en la página de inicio. Ubique el ícono de evento en la parte media superior de la página. Para crear un evento, siga los siguientes pasos: Desde la página de inicio: 1. Seleccione el área “Calendario”, en la columna izquierda de la página de inicio. 2. Haga clic en el ícono “Agregar evento”, en la esquina superior derecha, y seleccione un día específico del calendario. 3. Complete la información requerida. 4. Haga clic en “Crear” para completar el procedimiento. Desde un curso o grupo: 1. Vaya al perfil de curso o grupo deseado, en el menú superior. Nota: Todos los docentes son administradores de sus cursos.
- 11. – CREA 2 – Manual de Usuario – Página 10 2. Haga clic en el vínculo “Agregar evento”, a la derecha de la columna derecha. 3. Complete la información requerida. 4. Haga clic en “Crear” para completar el procedimiento. Nota: Opciones de respuesta: Deshabilitado: no requiere respuesta. Este evento aparece visible para usted o los miembros. Solo respuesta de invitados: el evento se considera personal o permite respuestas de miembros. Respuesta abierta: el evento se vuelve público (disponible para todos). Adjunte un archivo, vínculo o recurso (optativo).
- 12. – CREA 2 – Manual de Usuario – Página 11 Para modificar un evento vigente del calendario, seleccione el evento y haga clic en “Editar elemento”. Para modificar un evento desde el perfil del evento, busque el ícono con forma de engranaje, a la derecha de la página. Puede usar dicho ícono para editar sus eventos, ocultar la lista de invitados de los demás invitados y para eliminar el evento. Invitación a personas Para invitar personas a su evento, este debe tener las respuestas habilitadas. Para definir los ajustes de respuesta en su calendario, haga clic en el evento y luego en el botón “Editar elemento”. Con el engranaje que aparece a la derecha de la página de perfil del evento, modifique el evento. Desde el perfil del evento puede invitar personas con el botón “Agregar más invitados”, en la esquina superior derecha. Este botón también se pude utilizar para invitar a personas de otras escuelas. Calendario con codificación de color Codificación de color Al acceder al calendario personal en el menú izquierdo de la página de inicio, aparecen todos los elementos personales, de la escuela, del grupo y del curso de manera predeterminada. Para filtrar las vistas del calendario, siga estos pasos: 1. Haga clic en el menú “Todos los calendarios”, en la parte superior del calendario. 2. Haga clic en un calendario personal, de la escuela, del grupo o del curso, para ver los materiales y eventos específicos. 3. Para personalizar los colores relacionados con un calendario, seleccione el calendario y escoja un color, en el cuadro que aparece a la derecha. Nota: Si crea un evento con respuesta desde su calendario personal, puede invitar a las personas manualmente desde el perfil del evento. Si crea un evento con respuesta desde el calendario de un curso o un grupo, los miembros del curso o grupo quedarán invitados automáticamente.
- 13. – CREA 2 – Manual de Usuario – Página 12 Mensajes Desde el área de “Mensajes”, en la página de inicio, puede enviar mensajes personales a los miembros de su escuela o de otras escuelas. Para enviar un mensaje, siga estos pasos: 1. Seleccione el área de “Mensajes”, en la columna izquierda de la página de inicio. 2. Haga clic en el botón “Mensaje nuevo”. 3. Complete el formulario emergente. 4. Adjunte un archivo, vínculo o recurso (optativo). 5. Haga clic en “Enviar” para completar el procedimiento.
- 14. – CREA 2 – Manual de Usuario – Página 13 Podrá ver un historial de los mensajes enviados desde la pestaña “Mensajes enviados” ubicada en la sección media superior de la página. Personas El área “Personas”, en la columna izquierda de la página de inicio, muestra por defecto una lista exhaustiva de todas las personas que pertenecen a su escuela/instituto y luego, en el menú superior, donde aparece el nombre de su escuela/instituto, puede elegir ver una lista con los miembros del resto de escuelas/institutos de Plan Ceibal. Nota: Los estudiantes no podrán enviarse mensajes personales entre ellos.
- 15. – CREA 2 – Manual de Usuario – Página 14 Suscripciones El área “Suscripciones”, en la columna izquierda de la página de inicio, muestra una lista de todos los blogs a los cuales está suscrito. Cuando aparece una nueva publicación en uno de ellos, aparecerá un número en la columna izquierda que indica la cantidad de nuevas publicaciones en el blog, desde su última visita. Suscribirse a blogs La función de blog es, de momento, una experiencia de usuario. Se aloja en los perfiles del usuario. Para suscribirse a un blog se debe acceder al perfil de un usuario y suscribirse a su blog. Se puede acceder al perfil personal de cada miembro de su curso desde “Personas”. Nota: Al suscribirse a un blog, las nuevas publicaciones aparecerán en el área Suscripciones de su cuenta. Cuando un usuario con quien usted esté conectado haga alguna publicación en un blog, esto aparecerá en el área de Actividad reciente de su página de inicio.
- 16. – CREA 2 – Manual de Usuario – Página 15 Ver publicación completa Para ver la publicación completa del blog, haga clic en el título del blog. Desde la publicación, puede: 1. Escribir un comentario. 2. Buscar por fecha. Cancelar la suscripción a un blog Para cancelar la suscripción a un blog: 1. Haga clic en el área “Suscripciones”, en el menú de la izquierda. 2. Haga clic en la “X” que aparece a la derecha del nombre del blog.
- 17. – CREA 2 – Manual de Usuario – Página 16 Recordatorios El área “Recordatorios” aparece en la columna derecha de la página de inicio cuando un estudiante de un curso entrega una tarea, un cuestionario o hace una publicación sobre un tema de discusión que requiere calificación. Para ver el elemento: 1. Haga clic en el tipo de elemento que desea calificar: entregas de tarea, entregas de pruebas/cuestionarios o publicaciones sobre temas de discusión. 2. Haga clic en el nombre del elemento que desea calificar. 3. Verá un punto azul junto a los estudiantes y las entregas que están pendientes de calificar. 4. Haga clic en la entrega o la publicación de cada usuario para agregar la calificación. Sucesos próximos “Por venir” En la columna derecha de la página de inicio verá una lista activa de eventos, tareas, pruebas/cuestionarios próximos, entre otros. La lista se actualiza al actualizar la página y muestra hasta diez elementos. Perfil Haga clic sobre su nombre en el menú principal para acceder a su perfil personal. Los demás usuarios que hagan clic sobre su nombre también verán su perfil. Usted puede controlar quién ve su perfil desde la configuración de privacidad de su cuenta. Imagen del perfil Para cambiar la imagen de su perfil, pase el cursor sobre la imagen actual. 1. Haga clic en “Editar imagen”, que aparece al pasar el cursor sobre la imagen. 2. Marque “Quitar imagen”, para sacar la imagen de la vista. 3. Haga clic en “Adjuntar archivo”. 4. Seleccione un archivo JPEG, PNG o GIF del disco duro. 5. (Opcional). También puede hacer clic en un avatar en vez de cargar una foto.
- 18. – CREA 2 – Manual de Usuario – Página 17 Actualizaciones Las actualizaciones publicadas en su perfil personal solo están disponibles para quienes tienen acceso a la página de su perfil. Estas actualizaciones también pueden aparecer en “Actividad reciente” de sus conexiones. Puede definir quién ve sus actualizaciones si modifica la configuración de privacidad de su cuenta. Información La pestaña “Información” ofrece más datos sobre usted a los demás usuarios. Puede editar la información si hace clic en el botón “Editar”, que se encuentra en la esquina superior derecha de la página de su perfil. Fotos Es posible que vea una sección de fotos en su perfil o que no la vea. La sección de fotos muestra las fotos de los elementos etiquetados en los álbumes de medios de un curso. Puede definir quién ve estas fotos si modifica la configuración de privacidad de su cuenta. Blog La pestaña "Blog", dentro de su perfil, corresponde a un blog personal. Los usuarios pueden suscribirse a las publicaciones de su blog si ingresan en la página de su perfil. Sus suscripciones se enumeran en una pestaña en el menú a la izquierda de la página de inicio una vez que se suscribe a un blog. Para definir quién puede ver sus blogs, modifique la configuración de privacidad de su cuenta.
- 19. – CREA 2 – Manual de Usuario – Página 18 Área central Según el área del menú izquierdo desde donde haya ingresado, en el área central verá lo siguiente: Sus actualizaciones personales. La información de su perfil. Sus fotos de álbumes de medios etiquetados. Sus blogs personales. Publicaciones, contenidos, estudiantes El número que aparece en el área “Publicaciones” es un recuento activo de sus actualizaciones, publicaciones, comentarios o respuestas en CREA 2. El número que aparece en el área “Contenido” es un recuento activo de los archivos que usted cargó o adjuntó en CREA 2. El número que aparece en el área “Estudiantes” es un recuento activo de la cantidad de miembros de los cursos que usted administra. Cursos El área “Cursos”, de su perfil, enumera los cursos activos que usted administra o los cursos en los cuales está inscrito. Si está inscrito en más de cinco cursos, puede hacer clic en “Ver todos”, para obtener una lista completa.
- 20. – CREA 2 – Manual de Usuario – Página 19 Sus grupos El área “Grupos”, de su perfil, enumera los grupos que usted administra o los grupos en los cuales está inscrito. Si está inscrito en más de cinco grupos, puede hacer clic en “Ver todos”, para obtener una lista completa. Cursos Estructura de los cursos Cursos Los cursos son la estructura de su aula virtual. Son el espacio en el cual maestros y estudiantes interactúan, el lugar donde se depositan, revisan y completan todos los materiales del curso. A través de los cursos, cada mensaje, actualización, tarea, etcétera, será específico y exclusivo para los miembros. Los cursos en línea contienen todas las herramientas necesarias para desarrollar materiales diseñados para involucrar a los estudiantes y facilitar la interacción. Materiales del curso Sus materiales son los pilares de su curso. Plan Ceibal le brinda las herramientas que necesita para crear materiales diversos, para estudiantes de todos los niveles. Los materiales tienen tanto potencial por desarrollar que puede adaptar carpetas, tareas y cuestionarios para satisfacer necesidades específicas de cada clase. También puede seguir el ritmo individual, utilizando la función “Progreso del estudiante”. Si mira abajo, verá una lista de diferentes tipos de materiales. Cada uno tiene su lugar en el curso, junto con métodos de participación y fortalezas individuales.
- 21. – CREA 2 – Manual de Usuario – Página 20 Esta sección abarca los siguientes temas: Carpetas del curso Tareas Pruebas/cuestionarios Archivos/Enlaces/Herramientas externas Temas de discusión Álbumes multimedia Páginas Paquetes Tarea individual Requisitos de aprobación
- 22. – CREA 2 – Manual de Usuario – Página 21 Materiales del curso Para comenzar, busque el menú desplegable “Cursos”, ubicado en el menú superior, y luego siga los siguientes pasos: 1. En el menú desplegable “Cursos”, busque la página del perfil del curso deseado. 2. Haga clic en el botón “Agregar contenidos”, ubicado en el centro de la página. 3. Elija el tipo de contenido (consulte a continuación para ver detalles de cada tipo de contenido). 4. Complete el formulario de la ventana emergente. Haga clic en “Crear”. Crear carpetas del curso La creación de una carpeta de materiales le permite organizar el contenido de su curso en clases interactivas. Dentro de una carpeta, puede agregar todos los demás tipos de contenido y organizarlos en el orden que desee. Esto brinda máxima flexibilidad en la funcionalidad y organización del contenido. Las carpetas también le permiten establecer las fechas de disponibilidad de los materiales y establecer los requisitos de aprobación para los estudiantes. Para crear una carpeta, use el botón “Agregar contenidos”, ubicado en la parte superior del perfil del curso, y luego siga estos pasos: 1. En el menú desplegable, seleccione “Agregar contenidos” y luego haga clic en “Agregar carpeta”. 2. Introduzca un título y una descripción (opcional). La descripción aparecerá en el perfil del curso debajo del nombre de la carpeta. 3. Si desea que la carpeta aparezca en el calendario del curso, agregue una fecha de inicio a la carpeta. 4. Si desea que la carpeta aparezca en el calendario del curso durante un período determinado, agregue también una fecha de finalización. 5. Haga clic en “Crear” para completar el procedimiento.
- 23. – CREA 2 – Manual de Usuario – Página 22 También puede agregar carpetas usando la función “Arrastrar y soltar” + “Guardar automáticamente”: 1. Una vez que tenga, al menos, una carpeta en el curso, verá una línea de color gris claro debajo de la carpeta. 2. Si se desplaza sobre la línea, aparecerá un signo “+” de color verde. Haga clic en la línea para agregar una carpeta o importar desde “Recursos”. La segunda opción permite acceder a carpetas de contenido ya existentes en sus recursos. 3. Complete el formulario “Crear carpeta”, siguiendo las instrucciones anteriores. 4. Haga clic en “Crear” para completar el procedimiento. Disponibilidad La disponibilidad de la carpeta puede establecerse como visible, oculta, disponible después de la fecha de inicio o disponible durante el intervalo de fechas establecidas, lo que le brinda más control sobre cuándo la carpeta (y el material que contiene) está visible para los estudiantes. Si una carpeta está oculta, ni la carpeta ni su contenido estarán accesibles a los estudiantes. Si está disponible después de la fecha de inicio o durante el intervalo de fechas, la carpeta y su contenido solo serán visibles para los estudiantes durante o después de las fechas especificadas. Para ajustar estas configuraciones, siga los siguientes pasos: 1. En el menú de la izquierda del perfil del curso, seleccione la pestaña “Materiales”. 2. Busque la carpeta que desea modificar. 3. Haga clic en el ícono con forma de engranaje de la derecha y seleccione “Editar”. 4. Elija “Visible”, “Oculta”, “Disponible después de la fecha de inicio” o “Disponible durante el intervalo establecido”. 5. Si desea que la carpeta esté disponible durante o después de un período determinado, elija la fecha y hora correspondientes. 6. Haga clic en “Guardar cambios” para completar el procedimiento.
- 24. – CREA 2 – Manual de Usuario – Página 23 Reordenar carpetas Reordenar las carpetas es simple. Haga clic en la carpeta que desea reordenar (haga clic y mantenga presionado el botón durante uno o dos segundos). Luego, arrastre el elemento hacia la ubicación correcta y suelte el mouse. Esta reubicación se guardará automáticamente. Agregar materiales a las carpetas Una vez que se ha creado una carpeta, puede comenzar a agregar tareas, pruebas/cuestionarios, archivos/enlaces enlaces, temas de discusión, páginas o álbumes multimedia. Para agregar elementos a las carpetas, haga clic en el botón “Agregar contenidos”, y siga estos pasos: 1. Seleccione la pestaña “Materiales”, en el menú de la izquierda del perfil del curso. 2. Haga clic en la carpeta a la que desea agregar materiales. 3. Use el menú desplegable “Agregar contenidos”, en la parte superior, para seleccionar un tipo de contenido. 4. Complete el formulario de la ventana emergente. 5. Haga clic en “Crear” para completar el procedimiento.
- 25. – CREA 2 – Manual de Usuario – Página 24 También puede agregar elementos a las carpetas usando la función “Arrastrar y soltar” + “Guardar automáticamente”: 1. Haga clic en el ícono de punta de flecha situado a la izquierda de la carpeta para ampliarla. 2. Si se desplaza por los contenidos del curso, aparecerá un signo “+” de color verde. 3. Haga clic en la línea para agregar material a la carpeta. 4. Complete el formulario de la ventana emergente. 5. Haga clic en “Crear” para completar el procedimiento.
- 26. – CREA 2 – Manual de Usuario – Página 25 Administrar materiales en carpetas Una vez que haya agregado elementos a una carpeta, puede reordenarlos haciendo clic en el elemento que desea reordenar (haga clic y mantenga presionado el botón durante uno o dos segundos) y arrastrándolo hacia la ubicación correcta. A la derecha de cada elemento, hay un ícono con forma de engranaje que se puede utilizar para: Editar: modifica el elemento. Mover: mueve el elemento a otra carpeta. Copiar a curso: crea una copia del material en otro curso u otra carpeta. Eliminar: elimina el material de la sección del curso. Guardar en Recursos: permite alojar el material en “Recursos”, para uso futuro o para compartir con colegas. También puede hacer clic en el ícono de punta de flecha, situado a la izquierda de cada carpeta, para ampliarla y ver su contenido. Para ampliar una carpeta: 1. Haga clic en el ícono de punta de flecha situado a la izquierda del nombre de la carpeta. 2. Aparecerá una lista del material del curso en la carpeta. 3. Si tiene una carpeta dentro de otra carpeta, también puede hacer clic en el ícono de punta de flecha que aparece al lado de la subcarpeta para ampliarla.
- 27. – CREA 2 – Manual de Usuario – Página 26 Crear tareas del curso Crear tareas Las tareas pueden utilizarse como elementos calificados en conjunción con la “Libreta de calificaciones”. Cada tarea puede tener entregas para que los estudiantes envíen los archivos. Se puede utilizar el visor de entregas de tareas para ver, calificar y agregar comentarios a las entregas. Las tareas también pueden tener una fecha límite que mostrará automáticamente la tarea en las áreas “Calendario” y “Eventos próximos” de todos los miembros. Para crear una tarea, use el botón “Agregar contenidos”, ubicado en la parte superior de su perfil del curso. También puede acceder al botón “Agregar contenidos” desde el interior de una carpeta. Siga estos pasos: 1. Seleccione el menú desplegable “Agregar contenidos” y haga clic en “Agregar tarea”. 2. Complete el formulario Tarea: (Opcional). Introduzca una descripción. Establezca una fecha límite para incluir la tarea en las áreas “Calendario del curso” y “Actividades próximas”. (Opcional). Haga clic en “Habilitar entregas” para activar/desactivar la función. (Opcional). Agregue un objetivo de aprendizaje al contenido. Para calificar esta tarea en la libreta de calificaciones, debe seleccionar una categoría diferente de “sin calificar”. 3. Haga clic en “Crear” para completar el procedimiento. Nota: Las tareas también pueden crearse en el interior de las carpetas del curso o agregarse a las carpetas después de su creación.
- 28. – CREA 2 – Manual de Usuario – Página 27 Perfil de la tarea Una vez que haya creado una tarea, se generará automáticamente un perfil. La descripción y todo archivo o vínculo adicional aparecerá en el perfil, junto con las herramientas de comentarios y entregas. Puede usar el perfil para administrar las entregas de tareas, calificar a los estudiantes y participar en el área de comentarios. Entregas de tareas La función “Entregas” se encuentra en la columna derecha del perfil de la tarea. También se puede acceder a esta haciendo clic en la tarea que aparece en el calendario. Puede usar esta área para administrar archivos que fueron enviados por los estudiantes. Los archivos entregados llegan a las áreas “Entregados a tiempo” y “Entregados tarde”, según la fecha límite de la tarea. Puede descargar o ver cada archivo individual, o puede descargar todas las tareas en un archivo .zip masivo.
- 29. – CREA 2 – Manual de Usuario – Página 28 Visor de documentos El visor de documentos permite ver y realizar anotaciones en las entregas de tareas de los estudiantes. Para utilizar el visor de documentos, haga clic en una entrega. En el visor de documentos, puede hacer lo siguiente: Comentar y discutir en la columna de la derecha. Cargar un archivo en la entrada de comentarios/temas de discusión. Resaltar el texto seleccionado (si está disponible la barra de herramientas de anotaciones). Introducir un comentario en el documento (si está disponible la barra de herramientas de anotaciones). Tachar el texto seleccionado (si está disponible la barra de herramientas de anotaciones). Dibujar en el documento (si está disponible la barra de herramientas de anotaciones). Calificar la tarea (si la tarea tiene una categoría de calificación). Descargar el archivo y guardarlo en su computadora. Para devolver la tarea calificada o con anotaciones al estudiante, tan solo haga clic en “Guardar cambios”.
- 30. – CREA 2 – Manual de Usuario – Página 29 Devolución de tareas La función “Visor de entregas” le permite devolver tareas a los estudiantes simplemente haciendo clic en el botón “Guardar cambios”, ubicado en la esquina inferior derecha del documento. Si usa un programa de anotaciones externo, puede cargar su documento revisado en el área de comentarios/temas de discusión a la derecha de la entrega del estudiante. Nota: El visor de documentos es compatible con los siguientes tipos de archivos: .doc, .docx, .html, .odt, .pdf, .rtf, .text, .ppt, .pptx, .swf, .xls, .xlsx, .mp3, .mp4, .mov, .wav, .wmv, entre otros. El visor de entregas no convierte archivos iWork; sin embargo, usted puede descargar estas entregas en su computadora. No en todos los tipos de archivos (por ejemplo, en archivos multimedia) pueden realizarse anotaciones con la barra de herramientas de anotaciones.
- 31. – CREA 2 – Manual de Usuario – Página 30 Opciones de calificaciones Calificaciones La calificación introducida en el campo “Calificación” del visor de documentos se sincronizará automáticamente con su libreta de calificaciones. Los comentarios que agregue en este formulario también se sincronizarán automáticamente con la libreta de calificaciones. También puede navegar hasta la libreta de calificaciones usando la columna izquierda. Opciones avanzadas Use las “Opciones avanzadas” para activar/desactivar las siguientes funciones: 1. Asignar individualmente: muestra la tarea a un miembro del curso o un grupo por evaluar. 2. Alinear objetivos de aprendizaje: agregue un objetivo de aprendizaje personalizado, estándar esencial común o estándar nacional. 3. Bloquear: impida que los estudiantes realicen más entregas. 4. Habilitar entregas: brinde a los estudiantes un área donde entregar sus trabajos. 5. Visible para los estudiantes: muestre la tarea a los estudiantes. 6. Estadísticas de calificaciones: muestre las estadísticas de las tareas a los estudiantes; el ícono de esta función se encuentra ubicado arriba de las entregas de tareas. 7. Habilitar comentarios: permite a los estudiantes escribir comentarios en el perfil de la tarea.
- 32. – CREA 2 – Manual de Usuario – Página 31 Crear pruebas/cuestionarios Puede crear pruebas/cuestionarios en línea para los estudiantes. Actualmente, esta función es compatible con los siguientes tipos de preguntas: Verdadero/Falso. Opción múltiple. Ordenamiento. Preguntas abiertas o de respuestas cortas. Complementación (Espacio en blanco). Correlación. Cada prueba/cuestionario aparece en la libreta de calificaciones y se califica automáticamente, a menos que haya preguntas subjetivas (por ejemplo, preguntas abiertas/de respuestas cortas). Puede reemplazar manualmente estas calificaciones, agregar comentarios y personalizar una amplia gama de configuraciones para cada prueba/cuestionario. Para crear una prueba/cuestionario en línea, siga estos pasos: 1. Seleccione el menú desplegable “Agregar contenidos” y haga clic en “Agregar prueba/cuestionario en línea”. 2. Complete el formulario de prueba/cuestionario. 3. Establezca una fecha límite para incluir la prueba/cuestionario en las áreas “Calendario del curso” y “Actividades próximas”. 4. Si desea que esta tarea/cuestionario aparezca en la libreta de calificaciones, debe seleccionar una categoría diferente de “sin calificar”. 5. Haga clic en “Crear” para completar el procedimiento. Nota: Las pruebas o cuestionarios también pueden crearse en el interior de las carpetas del curso o agregarse a las carpetas después de su creación.
- 33. – CREA 2 – Manual de Usuario – Página 32 Agregar preguntas Para crear preguntas, siga estos pasos: 1. Haga clic en el botón “Agregar pregunta”. 2. Seleccione un tipo de pregunta en el menú. 3. Complete los campos. Cada formulario incluye diferentes campos específicos sobre el tipo de pregunta. 4. (Opcional). Agregue un objetivo de aprendizaje a la pregunta de la prueba o cuestionario. 5. Haga clic en “Crear pregunta” para completar el procedimiento.
- 34. – CREA 2 – Manual de Usuario – Página 33 Importar preguntas Para importar una pregunta desde un banco de preguntas, debe tener un banco de preguntas dentro de sus recursos. Si ya lo tiene, siga estos pasos: 1. Haga clic en el botón “Agregar pregunta”. 2. Seleccione la opción para agregar una pregunta de sus bancos de preguntas. 3. Haga clic en una carpeta del banco de preguntas en sus colecciones de recursos. 4. Seleccione las preguntas que desea agregar a su cuestionario. 5. Use la función “Seleccionar automáticamente” para seleccionar de forma aleatoria una cantidad especificada de preguntas de su banco de preguntas (opcional). 6. Utilice los filtros “Explorar” y “Seleccionados” para ver las preguntas disponibles y seleccionadas, respectivamente (opcional). 7. Use el botón “Establecer puntos” para asignar un puntaje a cada pregunta de forma masiva. 8. Haga clic en “Agregar preguntas” para completar el procedimiento. Configuración Haga clic en la pestaña “Configuración del perfil” de la prueba/cuestionario para ajustar la siguiente configuración: Instrucciones: el texto que introduzca aquí estará disponible mientras los estudiantes estén haciendo la prueba/cuestionario. Disponibilidad: especifique cuándo los estudiantes pueden acceder a hacer la prueba/cuestionario (por defecto, siempre están ocultas). Esto es independiente de la función de publicación en el perfil de la prueba/cuestionario. Límite de tiempo: establezca un límite de tiempo para toda la prueba/cuestionario. Si está habilitado, no se puede programar el límite de tiempo de las preguntas individuales. Límite de intentos: limite la cantidad de veces que un estudiante puede hacer la prueba/cuestionario.
- 35. – CREA 2 – Manual de Usuario – Página 34 Si los estudiantes pueden realizar la prueba o cuestionario más de una vez, seleccione cómo se los calificará utilizando la opción Calificado por: Paginación: una forma rápida de establecer una pregunta por página. Orden aleatorio: entregue a cada estudiante una versión diferente de la misma prueba o cuestionario. Revisión de preguntas: si está habilitada, los estudiantes podrán ver al final de la prueba/cuestionario una página con un resumen donde podrán revisar sus respuestas antes de entregar. Reanudable: permite a los estudiantes reanudar una entrega incompleta. Ver entregas: permite a los estudiantes ver sus entregas después de entregar la prueba/cuestionario. Ocultar valores en puntos: le permite ocultar el valor en puntos para cada pregunta. Si habilitó la configuración para ver entregas, los valores totales en puntos aparecerán cuando los estudiantes vean sus entregas. Vista previa Puede acceder a una vista previa del cuestionario en el área “Vista previa” de la prueba/cuestionario. Esta función le permite controlar sus preguntas y configuraciones antes de que la prueba esté disponible para los estudiantes. Nota: Las pruebas/cuestionarios guardan las respuestas de los estudiantes de forma automática. Las pruebas/cuestionarios pueden permanecer abiertos durante 6 horas como máximo antes de que caduque la sesión. Asegúrese de pedir a los estudiantes que salgan de la prueba/cuestionario y que la reanuden posteriormente si se tardará más de 6 horas en hacer la prueba.
- 36. – CREA 2 – Manual de Usuario – Página 35 Resultados El área de resultados le permite ver las entregas de los estudiantes por estudiante y por pregunta. De manera predeterminada, se muestran las entregas en la vista “Ver por estudiante”. Si la prueba o cuestionario tiene preguntas subjetivas, debe calificar la prueba o la pregunta de la prueba de forma manual para que el estudiante reciba un puntaje. Siga estos pasos para calificar una prueba o cuestionario desde el área “Ver por estudiante”: 1. Para calificar la prueba de manera general, haga clic en el asterisco e introduzca un puntaje. 2. Para calificar una pregunta de prueba/cuestionario, haga clic en la opción “Ver intentos”, ubicada a la derecha. 3. Si su prueba/cuestionario permite realizar varias entregas, cada entrega aparecerá debajo del nombre del estudiante seleccionado. Para ver una entrega particular, haga clic en el engranaje de la derecha y luego en “Ver/Editar”. 4. Introduzca un puntaje para la pregunta subjetiva y ajuste otras preguntas calificadas automáticamente si fuera necesario. 5. Haga clic en “Guardar cambios”. Haga clic en el nombre del estudiante, para cambiar a la entrega de otro estudiante.
- 37. – CREA 2 – Manual de Usuario – Página 36 Siga estos pasos para calificar una prueba o cuestionario desde el área “Ver por pregunta”: 1. Haga clic en el área “Ver por pregunta”. Una lista de preguntas de la prueba o cuestionario aparecerá a continuación. 2. Para introducir una calificación para una pregunta en particular, haga clic en el vínculo “Ver respuestas”. 3. Introduzca un puntaje para la pregunta subjetiva o ajuste la pregunta calificada automáticamente si fuera necesario. 4. Haga clic en “Guardar cambios”. Haga clic en el vínculo “Ver por pregunta”, en la parte superior, para volver a la lista de preguntas.
- 38. – CREA 2 – Manual de Usuario – Página 37 Agregar archivos o enlaces enlaces Siga estos pasos para agregar un archivo o vínculo: 1. Seleccione el menú desplegable “Agregar contenidos” y haga clic en “Agregar archivo/vínculo”. 2. Seleccione un archivo o vínculo. Para un archivo: haga clic en el botón “Adjuntar archivos” y seleccione los archivos en su computadora. Para seleccionar varios archivos, mantenga presionada la tecla “Shift” o “Control” en su teclado, a medida que haga las selecciones. Para un vínculo: escriba o copie y pegue la dirección URL y luego titule el vínculo. 3. Haga clic en “Agregar” para completar el procedimiento.
- 39. – CREA 2 – Manual de Usuario – Página 38 Cuando se hace clic en un vínculo recientemente agregado en una carpeta del curso y la opción avanzada “Mostrar en Schoology” (que es una configuración predeterminada) está habilitada para el vínculo, este se abrirá en un marco flotante dentro del curso. Para ver el vínculo en una ventana nueva, haga clic en el ícono situado en la parte superior derecha de la página. Nota: Los archivos/vínculos también pueden crearse en el interior de las carpetas del curso o agregarse a las carpetas después de su creación.
- 40. – CREA 2 – Manual de Usuario – Página 39 Temas de discusión Agregar temas de discusión del curso Se puede crear un tema de discusión interactivo para sus estudiantes. Cada tema de discusión consiste en una cadena de comentarios de modo que los estudiantes pueden responder a cualquier publicación hecha por otro estudiante. Estos comentarios también pueden ser moderados, lo que requiere que un administrador del curso (maestro) apruebe cada mensaje antes de ser publicado. Las publicaciones eliminadas aparecerán en “Moderar Publicación” en “Opciones del curso”, en la columna izquierda del perfil del curso. Creación de temas de discusión Siga estos pasos para crear un tema de discusión: 1. Seleccione el menú desplegable “Agregar contenidos” y haga clic en “Agregar tema de discusión”. 2. Complete el formulario “Tema de discusión”. Ingrese una descripción (instrucciones opcionales para el tema de discusión). Para que el tema de discusión aparezca en la entrada “Actividades próximas”, ingrese una fecha límite. Si no ingresa una fecha límite, podrá accederse al tema de discusión desde el índice de temas de discusión o la carpeta del curso. Para convertir el tema de discusión en un elemento con calificación, marque la casilla de verificación “Calificación” y ajuste las preferencias de calificación seleccionando una escala creada anteriormente en “Escala”. 3. Haga clic en “Crear” para completar el procedimiento. Nota: Los temas de discusión también pueden crearse en el interior de las carpetas del curso o agregarse a las carpetas después de su creación.
- 41. – CREA 2 – Manual de Usuario – Página 40 Compartir temas de discusión Puede compartir su tema de discusión con otros cursos. Esta opción se encuentra en “Opciones avanzadas”, en la parte inferior de la ventana emergente durante la creación del tema de discusión. Usted puede compartir automáticamente el tema de discusión con sus cursos. Avanzado Opciones avanzadas Use las “Opciones avanzadas” para activar/desactivar las siguientes funciones: Asignar individualmente: muestra la tarea a un miembro del curso o un grupo por evaluar. Alinear objetivos de aprendizaje: agregue un objetivo de aprendizaje personalizado, estándar esencial común o estándar nacional. Bloquear: impida que los estudiantes realicen más entregas. Habilitar entregas: brinde a los estudiantes un área donde entregar sus trabajos. Visible para los estudiantes: muestre la tarea a los estudiantes. Los miembros pueden ver otras respuestas antes de participar; se les permite ver las publicaciones en un tema de discusión antes de que creen una publicación inicial. Nota: Si no ve la opción para compartir el tema de discusión en Avanzado, es probable que la opción Evaluar esté activada. Los temas de discusión con evaluación no se pueden compartir con otros cursos. Tampoco se pueden compartir temas de discusión después de que han sido creados.
- 42. – CREA 2 – Manual de Usuario – Página 41 Crear álbumes multimedia del curso Cree álbumes para organizar fotos, videos y archivos de audio para su curso. Las fotos se pueden recortar y rotar después de agregarlas. Se puede permitir incluir comentarios en cada elemento dentro de un álbum. Además, puede etiquetar a los usuarios en las fotos que cargue o permitir también que los estudiantes carguen y etiqueten los elementos multimedia.
- 43. – CREA 2 – Manual de Usuario – Página 42 Creación de álbumes multimedia Siga estos pasos para crear un álbum multimedia: 1. Seleccione el menú desplegable “Agregar contenidos”. 2. Haga clic en “Agregar álbum multimedia”. 3. Complete el formulario “Álbum multimedia”. Ajuste la configuración de los álbumes para definir las capacidades de los estudiantes para escribir comentarios y cargar elementos. Haga el álbum visible o invisible a los estudiantes con la función “Publicar”. 4. Haga clic en “Crear álbum” para completar el procedimiento. Una vez creado el álbum multimedia, se pueden agregar diferentes tipos de elementos multimedia en cualquier momento, como si se tratara de una carpeta. Haga clic en “Adjuntar archivos” para agregar multimedia desde el disco duro de su computadora. Para agregar elementos multimedia en otro momento, haga clic en el álbum multimedia y seleccione el botón “Agregar multimedia”. Para editar un álbum multimedia o sus contenidos, seleccione el ícono con forma de engranaje, ubicado en la esquina superior derecha del perfil del álbum multimedia. Crear páginas del curso Cree una página personalizada de texto, imágenes, videos, archivos HTML o cualquier combinación de estos elementos. Cada página tiene un editor de texto enriquecido (WYSIWYG), que permite personalizar estilos de fuente, colores, sangrías, etcétera. También puede cargar archivos, insertar videos y personalizar el HTML de la página. Nota: Los álbumes multimedia también pueden crearse en el interior de las carpetas del curso o agregarse a las carpetas después de su creación.
- 44. – CREA 2 – Manual de Usuario – Página 43 Creación de páginas Siga estos pasos para crear una página: 1. Seleccione el menú desplegable “Agregar contenidos” y haga clic en “Agregar página”. 2. Construya el contenido de la página. Utilice el editor para escribir el contenido personalizado. Use los botones de inserción para insertar imágenes, videos o ecuaciones en el editor. Puede alternar entre las versiones “Visual” y “HTML” del editor. Se puede adjuntar un archivo, vínculo, grabación de audio o video, o recurso a la parte inferior de la página. Haga clic en “Alinear objetivos de aprendizaje” si desea alinear la página con estándares u objetivos de aprendizaje personalizados. 3. Haga clic en “Crear” para completar el procedimiento. Nota: Las páginas también pueden crearse en el interior de las carpetas del curso o agregarse a las carpetas después de su creación.
- 45. – CREA 2 – Manual de Usuario – Página 44 Mostrar el contenido dentro de la carpeta De manera predeterminada, los estudiantes tendrán que hacer clic en cada página para ver su contenido. Sin embargo, cuando se agrega una página desde el interior de una carpeta del curso, usted puede elegir mostrar el contenido de la página dentro de la carpeta. Para visualizar el contenido directamente en la carpeta, haga clic en el ícono de “ABC”, junto a “Opciones avanzadas”, al crear o editar la página. Cuando la función no está habilitada, se leerá la indicación "Mostrar en otra página". Cuando la función está habilitada para mostrar el contenido directamente en la carpeta, se leerá la indicación "Mostrar alineación en la carpeta".
- 46. – CREA 2 – Manual de Usuario – Página 45 Agregar un paquete Puede agregar contenidos web o paquetes SCORM a su curso, que pudiese tener disponibles en otro sistema. Incorporación de paquetes Siga estos pasos para agregar un paquete: 1. Haga clic en la carpeta en la cual desea agregar un paquete. 2. Haga clic en el menú desplegable “Agregar contenidos” y luego en “Agregar paquete”. 3. Seleccione la opción para agregar un paquete de contenidos web en archivo .zip o para agregar un paquete SCORM. 4. Adjunte el archivo desde la computadora o dispositivo. 5. Haga clic en “Enviar” para completar el procedimiento. Nota: El nombre del archivo HTML en la carpeta debe ser index.html; de lo contrario, el sistema no identificará el contenido que debe mostrarse como un paquete de marco flotante.
- 47. – CREA 2 – Manual de Usuario – Página 46 Tarea individual También se pueden asignar individualmente tareas, pruebas o cuestionarios, y temas de discusión a estudiantes individuales o grupos por evaluar. Siga estos pasos para asignar individualmente un material: 1. Haga clic en el área “Más” al crear el material o haga clic en el ícono con forma de engranaje, a la derecha del material, y seleccione “Editar”. La opción para seleccionar “Más” aparecerá en el formulario de edición. 2. Haga clic en la opción “Asignar”. 3. Comience por escribir el nombre de un estudiante o grupo por evaluar. Los miembros y los grupos por evaluar aparecerán automáticamente en una lista. 4. Haga clic en los miembros o grupos a los cuales desea asignar el elemento. 5. Haga clic en “Crear” o “Guardar cambios” para completar el procedimiento.
- 48. – CREA 2 – Manual de Usuario – Página 47 Requisitos de aprobación Se pueden agregar requisitos de aprobación del estudiante a carpetas o materiales desde el botón “Opciones”.
- 49. – CREA 2 – Manual de Usuario – Página 48 Actualización Actualizaciones del curso Puede utilizar “Actualizaciones del curso” para crear anuncios en su curso. Las actualizaciones son mensajes breves enviados a su curso para facilitar la lectura a sus estudiantes. Cuando se publiquen actualizaciones en su curso, aparecerán en la sección de “Actualizaciones”, así como en la página de inicio individual de todos los miembros de su curso. También puede establecer el área “Actualizaciones” como la página de inicio predeterminada para su curso si sigue estos pasos: 1. Vaya al vínculo “Opciones del curso”, en el menú de la izquierda de su curso. 2. Seleccione la opción “Editar privacidad/Configuración del curso”, ubicada en el menú desplegable. 3. Seleccione “Actualizaciones” como la página de inicio predeterminada. 4. Haga clic en el botón “Guardar cambios”, ubicado en la parte inferior de la página, para completar el procedimiento.
- 50. – CREA 2 – Manual de Usuario – Página 49 Anuncios del curso Para hacer una actualización en un anuncio, solo tiene que marcar el ícono con forma de campana junto al botón “Publicar”. Este ícono hará que la actualización se ubique en la parte superior de la página de actualizaciones, así como en la parte superior de la página del curso, hasta que usted quite el anuncio de la parte superior. Encuestas del curso Usted puede crear encuestas anónimas en su curso para recibir comentarios en directo, a medida que los miembros votan. Siga estos pasos para crear una encuesta: 1. Escriba una actualización en el cuadro de texto. 2. Haga clic en el vínculo “Encuesta”, ubicado debajo del cuadro de texto. 3. Aparecerán dos campos de forma predeterminada. Si desea agregar más opciones, haga clic en el vínculo “Agregar opción”, ubicado debajo de los campos. 4. Haga clic en “Publicar” para completar el procedimiento.
- 51. – CREA 2 – Manual de Usuario – Página 50 Libreta de calificaciones Uso de la libreta de calificaciones Se puede acceder a la función “Libreta de calificaciones”, ubicada en el menú de la izquierda de cada perfil de curso. Las tareas, pruebas o cuestionarios, y temas de discusión pueden calificarse directamente en la libreta de calificaciones. Los estudiantes pueden ver sus calificaciones en la pestaña “Calificaciones” a medida que se publiquen. En la libreta de calificaciones se muestran, de manera predeterminada, solo 25 elementos con calificación, de un período de evaluación. Si su curso abarca varios períodos de evaluación o si contiene más de 25 elementos con calificación, puede cambiar las vistas desde el menú desplegable, ubicado en la parte superior izquierda. Nota: También puede crear actualizaciones del curso desde la página de inicio; para ello, haga clic en el vínculo Actualización cerca de la parte superior de la página y siga los pasos anteriores.
- 52. – CREA 2 – Manual de Usuario – Página 51 Editar calificaciones Para editar calificaciones para tareas y temas de discusión, simplemente haga clic en cada celda e introduzca una calificación. Puede usar el carácter “X” en su teclado para asignarle al estudiante la cantidad máxima de puntos para la tarea. Para una navegación rápida, use el tabulador o las flechas de su teclado. Si la prueba/cuestionario se califica automáticamente, la calificación ya debería aparecer en la celda. Cuando cambia una calificación de una celda, este cambio se considera un reemplazo de calificación, lo que se indica con el color anaranjado. Al hacer clic en el ícono de bloqueo, se borrará el reemplazo. Si usa el menú desplegable ubicado al lado de cada tarea, prueba o cuestionario, puede hacer lo siguiente: Editar: modifica el perfil del elemento. Registrar revisiones: muestra los cambios realizados en las calificaciones de un estudiante. Establecer todas las calificaciones: completa todas las calificaciones con un único valor. Ver estadísticas: muestra estadísticas para una tarea o prueba/cuestionario. Eliminar: quita la tarea, prueba/cuestionario o tema de discusión de la sección del curso.
- 53. – CREA 2 – Manual de Usuario – Página 52 Comentario Siga estos pasos para publicar un comentario: 1. Desplácese por una celda hasta que vea un ícono de comentario (esto debe suceder de inmediato). 2. Haga clic en el ícono de comentario. 3. Ingrese un mensaje en la ventana emergente. 4. (Opcional) Marque la casilla para mostrar a los estudiantes. 5. Haga clic en “Guardar cambios”, en la parte inferior de la página. También puede colocar un marcador de posición de justificado o incompleto en una celda de calificación. Estos íconos están marcados con verde y rojo. No agregan valor a las calificaciones de los estudiantes, sino que actúan como celdas de calificación vacías. Nota: No todas estas opciones están disponibles para las pruebas o cuestionarios. Nota: Los comentarios y los marcadores de posición aparecerán en el informe de calificaciones del estudiante (consulte el icono de gráfico situado a la derecha del nombre del estudiante). Los comentarios sobre los períodos de evaluación y la columna general también aparecerán en las libretas de calificaciones.
- 54. – CREA 2 – Manual de Usuario – Página 53 Edición en bloque La opción “Edición en bloque”, en el botón “Opciones de la libreta de calificaciones”, permite ver tareas, pruebas/cuestionarios y temas de discusión con calificación en un curso determinado. Puede editar o eliminar la siguiente información para cada uno: Nombre Publicado/no publicado (el punto verde) Categoría Puntos máximos Factor Escala Fecha límite Período de evaluación Desc. (Descripción) Nota: Recuerde guardar los cambios.
- 55. – CREA 2 – Manual de Usuario – Página 54 Imprimir informes, importar y exportar calificaciones Puede imprimir los informes de calificaciones para cada estudiante de su curso si hace clic en “Imprimir informes de calificaciones”, que se encuentra debajo del botón “Opciones”. Exportar Puede exportar la libreta de calificaciones en dos formatos: Como una versión XLS/CSV de su libreta de calificaciones. Como un archivo XLS/CSV, que puede ser utilizado para importarlo en otros sistemas. Importar Si los elementos calificados en un curso son los mismos que los elementos calificados en otro curso, incluso puede importar calificaciones desde un archivo XLS/CSV. Grupos por calificar También se agrega una función para calificar miembros de su curso en “Grupos por calificar”. Esta función se aplica de mejor manera cuando su curso ya tiene miembros y elementos calificados.
- 56. – CREA 2 – Manual de Usuario – Página 55 Configuración de calificación Para acceder a la configuración de calificaciones, haga clic en “Libreta de calificaciones”, ubicada en el menú de la izquierda del perfil del curso. Luego, haga clic en la pestaña “Configuración de calificaciones”, que aparece debajo de “Libreta de calificaciones”. Categorías de calificación Las categorías de calificación permiten organizar los elementos calificados en el curso. Se requiere al menos una categoría de calificación para poder usar la libreta de calificaciones. Algunos ejemplos comunes de categorías son: el trabajo en clase, las tareas o los cuestionarios. No hay límites en la cantidad de categorías que puede crear y cada una de ellas puede ponderarse de acuerdo con su propia definición. Siga estos pasos para agregar una categoría nueva: 1. Seleccione “Libreta de calificaciones”, ubicada en el menú de la izquierda del perfil del curso. 2. Seleccione “Configuración de calificaciones”, que se encuentra debajo de “Libreta de calificaciones”. 3. Haga clic en el botón “Agregar”, situado a la derecha de “Categorías”. 4. Ingrese el nombre de una categoría. 5. Seleccione de qué forma debe calcularse la categoría. Ejemplo: un estudiante recibe estas dos calificaciones: Tarea 1: 200/200 Tarea 2: 100/100 Total de puntos: la tarea 1 tiene el doble de puntos que la tarea 2. Porcentaje: ambas tareas valen lo mismo (100 % cada una). 6. Use “Excluir más bajas” para arrastrar automáticamente las calificaciones más bajas en el curso. 7. Haga clic en “Crear” para completar el procedimiento.
- 57. – CREA 2 – Manual de Usuario – Página 56 Ponderación de categorías de calificación Después de haber creado al menos una categoría, puede optar por ponderar las categorías de su curso mediante la casilla de verificación “Ponderar categorías”, situada junto al título “Categorías”. Si habilita las categorías ponderadas, se mostrará un nuevo campo de ponderación junto a cada uno de los nombres de la categoría. Si ingresa valores en estos campos, podrá ajustar la ponderación de cada categoría. Nota: Las ponderaciones son relativas entre sí. El valor porcentual real de la categoría puede verse al lado del campo “Ponderación”.
- 58. – CREA 2 – Manual de Usuario – Página 57 Editar categorías de calificación Para hacer cambios en una categoría existente, haga clic en el nombre de la categoría. En la ventana emergente que aparece, puede ajustar lo siguiente: El nombre de la categoría. La forma en la que se calcula la categoría. La cantidad de elementos que desea eliminar. La ponderación de la categoría. Escalas de calificación y rúbricas Para utilizar la escala de calificación, acceda seleccionando dentro del curso, en el menú derecho, “Libreta de Calificaciones” y luego configuración de calificaciones. La escala de calificación predeterminada será la de su área, por ejemplo, “Ceibal Inglés”. Para convertirla en predeterminada, debe de situarse sobre la estrella en el menú izquierdo de opciones. Nota: Las tareas, las pruebas/cuestionarios o los temas de discusión calificados que se establecieron como parciales/finales aparecerán debajo de los períodos de evaluación. Estos elementos se calculan como parte de la calificación general del estudiante. Además, usted puede ver los elementos calificados parciales/finales en la opción desplegable (Calificaciones finales) en Libreta de calificaciones.
- 59. – CREA 2 – Manual de Usuario – Página 58 Para agregar una rúbrica, siga estos pasos: 1. Seleccione “Libreta de calificaciones”, en el menú de la izquierda del perfil del curso. 2. Seleccione “Configuración de calificaciones”, directamente debajo de “Libreta de calificaciones”. 3. Haga clic en el botón “Agregar”, ubicado en la parte superior derecha de la sección “Escalas de calificación”. 4. Seleccione la opción “Rúbrica” y complete el formulario: Ingrese un nombre para la rúbrica. Cree títulos y descripciones para cada criterio. Para agregar más filas de criterios, haga clic en el botón “Más criterios”. Para agregar más columnas a la escala, desplácese por la celda y haga clic en el ícono “+”, que aparece a la izquierda y a la derecha de cada celda. Para eliminar una fila o una columna, desplácese por la celda y haga clic en el ícono “X”, que aparece en la parte superior derecha. Para reordenar las filas, haga clic en las barras dobles de la izquierda y arrástrelas a la ubicación correcta. Use los elementos del menú de la parte inferior izquierda para cerrar u ocultar la rúbrica. El total de puntos para la rúbrica se ajustará automáticamente a medida que agregue filas y columnas. 5. Para crear una rúbrica mediante el uso de los objetivos o los estándares de aprendizaje, haga clic en el vínculo “Alineaciones”, situado junto a “Criterios”. 6. Haga clic en “Crear” para completar el procedimiento. Nota: Puede crear una rúbrica usando alineaciones o criterios personalizados, pero no puede crear una rúbrica que contenga ambos.
- 60. – CREA 2 – Manual de Usuario – Página 59 Copiar configuración Solo puede hacerlo si tiene más cursos asignados. Si tiene un curso nuevo al que desearía copiar la misma configuración de calificaciones que la de un curso anterior, siga estos pasos: 1. Navegue hasta el perfil de curso de su curso anterior. 2. Seleccione “Libreta de calificaciones”, ubicada en el menú de la izquierda del perfil del curso. 3. Seleccione “Configuración de calificaciones”, directamente debajo de “Libreta de calificaciones”. 4. Haga clic en “Copiar configuración”, ubicado en la esquina superior derecha. 5. Seleccione copiar categorías, escalas de calificaciones, rúbricas o todas las opciones. 6. Seleccione el curso al cual desea copiar la configuración de calificaciones. 7. Haga clic en “Enviar” para completar el procedimiento. Su libreta de calificaciones también puede alternarse con un área de medallas.
- 61. – CREA 2 – Manual de Usuario – Página 60 Análisis estadístico Análisis estadístico del curso El área “Análisis estadístico del curso” muestra información sobre su curso, los usuarios del curso, las tareas, los temas de discusión y los enlaces. El área predeterminada del análisis estadístico muestra los análisis estadísticos de su curso. Tenga en cuenta que las estadísticas pueden demorar hasta 24 horas en propagarse por completo. El gráfico en el área “Análisis estadístico del curso” muestra un recuento activo de las vistas totales por día. El término "vista" hace referencia a la cantidad de cargas de página relacionadas con el curso. Resumen de análisis estadístico El área “Resumen de análisis estadístico” muestra un recuento activo de la cantidad total de vistas de página en el curso. Este número hace referencia a la cantidad de veces que se cargó una página en su curso durante la vigencia de este. El área “Total de comentarios” muestra un conteo actualizado del número de comentarios y respuestas publicados en su curso. Desglose mensual de la página El área “Desglose mensual de la página” muestra un gráfico de torta de visitas por área de su curso (tareas, temas de discusión y perfil), correspondiente al mes en curso. Al pasar el cursor por encima de una sección del gráfico, se resaltará el área y mostrará una estadística de las visitas.
- 62. – CREA 2 – Manual de Usuario – Página 61 Análisis estadísticos de los usuarios El área de “Análisis estadísticos de los usuarios” muestra la actividad específica del curso de los miembros de su sección del curso. Muestra tres niveles de información de la actividad del curso de los estudiantes. El área “Usuarios inicial” muestra una tabla de información relacionada con todos los miembros de su curso. En la columna “Estudiante” aparece el nombre de cada estudiante. En la columna “Último inicio de sesión” aparece la fecha y hora más recientes en que el usuario inició sesión en CREA 2, por última vez. En la columna “Último acceso al curso” aparece la fecha y hora más recientes en que el usuario accedió a una página perteneciente al curso o que comentó sobre el contenido del curso. El “Tiempo total en el curso” muestra un recuento activo acumulativo del tiempo que pasó el usuario en el curso. Desplácese sobre la indicación para ver la medición del tiempo en la pantalla (Horas: Minutos: Segundos). En la columna “Número de publicaciones” aparece la cantidad de publicaciones que hizo cada estudiante en el curso. Para obtener más información acerca de un miembro individual, haga clic en la fila del estudiante cuya información desea ver. En este segundo nivel de información de la actividad del curso, usted puede alternar entre listas de tareas, pruebas o cuestionarios, y temas de discusión que muestran la actividad de cada estudiante. También puede cambiar para ver la información de otros miembros del curso. En la columna “Elemento” aparece el nombre de cada uno de los elementos. En la columna “Primer acceso” aparece la primera vez que un usuario accedió a este elemento en particular. En la columna “Último acceso” aparece la última vez que el usuario accedió a este elemento en particular. En la columna “Total” aparece la cantidad acumulada de tiempo que pasó un estudiante en este elemento en particular. Desplácese sobre la indicación para ver la medición del tiempo en la pantalla (Horas: Minutos: Segundos).
- 63. – CREA 2 – Manual de Usuario – Página 62 En la columna “Primera entrega/Primera publicación” aparece la primera vez que el usuario entregó una tarea, una prueba/cuestionario o hizo un comentario sobre un tema de discusión. En la columna “Última entrega/Última publicación” aparece la última vez en que el usuario entregó una tarea o realizó una prueba o cuestionario, o una publicación en un tema de discusión. Si el usuario solo hizo una entrega, la información que aparezca en las columnas de primera y última vez será la misma. “Recuento de acciones” muestra la cantidad de entregas o publicaciones realizadas respecto de ese elemento en particular. Si un estudiante accedió a un elemento de la lista o hizo una entrega en ese elemento, usted puede hacer clic en el nombre del elemento para ver el tercer nivel de información sobre el acceso del estudiante. La ventana emergente que aparece mostrará una lista de las fechas y horas en las que el estudiante accedió al elemento. La columna “Fecha” muestra la fecha en la que se accedió al elemento. En la columna “Abierto” aparece la fecha en que se abrió el perfil del elemento. La columna “Cerrado” muestra la fecha en que se cerró el perfil del elemento. La columna “Tiempo total” muestra un conteo acumulativo del tiempo que el estudiante permaneció en el elemento. Desplácese sobre la indicación para ver la medición del tiempo en la pantalla (Horas: Minutos: Segundos). Análisis estadístico de las tareas El gráfico en el área “Análisis estadístico de las tareas” muestra un conteo actualizado del total de visitas por día para todas las tareas y pruebas o cuestionarios en su curso. El término "visita" hace referencia a la cantidad de veces que se cargó la página en relación con las tareas y pruebas o cuestionarios. De acuerdo con la cantidad de tareas y pruebas o cuestionarios que haya en su curso, esta área de análisis estadístico del curso puede demorar un tiempo en cargarse completamente.
- 64. – CREA 2 – Manual de Usuario – Página 63 Resumen de tareas El área “Tareas” muestra una lista de las tareas y pruebas o cuestionarios en su curso. La cantidad de vistas de cada elemento muestra la cantidad de veces que se cargó la página para ese elemento en particular. Haga clic en el nombre del elemento para obtener más datos estadísticos sobre las vistas relacionadas con la tarea en particular y los datos estadísticos por usuario que se relacionan con las vistas, las entregas y el acceso a los archivos adjuntos/enlaces. Desglose por categorías En el área “Desglose por categorías” aparece un gráfico de torta de las categorías de calificación asociadas a sus tareas y pruebas/cuestionarios. Temas de discusión El gráfico del área “Análisis estadístico de los temas de discusión” muestra un recuento activo de las vistas totales por día en cuanto a los hilos de discusión de su sección del curso. El término "vista" hace referencia a la cantidad de cargas de página relacionadas con los temas de discusión. De acuerdo con la cantidad de temas de discusión que haya en su curso, es posible que esta área demore un tiempo en cargarse completamente. Temas de discusión En el área “Tema de discusión” aparece una lista de los hilos de discusión de su curso. La cantidad de publicaciones en cada elemento muestra la cantidad de publicaciones y respuestas sobre el tema de discusión de un hilo en particular. Haga clic en el nombre del tema de discusión para obtener más datos estadísticos sobre las vistas relacionadas con el hilo en particular y los datos estadísticos por usuario que se relacionan con las vistas y el acceso a los archivos adjuntos/enlaces.
- 65. – CREA 2 – Manual de Usuario – Página 64 Análisis estadístico de enlaces El gráfico en el área “Análisis estadístico de enlaces” muestra un recuento activo de las vistas totales por día de los enlaces que se agregaron a las carpetas del curso, se cargaron al índice de archivos/enlaces y se adjuntaron a los materiales del curso. El término "vista" hace referencia a la cantidad de clics hechos en un vínculo. De acuerdo con la cantidad de enlaces que haya en su curso, es posible que esta área demore un tiempo en cargarse completamente. El área vínculo En el área “Vínculo” aparece una lista de enlaces y enlaces adjuntos en su curso. La cantidad de clics para cada elemento muestra la cantidad de veces que se hizo clic en un vínculo. Haga clic en el nombre del vínculo para abrirlo.
- 66. – CREA 2 – Manual de Usuario – Página 65 Planificación de carga de trabajo La función de “Planificación de la carga de trabajo” está disponible en cada sección del curso para ayudar a los maestros a determinar la carga de trabajo del estudiante. Por ejemplo, en la imagen a continuación, el maestro ha mantenido el valor predeterminado de carga de trabajo del estudiante de "dos o más elementos". Esta configuración establece la cantidad mínima de trabajo (tareas, pruebas o cuestionarios, o temas de discusión con calificación) que un estudiante debe tener entre todas sus secciones del curso. La tabla de arriba muestra un resumen de la información del estudiante. Por ejemplo, en la imagen a continuación, nueve de los once miembros de la sección del curso tienen dos o más elementos con fecha límite de entrega el lunes. Eso representa el 82 % de los miembros en el curso. La tabla de desglose por estudiante muestra la carga de trabajo para cada estudiante. El primer estudiante tiene dos elementos con calificación con fecha límite de entrega el lunes. Al hacer clic en el número, se mostrará además cada elemento con calificación asignado al estudiante.
- 67. – CREA 2 – Manual de Usuario – Página 66 Grupos Conectarse con otros usuarios (grupos) Los grupos son una excelente manera de conectarse con otros usuarios de CREA 2. Según la configuración de permisos a nivel administrativo, los educadores pueden crear o unirse a grupos. Los estudiantes serán invitados a unirse a distintos grupos. Pueden ser utilizados para relacionarse, colaborar, compartir materiales, aprender mejores prácticas y mucho más. Hay muchas maneras diferentes de utilizar la función “Grupos”; estos pueden convertirse en una parte vital de su gestión educativa. Crear grupos Se puede crear un grupo desde la pestaña “Grupos”, ubicada en el menú superior. Para crear un grupo, siga estos pasos: 1. Seleccione el menú desplegable “Grupos” y haga clic en el vínculo “Crear”. 2. Llene el formulario “Grupo”: (Opcional). Escriba una descripción. Configure la privacidad para personalizar quién puede ver el grupo. Configure el acceso para personalizar quién puede formar parte del grupo. 3. Haga clic en “Crear” para finalizar. Nota: Los alumnos no podrán crear grupos. El docente puede crear un grupo para los alumnos y agregar tantos alumnos como desee.
- 68. – CREA 2 – Manual de Usuario – Página 67 Actualizaciones de grupo Las actualizaciones son mensajes breves enviados a su grupo. Cuando se publiquen actualizaciones en su grupo, aparecerán en la sección de “Actualizaciones” de su grupo, así como en el área de actividad reciente de cada uno de los miembros de su grupo. De forma predeterminada, cualquier miembro puede publicar actualizaciones. Si usted es un administrador del grupo, puede limitar esta habilidad a solo otros administradores del grupo. Para hacerlo, siga estos pasos: 1. Seleccione un grupo de la lista desplegable “Grupos”, ubicada en el menú superior. 2. Vaya a “Opciones del grupo”, ubicado en el menú izquierdo de la página del grupo, y haga clic en “Editar información”. 3. Haga clic en el área de “Configuración”, ubicada a la derecha de la pestaña “Información”. 4. Utilice la opción “Permitir a los miembros publicar en la entrada de grupo” para activar o desactivar esta función. 5. Haga clic en el botón “Guardar cambios” para finalizar.
- 69. – CREA 2 – Manual de Usuario – Página 68
- 70. – CREA 2 – Manual de Usuario – Página 69 Encuestas del grupo Usted puede publicar una encuesta en su grupo para recibir información en directo a medida que los miembros votan. Para crear una encuesta, siga estos pasos: 1. Seleccione un perfil del grupo en el menú desplegable “Grupos”. 2. Escriba una actualización en el cuadro de texto en la parte superior. 3. Haga clic en el ícono de “Encuesta”, que está debajo del cuadro de texto. 4. Aparecerán dos campos de forma predeterminada. Si desea agregar más opciones, haga clic en el vínculo “Agregar opción”, ubicado debajo de los campos. 5. Haga clic en “Publicar” para finalizar. Discusiones del grupo Las discusiones del grupo son una excelente manera de fomentar en los miembros diferentes intereses, relacionados o no con el estudio. Para agregar un tema de discusión a su grupo, siga estos pasos: 1. Seleccione un grupo de la lista desplegable “Grupos”, ubicada en el menú superior. 2. Vaya al área “Discusiones”, que está en el menú de la izquierda. 3. Haga clic en el botón “Agregar tema de discusión”. 4. (Opcional). Agregue un título y una descripción para el tema de discusión. 5. Haga clic en “Crear” para completar el procedimiento. Nota: También puede crear actualizaciones de grupo en la página de inicio; para ello haga clic en el vínculo Actualizar cerca de la parte superior de la página y siga los pasos anteriores.
- 71. – CREA 2 – Manual de Usuario – Página 70 De forma predeterminada, cualquier miembro puede agregar hilos en los temas de discusión del grupo. Si usted es un administrador del grupo, puede limitar esta habilidad a solo otros administradores del grupo. Para hacerlo, siga estos pasos: 1. Seleccione un grupo de la lista desplegable “Grupos”, que está en el menú superior. 2. Vaya a “Opciones del grupo”, que está en el menú izquierdo de la página del grupo, y haga clic en “Editar información”. 3. Haga clic en el área de “Configuración”, a la derecha de la pestaña “Información”. 4. Utilice la opción “Permitir a los miembros publicar en la entrada de grupo” para activar o desactivar esta función. 5. Haga clic en el botón “Guardar cambios” para finalizar. Álbumes del grupo Los álbumes de grupo son otra excelente forma que tienen los miembros de compartir entre ellos fotografías y archivos multimedia. Como administrador del grupo, usted debe agregar álbumes multimedia en el grupo para que los miembros participen en ellos. Para agregar un álbum, siga estos pasos: 1. Seleccione un grupo de la lista desplegable “Grupos”, ubicada en el menú superior. 2. Vaya al área de “Álbumes”, que está en el menú de la izquierda. 3. Haga clic en el botón “Agregar álbum”. 4. (Opcional). Agregue un título y una descripción para el álbum. La opción “Permitir comentarios” permitirá a los miembros agregar comentarios a las fotos y los elementos multimedia cargados. La opción “Permitir a los estudiantes agregar multimedia” permite a los miembros del curso cargar fotos y elementos multimedia en el álbum. 5. Haga clic en “Crear” para completar el procedimiento.
- 72. – CREA 2 – Manual de Usuario – Página 71 Agregar miembros del grupo Para ir al perfil del grupo, seleccione un grupo de la lista desplegable “Grupos”, que está en el menú superior, o haga clic en “Ver todo” para ver una lista completa de sus grupos. Usted puede agregar miembros a su grupo mediante la entrega del código de acceso del grupo. Algunas cuentas de instructor tendrán un botón “Agregar miembros”, arriba del código de acceso. Los instructores que cuentan con este botón en su página del grupo pueden agregar miembros siguiendo estos pasos: 1. Seleccione el menú desplegable “Grupos”, ubicado en el menú superior. 2. Navegue hasta el perfil del grupo. (Si no está en la lista, haga clic en “Ver todo”). 3. Haga clic en la pestaña “Miembros”, que está en el menú de la izquierda. 4. Haga clic en el botón “Agregar miembros”. 5. Seleccione los miembros que desea invitar al grupo. Verá un conteo seleccionado en la esquina superior derecha. También puede buscar o explorar el sitio para encontrar a cada usuario, sin que ello afecte la selección de miembros previa. 6. Haga clic en “Agregar miembros” para finalizar.
- 73. – CREA 2 – Manual de Usuario – Página 72 Recursos del grupo “Recursos del grupo” es un área donde los miembros pueden compartir archivos y enlaces relacionados con sus intereses. Una de las características únicas de esta área es que es posible permitir que otros miembros agreguen elementos a la sección de recursos. Para permitir que los miembros agreguen recursos, siga estos pasos: 1. Seleccione un perfil del grupo, en el menú desplegable “Grupo”. 2. Vaya a “Opciones del grupo”, que está en el menú de la izquierda. 3. Haga clic en “Editar información”. 4. Haga clic en el área de “Configuración”, ubicada a la derecha de la pestaña “Información”. 5. Utilice la opción “Permitir a los miembros enviar archivos o enlaces a Recursos” para activar esta función. 6. Haga clic en “Guardar cambios” para finalizar. Archivar grupos Los administradores del grupo pueden archivar grupos para impedir que los usuarios puedan participar sin moderación. Esta función elimina el grupo del menú desplegable “Grupos”, y los miembros que lleguen al grupo a través de un vínculo recibirán un mensaje de “Solo acceso privado”. Los administradores del grupo pueden seguir teniendo acceso al grupo desde el área “Archivados” de la lista de grupo.
- 74. – CREA 2 – Manual de Usuario – Página 73 Para archivar grupos, siga estos pasos: 1. Busque la lista desplegable “Grupos”, ubicada en el menú superior. 2. Seleccione la opción “Ver todo”. 3. Haga clic en el ícono con forma de engranaje, que aparece a la derecha del grupo que desea archivar. 4. Seleccione la opción “Archivar”. 5. Si está seguro de que desea archivar el grupo, envíe el formulario. Para restaurar un grupo archivado, siga estos pasos: 1. Busque la lista desplegable “Grupos”, ubicada en el menú superior. 2. Seleccione la opción “Ver todo”. 3. Haga clic en el área “Archivado” de sus grupos. 4. Haga clic en el ícono con forma de engranaje, que está a la derecha del grupo que desea restaurar. 5. Seleccione la opción “Restaurar”. 6. Si está seguro de que desea restaurar el grupo, envíe el formulario. Nota: Al restaurar un grupo los miembros del grupo podrán acceder y participar en el grupo. No se perderán contenidos del grupo ni inscripciones durante el proceso de archivo.
- 75. – CREA 2 – Manual de Usuario – Página 74 Moderación de cursos y grupos Habilitar la moderación de cursos y grupos La opción “Moderación del curso y del grupo” le permite supervisar los comentarios de los miembros antes de que se publiquen. Cuando la moderación está habilitada, usted debe aprobar cada actualización, comentario o respuesta en el curso o grupo para que estén disponibles a otros miembros de su grupo. Siga estos pasos para habilitar la moderación: 1. Haga clic en el área “Cursos o Grupo”, ubicada en el menú superior. 2. Seleccione el curso o grupo que desea moderar. 3. Haga clic en el menú desplegable “Opciones del curso o del grupo”, que está en el menú de la izquierda. 4. Seleccione la opción “Moderar publicaciones”. 5. Haga clic en el vínculo “Habilitar moderación”, que está en la parte superior derecha de la página. 6. Si está seguro de que desea habilitar la moderación, haga clic en “Habilitar” para completar el procedimiento. Cuando un estudiante publique una actualización o comentario en el curso o grupo, verá el siguiente mensaje: "Su publicación de actualización tiene pendiente la aprobación del moderador". Como administrador del curso, cuando usted acceda al curso o grupo verá un mensaje que le indicará que hay mensajes que requieren su aprobación.
- 76. – CREA 2 – Manual de Usuario – Página 75 Aprobar o eliminar comentarios pendientes Para aprobar o eliminar comentarios pendientes, siga estos pasos: 1. Haga clic en el botón “Moderar”, que aparece en la parte superior de su curso cuando hay actualizaciones y comentarios pendientes. 2. Alternativamente, haga clic en el área “Moderar publicaciones”, ubicada en “Opciones del curso”, que se encuentra en el menú de la izquierda de su curso. 3. Marque la casilla junto a cada comentario que desea aprobar y haga clic en el botón “Aprobar”, o 4. Seleccione la casilla junto a cada comentario que desea eliminar y haga clic en el botón “Eliminar”. Para aprobar o eliminar todos los comentarios pendientes, haga clic en la casilla de verificación a la izquierda del botón “Aprobar” y seleccione la opción “Aprobar” o “Eliminar”.
- 77. – CREA 2 – Manual de Usuario – Página 76 Deshabilitar moderación Para deshabilitar la moderación, siga estos pasos: 1. Haga clic en el área “Cursos o Grupo”, que se encuentra en el menú superior. 2. Seleccione el curso o grupo para el cual desea deshabilitar la moderación. 3. Haga clic en el menú desplegable “Opciones del curso o del grupo”, que está en el menú de la izquierda. 4. Seleccione la opción “Moderar publicaciones”. 5. Haga clic en el vínculo “Deshabilitar moderación”, ubicado en la parte superior derecha de la página. 6. Si está seguro de que desea deshabilitar la moderación, haga clic en “Deshabilitar” para completar el procedimiento. Ver actualizaciones y comentarios eliminados Para ver las actualizaciones y los comentarios eliminados, siga estos pasos: 1. Haga clic en el área “Cursos o Grupo”, que está en el menú superior. 2. Seleccione el curso o grupo para el cual desea ver los comentarios eliminados. 3. Haga clic en el menú desplegable “Opciones del curso o del grupo”, ubicado en el menú de la izquierda. 4. Seleccione la opción “Moderar publicaciones”. 5. Haga clic en el vínculo “Eliminados”, que está a la derecha del área “Pendiente”.
- 78. – CREA 2 – Manual de Usuario – Página 77 Mensajes Mensajes del curso y del grupo La opción “Mensajes del curso y del grupo” le permite enviar un mensaje de CREA 2 a todos los miembros de su curso o grupo. Para enviar un mensaje del curso o del grupo, siga estos pasos: 1. Haga clic en el curso o grupo. 2. Haga clic en el menú desplegable “Opciones del curso” u “Opciones del grupo”, que se encuentra en el menú de la izquierda. 3. Haga clic en la opción “Enviar mensaje”. 4. Escriba un asunto para el mensaje. 5. Escriba el mensaje. 6. Haga clic en “Enviar” para completar el procedimiento. Estos mensajes se enviarán a cada miembro de su curso o grupo. Si los usuarios responden al mensaje, la correspondencia se mantendrá en privado entre usted y el miembro. Para realizar intercambios más públicos, donde los miembros puedan interactuar con las respuestas de los demás, posiblemente resulte más conveniente usar un tema de discusión.
- 79. – CREA 2 – Manual de Usuario – Página 78 Cuenta personal Menú cuenta Su cuenta personal de CREA 2 es el centro de control para conocer la forma en que usted recibe y transmite información. La configuración de seguridad de la cuenta se encuentra en esta área. Usted puede acceder a la página de su cuenta personal utilizando el menú “Cuenta”, designado por la flecha hacia abajo en la esquina superior derecha de la página.
- 80. – CREA 2 – Manual de Usuario – Página 79 Centro de recursos Recursos Centro de recursos El “Centro de Recursos” es una de las características más importantes para la gestión de planes de estudios y las técnicas de enseñanza como, por ejemplo, la instrucción diferenciada. El Centro se compone de su biblioteca de recursos personales y los grupos de recursos alojados en sus grupos y escuela. Esta sección cubre los siguientes temas: Buscar recursos Recursos personales Recursos públicos Recursos del grupo Aplicaciones de recursos (no disponible) Más funciones del recurso Filtrar resultados Para filtrar los resultados de la búsqueda, seleccione las casillas que se mencionan según los siguientes criterios: Área: esta opción le permite restringir la búsqueda a un área de recursos. Colección: esta opción le permite limitar la búsqueda a una colección particular en sus recursos. Tema: esta opción le permite restringir la búsqueda al tema al que se asocia el recurso. Formato de archivo: esta opción le permite restringir la búsqueda al tipo de archivo o material del recurso. Grado: esta opción le permite restringir la búsqueda a un grado en particular al que se asocia el recurso. Objetivo de aprendizaje: esta opción le permite restringir la búsqueda a los objetivos de aprendizaje específicos con los que el recurso está asociado.
- 81. – CREA 2 – Manual de Usuario – Página 80 Recursos personales “Mis Recursos” es el título de su biblioteca personal, un espacio de almacenamiento con base en la nube en donde puede guardar todos sus cursos y materiales. También puede usar esta área para crear recursos. Todo lo que guarde en “Mis Recursos” puede copiarse y transferirse sin problema a cualquiera de sus cursos. Una vez que se copió el contenido en un curso, se puede modificar el material para que se adecue a las necesidades específicas de la clase, sin alterar la copia original. Nota: Según los resultados de búsqueda, es posible que algunas opciones de filtro no estén disponibles.
