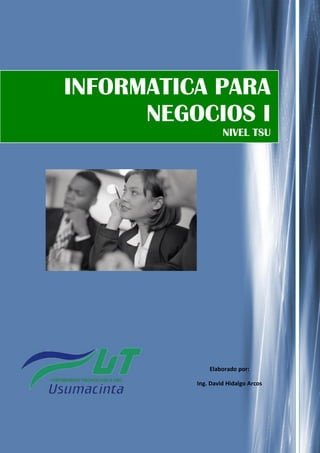
Inf Neg I - Intro HW PT
- 1. INFORMATICA PARA NEGOCIOS I NIVEL TSU E Elaborado por: Ing. David Hidalgo Arcos
- 2. Informática para negocios I Índice Introducción .............................................................................................................................. 7 Objetivo de la asignatura .......................................................................................................... 8 Competencias de la asignatura ............................................................................................. 8 Objetivo del manual .............................................................................................................. 9 Objetivo del curso ................................................................................................................. 9 Evaluación diagnostica ........................................................................................................ 10 La computadora .......................................................................................................................... 12 Introducción ............................................................................................................................ 13 1.1 Hardware ........................................................................................................................... 14 Dispositivos de entrada ....................................................................................................... 15 Teclado ............................................................................................................................ 15 El ratón (mouse) .............................................................................................................. 15 Discos ópticos .................................................................................................................. 16 LECTOR OPTICO (lector de barras) .................................................................................. 16 LAPIZ OPTICO................................................................................................................... 17 SCANNER ......................................................................................................................... 17 Monitor ........................................................................................................................... 17 Impresoras....................................................................................................................... 19 Dispositivos de memoria ................................................................................................. 20 Memoria central (RAM) .............................................................................................. 20 Dispositivos de procesamiento ....................................................................................... 20 Procesadores ............................................................................................................... 20 Unidades de medidas en un computador ....................................................................... 21 1.2 Sistemas operativos .......................................................................................................... 22 Qué es un Sistema Operativo .............................................................................................. 22 Tipos de Sistemas Operativos. ............................................................................................ 23 Sistemas Operativos por Servicios. ................................................................................. 23 Por Número de Usuarios: ................................................................................................ 24 Sistema Operativo Monousuario. ............................................................................... 24 Sistema Operativo Multiusuario. ................................................................................ 24 Por el Número de Tareas:................................................................................................ 25 Sistema Operativo Monotarea. ................................................................................... 25 Sistema Operativo Multitarea. .................................................................................... 25 2
- 3. Informática para negocios I Por el Número de Procesadores: .................................................................................... 25 Sistema Operativo de Uniproceso............................................................................... 25 Sistema Operativo de Multiproceso. .......................................................................... 26 Sistemas Operativos por su Estructura. .......................................................................... 26 Estructura Monolítica. ................................................................................................. 26 Estructura Jerárquica. ................................................................................................. 27 Sistemas Operativos por la Forma de Ofrecer sus Servicios ........................................... 28 Sistema Operativo de Red. .......................................................................................... 28 Sistemas Operativos Distribuidos. .............................................................................. 28 Procesador de textos................................................................................................................... 30 Introducción ............................................................................................................................ 31 2.1 Introducción a procesador de textos ................................................................................ 31 Iniciar Microsoft Word 2007 ............................................................................................... 32 Elementos de la pantalla inicial ........................................................................................... 32 Cerrar Word2007 ................................................................................................................ 34 2.2 Creación y edición de texto ............................................................................................... 34 Desplazarse por un documento ...................................................................................... 34 Desplazamientos ......................................................................................................... 34 Ratón con rueda. (IntelliMouse) ................................................................................. 35 Seleccionar .................................................................................................................. 35 Teclado ........................................................................................................................ 35 Eliminar ....................................................................................................................... 36 Deshacer y rehacer...................................................................................................... 36 La última acción realizada. .......................................................................................... 36 Rehacer........................................................................................................................ 36 Copiar, cortar y pegar.................................................................................................. 36 Buscar .......................................................................................................................... 37 Buscar y reemplazar .................................................................................................... 37 Aplicando formato .......................................................................................................... 37 Formato de texto......................................................................................................... 37 Formato carácter. Fuentes .......................................................................................... 38 Formato de párrafo ..................................................................................................... 38 Herramientas de revisión de textos ............................................................................ 38 Revisión ortográfica .................................................................................................... 39 3
- 4. Informática para negocios I Revisión gramatical ......................................................................................................... 40 Combinar correspondencia e impresión ......................................................................... 41 Conceptos previos ....................................................................................................... 42 Origen de datos. .......................................................................................................... 42 Crear el documento principal ...................................................................................... 42 Insertar objetos ............................................................................................................... 45 Imágenes. .................................................................................................................... 45 Gráficos. .......................................................................................................................... 45 Tipos de archivos gráficos ........................................................................................... 46 Insertar imágenes prediseñadas ..................................................................................... 46 Insertar Formas y dibujar ................................................................................................ 46 Insertar Wordart ............................................................................................................. 47 Software de presentaciones........................................................................................................ 49 Objetivo de la unidad .......................................................................................................... 50 Introducción ............................................................................................................................ 50 3.1 Elementos básicos de presentaciones electrónicas .......................................................... 51 Iniciar PowerPoint ............................................................................................................... 51 La pantalla inicial ................................................................................................................. 51 Cerrar power point .............................................................................................................. 52 Crear una Presentación en Blanco ...................................................................................... 53 Insertar nueva diapositiva ............................................................................................... 53 Mover una diapositiva..................................................................................................... 54 Eliminar una diapositiva .................................................................................................. 54 Guardar una Presentación .............................................................................................. 54 Animar textos y objetos .................................................................................................. 55 Ocultar diapositivas ......................................................................................................... 55 Transición de diapositivas ............................................................................................... 56 3.2 Visualización de las presentaciones .................................................................................. 56 Vista Normal ........................................................................................................................ 56 Vista Clasificador de diapositivas ........................................................................................ 57 Vista Presentación con diapositivas .................................................................................... 57 Internet ....................................................................................................................................... 58 Objetivo de la unidad .......................................................................................................... 59 Introducción ............................................................................................................................ 59 4
- 5. Informática para negocios I Conceptos básicos ................................................................................................................... 60 Red ...................................................................................................................................... 60 Tipos de redes ..................................................................................................................... 60 Internet................................................................................................................................ 60 4.1 Elementos básicos de navegadores .................................................................................. 61 Barra de Titulo: .................................................................................................................... 62 Menú: .................................................................................................................................. 62 Submenú archivos ........................................................................................................... 63 Submenú Edición ............................................................................................................. 64 Submenú contextual ....................................................................................................... 64 Submenú Ver ................................................................................................................... 65 Submenú Herramientas .................................................................................................. 65 Submenú ayuda............................................................................................................... 66 Barra de herramientas estándar ......................................................................................... 66 Barra de Direcciones ........................................................................................................... 69 El área de la página web...................................................................................................... 69 La barra de estado ............................................................................................................... 70 4.2 Servicios de internet.......................................................................................................... 70 Servicios básicos de Internet ............................................................................................... 70 WWW .............................................................................................................................. 70 Correo Electrónico........................................................................................................... 71 Listas de correo ............................................................................................................... 72 Grupos de noticias........................................................................................................... 72 Servicios avanzados ............................................................................................................. 73 FTP ................................................................................................................................... 73 IRC ................................................................................................................................... 73 Telnet .............................................................................................................................. 74 Videoconferencia ............................................................................................................ 74 Redes de intercambio de archivos. ................................................................................. 75 Mensajería instantánea................................................................................................... 76 Mensajes a móviles ......................................................................................................... 76 Telefonía IP ...................................................................................................................... 76 Recomendaciones ................................................................................................................... 78 5
- 6. Informática para negocios I Dirigido a: Alumnos de primer cuatrimestre de la Carrera de Desarrollo de Negocios que cursan la asignatura de Fundamentos de Mercadotecnia. Propósito: Determinar la función de mercadotecnia a través de los conceptos básicos e identificar las actividades necesarias para elaborar estrategias de MKt adecuadas para el cumplimiento de las expectativas del mercado. Estrategia Educativa: Curso-taller El Curso-taller es una experiencia de trabajo activo y creativo, donde la participación de cada uno de los alumnos es fundamental para el éxito, ya que se tiene la oportunidad de realizar ejercicios de aplicación de los conceptos manejados, experiencias y opiniones sobre temas de interés común. Ejercicios practicos Demostracion 6
- 7. Informática para negocios I Introducción Las tecnologías de la información y comunicación tienen una amplia gama de aplicaciones, desde el tratamiento y/o de la información hasta la manipulación de grandes cantidades de información mediante sistemas complejos a través de distintos medios de comunicación y enlace de datos. Así, la informática dentro de la empresa, tiene como objetivo agilizar el procesamiento de la información, administrando el proceso de ventas, compras, control de suministros, a través de políticas previamente establecidas. Este manual tiene como finalidad, guiar al profesor de una forma estructurada que le permita dar a conocer los conceptos básicos de computación, a los alumnos interesados en aplicar técnicas y herramientas que permitan a la empresa optimizar sus procesos de administración. El contenido de este manual se divide en las siguientes unidades: Unidad I La computadora Unidad II Procesador de textos Unidad III Software de presentaciones Unidad IV Internet Le invitamos a considerar y analizar la información vertida en este manual, con el afán de que al momento de estar realizando su labor, ponga en práctica cada uno de los elementos señalados. 7
- 8. Informática para negocios I Objetivo de la asignatura El alumno elaborará documentos de texto, presentaciones, y consultas de Internet, utilizando el software y hardware necesario, para apoyar las operaciones de la empresa Competencias de la asignatura Administrar el proceso de ventas mediante estrategias, técnicas y herramientas adecuadas, para contribuir al desarrollo de la organización. Administrar el proceso de compras y control de suministros a través de las políticas y procedimientos de la organización y técnicas de control de inventarios y almacenamiento, para asegurar su disponibilidad A continuación se muestra una guía visual del contenido de cada una de las unidades que integra la asignatura a desarrollar durante el curso •Hardware •Sistemas operativos Unidad I •Software La computadora •Introduccion a procesador de textos •Creacion y edicion de documentos •Herramientas de revision de textos •Combinar correspondencia e impresion Unidad II •Insertar objetos Procesador de textos •Funciones avanzadas •Elementos basicos de presentaciones electronicas Unidad III •Visualizacion de las presentaciones Software de presentaciones •Elementos basicos de los navegadores •Servicios de internet Unidad IV Internet 8
- 9. Informática para negocios I Objetivo del manual Al finalizar la lectura del manual, el profesor conocerá los fundamentos de Mercadotecnia necesarios para guiar al alumno a desarrollar las habilidades y actitudes derivadas de la competencia profesional a la que contribuye la asignatura. Objetivo del curso Al finalizar el curso-taller los alumnos conocerán y dominaran las herramientas electrónicas para elaborar un proyecto sobre una empresa. 9
- 10. Informática para negocios I Evaluación diagnostica Día Mes Año Fecha de aplicación Nombre del participante Instrucciones: Subraye la respuesta que considere correcta de las siguientes preguntas de opción múltiple. 1. Es una máquina electrónica capaz de procesar gran cantidad de información en forma rápida y segura. a. Informática b. Computación c. Ofimática 2. Son las partes tangibles de una computadora, es decir, que podemos ver y tocar. a. Hardware b. Spyware c. Software 3. Identifica los elementos físicos (hardware) de entrada a. Monitor, joystick, memoria b. Mouse, monitor, CPU c. Mouse, teclado, scanner 4. Los dispositivos de hardware se clasifican en: a. Entrada, Salida, Calculo b. Entrada, Calculo, Reproducción c. Entrada, Salida, Procesamiento 5. Un sistema ______________________es un conjunto de programas que se encarga de administrar y gestionar los recursos (CPU, dispositivos de E/S, memoria, datos) de una computadora a. Principal b. De arranque c. Operativo 6. Es un poderoso procesador de textos, en cual podemos manipular textos, gráficos, imágenes etc. a. Microsoft PowerPoint b. Microsoft Word c. Microsoft Excel 7. Es un programa que nos permite crear presentaciones, con el objetivo de mostrar ideas o planeaciones, etc. a. Microsoft PowerPoint b. Microsoft Word c. Microsoft Excel 8. Es un conjunto de redes interconectadas, que utilizan protocolos de comunicación para formar una sola red de alcance mundial a. Intranet b. Arpanet c. Internet 9. Se le conoce como un programa que permite visualizar la información que contiene una pagina a. Explorador b. Navegador c. Buscador 10
- 11. Informática para negocios I 10. Es una pagina de internet que te permite encontrar información de forma mas rápida a. Navegador b. Buscador c. Explorador 11
- 13. Informática para negocios I • Hardware • Sistemas operativos Unidad I La computadora • Software Objetivo de la unidad El alumno valorará los elementos de la computadora para optimizar el uso de la misma como herramienta de trabajo Introducción Los computadores se han convertido en una herramienta indispensable para la vida actual. La mayor parte de los aparatos electrónicos están dotados de algún elemento de computación (lavadoras, celulares, televisores, etc.). Las primeras maquinas de calculo fueron los ábacos. Luego los científicos estaban interesados en crear una maquina calculadora que pudiera realizar cálculos matemáticos. En 1642 el filósofo y científico francés Blaise Pascal invento la primera maquina calculadora, ella podía sumar y restar. En 1843 apareció la maquina analítica diseñada por Charles Babbage. Esta máquina era mecánica, luego en 1940 aparecieron las primeras computadoras electrónicas. Colossus en Inglaterra y el ENIAC en estados unidos. Resultados de aprendizaje Instala los componentes físicos (teclado, mouse, monitor, impresora, cañón) de la computadora. Configura el sistema operativo para administrar los recursos disponibles (cambiar fecha y hora, idioma, diccionarios, configuración de pantalla y de dispositivos de entrada y salida). Efectúa tareas empleando las herramientas del sistema operativo (calculadora, calendario, paint, wordpad, administrador de tareas) 13
- 14. Informática para negocios I 1.1 Hardware La computación es una Ciencia que estudia los computadores. Y la informática es una Rama de la computación que estudia el proceso automático de la información de ahí su nombre, Informática (Información Automática). Computador: El Computador es una máquina electrónica que procesa gran cantidad de datos en forma rápida y segura. Fig. 1 Operación de una computadora Así, una computadora se integra de dos partes fundamentales: Hardware y Software, los cuales a su vez se poseen una clasificación la cual se describirá de forma individual más adelante. Fig. 2 Descripción de una computadora HARDWARE.- Es el conjunto de dispositivos mecánicos, eléctricos, electromagnéticos, y electrónicos que integran al procesador central y equipos periféricos. SOFTWARE.- Es el soporte lógico que el hombre introduce a la máquina para facilitar su comunicación con esta. Es la parte intangible de los datos elaborados por él, tales como programas, sistema operativo, compiladores, o traductores de lenguaje. Clasificación de los componentes de Hardware 14
- 15. Informática para negocios I Dispositivos de entrada Dispositivos de Dispositivos de memoria Harwdware salida Dispositivos de procesamiento Dispositivos de entrada Un procesador se comunica con el exterior por medio de interfaces que permiten la entrada y salida de datos del procesador y la memoria; ésta es la única manera de que el procesador se comunique con el entorno exterior a la computadora, pues es necesario emplear dispositivos de interfaz que hagan llegar la información de los usuarios hacia el procesador central, así como que les muestran los datos ya procesados. Teclado Los teclados de las computadoras no difieren mucho a los de una maquina de escribir, la distribución de teclas es semejante (tipo qwerty). Generalmente cuentan con una sección de teclas de funciones que agilizan y hacen mas sencillos el uso de los diversos programas, también tiene una sección de teclas con flechas que nos permiten movernos dentro de la pantalla, invariablemente se tiene una tecla de retorno que le ordena a la maquina ejecutar lo que se le pidió, por ultimo, diremos que algunos teclados tienen una sección de teclas numéricas que permite digitar números con mayor rapidez. Fig. 3 Teclado El ratón (mouse) 15
- 16. Informática para negocios I El ratón es una unidad de entrada constituida por una pequeña caja de aristas redondeadas de forma más o menos ergonómica para su adaptación a la mano, con una o varias teclas de control en su parte superior y una bola en su parte inferior. Este dispositivo se maneja con una sola mano, de forma que su movimiento sobre una superficie plana permite en ciertas aplicaciones tener un movimiento sinónimo en el cursor de la pantalla (a veces se sustituye éste por una flecha, mano o cualquier otra figura similar); las órdenes correspondientes se activan al pulsar una de las teclas de la parte superior. Su utilización en el mundo de la microinformática se ha extendido tanto que cualquier configuración de computadora personal lo incluye de forma habitual. Fig. 4 Mouse o ratón La gran ventaja que representa este dispositivo es la de permitir el trabajo con aquellas aplicaciones que incluyen el uso del ratón, de forma que no se desvía la vista de la pantalla. Discos ópticos Fig. 5 Discos ópticos Son aquellos que se basan en propiedades ópticas generalmente relacionadas con la reflexión de la luz. En la actualidad se están utilizando como elementos reconocedores de estas propiedades dispositivos basados en rayos láser. LECTOR OPTICO (lector de barras) En aplicaciones comerciales se utiliza cada día más el llamado código universal de productos (universal product code - UPC), consistente en una representación de caracteres a base de barras de anchura y separación variable; también se le conoce con el nombre de código de barras. 16
- 17. Informática para negocios I LAPIZ OPTICO El lápiz óptico es un dispositivo de entrada de datos a la computadora que se utiliza, según la aplicación de que se trate, por ligeros contactos sobre la propia pantalla; el funcionamiento esencial de un lápiz óptico se basa en la detección de luminosidades en la pantalla. Una de las ventajas que tiene este tipo de dispositivos es que permiten trabajar en una aplicación sin tener que desviar la vista de la pantalla, con la consiguiente ganancia en tiempo y atención por parte de quien lo utilice. SCANNER Un scanner es una unidad de entrada de datos cuya misión es la digitalizar gráficos, textos, fotografías etc. para su posterior proceso mediante una computadora. Hoy día, esta adquiriendo mucho auge en el manejo de imágenes y sonido con una computadora en los que se denominan entornos multimedia, y por tanto se esta utilizando mucho este tipo de dispositivos Fig. 6 Escanner o digitalizador Los modelos mas utilizados son pequeños equipos capaces de capturar una imágenes relativamente pequeña entre el formato DIN A6 Y DIN A5. También se están implantando en el mercado equipos que pueden digitalizar imágenes mayores. Unidades de salida Monitor 17
- 18. Informática para negocios I Fig. 7 Monitor Los monitores pueden ser de colores o monocromáticos (verdes o ámbar). Comúnmente sus dimensiones fluctúan de 9 a140 pulgadas y constituyen una ventana visual de 80 columnas por 22 renglones, esto es que en una pantalla se puede ver 1/3 o una tercera parte de una hoja tamaño carta. La nitidez de la imagen depende de la resolución que tenga el monitor, o dicho de otra forma de la densidad de punto que posea. Entre más puntitos (pixeles) tenga un monitor, tanto en forma vertical como horizontal, más claras y nítidas se verán las letras e imágenes que aparezcan. Para que un monitor despliegue su información, siempre necesitará de una tarjeta de vídeo, ó tarjeta gráfica. Estas tarjetas son circuitos electrónicos que comunican el bus del ordenador con el monitor. Este adaptador suele hallarse en una de las ranuras de expansión, aunque algunos ordenadores lo tienen en la misma placa base. Básicamente el adaptador consta de lo siguiente: La memoria ó buffer de vídeo El generador de caracteres. El controlador de pantalla. El controlador consta de varios registros de E/S programables. Tanto a estos registros, como a la memoria de pantalla, puede acceder el microprocesador utilizando los buses de datos y direcciones. La misión del controlador de pantalla es reproducir el contenido total ó parcial del buffer de vídeo a intervalos periodos de tiempo, transformándolo en señales secuenciales que el monitor pueda entender. Esta operación se realiza de 50 a 70 veces por segundo y se denomina “refresco de pantalla” El píxel representa la unidad de información dentro de la pantalla. Podemos imaginar la pantalla formada por una matriz de puntos o pixeles: la resolución de la pantalla está determinada por el número de pixeles en la dirección vertical (columnas) multiplicado por el existente en la dirección horizontal (filas). Cuanto mayor sea la resolución, con mayor claridad se verán los gráficos y textos que aparezcan en la pantalla. Un píxel de la pantalla puede estar apagado o encendido en un determinado color. Ya que los tres colores básicos son el rojo, el verde y el azul, el color de un píxel dependerá de la composición que tenga respecto a los tres colores básicos. 18
- 19. Informática para negocios I Según los valores almacenados en los registros del controlador de pantalla, se puede trabajar en varios modos. Cada uno de ellos definido por una resolución de pixeles y por el número de colores que pueden aparecer simultáneamente en pantalla. Impresoras Las unidades exclusivamente de salida están representadas por una amplia gama de impresoras, que van desde las sencillas y relativamente lentas hasta impresoras computarizadas de muy alta velocidad. Las impresoras lentas por lo general funcionan con un mecanismo parecido al de una máquina de escribir eléctrica común, y son capaces de imprimir hasta diez caracteres por segundo, lo que significa que llenan una hoja tamaño carta en aproximadamente dos minutos. Las que siguen en velocidad imprimen a razón de cuarenta hasta trescientos caracteres por segundo y, en general, utilizan un mecanismo de generación de cada carácter por medio de un conjunto de puntitos de tinta, que recibe el nombre de matriz. La calidad de la letra impresa no es muy buena, pues los puntitos que forman cada carácter son visibles y hacen la letra menos legible que la de una máquina de escribir común. Por su precio relativamente bajo, usualmente están asociadas con las micro y minicomputadoras. Una de estas máquinas puede llenar una hoja tamaño carta en treinta segundos de trabajo. Las impresoras para computadoras grandes son capaces de producir textos de calidad comparable a la de una buena máquina de escribir, a razón de trescientas hasta mil líneas por minuto, lo que permite llenar una página tamaño carta en pocas decenas de segundos. En estas máquinas, los tipos están montados en una cadena que gira a gran velocidad, por lo que reciben el nombre de impresoras de cadena. Existen enormes impresoras (a veces más costosas que la computadora misma), capaces de imprimir varias decenas de miles de líneas por minuto, esto es, imprimen una hoja tamaño carta en un segundo o menos. La complejidad de estos equipos es tal que generalmente están controlados por una computadora dedicada exclusivamente a ellos. El mecanismo de impresión es por medio de microscópicas gotas de tinta que un “cañón” lanza hacia el papel, para que dibuje cada uno de los caracteres de impresión. En algunos casos este flujo está controlado por un rayo láser que lo guía hacia su destino final en la hoja. Su velocidad es tal que, por ejemplo, si se requiere obtener un documento con varias copias, resulta más barato y rápido imprimir originales que obtener copias por otro medio. Cada vez son más comunes unas impresoras de mediana velocidad y capacidad que imprimen texto y gráficas de excelente calidad, y cuyo principio de funcionamiento es similar al de las fotocopiadoras, con la diferencia de que en estas impresoras es un rayo láser el que graba temporalmente la imagen a reproducir en el mecanismo entintador. Se 19
- 20. Informática para negocios I espera que su precio continúe bajando, y tal vez pronto se conviertan en las impresoras usuales en aplicaciones que no requieren gran volumen de impresión. Estas impresoras de láser (y el software apropiado) han dado lugar al nacimiento de los llamados sistemas de edición por computadoras, en los que una microcomputadora dotada de una terminal de gratificación y de una impresora de láser es capaz de producir material gráfico y textos comparables en calidad y versatilidad a los que se obtienen en una pequeña imprenta. Los programas que sirven para estos fines se conocen como procesadores de palabras. Dispositivos de memoria Memoria central (RAM) La memoria central (Principal) o interna del computador se divide en Memoria R.A.M Memoria R.O.M La Memoria RAM (Random Access Memory): Esta memoria es de tipo volátil o aleatoria, porque la información que contiene solo permanece en ella mientras el computador esta encendido. La memoria ROM (Read Only Memory): Memoria solo de lectura, contiene instrucciones fundamentales que no se peden modificar. El computador puede leer los datos almacenados en la memoria ROM, pero no puede introducir datos en ella. Los datos son introducidos por el fabricante. (Instrucciones que carga el computador cuando enciende) Dispositivos de procesamiento Procesadores (Procesador) C.P.U : Unidad Central de Proceso: es un dispositivo que se encuentra al interior del computador y que ejecuta las instrucciones del programa. El procesador manipula la información almacenada en la memoria; puede recuperar información desde la memoria. También almacena los resultados de los procesos en memoria para su uso posterior. El procesador consta de dos componentes: (U.C) Unidad de Control (A.L.U.) Unidad de Aritmética - Lógica 20
- 21. Informática para negocios I Fig. 8 Unidad central de procesamiento Unidad de Control: Coordina las actividades del computador y determina que operaciones se deben realizar y en que orden. Unidad Aritmética – Lógica: Realiza operaciones aritméticas y lógicas, tales como. Suma - Resta - División – Multiplicación Comparaciones Unidades de medidas en un computador El procesador que es el computador en si, se mide de acuerdo a su velocidad de procesar datos. La unidad de medida es el Megahertz (Mhz), hoy en día la velocidad superó los 1000 Mhz. Y hablamos de Gigahertz (Ghz). Por ejemplo nosotros nos referimos a los Computadores en: Intel Pentium IV de 1.8 Ghz. Celeron de 1.7 Ghz. Otra unidad de medida es la capacidad en las diferentes memorias como, Discos Duros, Disquetes, Pendrive, R.A.M., etc. La unidad mínima de medida de acuerdo a su capacidad es el famoso Byte el cual representa a un carácter que puede ser una letra, número o carácter especial. Por ejemplo la palabra “Computador” posee 10 Byte. Así nacen las unidades de medida que todos conocemos o hemos oído alguna vez: 1 Bit = 0o1 8 Bits = 1 Byte 1024 Byte = 1 KiloByte (Kb) 1024 KiloByte = 1 MegaByte (MB) 1024 MegaByte = 1 GigaByte (GB) 1024 GigaByte = 1 TeraByte (TB) Por ejemplo: Un disquete de 3 1/2 pulgada puede almacenar: 1.44 MB 21
- 22. Informática para negocios I Hoy existen los famosos Pendrivers que puede almacenar: desde 128 MB. Y hasta 1 GB. y más. Hoy existen discos duros que almacenan: 40 GB. - 120 GB y más Existen computadores denominados MainFrames que utilizan grandes empresas que poseen discos que almacenan en TeraByte (TB). 1.2 Sistemas operativos Qué es un Sistema Operativo Una de las definiciones más comúnmente aceptadas expresa: “Un Sistema Operativo es un programa o conjunto de programas que actúa como interface entre el usuario o programador y la máquina física (el hardware).”. Fig. 9 Niveles de un sistema operativo El objetivo primario de un Sistema Operativo es: Optimizar todos los recursos del sistema para soportar los requerimientos. A los efectos de situar a los S. O. en el conjunto del software para computadoras, podemos clasificar a este de la siguiente manera: Programas de sistema: Controlan la operación de la computadora en sí. Programas de aplicación: Resuelven problemas para los usuarios. En este contexto, el Sistema Operativo es el programa fundamental de todos los programas de sistema. El S. O. protege y libera a los programadores de la complejidad del hardware, colocándose un nivel de software por sobre el hardware para: Controlar todas las partes del sistema. Presentar al usuario una interfaz o máquina virtual. El esquema típico de un sistema de cómputo incluye: Programas de aplicación: o Sistema bancario, reservaciones en una línea aérea, juegos, etc. Programas de sistema: 22
- 23. Informática para negocios I o Compiladores, editores, intérpretes de comandos. o Sistema Operativo. Hardware: o Lenguaje de máquina. o Microprogramación. o Dispositivos físicos Una de las principales funciones del S. O. es ocultar toda esta complejidad y brindar al programador un conjunto más conveniente de instrucciones para trabajar. El S. O. se ejecuta en modo central o modo de supervisión, con máxima prioridad y generalmente con protección por hardware. Los compiladores, editores y demás programas se ejecutan en modo usuario. El S. O. es la serie de programas, dispuestos ya sea en el software o en la memoria fija (microcódigo), que hacen al hardware utilizable. Los S. O. ponen el “poder computacional básico” del hardware convenientemente a disposición del usuario, pero consumen parte de ese poder computacional para funcionar. Los S. O. son, en primer lugar, administradores de recursos, siendo el recurso primario el hardware del sistema. Tipos de Sistemas Operativos. Actualmente los sistemas operativos se clasifican en tres formas: sistemas operativos por los servicios que ofrecen sistemas operativos por su estructura (visión interna) sistemas operativos por la forma en que ofrecen sus servicios (visión externa). Sistemas Operativos por Servicios. Esta clasificación es la más comúnmente usada y conocida desde el punto de vista del usuario final: 23
- 24. Informática para negocios I Monousuarios Por numero de usuarios Multiusuarios Sistemas operativos Por el numero de tareas MonotareasMultitareas Uniproceso Por el numero de procesadores Multiproceso Fig. 10 Clasificación de los SO Por Número de Usuarios: Sistema Operativo Monousuario. Los sistemas operativos monousuarios son aquéllos que soportan a un usuario a la vez, sin importar el número de procesadores que tenga la computadora o el número de procesos o tareas que el usuario pueda ejecutar en un mismo instante de tiempo. Las computadoras personales típicamente se han clasificado en este renglón. En otras palabras los sistemas monousuarios son aquellos que nada más puede atender a un solo usuario, gracias a las limitaciones creadas por el hardware, los programas o el tipo de aplicación que se este ejecutando. Sistema Operativo Multiusuario. Los sistemas operativos multiusuarios son capaces de dar servicio a más de un usuario a la vez, ya sea por medio de varias terminales conectadas a la computadora o por medio de sesiones remotas en una red de comunicaciones. No importa el número de procesadores en la máquina ni el número de procesos que cada usuario puede ejecutar simultáneamente. En esta categoría se encuentran todos los sistemas que cumplen simultáneamente las necesidades de dos o más usuarios, que comparten mismos recursos. Este tipo de sistemas 24
- 25. Informática para negocios I se emplean especialmente en redes. En otras palabras consiste en el fraccionamiento del tiempo (timesharing). Por el Número de Tareas: Sistema Operativo Monotarea. Los sistemas monotarea son aquellos que sólo permiten una tarea a la vez por usuario. Puede darse el caso de un sistema multiusuario y monotarea, en el cual se admiten varios usuarios al mismo tiempo pero cada uno de ellos puede estar haciendo solo una tarea a la vez. Los sistemas operativos monotareas son más primitivos y, solo pueden manejar un proceso en cada momento o que solo puede ejecutar las tareas de una en una. Sistema Operativo Multitarea. Un sistema operativo multitarea es aquél que le permite al usuario estar realizando varias labores al mismo tiempo. Es el modo de funcionamiento disponible en algunos sistemas operativos, mediante el cual una computadora procesa varias tareas al mismo tiempo. Existen varios tipos de multitareas. La conmutación de contextos es un tipo muy simple de multitarea en el que dos o más aplicaciones se cargan al mismo tiempo, pero en el que solo se esta procesando la aplicación que se encuentra en primer plano (la que ve el usuario). En la multitarea cooperativa, la que se utiliza en el sistema operativo Macintosh, las tareas en segundo plano reciben tiempo de procesado durante los tiempos muertos de la tarea que se encuentra en primer plano (por ejemplo, cuando esta aplicación esta esperando información del usuario. Un sistema operativo multitarea puede estar editando el código fuente de un programa durante su depuración mientras compila otro programa, a la vez que está recibiendo correo electrónico en un proceso en background. Es común encontrar en ellos interfaces gráficas orientadas al uso de menús y el ratón, lo cual permite un rápido intercambio entre las tareas para el usuario, mejorando su productividad. Un sistema operativo multitarea se distingue por su capacidad para soportar la ejecución concurrente de dos o más procesos activos. Por el Número de Procesadores: Sistema Operativo de Uniproceso. 25
- 26. Informática para negocios I Un sistema operativo uniproceso es aquél que es capaz de manejar solamente un procesador de la computadora, de manera que si la computadora tuviese más de uno le sería inútil. El ejemplo más típico de este tipo de sistemas es el DOS y MacOS. Sistema Operativo de Multiproceso. Un sistema operativo multiproceso se refiere al número de procesadores del sistema, que es más de uno y éste es capaz de usarlos todos para distribuir su carga de trabajo. Generalmente estos sistemas trabajan de dos formas: simétrica o asimétricamente. Asimétrica. Cuando se trabaja de manera asimétrica, el sistema operativo selecciona a uno de los procesadores el cual jugará el papel de procesador maestro y servirá como pivote para distribuir la carga a los demás procesadores, que reciben el nombre de esclavos. Simétrica. Cuando se trabaja de manera simétrica, los procesos o partes de ellos son enviados indistintamente a cual quiera de los procesadores disponibles, teniendo, teóricamente, una mejor distribución y equilibrio en la carga de trabajo bajo este esquema. Un aspecto importante a considerar en estos sistemas es la forma de crear aplicaciones para aprovechar los varios procesadores. Existen aplicaciones que fueron hechas para correr en sistemas monoproceso que no toman ninguna ventaja a menos que el sistema operativo o el compilador detecte secciones de código paralelizable, los cuales son ejecutados al mismo tiempo en procesadores diferentes. Por otro lado, el programador puede modificar sus algoritmos y aprovechar por sí mismo esta facilidad, pero esta última opción las más de las veces es costosa en horas hombre y muy tediosa, obligando al programador a ocupar tanto o más tiempo a la paralelización que a elaborar el algoritmo inicial. Sistemas Operativos por su Estructura. A continuación se describen las distintas estructuras que presentan los actuales sistemas operativos para satisfacer las necesidades que de ellos se quieren obtener. Estructura Monolítica. Es la estructura de los primeros sistemas operativos constituidos fundamentalmente por un solo programa compuesto de un conjunto de rutinas entrelazadas de tal forma que cada una puede llamar a cualquier otra. Las características fundamentales de este tipo de estructura son: 26
- 27. Informática para negocios I Construcción del programa final a base de módulos compilados separadamente que se unen a través del ligador. Buena definición de parámetros de enlace entre las distintas rutinas existentes, que puede provocar mucho acoplamiento. Carecen de protecciones y privilegios al entrar a rutinas que manejan diferentes aspectos de los recursos de la computadora, como memoria, disco, etc. Generalmente están hechos a medida, por lo que son eficientes y rápidos en su ejecución y gestión, pero por lo mismo carecen de flexibilidad para soportar diferentes ambientes de trabajo o tipos de aplicaciones. Fig. 11 Estructura monolítica Estructura Jerárquica. A medida que fueron creciendo las necesidades de los usuarios y se perfeccionaron los sistemas, se hizo necesaria una mayor organización del software, del sistema operativo, donde una parte del sistema contenía subpartes y esto organizado en forma de niveles. Se dividió el sistema operativo en pequeñas partes, de tal forma que cada una de ellas estuviera perfectamente definida y con una claro interface con el resto de elementos. Se constituyó una estructura jerárquica o de niveles en los sistemas operativos, el primero de los cuales fue denominado THE (Technische Hogeschool, Eindhoven), de Dijkstra, que se utilizó con fines didácticos. Se puede pensar también en estos sistemas como si fueran `multicapa'. Multics y Unix caen en esa categoría. Fig. 12 Sistema jerárquico THE En la estructura anterior se basan prácticamente la mayoría de los sistemas operativos actuales. Otra forma de ver este tipo de sistema es la denominada de anillos concéntricos o "rings". 27
- 28. Informática para negocios I En el sistema de anillos, cada uno tiene una apertura, conocida como puerta o trampa (trap), por donde pueden entrar las llamadas de las capas inferiores. De esta forma, las zonas más internas del sistema operativo o núcleo del sistema estarán más protegidas de accesos indeseados desde las capas más externas. Las capas más internas serán, por tanto, más privilegiadas que las externas. Sistemas Operativos por la Forma de Ofrecer sus Servicios Esta clasificación también se refiere a una visión externa, que en este caso se refiere a la del usuario, el cómo accesa a los servicios. Bajo esta clasificación se pueden detectar dos tipos principales: sistemas operativos de red y sistemas operativos distribuidos. Sistema Operativo de Red. Los sistemas operativos de red se definen como aquellos que tiene la capacidad de interactuar con sistemas operativos en otras computadoras por medio de un medio de transmisión con el objeto de intercambiar información, transferir archivos, ejecutar comandos remotos y un sin fin de otras actividades. El punto crucial de estos sistemas es que el usuario debe saber la sintaxis de un conjunto de comandos o llamadas al sistema para ejecutar estas operaciones, además de la ubicación de los recursos que desee accesar. Por ejemplo, si un usuario en la computadora hidalgo necesita el archivo matriz.pas que se localiza en el directorio /software/codigo en la computadora morelos bajo el sistema operativo UNIX, dicho usuario podría copiarlo a través de la red con los comandos siguientes: hidalgo% hidalgo% rcp morelos:/software/codigo/matriz.pas . hidalgo%. En este caso, el comando rcp que significa "remote copy" trae el archivo indicado de la computadora morelos y lo coloca en el directorio donde se ejecutó el mencionado comando. Lo importante es hacer ver que el usuario puede accesar y compartir muchos recursos. Los Sistemas Operativos de red mas ampliamente usados son: Novell Netware, Personal Netware, LAN Manager, Windows NT Server, UNIX, LANtastic. Sistemas Operativos Distribuidos. Los sistemas operativos distribuidos abarcan los servicios de los de red, logrando integrar recursos (impresoras, unidades de respaldo, memoria, procesos, unidades centrales de proceso) en una sola máquina virtual que el usuario accesa en forma transparente. Es decir, ahora el usuario ya no necesita saber la ubicación de los recursos, sino que los conoce por nombre y simplemente los usa como si todos ellos fuesen locales a su lugar de trabajo habitual. Todo lo anterior es el marco teórico de lo que se desearía tener como sistema operativo distribuido, pero en la realidad no se ha conseguido crear uno del todo, por la complejidad que suponen: distribuir los procesos en las varias unidades de procesamiento, reintegrar sub-resultados, resolver problemas de concurrencia y 28
- 29. Informática para negocios I paralelismo, recuperarse de fallas de algunos recursos distribuidos y consolidar la protección y seguridad entre los diferentes componentes del sistema y los usuarios. Los avances tecnológicos en las redes de área local y la creación de microprocesadores de 32 y 64 bits lograron que computadoras mas o menos baratas tuvieran el suficiente poder en forma autónoma para desafiar en cierto grado a los mainframes, y a la vez se dio la posibilidad de intercomunicarlas, sugiriendo la oportunidad de partir procesos muy pesados en cálculo en unidades más pequeñas y distribuirlas en los varios microprocesadores para luego reunir los sub-resultados, creando así una máquina virtual en la red que exceda en poder a un mainframe. El sistema integrador de los microprocesadores que hacer ver a las varias memorias, procesadores, y todos los demás recursos como una sola entidad en forma transparente se le llama sistema operativo distribuido. Las razones para crear o adoptar sistemas distribuidos se dan por dos razones principales: por necesidad ( debido a que los problemas a resolver son inherentemente distribuidos ) o porque se desea tener más confiabilidad y disponibilidad de recursos. En el primer caso tenemos, por ejemplo, el control de los cajeros automáticos en diferentes estados de la república. Ahí no es posible ni eficiente mantener un control centralizado, es más, no existe capacidad de cómputo y de entrada/salida para dar servicio a los millones de operaciones por minuto. En el segundo caso, supóngase que se tienen en una gran empresa varios grupos de trabajo, cada uno necesita almacenar grandes cantidades de información en disco duro con una alta confiabilidad y disponibilidad. La solución puede ser que para cada grupo de trabajo se asigne una partición de disco duro en servidores diferentes, de manera que si uno de los servidores falla, no se deje dar el servicio a todos, sino sólo a unos cuantos y, más aún, se podría tener un sistema con discos en espejo ( mirror ) a través de la red, de manera que si un servidor se cae, el servidor en espejo continúa trabajando y el usuario ni cuenta se da de estas fallas, es decir, obtiene acceso a recursos en forma transparente. Los sistemas distribuidos deben de ser muy confiables, ya que si un componente del sistema se compone otro componente debe de ser capaz de reemplazarlo. Entre los diferentes Sistemas Operativos distribuidos que existen tenemos los siguientes: Sprite, Solaris-MC, Mach, Chorus, Spring, Amoeba, Taos, etc. 29
- 30. Informática para negocios I Unidad II Procesador de textos 30
- 31. Informática para negocios I • Introduccion • Creacion y edicion de documentos • Herramientas de revision de texto • Combiar correspondencia Unidad II • Insertar objetos Procesador de texos • Funciones avanzadas Objetivo de la unidad El alumno diseñará documentos utilizando un procesador de textos para crear un medio de comunicación formal Introducción Un procesador de texto es un software informático destinado a la creación y edición de documentos de texto. Los procesadores de texto brindan unas u otras posibilidades según la aplicación de que se disponga. Como regla general básica, todos los procesadores de texto pueden trabajar con distintos formatos de párrafo, tamaño y orientación de las fuentes, efectos de formato, además de contar con las propiedades de poder cortar y copiar texto, fijar espacio entre líneas y entre párrafos, alinear párrafos, establecer sangrías y tabulados, crear y modificar estilos, activar presentaciones preliminares antes de la impresión o visualizar las páginas editadas. Los procesadores de texto incorporan desde hace algunos años también correctores automáticos de ortografía y gramática así como diccionarios multilingües y de sinónimos que facilitan sobremanera la labor de redacción. 2.1 Introducción a procesador de textos Los procesadores de textos son uno de los primeros tipos de aplicaciones que se crearon para las computadoras personales. Originalmente, los procesadores sólo producían texto, actualmente los formatos que emplean (DOC, RTF, etc.) permiten incorporar imágenes, sonidos, videos, etc. Los procesadores de texto más conocidos son NotePad, WordPad y Word de Microsoft. También son destacables el OpenOffice, WordPerfect, KWord, etc. Actualmente la mayoría de los procesadores de texto son del tipo WYSIWYG (por ejemplo, los editores web) 31
- 32. Informática para negocios I Iniciar Microsoft Word 2007 Lo primero que hay que hacer para trabajar con Word 2007es, obviamente, arrancar el programa. Podemos hacerlo de varias formas, como verás en la Unidad 2, ahora sólo vamos a ver una de ellas: Desde el menú Inicio: Al menú Inicio se accede desde el botón situado, normalmente, en la esquina inferior izquierda de la pantalla y desde ahí se pueden arrancar prácticamente todos los programas que están instalados en el ordenador. Al colocar el cursor y hacer clic sobre el botón se despliega un menú, al colocar el cursor sobre el elemento Todos los programas; se desplegará una listacon los programas que hay instalados en tu ordenador. Fig. 13 Iniciar Word 2007 En esta imagen (Fig. 13) tienes un ejemplo de una lista con programas, busca el elemento Microsoft Office Word 2007 y haz clic sobre él para que se arranque. Otra forma de iniciar es utilizando la combinación de teclas desde el entorno de Windows, + R la vual mostrara una ventana llamada Ejecutar, en donde escribirás el comando WinWord y presionar Intro, la siguiente imagen muestra un ejemplo del procedimiento. Fig. 14 Otra forma de iniciar Word 2007 Elementos de la pantalla inicial 32
- 33. Informática para negocios I Al arrancar Word aparece una pantalla como esta, para que conozcas los nombres de los diferentes elementos los hemos señalado con líneas y texto en color rojo, así podrás saber, en el resto del curso, a qué nos referimos cuando hablemos de la Barra de estado o de la Banda de opciones. La pantalla que se muestra a continuación (y en general todas las de este curso) puede no coincidir exactamente con la que ves en tu ordenador, ya que cada usuario puede decidir qué elementos quiere que se vean en cada momento, como veremos más adelante. La banda de opciones. Desde las pestañas de esta barra se pueden ejecutar todos los comandos de Word2007. En Word2007 la banda de opciones tiene un comportamiento "inteligente", que consiste, básicamente, en mostrar sólo los comandos más importantes y los que el usuario va utilizando. Lo que antes solía llamarse el menú Insertar, ahora es una pestaña que contiene grupos de herramientas de acceso rápido. De esta forma los menús son más simples, como vemos en esta primera imagen, para la pestaña Insertar, donde se pueden observar en la banda de opciones, los grupos de herramientas correspondientes a: Páginas, Tabla, Ilustraciones, Vínculos, Encabezado y pie de página, Texto y Símbolos. Fig. 15 Pestaña insertar La barra de herramientas de acceso rápido contiene iconos para ejecutar de forma inmediata algunos de los comandos más habituales, como Guardar, Deshacer. En la imagen ves la barra de herramientas de acceso rápido y el Botón Office, lo que antes era el menú Archivo, que en esta nueva versión de Word, aparece como un botón redondo de color naranja con el logo de office. Fig. 16 Botón de Office y Acceso rápido 33
- 34. Informática para negocios I Cerrar Word2007 Una vez hemos acabado de trabajar con Word debemos cerrarlo haciendo clic en el icono cerrar de la esquina superior derecha de la pantalla o en el Botón Office elegir Salir de Word, o simplemente haga clic sobre el botón cerrar (el cual aplica para la mayoría de los programas), el cual se encuentra en la esquina superior derecha ( ). 2.2 Creación y edición de texto Aprenderemos lo necesario para editar documentos. Desplazarnos, seleccionar, eliminar, copiar, pegar y deshacer. También veremos cómo buscar y reemplazar palabras; y diferentes formas de ver un mismo documento. Desplazarse por un documento Una de las ventajas que han aportado los procesadores de texto es la facilidad para modificar y corregir. El primer paso en ese proceso es colocarnos en el lugar donde vamos a efectuar la modificación. Por otra parte, cuando estamos viendo un documento Word que no cabe en una pantalla, necesitaremos movernos por el documento para colocarnos en la parte que nos interese. Tanto en un caso como en otro será interesante conocer todas las formas que existen para desplazarse por el documento, y así poder elegir la más útil en cada momento. Recordar que el elemento que define la posición dentro de un documento Word es el punto de inserción, que es una línea vertical parpadeante y nos indica dónde se va a escribir la próxima letra que tecleemos. Desplazamientos El punto de inserción nos indica el lugar exacto del documento en el que nos encontramos. Podemos mover el punto de inserción mediante las teclas de dirección a lo largo del texto que tenemos visible en la pantalla. Si movemos el punto de inserción hasta la última línea y pulsamos la tecla con la flecha ABAJO veremos como todo el documento se desplaza una línea hacia arriba para que podamos ver la siguiente línea. Si mantenemos pulsada la tecla ABAJO veremos como el documento se desplaza rápidamente. No obstante tenemos formas más efectivas de desplazarnos por el documento. Si queremos avanzar/retroceder una pantalla completa podemos pulsar la tecla AvPág/RePág. Si queremos avanzar hasta el principio de la siguiente página podemos pulsar Ctrl + AvPág o hacer clic en el icono 'doble flecha' de la barra vertical de desplazamiento. Observar la diferencia entre avanzar una pantalla y avanzar una página. El tamaño de la página lo fijamos en Configurar página del Botón Office. Y el tamaño de la pantalla se 34
- 35. Informática para negocios I puede variar fácilmente y normalmente esta en función del tamaño del monitor. Cuando estamos viendo en la pantalla un documento Word solo podemos ver lo que cabe en una pantalla. Podemos desplazarnos con las teclas AvPág y RePág, pero también con el deslizador de la barra derecha, con las dobles flechas y con la opción buscar. Ratón con rueda. (IntelliMouse) Hay algunos ratones que tienen una rueda entre los dos botones que permite realizar algunas funciones adicionales: Para desplazarse hacia arriba o hacia abajo, girar la rueda hacia arriba o hacia abajo. Para desplazarse de forma rápida, mantener presionado el botón de la rueda y arrastrar el ratón hacia arriba/abajo, según la velocidad de arrastre el texto se moverá más o menos rápidamente. Para desplazarse automáticamente hacer clic en el botón de la rueda, mover un poco el ratón y el texto comenzará a avanzar lentamente, sin tener que seguir moviendo el ratón. Para detener el movimiento volver a hacer clic en el botón de la rueda. Para hacer zoom sobre el texto y que aumente o disminuya el tamaño de los caracteres, mantener presionada la tecla CTRL mientras se gira la rueda, hacia adelante para hacer el texto más grande y hacia atrás para hacerlo más pequeño. Seleccionar Para realizar muchas operaciones (copiar, cambiar el formato, etc.), previamente hay que decirle a Word sobre qué parte de texto tiene que actuar, en esto consiste seleccionar. El texto seleccionado se identifica claramente porque esta en vídeo inverso, es decir, el fondo negro y los caracteres en blanco. Se puede seleccionar con el ratón y con el teclado. Ratón. Para seleccionar mediante ratón hay dos métodos: Arrastrando. Colocar el cursor al principio de la selección, presionar el botón izquierdo y, sin soltar el botón, mover el cursor hasta el final de la selección. Observaremos cómo lo seleccionado aparece en vídeo inverso. Haciendo clic y doble clic. Colocar el cursor en una palabra y hacer doble clic, la palabra completa quedará seleccionada. Colocar el cursor justo al inicio de la línea, veremos que el cursor cambia de forma y se convierte en una flecha , hacer clic y la línea completa quedará seleccionada; si hacemos doble clic, el párrafo completo quedará seleccionado. Teclado Para seleccionar Presione Un carácter a la derecha Mayus + flecha derecha Un carácter a la izquierda Mayus + flecha izquierda Palabra derecha Ctrl + Mayus + flecha derecha Palabra izquierda Ctrl + Mayus + flecha izquierda Hasta el final de la línea Mayus + Fin Hasta el principaio de la Mayus + Inicio 35
- 36. Informática para negocios I línea Una línea abajo Mayus + flecha abajo Una línea arriba Mayus + flecha arriba Eliminar Para borrar o eliminar lo seleccionado basta con presionar la tecla SUPR, otra forma de borrar sin seleccionar previamente es utilizando las teclas, como se indica en la siguiente tabla Para borrar Presione las teclas Un carácter a la izquierda Retroceso Una palabra a la Ctrl + Retroceso izquierda Un carácter a la derecha Supr Una palabra a la derecha Ctrl + Supr Deshacer y rehacer Afortunadamente Word nos permite corregir los errores fácilmente. Si acabamos de borrar un párrafo completo y nos damos cuenta que no era ese el párrafo que queríamos borrar, no es necesario que nos llevemos las manos a la cabeza lamentando el error. Con un solo clic podemos deshacer la acción errónea y recuperar el párrafo. Veamos cómo deshacer acciones: La última acción realizada. Para deshacer la ultima acción realizada, pulsar el icono Deshacer , otra forma más de deshacer es pulsar CTRL + Z. Si hacemos clic en el triángulo que hay a la derecha del icono deshacer, aparecerá una lista (Fig. 17) con últimas acciones para deshacer, colocando Fig. 17 Deshacer el cursor en esa lista podremos deshacer varias acciones a la vez. acciones Rehacer Utilizando el icono Rehacer , de la misma forma, podemos rehacer las acciones que acabamos de deshacer. Por ejemplo, si ponemos en cursiva un párrafo y deshacemos la acción porque pensamos que no queda bien en cursiva pero al cabo de un momento pensamos que sí queda mejor en cursiva podemos rehacer la acción y volver a dejarlo en cursiva. Copiar, cortar y pegar Cuando hablamos de copiar nos referimos a colocar una copia en otro lugar; mientras que cuando hablamos de cortar queremos decir quitar algo de un lugar para llevarlo a otro lugar. Se pueden utilizar varios métodos. Seleccionar el elemento (carácter, palabra, párrafo,..) a copiar o cortar, hacer clic en el icono copiar o cortar, colocar el cursor en el punto de destino y hacer clic en el icono pegar. Vamos a ver varios métodos 36
- 37. Informática para negocios I Normal. Seleccionar con doble clic, presionar el botón derecho, elegir copiar o cortar, en el menú contextual ir a la posición donde vamos a copiar o pegar, presionar botón derecho y elegir pegar. Rápido. Seleccionar con doble clic, presionar el botón derecho, cuando aparezca un pequeño cuadrado debajo del cursor, sin soltar, ir a la posición donde vamos a copiar, soltar el botón y aparecerá un menú: elegir la opción copiar aquí. Sólo con el teclado: Primero, seleccionar el texto: con MAY + flechas, seleccionamos letras, (con MAY + Ctrl + flechas, seleccionamos palabras). Segundo, copiar con Ctrl + C. Y por último, ir a la posición donde vamos a pegar, pulsar Ctrl + V. Buscar Mediante el botón Buscar podemos buscar texto en el documento. Podemos ejecutarlo desde la pestaña Inicio en el grupo de herramientas Buscar o con la combinación de teclas Ctrl + B. Buscar y reemplazar Si queremos reemplazar una palabra por otra tenemos el botón Reemplazar (Fig. 18). Podemos ejecutarlo desde el grupo de herramientas Buscar que se encuentra en la pestaña Inicio, o con la combinación de teclas Fig. 18 Buscar y reemplazar Ctrl + L. Aplicando formato Formato de texto Cuando hablamos del formato de un texto nos estamos refiriendo a las cuestiones que tienen que ver con el aspecto del texto, con la forma de presentar el texto. Por ejemplo: poner una palabra en cursiva, alinear un párrafo a la izquierda o colocar un borde sombreado a una tabla son operaciones típicas de formato que sólo afectan a la forma en cómo vemos el texto, pero no al propio contenido del texto. En Word podemos clasificar las acciones que tienen que ver con el formato en tres grandes grupos. 1. Formato carácter. Afectan a los caracteres en sí mismos como el tipo de letra o fuente, tamaño, color, etc.. 2. Formato párrafo. Afecta a grupos de caracteres como líneas y párrafos, por ejemplo alineación y sangrías. 37
- 38. Informática para negocios I Formato carácter. Fuentes Los caracteres son todas las letras, números, signos de puntuación y símbolos que se escriben como texto. Las letras incluidas en imágenes, no se consideran caracteres a estos efectos y no se les pueden aplicar los formatos que vamos a estudiar. Vamos a ver las posibilidades más comunes para variar el aspecto de los caracteres que están disponibles en la pestaña Inicio dentro del grupo de herramientas Fuente. Formato de párrafo Fig. 19 Grupo de herramientas fuentes En Word2007, un párrafo es el texto comprendido entre dos marcas de párrafo , normalmente las marcas de párrafo no se ven, para hacerlas visibles, hacer clic en el icono marca de párrafo de la pestaña Inicio. Se inserta una marca de párrafo cuando se pulsa la tecla de retorno de carro o INTRO. Cuando estamos introduciendo texto y llegamos al final de la línea automáticamente el texto continúa en la siguiente línea, pero no se inserta marca de párrafo. Al insertar un párrafo, este toma las mismas características de formato del párrafo anterior. Para cambiar las características de formato de un párrafo, basta con seleccionar su marca de párrafo y modificar las características que queramos. Los párrafos son unidades dentro del documento Word que tienen sus propias características de formato, pudiendo ser diferentes de un párrafo a otro. Otras unidades más amplias son las secciones, que veremos más adelante. Las marcas de párrafo contienen los códigos que definen el formato del párrafo en el que se encuentran. Manipular una marca de párrafo tiene consecuencias sobre el formato de ese párrafo. Antes de borrar texto, es conveniente hacer visibles las marcas de párrafo para evitar borrar una marca de párrafo accidentalmente. Si queremos borrar todo el párrafo también debemos borrar su marca de párrafo. Las características más importantes de formato de párrafo (Fig. 20) son la alineación y la sangría, Fig. 20 Herramientas párrafo ambas están disponibles en la pestaña Inicio. Herramientas de revisión de textos La revisión ortográfica y gramatical es otra de las grandes aportaciones de los procesadores de texto. Word2007 dispone de potentes herramientas en este campo que han sido mejoradas notablemente desde las primeras versiones. Evitar que hayan errores en nuestros textos es ahora mucho más fácil. No obstante conviene saber que revisar un documento y que Word no encuentre ningún error no quiere decir que, necesariamente, sea así. Ya que hay errores que Word no puede detectar puesto que dependen del contexto. 38
- 39. Informática para negocios I La forma que tiene Word para detectar las palabras erróneas es comprobar si las palabras de nuestro documento existen en el diccionario que lleva incorporado, junto con algunas reglas gramaticales. Lo que no es capaz de hacer Word, por el momento, es discernir el significado de las palabras en cada contexto. Revisión ortográfica Una vez hemos introducido todo o parte de nuestro documento y queremos revisar la ortografía podemos hacerlo de una de estas formas: 1. Haciendo clic en la pestaña Revisar y luego sobre el icono de la barra de herramientas de acceso rápido. 2. Pulsando F7. Word comenzará a efectuar la revisión ortográfica y cuando encuentre un posible error se detendrá y nos mostrará una ventana informándonos de ello. Dependiendo del tipo de error que haya encontrado deberemos realizar una de las acciones disponibles en esta ventana. Vamos a verlo con el ejemplo que se muestra en la siguiente figura. Fig. 21 Revisión ortográfica En la parte superior de la ventana, en la barra de título, nos informa del idioma que se está utilizando en la corrección, en este caso, el Español. Llegados a esta situación debemos decidir qué botón de la derecha pulsamos, en este caso el más adecuado sería "Cambiar todas", pero veamos el significado de cada uno de ellos Omitir una vez. No realiza ninguna acción sobre la palabra no encontrada y continua revisando el documento. Omitir todas. Cada vez que vuelva a encontrar la misma palabra la pasará por alto sin realizar ninguna acción sobre ella. Continua revisando el documento. Agregar al diccionario. Añade la palabra no encontrada al diccionario personalizado. Podemos usar esta acción cuando consideremos que la palabra no encontrada es correcta y por lo tanto no queremos que la vuelva a detectar como no encontrada. Por ejemplo, si no queremos que detecte como error el nombre de nuestra empresa "Pirataskw". Cambiar. La palabra seleccionada de la lista de sugerencias sustituirá a la palabra no encontrada. Si no hay ninguna sugerencia que consideremos acertada podemos escribir 39
- 40. Informática para negocios I directamente sobre la palabra no encontrada la corrección que creamos oportuna y pulsar este botón. Cambiar todas. Cambia automáticamente todas las veces que aparezca la palabra seleccionada de la lista de sugerencias por la palabra no encontrada. Autocorrección. Agrega la palabra no encontrada y la palabra seleccionada de la lista de sugerencias a la lista de Autocorrección. Más adelante se explica en qué consiste la autocorrección. Revisión gramatical La revisión gramatical trata de corregir los errores en la estructura de las frases. Para realizar esta corrección Word debe trasladar a un lenguaje lógico todas las reglas que rigen la gramática castellana y además debe ser capaz de realizar todas las combinaciones que el idioma permite. Esta es una tarea mucho más compleja que comprobar si una palabra existe en el diccionario. Por lo tanto no es de extrañar que la revisión gramatical realizada por Word no sea tan perfecta como la revisión ortográfica. 1. Hacer clic en el botón Ortografía y Gramática del grupo de herramientas Revisión que se encuentra en la pestaña Revisar. 2. Pulsar F7. Cuando encuentre un posible error se detendrá y nos mostrará una ventana informándonos de ello. Dependiendo del tipo de error que haya encontrado deberemos realizar una de las acciones disponibles en esta ventana. Veamos un ejemplo a continuación: Fig. 22 Revisión gramatical En este caso la primera sugerencia de la lista es la correcta (Fig. 22), pero si no fuese así bastaría hacer clic en la sugerencia correcta para seleccionarla. Llegados a esta situación debemos decidir qué botón de la derecha pulsamos, en este caso el más adecuado sería "Cambiar", pero veamos el significado de cada uno de ellos Omitir una vez. No realiza ninguna acción sobre la palabra errónea y continúa revisando el documento. 40
- 41. Informática para negocios I Omitir regla. Cada vez que vuelva a encontrar un error de este tipo lo pasará por alto sin realizar ninguna acción. Continúa revisando el documento. Oración siguiente. Si la sugerencia ofrecida no es buena podemos hacer clic en la zona "error gramatical" y corregir nosotros mismos el error y a continuación pulsar el botón Oración siguiente. Cambiar. La palabra seleccionada de la lista de sugerencias sustituirá a la palabra errónea. Explicar.... Aparece el asistente con un "bocadillo" explicando el tipo de error encontrado en la frase. Revisar mientras se escribe A partir de ese momento Word efectuará la revisión gramatical de modo permanente, de forma que nos mostrará los errores que ya existen en el texto y los que cometamos según vamos introduciendo nuevo texto. La diferencia respecto al método anterior es que cuando encuentre un posible error no nos mostrará el cuadro de diálogo que vimos anteriormente, sino que subrayará el posible error con un subrayado ondulado en color verde. Para corregir el error debemos colocar el cursor en la palabra subrayada y pulsar el botón derecho del ratón, entonces aparecerá una pequeña ventana como la que vemos en la imagen (a la derecha) que nos permitirá tratar el error de forma similar a como acabamos de ver. Veamos las características de esta ventana: Sugerencias. A partir de la segunda línea nos muestra, en letra negrita, la lista de palabras sugeridas para corregir el error, si consideramos que alguna sugerencia es correcta no tenemos más que seleccionarla con el cursor y hacer clic, Word sustituirá la palabra subrayada por la sugerencia elegida. En este caso la sugerencia es correcta: bonita. Omitir una vez. Pasará por alto esta oración sin realizar ninguna acción sobre ella. Gramática. Al hacer clic aquí nos llevará a la misma ventana que acabamos de ver cuando revisamos la gramática al finalizar. Acerca de esta oración. Al igual que ocurría en la opción explicar del anterior método de repasar la gramática, al pulsar sobre esta opción aparece el asistente dando una pequeña explicación sobre el error. Combinar correspondencia e impresión Mediante la opción Combinar correspondencia Word2007 nos permite incluir en un documento, datos almacenados en otro sitio. De esta forma podremos obtener copias de un mismo documento pero con los datos de personas distintas. 41
- 42. Informática para negocios I Por ejemplo, podemos escribir cartas personalizadas, en las que sólo escribimos el texto fijo (el texto que se repite en todas las cartas) y Word se encarga de generar los datos variables (los que cambian en cada carta según la persona). De esta forma podemos generar automáticamente tantas cartas distintas como personas existan en el lugar donde están almacenados los datos. Otros ejemplos de la utilidad de combinar correspondencia son la generación de etiquetas, la impresión de sobres, generar recibos, etc. Conceptos previos Cuando 'combinamos correspondencia', estamos utilizando dos elementos fundamentales: el documento principal y el origen de datos. Documento principal. Es el documento Word que contiene el texto fijo y los campos variables que toman su valor del origen de datos. Origen de datos. Es el lugar donde residen los datos que vamos a utilizar en el documento principal. Puede ser de distinta naturaleza, por ejemplo puede ser una tabla de MS Access, un libro de MS Excel, una lista de direcciones de Outlook, una tabla de Word o se pueden introducir en el mismo momento de combinar. En cualquier caso podemos ver el origen de datos como una lista de registros compuestos por campos. Un registro corresponde a una fila, y un campo corresponde a una columna. Por ejemplo si el origen es una tabla de clientes de Access, el registro será la fila correspondiente a un cliente, y los campos serán por ejemplo, el nombre y la dirección del cliente, es decir cada uno de los datos de ese cliente. Crear el documento principal Abrir Word y tener en la ventana activa un documento en blanco o un documento que ya contenga el texto fijo. Seleccionar de la pestaña Correspondencia el menú Iniciar combinación de correspondencia, allí haz clic en la Fig. 23 Iniciar combinación opción Paso a paso por el Asistente para combinar correspondencia. Se abrirá la sección Combinar correspondencia con el primer paso del asistente. Este asistente (Fig. de la derecha) es muy sencillo, nos va preguntando y nosotros le contestamos haciendo clic en la opción deseada. En primer lugar tenemos que elegir el tipo de documento que queremos generar (cartas, mensajes de correo electrónico, sobres, etc.). Seleccionar Cartas y hacer en Siguiente, aparece el Fig. 24 Asistente de segundo paso del asistente. correspondencia 42
- 43. Informática para negocios I En el paso 2 definimos el documento inicial, es el documento que contiene la parte fija a partir de la cual crearemos el documento combinado. Debajo de las tres opciones tenemos una explicación de la opción seleccionada en este momento. Dejar seleccionada la primera opción y hacer clic en Siguiente para continuar con el asistente. En el paso 3 seleccionamos el origen de datos, como ya hemos dicho podemos utilizar una lista existente (una tabla de Access, una hoja de Excel, una tabla en Fig. 26 Paso 2 del otro archivo Word, etc...), podemos utilizar asistente contactos nuestros de Outlook, o simplemente escribir una lista nueva. Si seleccionamos la opción Utilizar una lista existente aparece la opción Examinar..., hacer Fig. 25 Paso 3 del asistente Clic en ella para buscar el archivo que contiene el origen de datos. Si seleccionamos la opción Escribir una lista nueva en lugar de Examinar... aparece la opción Crear..., hacer clic en ella para introducir los valores en la lista. Fig. 27 Seleccionar archivo de origen de datos Ahora explicaremos con más detalle la opción Examinar... Al hacer clic en la opción Examinar... se abre el cuadro de diálogo Seleccionar archivos de origen de datos en el que indicaremos de dónde tomara los datos En la parte superior de la pantalla en el campo Buscar en: indicamos la carpeta donde se encuentra el origen de datos. Al seleccionar la carpeta aparecerán todos los archivos del tipo seleccionado que se encuentren en la carpeta, sólo nos quedará hacer doble clic sobre el archivo que contiene nuestro origen de datos o seleccionarlo para que aparezca su nombre en el campo Nombre de archivo: y hacer clic en el botón Abrir. Una vez indicado el origen de datos se abre el cuadro de diálogo Destinatarios de combinar correspondencia (Fig. 28), en él vemos los datos que se combinarán. 43
- 44. Informática para negocios I Fig. 28 Lista de destinatarios Hacer clic en el botón aceptar, y avanzar al paso 4 del asistente. En este paso redactamos en el documento abierto el texto fijo de nuestra carta (si no estaba escrito ya) y añadimos los campos de combinación. Para ello debemos posicionar el cursor en la posición donde queremos que aparezca el campo de combinación y a continuación hacemos clic en el panel de tareas sobre el elemento que queremos insertar. Podemos insertar un Bloque de direcciones..., una Línea de saludo..., Franqueo electrónico... (si tenemos la utilidad instalada), o Más elementos.... En la opción Más elementos... aparecerá la lista de todos los campos del origen de datos y podremos elegir de la lista el campo a insertar. Cuando hayamos completado el documento hacemos clic en Siguiente para pasar al paso 5 del asistente. Fig. 29 Paso 4 del asistente En este paso examinamos las cartas tal como se escribirán con los valores concretos del origen de datos. Podemos utilizar los botones << y >> para pasar al destinatario anterior y siguiente respectivamente, podemos Buscar un destinatario... concreto, Excluir al destinatario (en el que nos Fig. 30 Paso 5 del encontramos) o Editar lista de asistente destinatarios... para corregir algún error detectado. Para terminar el proceso de combinación, hacer clic en siguiente para llegar al paso 6 del asistente. Fig. 31 Paso 6 del asistente Para enviar las cartas a la impresora hacer clic en la opción Imprimir.... Si nos queremos guardar las cartas en un nuevo documento por ejemplo para 44
- 45. Informática para negocios I rectificar el texto fijo en algunas de ellas, o enviar luego el documento a otro usuario hacemos clic en Editar cartas individuales... En este caso nos permite elegir combinar todos los registros, el registro actual o un grupo de registros. El documento creado será un documento normal sin combinación. Si no queremos realizar ninguna de las acciones anteriores cerramos el panel de tareas. Insertar objetos Hoy en día un documento para que sea considerado como un buen documento debe incluir, siempre que sea necesario, gráficos o imágenes, sobre todo si se va a distribuir por Internet. Un excelente procesador de textos como es Word2007 no podía dejar de tener en cuenta que la imagen cada vez está más integrada con el texto. Imágenes. Imágenes vectoriales o prediseñadas. Imágenes prediseñadas procedentes de las librerías que Word tiene organizadas por temas. Estas imágenes están construidas utilizando vectores, lo que permite hacerlas más grandes o pequeñas sin pérdida de resolución. También se pueden desagrupar en los elementos que las forman, introducir cambios y volverlas a agrupar. En realidad, podríamos considerar estas imágenes como un conjunto de objetos gráficos. Los gráficos creados con las herramientas de Word para dibujar también son imágenes vectoriales. Imágenes no vectoriales o de mapa de bits. Imágenes fotográficas procedentes de cámaras digitales, de Internet, de programas como Photoshop, Fireworks, PaintShopPro, etc. Suelen ser de tipo JPG o GIF. Sobre estas imágenes se pueden realizar algunas operaciones como cambiar el tamaño, el brillo,..., pero no se pueden desagrupar en los elementos que las forman. Están formadas por puntos o pixels que tienen cada uno un color y una posición pero no están relacionados unos con otros. Estas imágenes admiten cambios de tamaños, pero en ocasiones, si las reducimos y posteriormente intentamos ampliarlas de nuevo pueden perder resolución. Cuando hablemos de imágenes, en general, nos estaremos refiriendo a este tipo de imágenes no vectoriales. Gráficos. Mediante autoformas, líneas, rectángulos, elipses, etc. WordArt. Rótulos disponibles de una galería que se pueden personalizar con diversas opciones. SmartArt. Representación de datos en forma de organigramas. Gráficos. Representación de datos en forma gráfica. Sobre las imágenes y los gráficos pueden realizarse multitud de operaciones, como mover, copiar, cambiar el tamaño, variar la intensidad, etc. Para ello disponemos de varias pestañas, fundamentalmente la pestaña Formato para las imágenes y las pestañas Diseño y 45
- 46. Informática para negocios I Presentación para los gráficos. Con todos estos elementos no hay excusa para no diseñar documentos Word con una componente gráfica atractiva. Tipos de archivos gráficos Existen multitud de formatos gráficos, vamos a explicar brevemente las características de los más utilizados. Un formato gráfico se identifica por el tipo de archivo, y se reconoce por la extensión del archivo, por ejemplo un archivo llamado motocicleta.jpg tiene extensión o tipo jpg. Imágenes no vectoriales o de mapa de bits. JPG o JPEG. Es un formato que permite distintos niveles de compresión. Se utiliza mucho en Internet, sobre todo para imágenes fotográficas con muchos tonos. GIF. Es el más utilizado en Internet, permite una buena compresión con imágenes de pocos tonos, tipo iconos y botones. También permite crear gráficos animados. BMP. No admite compresión por lo que estas imágenes ocupan mucho espacio. Se utiliza, por ejemplo, en la imagen tapiz de Windows. PNG. Moderno formato que permite compresión. Imágenes vectoriales o prediseñadas. WMF. Formato de las imágenes prediseñadas de Word. Insertar imágenes prediseñadas Al hacer clic en la pestaña Insertar aparecerá una sección con estas opciones. Vamos a ver ahora cómo insertar imágenes prediseñadas y desde archivo. Si hacemos clic en Imágenes prediseñadas aparece el Fig. 32 Herramientas de ilustraciones panel lateral de Imágenes prediseñadas, que puedes ver en la figura 33. En el cuadro Buscar introduciremos las palabras que describan lo que buscamos, si lo dejamos en blanco, aparecerán todas la imágenes disponibles. Por ejemplo al escribir "motocicleta" aparecen las imágenes que tengan relación con ese concepto, como puedes ver en la imagen de más a la derecha. Para insertar una imagen en el documento basta hacer clic sobre ella. También tenemos el cuadro Buscar en que nos permite indicar en donde se realizará la búsqueda, por ejemplo, en Mis colecciones, en Colecciones de Office o en Colecciones web. Insertar Formas y dibujar Fig. 33 Imagenes prediseñadas Dispone de herramientas que nos permiten realizar nuestros propios dibujos. Si no eres muy hábil dibujando con el ratón, no te preocupes, mediante las Formas dispondrás de multitud de formas listas para usar que te permitirán realizar esquemas, diagramas de flujo, y otros muchos gráficos. 46
