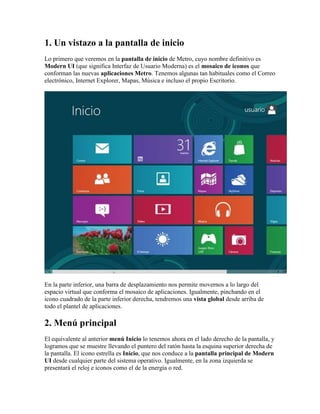
Manual de procesos widows8
- 1. 1. Un vistazo a la pantalla de inicio Lo primero que veremos en la pantalla de inicio de Metro, cuyo nombre definitivo es Modern UI (que significa Interfaz de Usuario Moderna) es el mosaico de iconos que conforman las nuevas aplicaciones Metro. Tenemos algunas tan habituales como el Correo electrónico, Internet Explorer, Mapas, Música e incluso el propio Escritorio. En la parte inferior, una barra de desplazamiento nos permite movernos a lo largo del espacio virtual que conforma el mosaico de aplicaciones. Igualmente, pinchando en el icono cuadrado de la parte inferior derecha, tendremos una vista global desde arriba de todo el plantel de aplicaciones. 2. Menú principal El equivalente al anterior menú Inicio lo tenemos ahora en el lado derecho de la pantalla, y logramos que se muestre llevando el puntero del ratón hasta la esquina superior derecha de la pantalla. El icono estrella es Inicio, que nos conduce a la pantalla principal de Modern UI desde cualquier parte del sistema operativo. Igualmente, en la zona izquierda se presentará el reloj e iconos como el de la energía o red.
- 2. 3. Multitarea Colocando el puntero en la parte izquierda de la pantalla tendremos acceso al menú de multitarea. Si lo llevamos hasta la esquina superior izquierda, se mostrará una miniatura de la última aplicación abierta, mientras que, si bajamos un poco más, se mostrará una barra con todas las que están en memoria.
- 3. 4. Aplicaciones para Modern UI Una de las grandes novedades de Windows 8 son las aplicaciones para Modern UI. Aplicaciones que se ejecutan a pantalla completa, donde prima la parte estética y el minimalismo combinados con la máxima sencillez de uso. Como es lógico, su enfoque principal es el de las tabletas y PCs con pantalla táctil. De entrada, el sistema incluye las
- 4. aplicaciones de productividad más básicas, aunque pronto veremos otras desarrolladas por terceros. 5. Opciones para compartir Sacando el menú de la derecha en cualquier parte del sistema operativo, tenemos el icono de Compartir . Esta función nos permite enviar contenidos de la aplicación en la que estamos trabajando a nuestros contactos por diversos medios (por defecto, solo está disponible el e-mail, aunque es de esperar que la versión final incluya también redes sociales y otros medios).
- 5. 6. Buscar, ahora imprescindible Con Windows 8 hay que cambiar un poco la mentalidad y pensar que ahora todo está a golpe de búsqueda desde la opción Buscar de la barra de la derecha. Así, por ejemplo, a poco que tengamos Windows 8 cargado de contenidos, para ejecutar una aplicación suele ser más rápido buscarla, que empezar a revisar el escritorio Metro. De igual forma, puede ser más productivo buscar el documento en el que estamos trabajando, que tener que buscarlo en la unidad de disco.
- 6. 7. Escritorio Ahora el Escritorio es considerado prácticamente una aplicación en sí misma. Lo encontramos en la interfaz principal de Metro y, una vez dentro, sorprende la ausencia del clásico botón de Inicio en la barra de tareas. La razón es que el Escritorio no es un lugar para trabajar, sino un entorno en el que se ejecutan las aplicaciones clásicas de Windows y las ventanas básicas del propio sistema operativo. Por ello, tendremos que recurrir al menú de la derecha para volver a la pantalla principal o, más directo, situar el puntero en la esquina inferior izquierda, tras lo que aparecerá una miniatura del entorno Metro. Pinchando sobre él, volveremos al inicio inmediatamente.
- 7. 8. Pantalla de bloqueo Otro cambio importante es la pantalla de bloqueo de Metro. Si pinchamos sobre el avatar de nuestra cuenta en la parte superior derecha de Metro, tendremos la opción de bloquear el PC. Al hacerlo, se nos presentará una pantalla con una imagen y determinadas aplicaciones cargadas a modo de salvapantallas (como el calendario). En caso de hacer clic para desbloquear el equipo, accederemos a una pantalla donde se nos pedirá introducir la clave del usuario para volver a entrar en el sistema o la opción de Apagar/Reiniciar el PC.
- 8. 9. Apagar Si deseamos apagar el equipo totalmente, además del método anterior (que resultaría algo tedioso), tenemos una opción más directa. Para ello, basta con abrir el menú de la derecha y pinchar en Configuración. Se mostrará un nuevo menú en el que, en la parte inferior, encontramos un botón de Iniciar/Apagar que nos permite desconectar el PC.
- 10. La personalización más básica que podemos llevar a cabo en Modern UI es reordenar el mosaico de aplicaciones a nuestro gusto. Para ello, basta con hacer clic sobre cualquiera de los cuadros y arrastrarlo hacia una nueva ubicación. Cuando hagamos esto el resto se reubicará y adaptará a la nueva distribución de manera automática. 11. Herramientas administrativas Si queremos tener a mano en la nueva interfaz todas las herramientas de configuración del sistema, basta con que vayamos al menú de la derecha, pinchemos en Configuración y luego en la opción Mosaicos. A continuación nos aparecerá una nueva banda donde podemos elegir Mostrar las herramientas administrativas. Tras ello, a la derecha de las aplicaciones de Modern UI por defecto, veremos cómo aparecen todos los iconos de las herramientas administrativas del sistema.
- 11. 12. Ajusta la pantalla de bloqueo En el bloque anterior ya hemos hablado de la pantalla de bloqueo. Pues bien, si vamos al menú de la derecha, pinchamos en Configuración y más tarde en Cambiar configuración del PC, llegaremos a la alternativa al Panel de Control en Modern UI. En el apartado Personalizar, y bajo la sección Pantalla de bloqueo, podemos elegir la imagen de fondo que deseamos mostrar, así como las aplicaciones que se van a estar ejecutando en segundo plano y que nos mostrarán sus notificaciones.
- 12. 13. Fondo y colores Sin salir del apartado anterior, dirigimos nuestros pasos a la sección de Pantalla Inicio. Aquí, será posible ajustar, no sólo el fondo de la interfaz, sino también su juego de colores. Por ahora las combinaciones posibles para el fondo son algo reducidas, pero no para el juego de colores, que podemos adaptar a nuestros gustos o necesidades según la iluminación ambiente, tipo de pantalla, etc.
- 13. Pulsando en la sección Imagen de cuenta, tendremos la posibilidad de asignar una foto al avatar de nuestra cuenta de usuario en Windows 8. 14. Opciones de restauración Además de algunos ajustes más que previsibles, sin salir del entorno de configuración de Modern UI, encontramos dos opciones muy interesantes bajo el apartado Uso general. Así, tenemos la opción Restaurar el PC sin afectar a los archivos (recuperar solo el sistema operativo) o directamente hacer una reinstalación total del equipo (Quitar todo y reinstalar Windows), eliminando todo su contenido y haciéndolo empezar de cero. Son dos funciones muy interesantes, pues hasta ahora llevarlas a cabo suponía un cierto nivel de conocimientos y dominar los soportes de arranque.
- 14. 15. Sincroniza la cuenta en la Nube Si nos hemos decantado por vincular una cuenta de Microsoft que teníamos ya creada on-line (Hotmail, Skype, etc.), nuestro sistema se sincronizará automáticamente con la Nube. Entre los datos que sincronizará, está el correo electrónico, calendario, contactos y nuestras preferencias del equipo, combinaciones de colores u opciones propias del escritorio.
- 15. El objetivo es fácil: si tenemos varios PCs con Windows 8, o nos conectamos a otro usando nuestra cuenta, todo aparecerá igual que en el PC principal. Si además tenemos los ficheros en SkyDrive, tendremos acceso a nuestros documentos en la Nube. En el apartado Sincronizar tu configuración tenemos todas las posibles opciones para esta potente funcionalidad, donde podremos elegir qué se subirá a la Nube y qué estará disponible desde otros equipos. 16. El Panel de control clásico Una vez que entramos en el Escritorio desde Modern UI, uno de los elementos que muy probablemente echemos de menos para empezar a configurar y personalizar el PC es el Panel de control. Pues bien, basta con visualizar el menú derecho (ratón a la esquina superior derecha), y pinchar en Configuración. Aparecerá una nueva vista donde, tras pinchar en Panel de control, veremos aparecer la ventana clásica de este elemento tradicional de Windows.
- 16. Las aplicaciones son, en líneas generales, prácticamente idénticas a las que encontramos en Windows 7, por lo que no hay grandes sorpresas ni nuevas funcionalidades que es necesario dominar. 17. Administrador de tareas Algo que, sin embargo, ha cambiado de manera notable y para mejor, es el Administrador de tareas del sistema. Como antiguamente, basta pulsar Ctrl+Alt+Supr para mostrar la pantalla que nos permite cargar el Administrador de tareas.
- 17. Al hacerlo, veremos una ventana totalmente renovada donde, aunque seguimos teniendo los diferentes apartados repartidos en pestañas, se ha mejorado en representación gráfica (se recurre a colores para indicar las aplicaciones que están consumiendo más recursos), al tiempo que se han añadido nuevos campos de información. Eso sí, como siempre, podemos seleccionar cualquier proceso con problemas y cerrarlo con solo pinchar en Finalizar tarea. 18. Explorador de archivos Otro elemento que ha variado sustancialmente de aspecto es el Explorador de archivos de Windows. Para abrirlo, tenemos un icono de acceso directo en la barra de tareas y, aunque la visualización de archivosy la distribución del árbol de la izquierda es muy similar a Windows 7, la gran novedad viene por la cinta de opciones de arriba. Así, han desaparecido los clásicos menús e iconos para dar paso a una cinta al más puro estilo Office, que aglutina todas las opciones que antes teníamos en los menús.
- 18. 19. Instalación de aplicaciones Un tema importante con Windows 8 es la instalación y manejo de aplicaciones clásicas, es decir, con una interfaz tradicional no adaptada a Modern UI. Según nuestras pruebas, no hemos tenido problemas con aplicaciones tradicionales ya compatibles con Windows 7. De hecho, los procesos de instalación son idénticos.
- 19. Sin embargo, cambia el procedimiento a la hora de iniciar las aplicaciones. En aquellas que creen un icono en el Escritorio, siempre podemos usarlo para arrancarla. Ahora bien, con el resto será preciso ir al mosaico de aplicaciones de Modern UI, o acudir a Buscar en el menú de la derecha y encontrar la aplicación introduciendo las primeras letras. Es decir, tendremos la oportunidad de seguir haciendo lo mismo, pero habrá que olvidarse del botón de Inicio y la carpeta de Programas. 20. Antivirus integrado Aunque más adelante trataremos a fondo el tema de la seguridad en Windows 8, es interesante saber que, a nivel de configuración y preparación del sistema, en este apartado vamos a estar cubiertos desde el mismo momento en que arranque nuestro PC. Si nos dirigimos al Panel de control y cargamos Windows Defender, nos encontramos con un antivirus/antimalware que, básicamente, es el Microsoft Security Essentials que tantas veces hemos tratado en nuestra revista 21. La tienda de aplicaciones
- 20. Microsoft se suma a la tendencia que ya iniciaron Apple y Google con sus respectivas tiendas de aplicaciones, integrando en Windows 8 un marketplace en el que podemos encontrar un buen número de aplicaciones tanto gratuitas como de pago listas para funcionar específicamente en la nueva interfaz. Por ahora, el número es limitado, pero es cuestión de tiempo que su volumen crezca de manera exponencial. Lo primero que debemos tener claro es que encontraremos aplicaciones para Modern UI, no versiones tradicionales para Windows, que seguiremos instalando de la forma habitual. Se trata, por tanto, de un espacio pensado para que disfrutemos la nueva interfaz, dejando de lado el clásico Escritorio de Windows. Comenzaremos buscando el icono Tienda en la pantalla principal de Modern UI. Al pulsarlo, veremos aparecer una nueva pantalla en la que, distribuidas de manera horizontal, encontramos las principales secciones. Desde el imprescindible Destacados, hasta otras más específicas como Fotografía, Noticias y el tiempo o Bebida y comida, o habituales como Juegos, Productividad o Herramientas. 22. Selección de apps Dentro de cada sección, unos recuadros verdes nos dan acceso directo a las aplicaciones más populares y novedades. Una vez elegida una aplicación, basta con que pinchemos sobre ella para ir a otra pantalla con información detallada. Así, veremos la puntuación
- 21. que le conceden otros usuarios, el precio, los permisos que requiere en el sistema, su categoría, tamaño, clasificación de edad, etc. 23. Descarga de apps Para cargar una app en el sistema, pulsamos Instalar e introducimos los datos de una cuenta Live. Estas son gratuitas y se activan al instalar W8 o al darnos de alta en cualquier servicio de Microsoft. Tras la validación, comenzará la descarga e instalación, mostrando la aplicación como un icono más en Modern UI.
- 22. 24. Tus Aplicaciones Si hacemos clic con el botón derecho del ratón en cualquier zona, aparecerá un acceso rápido a la pantalla Principal y a la sección Tus Aplicaciones, donde se encuentran aquellas que hemos instalado. Pulsando en Borrar, podremos eliminarlas y, con Buscar, realizaremos localizaciones rápidas sobre la propia tienda.