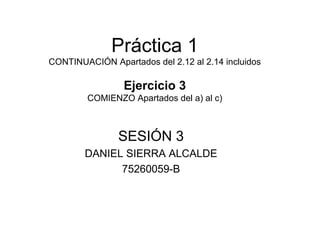
Práctica 1 sesión 3
- 1. Práctica 1 CONTINUACIÓN Apartados del 2.12 al 2.14 incluidos Ejercicio 3 COMIENZO Apartados del a) al c) SESIÓN 3 DANIEL SIERRA ALCALDE 75260059-B
- 2. • Apartado 2.12 (terminado) El comando “route print” muestra la tabla de enrutamiento y la lista de rutas persistentes. Una ruta persistente es cuando se fija la ruta para el acceso al host destino. Por tanto si algún nodo en el camino no funciona no se puede acceder al host destino. La dirección ip 0.0.0.0, se usa cuando el dispositivo todavía no sabe cuál es la dirección de la red donde está conectado (existe por defecto). Es similar a la 127.0.0.1 o dirección de loopback, que es la dirección del encaminamiento por defecto que usa nuestro PC para procesos internos. Podríamos decir que “para llamarse a sí mismo”.
- 3. • Destino de red: En la columna de destino de red se enumeran todos los segmentos de red a los que el router está conectado. Se utiliza junto con la máscara de red para la coincidencia con la dirección IP de destino. • Máscara de red: La máscara de red es una combinación de bits que sirve para delimitar el ámbito de una red de computadoras. Su función es indicar a los dispositivos qué parte de la dirección ip es el número de la red, incluyendo la subred, y qué parte es la correspondiente al host. Los bits puestos a uno (255) indicará la red y los bits a cero el host en concreto. Por ejemplo en clase tenemos la máscara 255.255.254.0. • Puerta de enlace: Es la dirección ip de nuestro router o enrutador en nuestro segmento de red, que también puede ser un equipo informático o PC. Una vez que el router ha determinado la red de destino que necesita para enviar el paquete, busca en la lista de puerta de enlace. La lista de puerta de enlace le dice al router a que dirección IP debe ser enviado el paquete para que llegue a la red de destino. • Interfaz: La columna de interfaz le indica al router la dirección IP que tiene asignada la tarjeta de red que conecta el router a la red de destino. • Métrica: Es el coste de la ruta (nº de saltos de la ruta). Cada router por el que pasa el paquete es un salto. Se usa para decidir el camino por el que enviar el paquete en caso de existir varias posibilidades (varios caminos). • Rutas persistentes: En este apartado aparecen las rutas persistentes creadas para el acceso del host al destino.
- 4. • Apartado 2.13 route delete IP desada: Borra de la tabla de encaminamiento la entrada de la dirección IP indicada, en este caso 0.0.0.0. Como se ve en la captura, al hacer ping al servidor nos dice que no se puede alcanzar el host destino. El mensaje que aparece es “Host destino inaccesible”.
- 5. • Apartado 2.14 route add “destino de red” mask “máscara de subred” “puerta de enlace” METRIC “métrica” Como se ve en la captura ahora si se puede hacer ping al servidor por tanto se puede decir que ahora si se alcanza el host destino.
- 6. EJERCICIO 3 Conexiones de red
- 7. • Apartado 3.a) Entro en: panel de control / Conexiones de red e Internet / Conexiones de red y botón derecho Propiedades para comprobar que está activa la opción “Compartir impresoras y archivos para redes Microsoft”:
- 8. • Apartado 3.a) Entro en: panel de control / conexiones de red y ejecuto el Asistente para configuración de red que me permite habilitar el compartir recursos con otros equipos de la red:
- 9. • Apartado 3.a) Primero pulsamos Siguiente y nos pide que seleccionemos el método de conexión, dejaremos el que está por defecto Este equipo se conecta a Internet a través de una puerta de enlace residencial o de otro equipo de mi red. Podemos indicar el nombre de nuestro equipo para la red y el grupo de trabajo de la red a la que nos unimos.
- 10. • Apartado 3.a) Por último le decimos que active el uso compartido de archivos e impresoras. Finalmente nos muestra las configuraciones elegidas, nos permite guardar los datos de configuración para configurar otros equipos o este mismo en un futuro. Aceptamos y ya podemos compartir archivos.
- 11. • Apartado 3.b) Comprobamos también que se ha habilitado el menú compartir cuando se pincha con botón derecho en una carpeta del explorador de Windows y que anteriormente dicha opción no estaba disponible. Como se puede observar ahora no está disponible.
- 12. • Apartado 3.b) Como se puede observar ahora sí está disponible.
- 13. • Apartado 3.c) Me he conectado a una unidad de red del PC de un compañero (con IP 172.18.118.82) y de nombre “pepe” de clase que tiene compartida la Carpeta “abreme”, con un archivo txt dentro llamado “hola” como se ve en las capturas y en el equipo llamado “pepe”.
